Förutom att söka och ersätta text låter Word dig söka efter specialtecken – tabbar, indrag, stycketecken och så vidare – och sedan ersätta dem med andra specialtecken. Detta kan vara praktiskt för snabba och enkla ändringar som vanligtvis skulle ta dig lite mer tid att göra manuellt.
Innehållsförteckning
När är det användbart att söka och ersätta specialtecken?
För att förstå när det kan vara användbart att söka och ersätta specialtecken, låt oss titta på några exempel.
Låt oss säga att det finns ett långt juridiskt dokument som du behöver redigera. Du har blivit ombedd att ersätta ordet ”sektion” med sektionssymbolen. Sektionssymbolen är ett par överlappande ”S”-tecken och används ofta i juridiska dokument för att referera till ett numrerat avsnitt i ett dokument. Ditt dokument är på över 50 sidor och det finns många referenser till olika avsnitt genomgående. Du kan enkelt ersätta ordet ”sektion” med sektionssymbolen genom att använda sök och ersätt.
Du har precis skrivit klart ett utkast till din första roman, och den innehåller en mängd avstavade ord. Du måste hålla ihop de avstavade orden genom att ersätta det vanliga bindestrecket med ett bindestreck som inte bryter. Du börjar byta ut symbolen manuellt men stoppar dig själv efter några försök. Du vet att det måste finnas ett enklare sätt. Det finns! Använd bara Sök och ersätt för att göra jobbet åt dig.
En kollega har sagt upp sig och du har fått i uppdrag att redigera en rapport som kollegan arbetat med innan han slutade. Rapporten är välskriven, men det finns inkonsekvent styckeavstånd genomgående. Efter att ha klickat på Visa/Göm upptäcker du att det i vissa fall finns två stycketecken istället för ett. Ett sätt att korrigera styckeavståndet skulle vara att trycka på Delete-tangenten varje gång du ser ett extra styckemärke. Men det finns ett snabbare sätt – sök bara efter varje förekomst av två stycketecken och ersätt det med ett stycketecken.
Det finns för många specialtecken för att detaljera dem alla, men låt oss ta en titt på några allmänna exempel på hur det fungerar att söka och ersätta dessa karaktärer.
Exempel ett: Ersätt text med ett specialtecken
Låt oss säga att ditt dokument ser ut ungefär så här:

Obs: Om du inte ser specialtecknen i dokumentet kan du aktivera dem genom att klicka på knappen Visa/Göm på menyfliksområdet. Dess ikon ser ut som styckesymbolen.
Du måste ersätta varje förekomst av ordet ”Sektion” med en sektionssymbol. Växla till fliken ”Hem” på Word’s Ribbon och klicka sedan på ”Ersätt”. Alternativt kan du trycka på Ctrl+H.

Skriv ordet ”Sektion” i rutan ”Sök vad” och klicka sedan på knappen ”Mer >>” för att utöka alternativen Sök och ersätt.

Klicka i rutan ”Ersätt med” för att placera din insättningspunkt där och klicka sedan på knappen ”Special”.

Klicka på ”Sektionstecken” från rullgardinsmenyn.

Lägg märke till att rutan ”Ersätt med” nu innehåller texten ”^%” – det här är Words kod för den sektionssymbolen. Klicka på knappen ”Ersätt alla”. I det här exemplet gjordes 16 byten. Klicka på ”OK”-knappen och stäng sedan fönstret Sök och ersätt.

Alla förekomster av ordet ”sektion” har nu ersatts med sektionstecknet.

Exempel två: Byt ut ett vanligt bindestreck med ett icke-brytande bindestreck
För detta nästa exempel, lägg märke till att det finns en hel del avstavningsord i vårt exempelstycke, inklusive tre tillfällen där avstavningsorden separeras på olika rader. Låt oss byta ut alla vanliga bindestreck med bindestreck som inte bryter, så att det inte händer.

På fliken ”Hem”, klicka på ”Ersätt” eller tryck bara på Ctrl+H.

I rutan ”Hitta vad” tar du bort all befintlig text eller tecken och skriv sedan ett enda bindestreck. Klicka på knappen ”Mer >>” om det behövs för att utöka alternativen Sök och ersätt.

Klicka i rutan ”Ersätt med” för att placera din insättningspunkt där. Ta bort befintlig text eller tecken och klicka sedan på knappen ”Special”.

Klicka på ”Nonbreaking Hyphen” från rullgardinsmenyn.

Lägg märke till att Words kod för det icke-avbrytande bindestrecket—“^~”— nu har lagts till i rutan “Ersätt med”. Klicka på knappen ”Ersätt alla”. I det här exemplet gjordes 11 byten. Klicka på ”OK”-knappen och stäng sedan fönstret Sök och ersätt.

Word har ersatt alla bindestreck med icke-avbrytande bindestreck. Lägg märke till att de avstavade orden i högermarginalen inte längre är åtskilda.

Exempel tre: Ersätta två styckemärken med ett styckemärke
I det här exemplet vill vi ersätta alla dubbla styckemärken med ett enda styckemärke, vilket tar bort det extra avståndet mellan stycken.

På fliken ”Hem”, klicka på knappen ”Ersätt”. Alternativt kan du trycka på Ctrl+H.

Klicka i rutan ”Sök vad” och ta sedan bort eventuell befintlig text eller tecken. Klicka på knappen ”Mer>>” för att öppna de ytterligare alternativen, klicka på knappen ”Special” och klicka sedan på alternativet ”Paragraph Mark” från rullgardinsmenyn.

Lägg märke till att Words kod för ett styckemärke (”^v”) har infogats i rutan ”Hitta vad”. Klicka på knappen ”Special” igen och klicka sedan på ”Paragraph Mark” igen från rullgardinsmenyn för att placera ett andra styckemärke där. (Observera att du också kan skriva ”^v^v” i rutan själv om du redan är bekant med koderna.)

Det finns nu två stycketecken i rutan Hitta vad. Klicka i rutan ”Ersätt med”, ta bort befintlig text eller tecken och klicka sedan på knappen ”Special”. Välj ”Paragraph Mark” i rullgardinsmenyn.
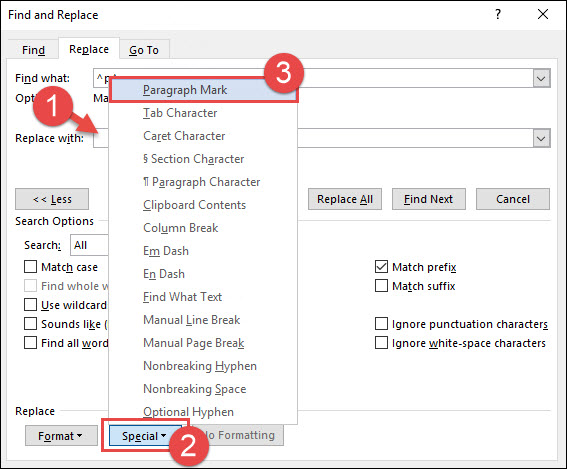
För det sista steget, klicka på knappen ”Ersätt alla”. I det här exemplet gjorde Word åtta ersättningar. Klicka på ”OK”-knappen och stäng sedan fönstret Sök och ersätt.

Alla förekomster av två stycketecken har ersatts med ett stycketecken.

Som du kan se kan du spara mycket tid med hjälp av Sök och ersätt när du byter ut specialtecken i dina dokument. Och vi har precis skrapat på ytan här. Det finns fler specialtecken som väntar på den menyn för dig att utforska.

