Att Återfinna Förlorade Mappar i Outlook
Microsoft Outlook är ett flitigt använt verktyg för att organisera arbete och scheman. Det händer dock att användare förlorar viktig data, exempelvis genom att en mapp försvinner. Detta kan leda till frustration och osäkerhet kring hur man hittar tillbaka till de förlorade mapparna. Vanligtvis uppstår problemet för att mappen av någon anledning har dolts. Det kan även bero på en dålig nätverksanslutning. Eftersom förlorade mappar kan innebära att viktig information går förlorad, letar många efter effektiva sätt att återställa dem. Denna guide ger en djupare förståelse för de bakomliggande orsakerna till varför mappar försvinner i Outlook och erbjuder praktiska metoder för att återfinna och återställa dem. Om du är i en situation där du inte vet hur du ska hitta en mapp som har försvunnit, har du kommit rätt.
Möjliga Orsaker till Försvunna Mappar i Outlook
Det finns flera orsaker till att mappar kan försvinna i Outlook. Här är några vanliga scenarier:
- En bristfällig nätverksanslutning kan leda till att Outlook inte fungerar som det ska och att mappar inte visas korrekt.
- Användare kan oavsiktligt radera eller flytta mappar till papperskorgen utan att vara medvetna om det.
- Korrupta PST-filer kan orsaka en rad problem, inklusive att mappar inte visas som de ska.
- Felaktiga inställningar eller diverse fel kan göra att mappar döljs i Outlook.
Nedan följer en genomgång av flera metoder som kan hjälpa dig att hitta tillbaka till dina försvunna mappar.
Metod 1: Kontrollera Din Internetanslutning
En vanlig orsak till att mappar saknas i Outlook är problem med internetanslutningen. En svag eller instabil anslutning kan göra att Outlook inte laddas korrekt och att mappar inte visas. Därför är det viktigt att börja med att felsöka din nätverksanslutning. Börja med att kontrollera att din WiFi-router är korrekt ansluten till både eluttaget och din enhet. Om du fortfarande upplever problem, kan det vara värt att kontakta din internetleverantör för att försäkra dig om att du får rätt tjänst. Det finns även guider tillgängliga, exempelvis Felsökning av Nätverksanslutningsproblem i Windows 10, som kan ge ytterligare vägledning om vanliga nätverksfel och hur du åtgärdar dem.
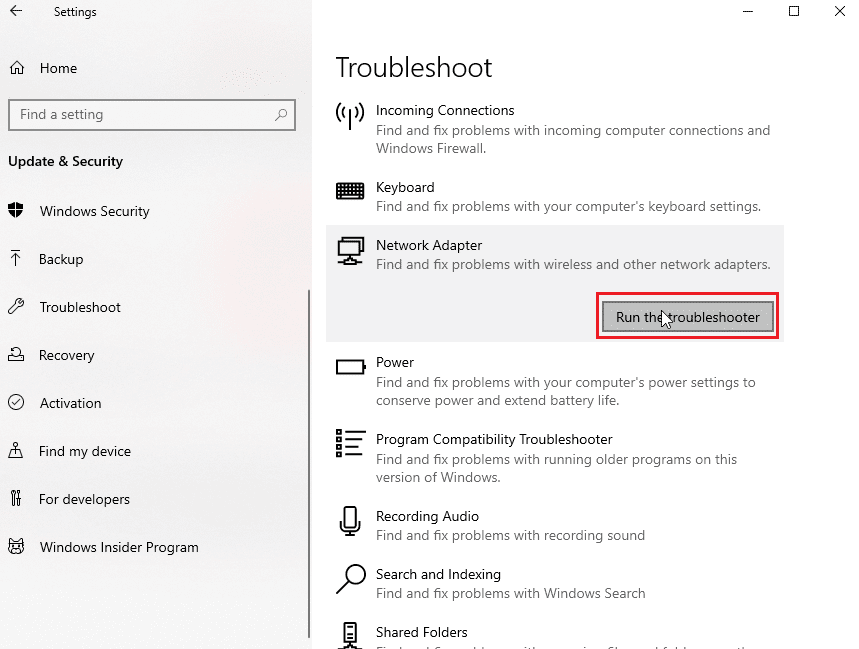
Metod 2: Sök Efter Mappar Genom Mappstorlek
Ett annat sätt att hitta en förlorad mapp är genom att söka efter den i dialogrutan ”Mappstorlek”. Här är stegen du behöver följa:
- Tryck på Windows-tangenten, skriv ”Outlook” och klicka på ”Öppna”.
- I Outlook, navigera till navigeringsfönstret och välj alternativet ”Datafilegenskaper…”.
- I dialogrutan ”Outlook Today”, gå till fliken ”Allmänt” och klicka på knappen ”Mappstorlek…”.
- Återgå till huvudvyn i Outlook och leta upp den saknade mappen baserat på mappvägen som visas i fönstret.
- Dra mappen manuellt till dess ursprungliga plats.
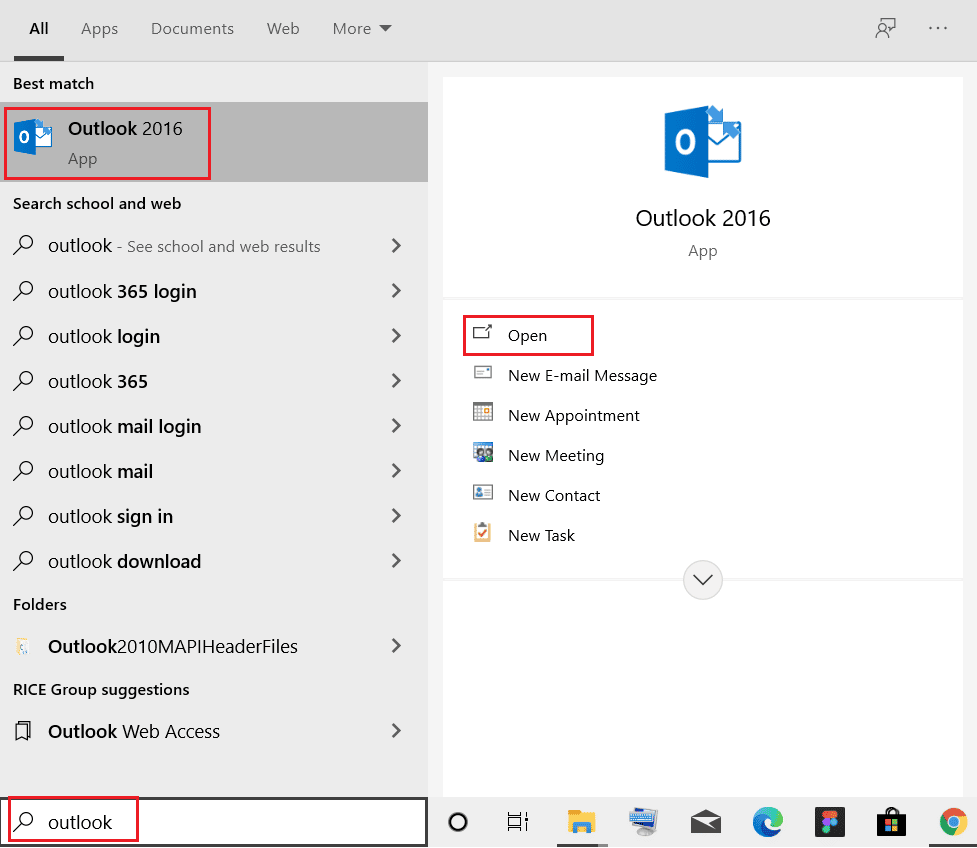
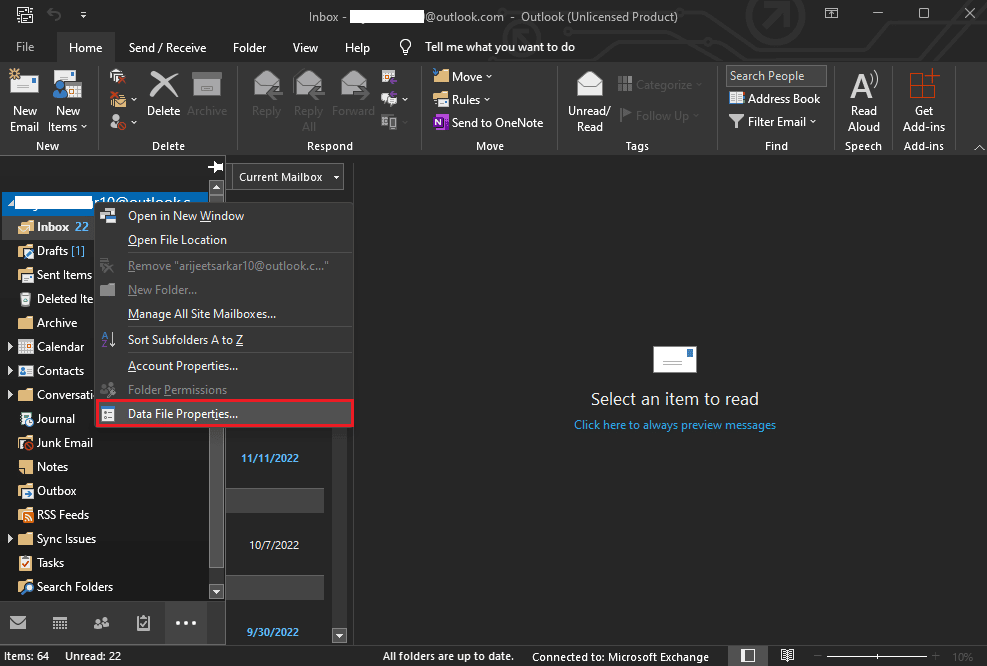
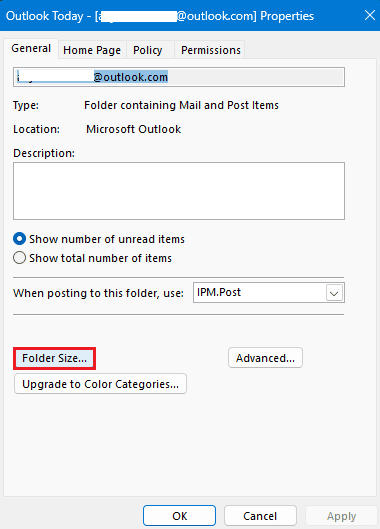
Metod 3: Använd Sök- och Bläddringsfunktionen
Om den tidigare metoden inte fungerar, kan du försöka söka efter mappen med hjälp av sökfunktionen i Outlook. Om du kommer ihåg titeln på ett e-postmeddelande som finns i den saknade mappen, kan du söka efter det och bläddra fram till platsen där mappen finns. Följ dessa steg:
- Öppna Outlook och klicka på ”Sök”.
- Ändra sökomfånget till ”Alla Outlook-objekt”.
- Ange titeln på ett e-postmeddelande från den saknade mappen i sökfältet.
- Leta upp det e-postmeddelandet i listan och dubbelklicka på det.
- Tryck på tangenterna Ctrl + Shift + F samtidigt för att öppna dialogrutan ”Avancerad sökning”, leta reda på mappen i inkorgen och klicka sedan på ”Bläddra”.
- Notera mappens sökväg och klicka på ”OK”.
- Gå tillbaka till huvudfönstret i Outlook och leta upp mappen baserat på den nyss funna sökvägen. Dra mappen till dess ursprungliga plats.
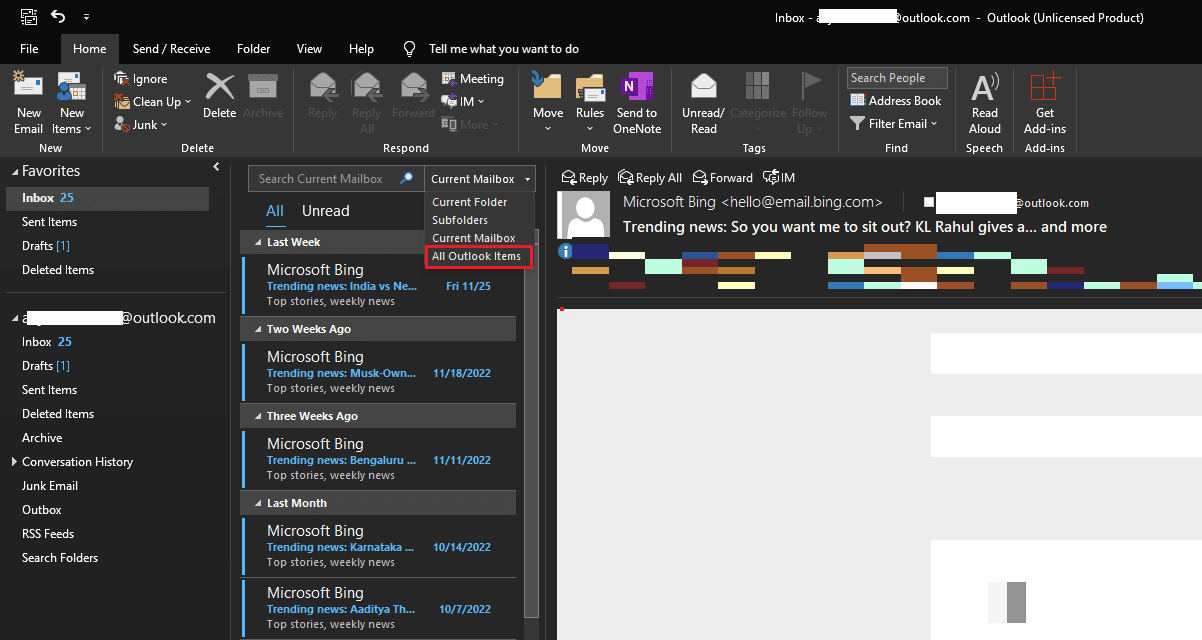
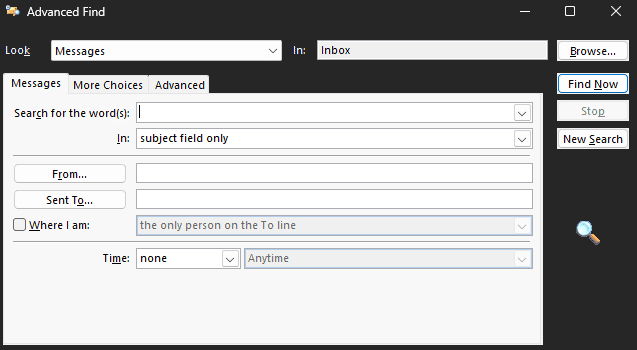
Metod 4: Använd VBA-kod
Ett annat sätt att hitta försvunna mappar är genom att använda VBA-kod. Om du vet namnet på mappen kan du skriva en VBA-kod för att söka efter den. Följ dessa steg:
- Tryck Alt + F11 samtidigt för att öppna fönstret ”Microsoft Visual Basic for Applications”.
Obs: Om du inte har Microsoft Visual Basic installerat kan du ladda ner Microsoft Visual Basic för programuppdatering.
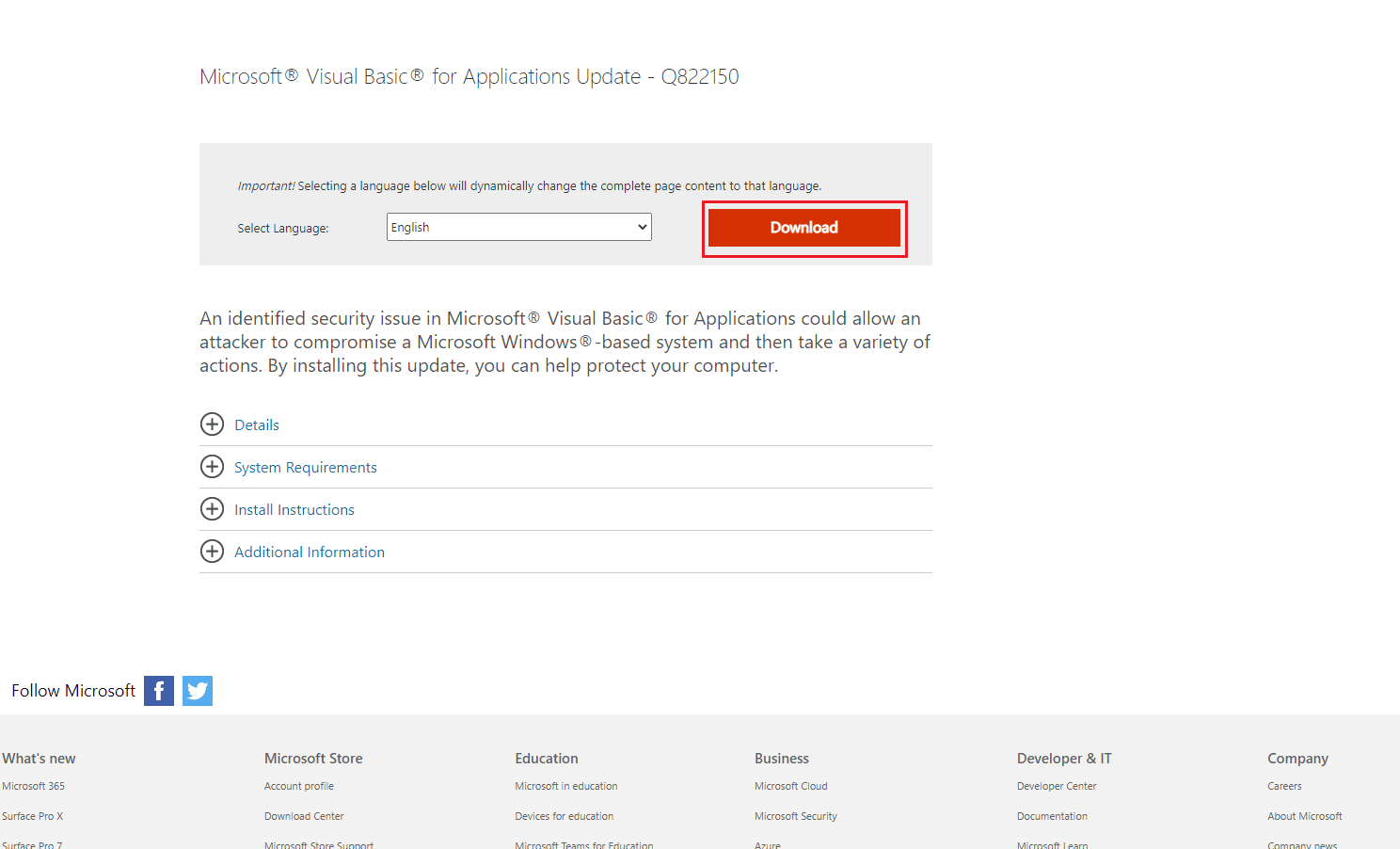
- I ”Microsoft Visual Basic for Applications”-fönstret, klicka på ”Infoga” och sedan på ”Modul”. Klistra in följande kod:
Private g_Folder As Outlook.MAPIFolder Private g_Find As String Public Sub FindFolder() Dim xFldName As String Dim xFolders As Outlook.Folders Dim xYesNo As Integer On Error Resume Next Set g_Folder = Nothing g_Find = "" xFldName = InputBox("Folder name:", "Kutools for Outlook") If Trim(xFldName) = "" Then Exit Sub g_Find = xFldName g_Find = UCase(g_Find) Set xFolders = Application.Session.Folders LoopFolders xFolders If Not g_Folder Is Nothing Then xYesNo = MsgBox("Activate folder: " & vbCrLf & g_Folder.FolderPath, vbQuestion Or vbYesNo, "Kutools for Outlook") If xYesNo = vbYes Then Set Application.ActiveExplorer.CurrentFolder = g_Folder End If Else MsgBox "Not found", vbInformation, "Kutools for Outlook" End If End Sub Private Sub LoopFolders(Folders As Outlook.Folders) Dim xFolder As Outlook.MAPIFolder Dim xFound As Boolean On Error Resume Next xFound = False For Each xFolder In Folders If UCase(xFolder.Name) = g_Find Then xFound = True If xFound Then Set g_Folder = xFolder Exit For Else LoopFolders xFolder.Folders If Not g_Folder Is Nothing Then Exit For End If Next End Sub - Tryck på F5 för att köra koden.
- För att enklare hitta mappen kan du använda ett Outlook-tillägg, exempelvis ”Kutools for Outlook”.
- Ange namnet på den saknade mappen i ”Kutools for Outlook” och klicka på ”OK”.
- Klicka på ”Ja”.
- Den saknade mappen öppnas nu automatiskt och du kan dra den till sin ursprungliga plats.
Om du fortfarande inte lyckats återställa dina förlorade mappar, kan du gå vidare till nästa metod.
Metod 5: Sök i Papperskorgen
När e-postmeddelanden eller mappar tas bort hamnar de i papperskorgen. Om du har svårt att hitta en mapp, bör du kolla papperskorgen. Följ stegen nedan:
- Öppna Outlook.
- Välj mappen ”Borttagna objekt” i vänster panel.
- Leta efter din saknade mapp, om du hittar den så finns det ett alternativ för att återställa mappen.
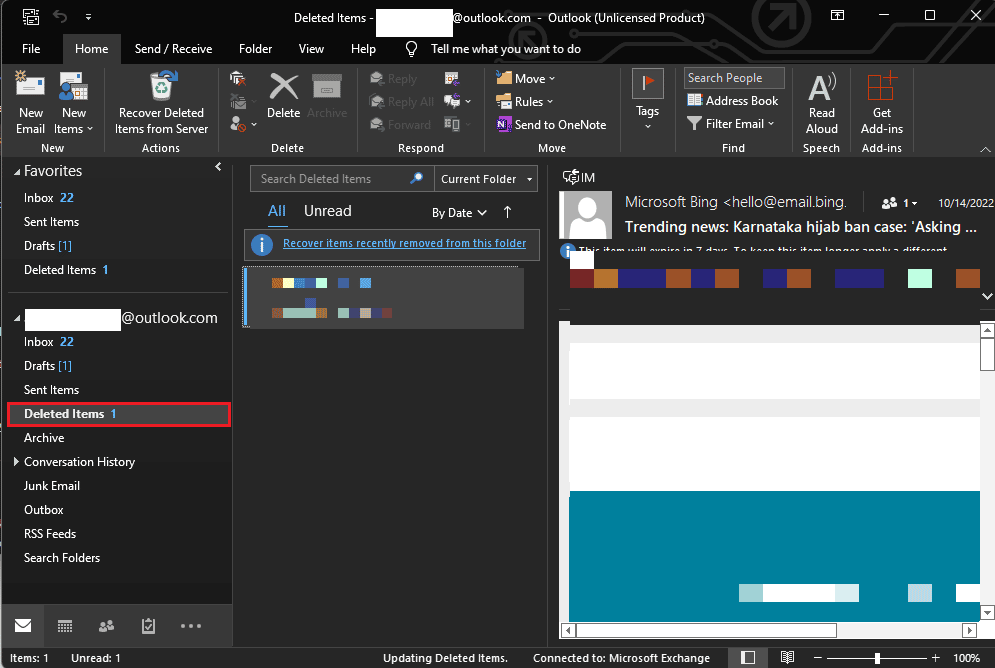
Metod 6: Reparera Korrupta Outlook-Filer
Problem med försvunna mappar kan också bero på att PST-filerna i Outlook är korrupta. Outlook erbjuder ett reparationsverktyg för att åtgärda detta. Du behöver dock veta exakt var Outlooks körbara fil ligger. Här är de vanliga sökvägarna för olika Outlook-versioner på Windows:
- Outlook 2007:
C:Program FilesMicrosoft OfficeOffice12
- Outlook 2010:
C:Program FilesMicrosoft OfficeOffice14
- Outlook 2013:
C:Program FilesMicrosoft Office 15rootoffice15
- Outlook 2016 och 2019:
C:Program Files (x86)Microsoft OfficeOffice16
Följ dessa steg för att använda reparationsverktyget:
- Stäng ner Outlook och alla tillhörande processer.
- Gå till platsen där den körbara filen ligger, hitta .exe-filen och dubbelklicka på den.
- Klicka på ”Bläddra” och lägg till PST-filen.
- Klicka på ”Starta” för att starta sökningen.
- Om några problem upptäcks, klicka på ”Reparera” för att åtgärda dem.
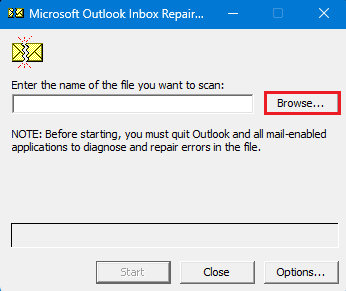
Metod 7: Använd Tredjepartsverktyg
Om ingen av de tidigare metoderna fungerat kan du överväga att använda ett dataåterställningsverktyg från en tredje part. Det finns många online- och offlineverktyg som kan hjälpa dig att återställa förlorad data och hitta försvunna mappar. Du kan också använda olika tillägg för Outlook.
Vanliga Frågor (FAQ)
F1. Varför hittar jag inte en mapp i Outlook?
Svar: Det kan bero på flera orsaker, till exempel dålig nätverksanslutning eller felaktiga inställningar.
F2. Hur återställer man en försvunnen mapp i Outlook?
Svar: Om du har tagit bort en mapp kan du återställa den från mappen ”Borttagna objekt”.
F3. Hur åtgärdar jag fel i Outlook?
Svar: Du kan köra en sökning efter korrupta PST-filer från platsen där den körbara filen finns, det kan hjälpa till att åtgärda eventuella skador.
Vi hoppas att den här guiden varit till hjälp och att du lyckats hitta tillbaka till dina försvunna mappar. Berätta gärna vilken metod som fungerade för dig. Om du har några frågor eller andra tips, så lämna gärna en kommentar.