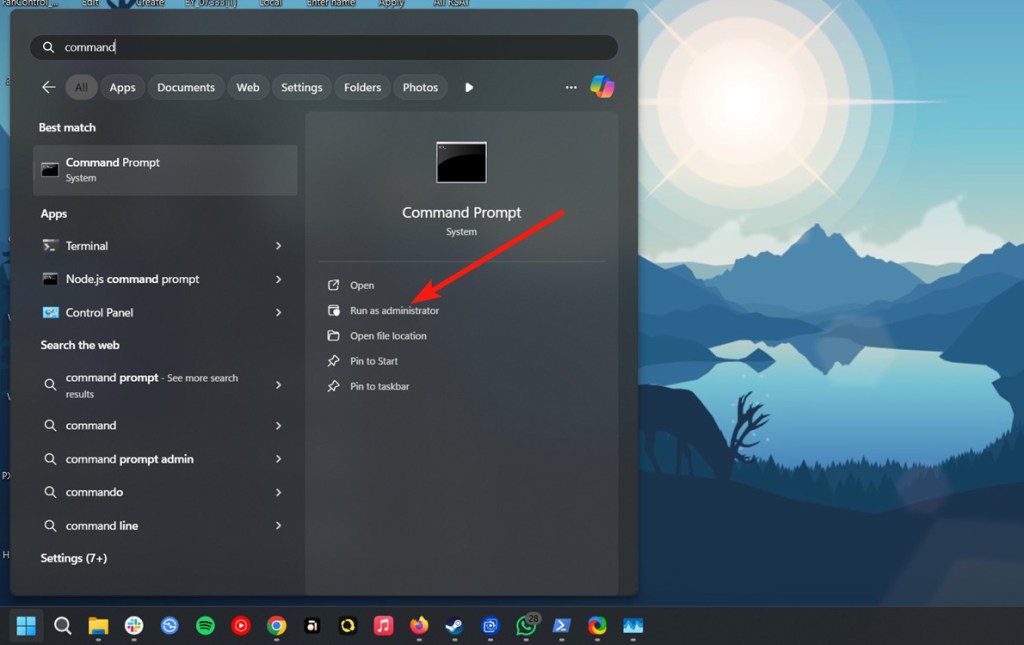
Virtuell minneshantering spelar en nyckelroll för att optimera din Windows 11-dators prestanda. Genom att förstå och använda den här funktionen på ett bra sätt kan du se till att din dator fungerar smidigt, även när du kör flera program samtidigt eller hanterar stora filer. På samma sätt som moderna smartphones erbjuder utökbart virtuellt RAM-minne, ger Windows 11 dig möjlighet att lagra ofta använd data på din lagringsenhet. Detta gör att systemet snabbt kan hämta denna information, vilket kan ge betydande prestandaförbättringar, särskilt om din dator börjar bli långsam. I den här guiden kommer vi att utforska hur du effektivt kan hantera virtuellt minne för att förbättra datorns hastighet och respons.
Hantera Virtuellt Minne i Windows 11
Det finns olika sätt att hantera virtuellt minne i Windows 11. Det enklaste sättet är genom Inställningar, men du kan också använda specifika kommandon i Kommandotolken för att uppnå samma resultat.
Metod 1: Utöka Virtuellt Minne Via Windows 11 Inställningar
- Öppna Windows Inställningar och navigera till System > Om.
- Klicka på ”Avancerade systeminställningar” och välj fliken ”Avancerat”.
- Under avsnittet ”Prestanda”, klicka på ”Inställningar”.
- Återgå till fliken ”Avancerat”.
- I sektionen ”Virtuellt minne”, tryck på ”Ändra”.
- Avmarkera rutan för ”Hantera växlingsfilens storlek automatiskt för alla enheter”.
- Välj den enhet du vill använda för virtuellt minne och klicka på ”Anpassad storlek”.
- Ange önskade värden för ”Initialstorlek” och ”Maximal storlek”. Vi rekommenderar en initial storlek som motsvarar din RAM-storlek och en maximal storlek som är dubbelt så stor som din RAM-storlek.
- När du har gjort dina ändringar, tryck på ”OK”.
- Starta om din dator. De nya inställningarna för växling och virtuellt minne bör vara aktiverade.
Metod 2: Hantera Virtuellt Minne med Kommandotolken
Windows Management Instrumentation Command (WMIC) kan användas för att ändra växling till manuell och tilldela minne från lagringsenheten.
- Öppna Kommandotolken med alternativet ”Kör som administratör”.
- Använd följande kommando för att visa detaljer om nuvarande växlingsfil och virtuellt minne.
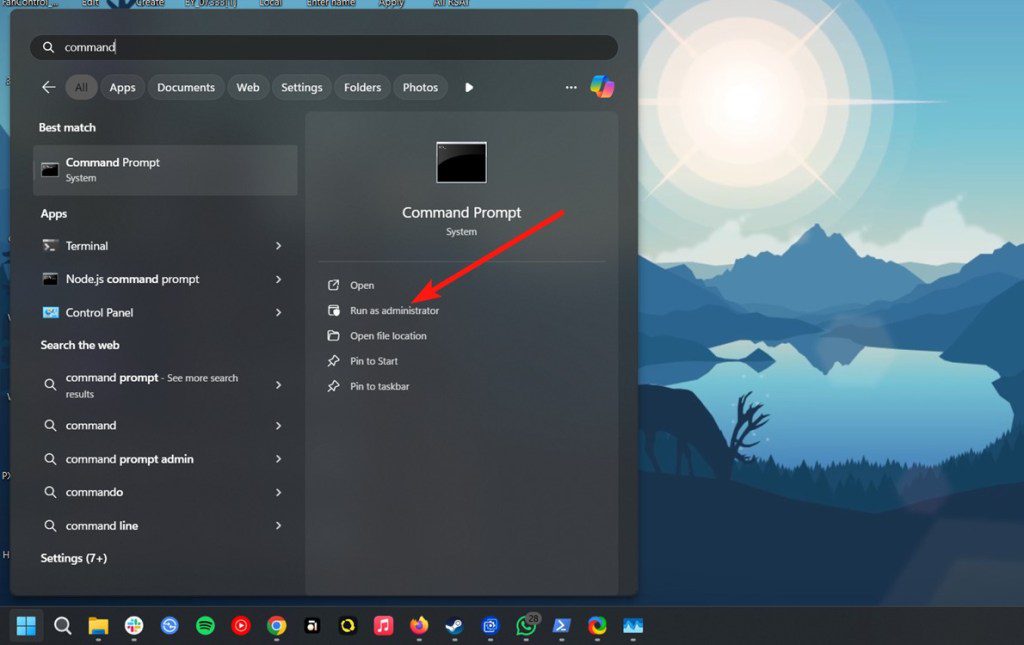
wmic pagefile list /format:list
- Värdet ”AllocatedBaseSize” visar ditt nuvarande virtuella minne i megabyte.
- För att växla från automatisk till manuell växling, kör detta kommando:
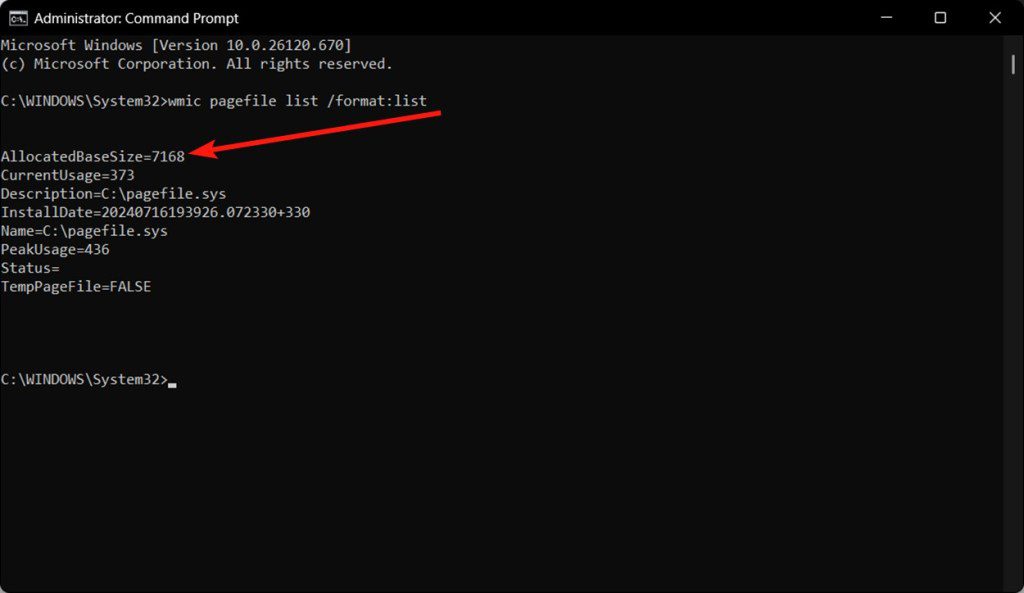
wmic computersystem where name="%computername%" set AutomaticManagedPagefile=false
- När det är gjort, ange följande kommando för att ställa in ”Initialstorlek” och ”Maximal storlek”, som i metoden med användargränssnittet ovan. Kom ihåg att ersätta parametrarna ”YOUR-INIT-SIZE” och ”YOUR-MAX-SIZE” med dina önskade värden i megabyte.
wmic pagefileset where name="C:\\pagefile.sys" set InitialSize=YOUR-INIT-SIZE,MaximumSize=YOUR-MAX-SIZE
- Exempel: wmic pagefileset where name=”C:\\pagefile.sys” set InitialSize=16000,MaximumSize=48000
- Starta om din dator.
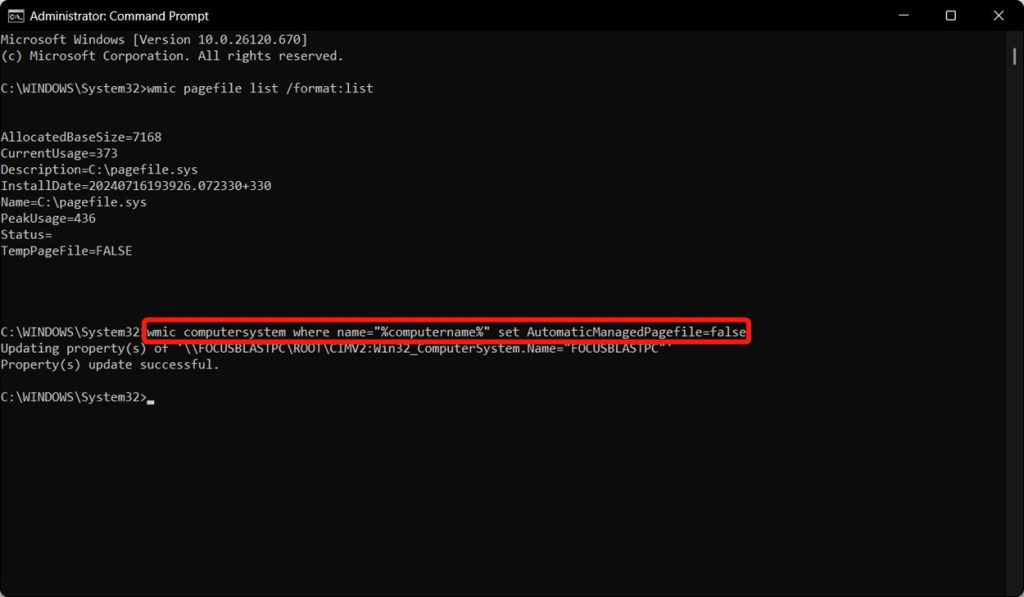
Har du lyckats öka det virtuella minnet på din Windows-dator med hjälp av den här guiden? Låt oss veta om du har några frågor!