En betydande styrka med att använda Outlook på din dator är förmågan att samla flera e-postkonton under ett och samma tak. Här följer en genomgång av hur du på ett effektivt sätt kan sköta allt detta.
Du som kanske bara använt Outlook i arbetssammanhang, är eventuellt inte medveten om att det kan hantera flertalet konton från olika leverantörer. Detta inkluderar Microsoft, Gmail, Yahoo! och i princip alla andra tänkbara tjänster.
Om du vill koppla fler e-postkonton till Outlook, kommer vi här att gå igenom stegen. När du väl har ställt in alla dina konton, kan du administrera dem alla direkt i Outlook. Låt oss utforska hur det går till.
Navigera mellan e-postkonton
När du har anslutit ytterligare ett e-postkonto, kommer det att dyka upp i sidofältet, under ditt befintliga konto. För att växla från det ena kontot till det andra, klickar du enkelt på dess inkorg.
Du har även möjlighet att lägga till det nya kontots inkorg i sektionen ”Favoriter” i navigeringsfönstret. Det kan vara praktiskt, men det resulterar i två inkorgsmappar i ”Favoriter”, vilket potentiellt kan skapa lite oreda.
Eftersom inkorgen är en av de viktigaste e-postmapparna, går den inte att döpa om. Istället kommer Outlook automatiskt att lägga till e-postkontots namn till inkorgsmappen i ”Favoriter”, så att du lätt kan hålla dem isär.
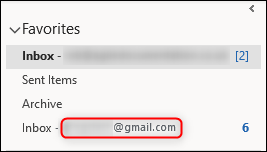
Sök efter e-post över flera konton
Outlook erbjuder inte något direkt val för att visa all e-post i en enda mapp. Detta beror på att varje brevlåda är en synkroniserad kopia av information som finns på en server, vilken hanteras av din leverantör.
Men, genom att klicka i sökfältet högst upp i e-postvyn, kan du byta plats till ”Alla brevlådor”.

När du väljer detta alternativ kan du utföra sökningar i alla dina brevlådor. Detta omfattar e-post, uppgifter, kalenderhändelser, bilagor och allt annat inom Outlook.
Skapa mappar för varje konto
Du kan skapa egna mappar för ett konto, även om e-postleverantören inte har stöd för detta. Om du till exempel har ett Gmail-konto och föredrar mappar framför etiketter, kan du lägga till sådana. Högerklicka bara på kontot och välj ”Ny mapp”.

Mappen kommer att visas som ett ”underordnat” objekt till den mapp du högerklickade på. Om du till exempel högerklickar på inkorgen, blir den nya mappen en undermapp till inkorgen. Högerklickar du istället på själva e-postkontot, hamnar den nya mappen på samma nivå som inkorgen. I detta exempel döpte vi de nya mapparna till ”Inkorgens undermapp” och ”Kontots undermapp”. Du kan själv välja namn på dina mappar (förutom reserverade namn som ”Inkorg”, ”Skickat” och liknande).

Om din e-postleverantör inte stöder mappar, kommer dessa inte att synas i din webbaserade e-post. Gmail är dock relativt sofistikerat när det kommer till hantering av mappar. Den kommer automatiskt att applicera en matchande etikett på alla e-postmeddelanden du lägger i dina Gmail-kontomappar i Outlook.

Om du använder etiketten i Gmail, kommer Outlook att uppfatta detta, men den flyttar inte meddelandet till den matchande mappen. Istället läggs en kopia av meddelandet i den aktuella mappen. Anledningen är att du i Outlook bara kan ha ett e-postmeddelande i en enda mapp. I Gmail kan du dock applicera flera etiketter på samma meddelande.
Om du använder flera etiketter på ett e-postmeddelande i Gmail, kan Outlook inte veta vilken mapp det ska hamna i, och därför skapas en kopia för varje mapp.
Om du hellre skapar dina etiketter i Gmail, kommer Outlook att synkronisera dem, på samma sätt som Gmail synkroniserar mappar skapade i Outlook. För att göra detta, skapar du helt enkelt en etikett i Gmail.

Outlook kommer automatiskt att skapa en ny mapp med samma namn.
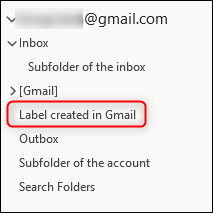
Skicka e-post från olika konton
När du lägger till ett e-postkonto i Outlook, aktiverar fönstret ”Ny e-post” automatiskt raden ”Från”, så att du kan välja vilket konto du vill skicka e-postmeddelandet ifrån. Som standard kommer det sändande kontot att vara det konto du befann dig på när du klickade på ”Ny e-post”.
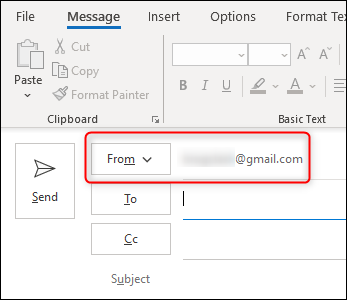
Klicka på pilen bredvid ”Från” för att välja vilket av dina Outlook-konton du vill använda. Detta fungerar även när du svarar på eller vidarebefordrar e-postmeddelanden.

Ta bort ett konto från Outlook
Att ta bort ett konto från Outlook är enkelt. Högerklicka bara på kontot och välj sedan ”Ta bort [kontonamn]”.
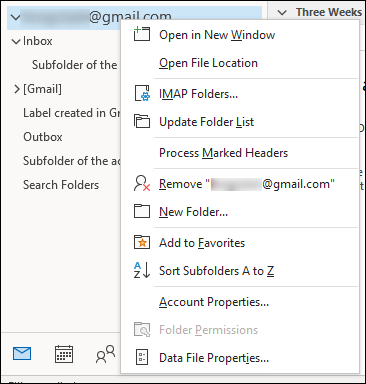
En bekräftelsedialogruta kommer att dyka upp. Om du är säker på att du vill ta bort kontot, klickar du på ”Ja”.

Detta kommer inte att påverka ditt faktiska e-postkonto på något sätt; det tar bara bort Outlooks tillgång till det. Till exempel, i Gmail, kommer alla etiketter som skapats för att matcha de mappar du skapade i Outlook att finnas kvar, och alla e-postmeddelanden med dessa etiketter kommer fortfarande att ha dem.