Att använda upphöjd och nedsänkt text i dokument
I professionella eller akademiska sammanhang kan det ibland vara nödvändigt att använda upphöjd eller nedsänkt text. Dessa skrifttyper, som visas något mindre än vanlig text, används för att ge specifika betydelser eller beteckningar.
En upphöjd text, eller ”superscript”, placeras lite ovanför den normala textraden, medan en nedsänkt text, ”subscript”, placeras lite under. Trots skillnaden i placering, är båda i grunden samma typ av formatering.
När används upphöjd och nedsänkt text?
Det finns olika situationer där upphöjd eller nedsänkt text kan komma till användning. Upphöjd text används ofta för att markera fotnoter, referenser, sidhänvisningar, varumärken eller upphovsrättssymboler, samt i vetenskapliga och matematiska formler. Nedsänkt text används mindre frekvent, men är viktig inom exempelvis kemiska formler.
Att infoga upphöjd eller nedsänkt text kan vara lite knepigt, men det finns flera sätt att göra det när du skriver på dator eller en digital enhet. Här följer några metoder du kan använda.
Metod 1: Använda formatmenyn i Google Dokument
- Börja med att skriva texten i Google Dokument.
- Markera sedan den text du vill formatera.
- Klicka på ”Format” i menyn.
- Välj ”Text” i rullgardinsmenyn.
- Klicka antingen på ”Upphöjd” eller ”Nedsänkt” beroende på ditt behov.
Den markerade texten kommer nu att visas som upphöjd eller nedsänkt.
Metod 2: Använda kortkommandon
För ett snabbare sätt att infoga upphöjd eller nedsänkt text kan du använda följande tangentbordsgenvägar:
- Upphöjd text:
- Windows: Ctrl + punkt (.)
- Mac: Kommando + punkt (.)
- Nedsänkt text:
- Windows: Ctrl + komma (,)
- Mac: Kommando + komma (,)
Kom ihåg att markera texten innan du använder genvägen.
Metod 3: Infoga specialtecken
Ett annat sätt att infoga specialtecken, som symboler för varumärken eller upphovsrätt, är att använda menyalternativet ”Infoga”. Följ dessa steg:
- Placera markören där du vill infoga specialtecknet.
- Klicka på ”Infoga” i menyn.
- Välj ”Specialtecken”.
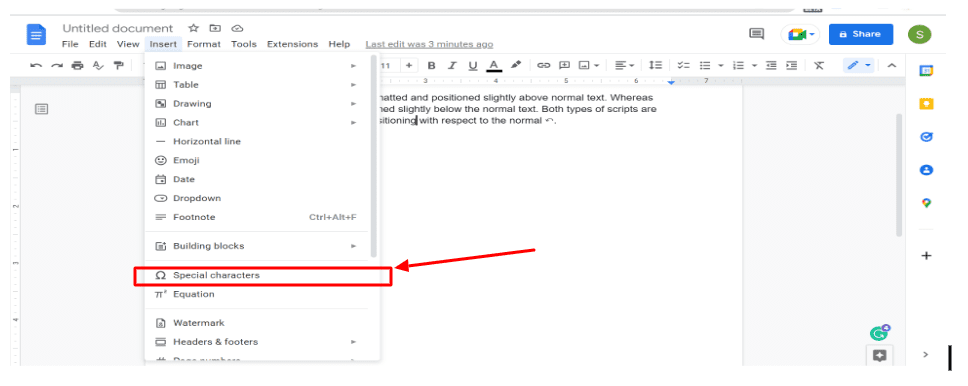
- I sökfältet, skriv ”Upphöjd” eller ”Nedsänkt”.
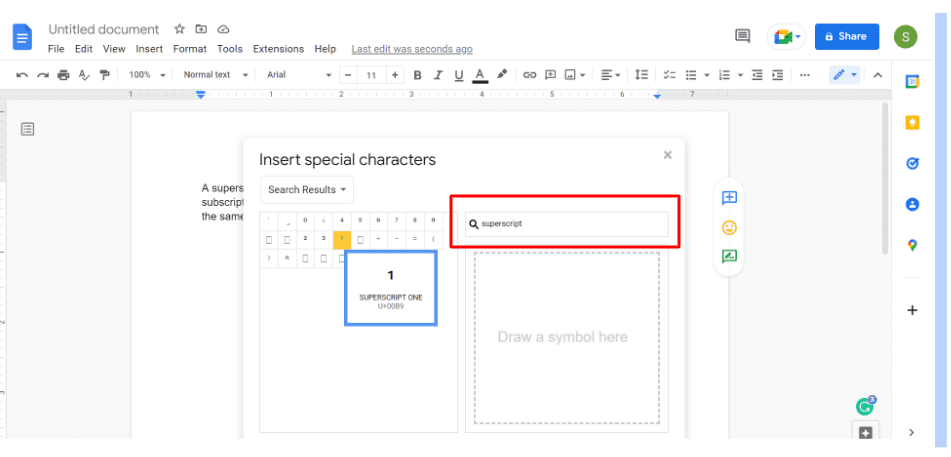
- Leta upp och klicka på den symbol du vill infoga.
Det valda specialtecknet visas nu i ditt dokument.
Slutsats
Dessa tre metoder ger dig möjlighet att formatera text till upphöjd eller nedsänkt. Du kan välja den metod som passar dig bäst. Dessa funktioner i Google Dokument gör att du kan formatera texten på samma sätt som du ser den i tryckta böcker.
Om du vill lära dig mer kan du utforska program för manusförfattare.
Tyckte du om den här artikeln? Dela gärna med dig!