Skapa flödesscheman med Microsoft PowerPoint
Microsoft PowerPoint erbjuder inbyggda funktioner för att designa och strukturera olika typer av flödesscheman. Här beskrivs hur du går tillväga.
Steg för att konstruera ett flödesschema i PowerPoint
Eftersom arbetet huvudsakligen involverar former, kan det vara fördelaktigt att aktivera ett rutnät i PowerPoint. Detta underlättar anpassning och ordning av objekt.
För att aktivera rutnätet, kryssa i rutan bredvid ”Stödraster” i ”Visa”-sektionen på fliken ”Visa”.
Rutnätet kommer nu att visas på dina presentationer.

Därefter, välj ”Former” i ”Illustrationer”-sektionen på fliken ”Infoga”.

En meny med många olika former kommer nu att visas. I detta sammanhang fokuserar vi på formerna i ”Flödesschema”-sektionen längre ner, samt linjerna i ”Linjer”-gruppen högre upp.

Innan vi fortsätter är det viktigt att förstå syftet med de olika formerna. Du kan med fördel konsultera denna omfattande lista som beskriver betydelsen av flödesschemasymboler. Här följer en kort översikt:
Rektangel: Representerar processens steg.
Diamant: Används för att markera beslutspunkter.
Oval: Indikerar start- och slutpunkter i en process.
Genom att hålla muspekaren över en form visas dess funktion i en ruta.

Låt oss nu infoga den första formen. Gå tillbaka till formmenyn och välj den form du vill använda. Eftersom detta är vår startpunkt, använder vi den ovala formen.

När formen är vald kommer muspekaren att ändras till ett hårkors. Klicka och dra för att rita formen.

En ny ”Format”-flik visas, där du kan anpassa formens utseende, färg, kontur med mera.

För att lägga till text, klicka i formen och börja skriva.

Infoga ytterligare en form och koppla samman dem. Vi använder en rektangel för att visa nästa steg i processen. Upprepa stegen ovan för att infoga formen.

För att ansluta formerna, gå till formmenyn och välj önskad koppling. I det här exemplet använder vi en enkel linje med pil.
När du har valt pilen, klicka på mitthandtaget på den första formen och dra, medan du fortfarande håller musknappen nedtryckt, till mitthandtaget på nästa form.

Precis som formerna kan pilen formateras med olika bredder, färger och stilar.

Ett användbart tips är att högerklicka på linjen efter formatering och välja ”Ange som standardlinje”. Detsamma kan du göra med former.
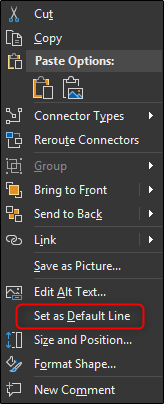
En stor fördel med kopplingspilarna är att de är knutna till formens handtag. När du flyttar formerna på bilden kommer pilarna automatiskt att följa med.