Chrome har den användbara förmågan att öppna en webbplats som ett fönster som inte visar webbläsargränssnittet eller öppna externa länkar på en ny flik. Eller snarare, det gjorde det: i en uppdatering i slutet av 2018 inaktiverade Google den här funktionen på Windows och macOS.
Vi kan inte berätta varför Google bestämde sig för att endast dess egna ChromeOS-enheter skulle få den här funktionen från och med nu, men om du är upprörd över förlusten är du inte ensam. Jag har använt flera år med funktionen ”Öppna som fönster” för att göra improviserade webbappar lätta att öppna och hantera.
Men det finns ett sätt att få tillbaka dem, åtminstone för tillfället. Här är hur.
Uppdatering: Från och med Chrome version 72, funktionen ”öppna som fönster” länkad ovan har återställts till Windows-versionen av Chrome. Det är också tillgängligt i Chrome på macOS, men du måste aktivera följande alternativ i chrome://flags:
Det nya bokmärkesappsystemet
tillåt värdbaserade appar att öppnas i Windows

När båda flaggorna är aktiverade klickar du på Chrome-menyknappen, sedan på ”Fler verktyg” och sedan på ”Skapa genväg”. Alternativet ”Öppna som fönster” finns där, precis som i Windows.
Innehållsförteckning
Steg ett: Använd Applicationize.me
Applicationize.me gör vilken standardwebbplats som helst till en nedladdningsbar CRX-fil, som sedan kan ”installeras” i Chrome som om det vore ett Chrome-tillägg. Det är det inte – ”appen” kommer bara att vara den webbplats du väljer, i ett eget tunt fönster med en länk. Men det är ändå ett användbart litet hack.

Observera att vi normalt rekommenderar användare att vara försiktiga med onödiga webbläsartillägg och applikationer. Men i det här fallet använder du bara en standardwebbplats, och den är inte farligare än någon annan (men se till att själva webbplatsen inte är farlig, förstås).
För att få detta gjort, öppna webbplatsen du vill använda som en ”Öppna som fönster”-länk och öppna sedan Applicationize.me i en ny flik. Kopiera och klistra in webbplatsen från den första fliken i fältet märkt ”WEB APP URL.”

Klicka på webbknappen som säger ”GENERERA & LADDA NED KROM-TILLÄGG.” En CRX-fil, döpt efter webbadressen du använde, kommer att visas på ditt skrivbord.

Steg två: Installera CRX-filen
Öppna nu en annan flik i Chrome och gå till adressen chrome://extensions . Detta är en lokal webbläsarsida som visar alla tillägg du har installerat.

Om du inte redan har det aktiverat, aktivera ”Utvecklarläge”-omkopplaren i det övre högra hörnet.

Dra och släpp CRX-filen från skrivbordet till fliken Extensions. Klicka på ”Lägg till app” i bekräftelsefönstret.

Steg tre: Skapa genvägen
Öppna nu ytterligare en ny flik, den här gången till Chrome://apps . CRX-filen du installerade visas i listan.

Högerklicka på den nya ikonen och klicka sedan på ”Skapa genvägar.” I Windows kommer den att fråga om du vill ha dem på skrivbordet, startmenyn eller båda. För vårt exempel kommer vi att använda skrivbordet, men det spelar ingen roll vilket du väljer. På macOS laddas den ner till mappen ”Chrome apps”, som bör öppnas automatiskt.

När du nu dubbelklickar på genvägen kommer den att öppna webbplatsen du valde i ett eget fönster, utan adressfält eller andra element i användargränssnittet. Alla länkar du klickar på som inte är en del av domänen (som en extern nedladdningslänk i en How-To Geek-artikel) laddas automatiskt upp i ett separat Chrome-fönster (eller i en ny flik i ett befintligt öppet Chrome-fönster). Du kommer inte heller att ha tillgång till snabbmenyn när du högerklickar på en länk (även om du fortfarande får en snabbmeny när du högerklickar på en bild).
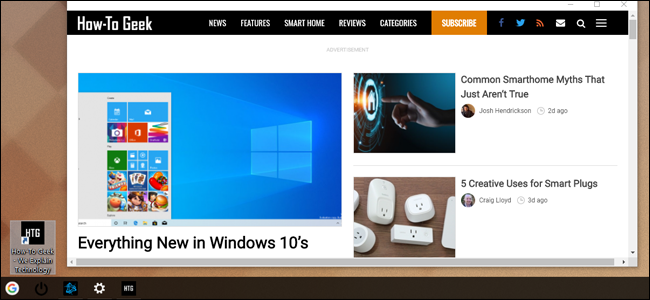
Du kan placera din genväg var som helst i Windows eller macOS, och den kommer att fungera som en vanlig genvägsfil. Jag gillar att ställa in en anpassad ikon i Windows och fästa dem i aktivitetsfältet för att göra semipermanenta webbappar.
Observera att dessa manuellt laddade ”appar” tyvärr inte synkroniseras över Chrome-installationer. Så om du använder det här tricket på flera datorer kan du behöva ställa in det igen för var och en.

