Förbättra din Gmail-upplevelse med dolda funktioner
Gmail är i grunden en robust e-posttjänst, men det finns potential för ytterligare förbättringar. Genom att utforska några dolda inställningar och använda Chrome-tillägg kan du optimera Gmail för att passa dina specifika behov.
Använd tangentbordsgenvägar
Tangentbordsgenvägar är utformade för att effektivisera din användning genom att tilldela tangentkombinationer till vanliga åtgärder. Många Google-tjänster, inklusive Google Dokument, Kalkylark, Chrome och Gmail, erbjuder sådana genvägar.
Vissa av Gmails genvägar är aktiverade som standard, men för att få tillgång till alla behöver du aktivera en inställning.
I din Gmail-inkorg (webbversionen), klicka på kugghjulet för Inställningar och välj ”Se alla inställningar”.
Under fliken ”Allmänt”, scrolla ner till avsnittet ”Tangentbordsgenvägar” och markera alternativet ”Tangentbordsgenvägar på”.

Scrolla längst ner i inställningarna och klicka på ”Spara ändringar” för att återgå till din inkorg.

En lista över vanliga Gmail-genvägar finns på How-to Geek School.
För en komplett lista över genvägar, se Googles supportsida.
Skapa egna Gmail-genvägar
Gmail erbjuder möjligheten att anpassa genvägar om du vill ha en mer personlig upplevelse. Denna funktion är inte aktiverad som standard, men kan enkelt aktiveras under inställningarna.
För att aktivera anpassade genvägar, gå till Inställningar, klicka på fliken ”Avancerat”, scrolla ner till ”Anpassade tangentbordsgenvägar” och välj ”Aktivera”.

Scrolla ner och klicka på ”Spara ändringar”.

När sidan har laddats om, gå tillbaka till Inställningar. En ny flik ”Tangentbordsgenvägar” visas nu där du kan se och anpassa alla tillgängliga genvägar i Gmail.

Aktivera förhandsgranskningsfönstret för e-post
Denna funktion lägger till en förhandsgranskningsruta i din Gmail-inkorg, så att du kan läsa e-postmeddelanden sida vid sida med meddelandelistan.
I din Gmail-inkorg, klicka på kugghjulet för Inställningar och välj ”Se alla inställningar”.

Klicka på fliken ”Avancerat”, scrolla ner till avsnittet ”Förhandsgranskningsfönster” och välj ”Aktivera”.
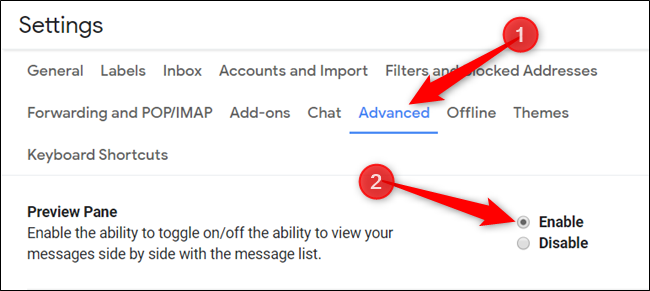
Spara ändringarna. När du återvänder till inkorgen klickar du på ikonen för förhandsgranskningsfönstret och väljer antingen en vertikal eller horisontell delning för att se dina meddelanden.

När du klickar på ett meddelande visas det antingen nedanför eller till höger om din meddelandelista, beroende på ditt val av visning.
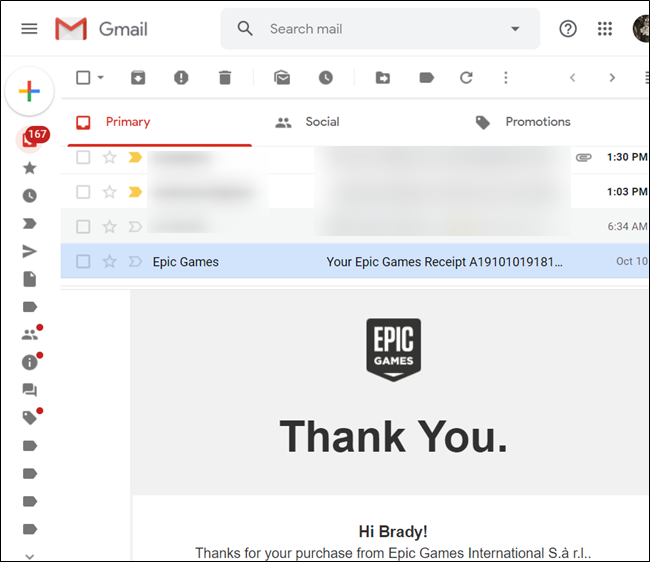
Experimentella funktioner
Experimentella funktioner ger dig en inblick i kommande funktioner i Gmail. Du kan testa dem och ge feedback till Google. I grunden blir du en betatestare för kommande Gmail-uppdateringar.
Dessa funktioner är fortfarande under utveckling och kan innehålla buggar eller tas bort utan förvarning.
Under fliken ”Allmänt” i Inställningar, scrolla ner till avsnittet ”Experimentell åtkomst” och välj rutan bredvid alternativet ”Aktivera experimentell åtkomst”.
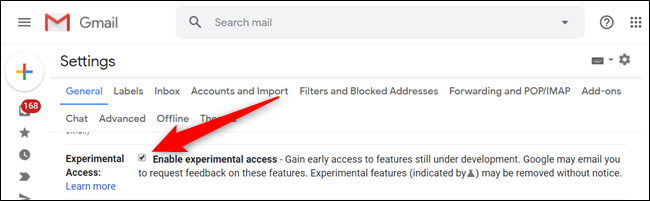
Scrolla längst ner och klicka på ”Spara ändringar” innan du går tillbaka till inkorgen.

Stoppa spårning av e-post
Många företag bäddar in en osynlig spårningsbild, vanligtvis en enda pixel stor, i e-postmeddelanden. När du öppnar e-postmeddelandet begär Gmail bilden, och avsändaren kan se när e-postmeddelandet öppnades och din ungefärliga plats baserat på din IP-adress.
Om du inte vill att Gmail ska ladda dessa bilder automatiskt kan du inaktivera det i inställningarna.
I Gmail, gå till Inställningar > Allmänt. I avsnittet ”Bilder”, välj ”Fråga innan du visar externa bilder”. Scrolla längst ner på sidan och spara dina ändringar.
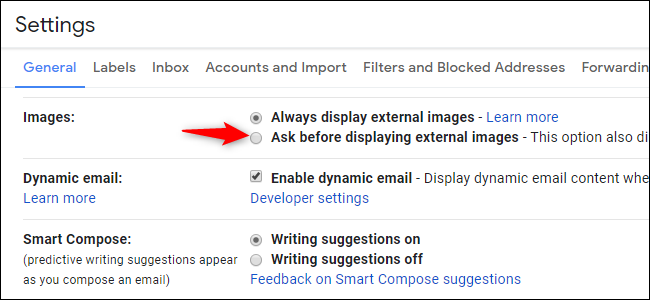
Om du får ett e-postmeddelande med bilder kommer Gmail att fråga dig om du vill visa dem, överst i meddelandet.

Tänk på att om du väljer att inaktivera automatisk bildnedladdning, kan avsändare fortfarande se att du har öppnat deras e-post om du väljer att visa bilderna i efterhand.
Förbättra Gmail med Chrome-tillägg
Även om vi vanligtvis inte rekommenderar ett stort antal webbläsartillägg på grund av integritetsrisker, finns det tillägg som verkligen kan förbättra din upplevelse.
Vi har undersökt och testat ett antal tillägg, och rekommenderar de som har gott rykte och, om möjligt, öppen källkod. Du bör dock alltid vara försiktig med tillägg och använda dem sparsamt.
Det finns tillägg som låter dig skicka krypterade meddelanden, integrera uppgiftshantering direkt i Gmail och mycket mer. Utforska de tillägg vi har sammanställt för att få ut ännu mer av Gmail.