Discord är en populär social klient som låter användare gå med i otaliga servrar där de kan röstchatta, sms:a och skicka multimediafiler.
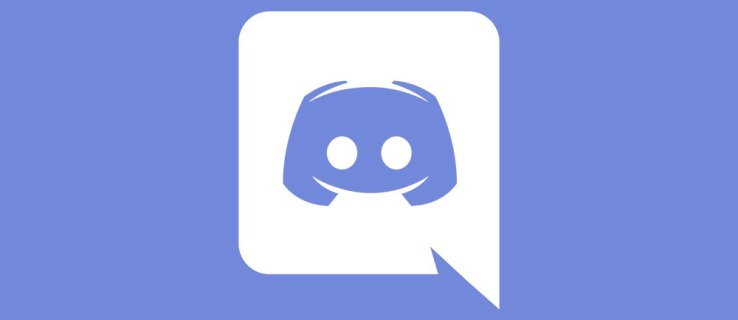
Eftersom det mestadels är en spelplattform var det bara en tidsfråga innan Discord släppte sin egen livestreaming-funktion. Den här populära appen släppte nyligen en betaversion av funktionen ”Go Live”, som låter användare streama sina spelsessioner till vänner på samma kanal.
Den här artikeln guidar dig genom ”Go Live”-funktionen och förklarar allt du behöver veta.
Innehållsförteckning
Sänds live på Discord
Om du vill streama din spelsession på Discord måste du vara medlem i en servers röstkanal. Dessutom måste spelet du tänker streama finnas på Discords databas. Eftersom Discord har en integrerad speldetekteringsmekanism, bör den automatiskt känna igen spelet när du startar det.
Så här kan du gå live på Discord:
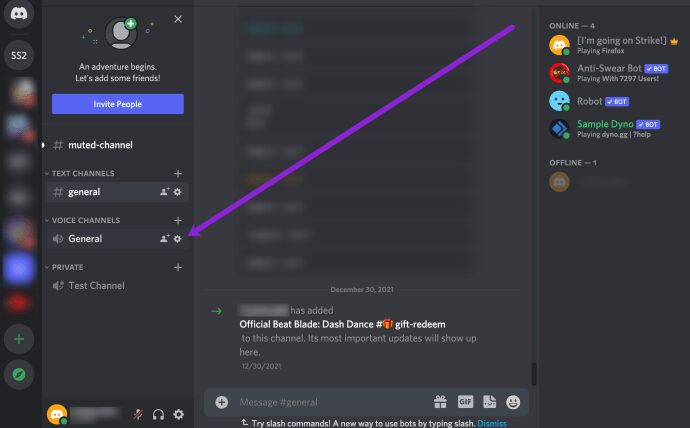
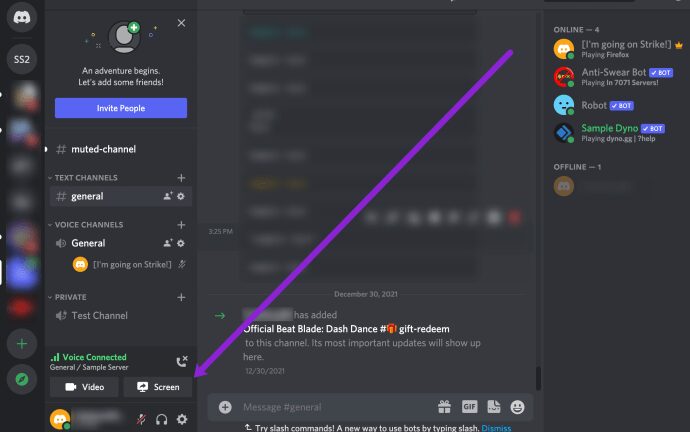
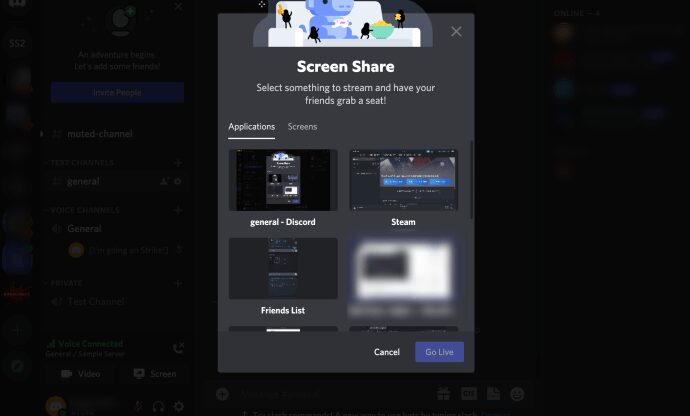
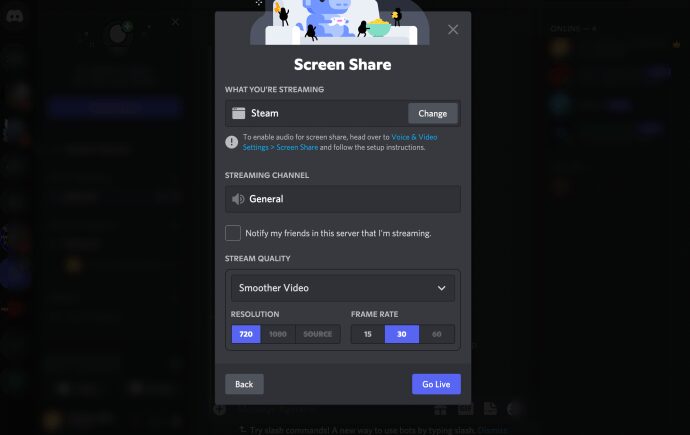
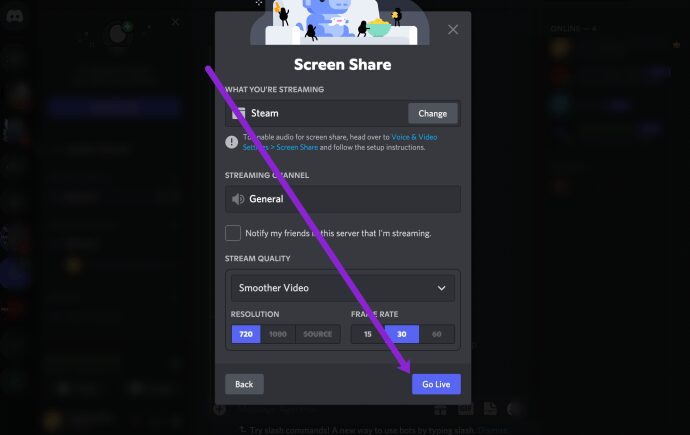
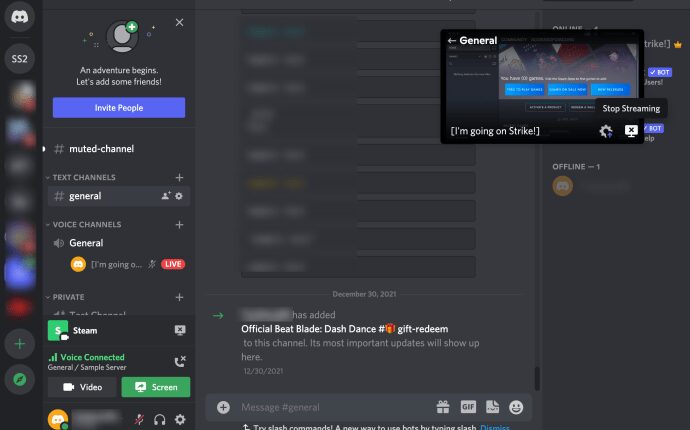
Om du väljer att gå live med din dators kamera istället för att streama en app eller ett spel, kommer du att se en uppmaning om att tillåta alla behörigheter och sedan gå live.
Du kan föra musen över det lilla fönstret och justera vissa strömningsinställningar, såsom upplösning och bildhastighet. Vanliga användare kan bara streama upp till 720p/30fps. Däremot kan de som prenumererar på Nitro Classic-medlemskap streama 1080p/60fps. Dessutom, om du är en Nitro-prenumerant kan du ställa in en upplösning på upp till 4k/60fps.
I slutändan kan du också bjuda in andra att gå med i din röstkanal och titta på din streaming. Du kommer att se en liten ”Bjud”-ikon längst ner till vänster i PiP-fönstret där du kan skicka direktinbjudningar. Det finns också ett alternativ att lägga upp inbjudningslänken till en viss kanal.
Vad händer om Discord inte känner igen spelet?
Om spelet inte visas automatiskt kan du försöka lägga till det manuellt. Så här lägger du till ditt spel eller app:
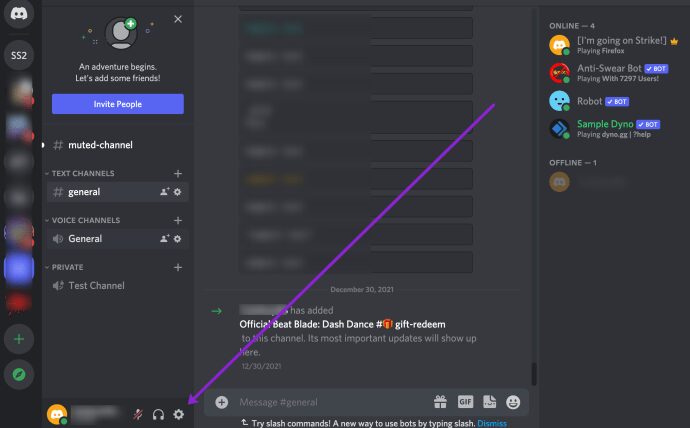
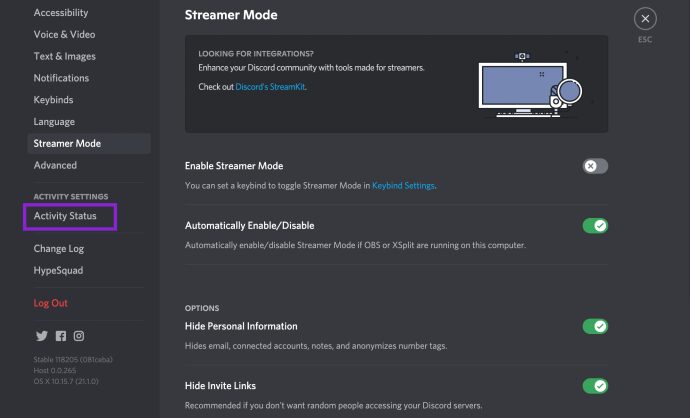
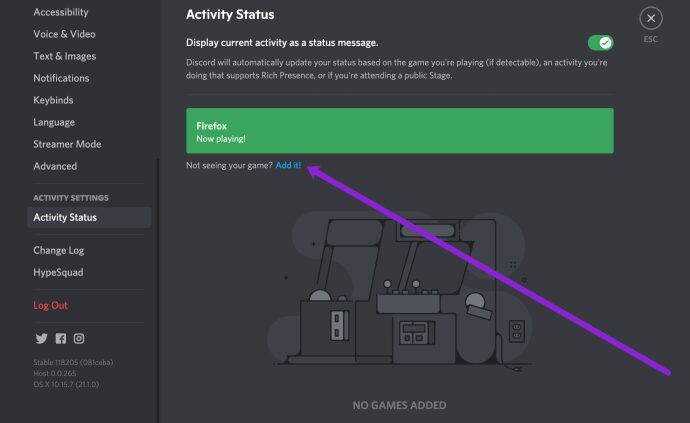
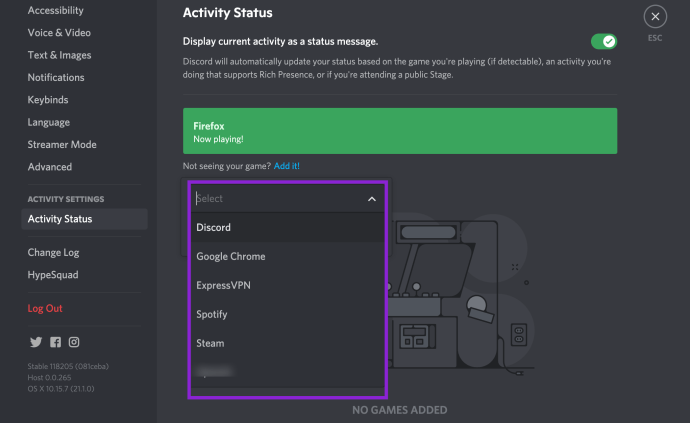
Nu kan du gå tillbaka till dina livestreaminställningar och välja ditt spel.
När du har lagt till spelet bör Discord känna igen det varje gång du startar det. Men om det fortfarande inte känner igen spelet kommer du inte att kunna streama det.
Vem kan gå live?
Alla vänner som du bjuder in till Discord-kanalen kan följa stegen ovan och livestreama sina spelsessioner. Om du är serverägare och vill hantera vem som kan/inte kan gå live kan du göra det genom att justera behörigheterna.
Så här modererar du vem som kan gå live på din server:
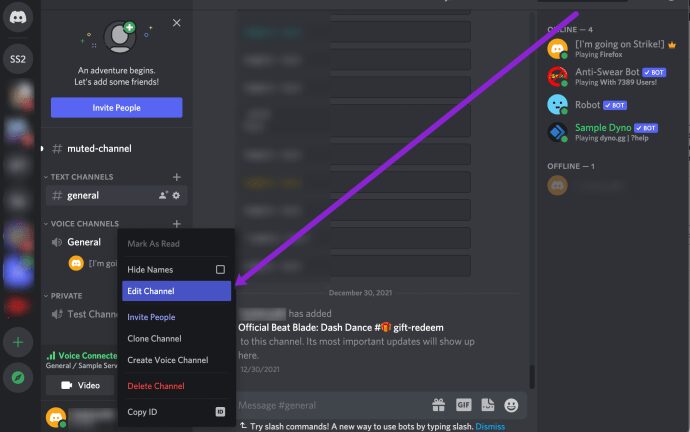
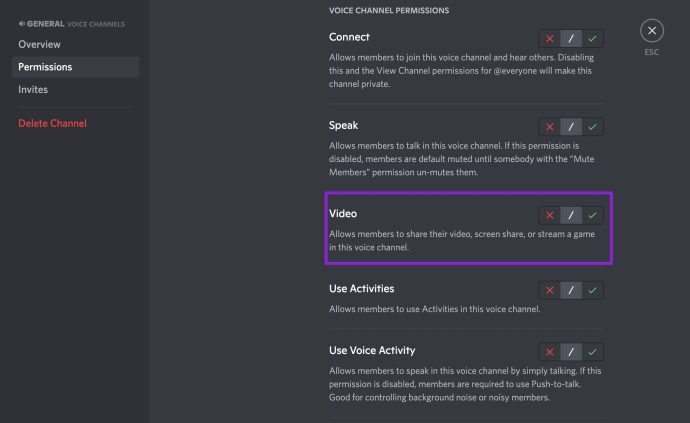
Att dra nytta av den här funktionen innebär att bara de du tillåter att gå live på din server kan.
Hur tittar man på vänners ström?
Om du vill gå med i en annan användares stream måste du vara en del av samma röstkanal. När användaren börjar streama, kommer du att se ”live”-aviseringen bredvid användarens ikon i kanallistan.
Det finns två sätt att gå med i strömmen – du kan klicka en gång på användarens profil och sedan välja ”Titta på strömmen” från skärmen som visas till höger. Det andra sättet är att dubbelklicka på användarens namn, så kommer streamingfönstret att dyka upp automatiskt.
När du går med i den strömmande röstkanalen kan du dubbelklicka på strömningsfönstret för att gå till helskärm. Dessutom kan du hantera strömmens volym, och du kan dra runt det lilla strömningsfönstret och ändra storlek på det enligt dina preferenser.
Lägger till överlägg till din livestream
Discord Overlay-widgeten låter dig använda de flesta av appens funktioner medan du spelar spelet i helskärm. Tack vare integrationen av funktionerna Overlay och Go Live kan du enkelt starta din stream utan att lämna spelets helskärmsläge.
Alla streaminginställningar kommer att visas på Overlay-verktyget när streamen startar. Du kan använda den för att kontrollera vem som tittar, hantera inställningar, bjuda in andra användare och avsluta streaming-sessionen.
För att kontrollera om någon tittar, leta efter den lilla ögonglobsikonen bredvid användarens statusfält.
Kan du streama eller titta från mobiltelefon?
Tyvärr är Go Live-funktionen fortfarande inte tillgänglig för mobiltelefoner. Du kan bara gå live från Windows Desktop-appen. Om du vill titta på en stream kan du göra det från både webbläsaren och skrivbordsklienten.
Enligt den officiella Discord-webbplatsen kommer mobilappskådning snart att vara tillgänglig, men det finns ingen indikation på om streaming kommer att bli möjlig från de smarta enheterna också.
Go Live: Ständigt förbättras
Eftersom Go-Live-funktionen fortfarande är relativt ny, kan du förvänta dig några stora förändringar under de följande månaderna.
För närvarande kan du bara bjuda in tio andra personer att titta på din stream, så det är fortfarande lite av en privat upplevelse. Det är fortfarande en lång väg kvar tills den når de Twitch-liknande proportionerna. Å andra sidan är det ett bra sätt att umgås med dina vänner medan du spelar dina favoritspeltitlar.
Vanliga frågor
Discord är ett bra ställe att få kontakt med andra. Du kan använda den för att spela, ha kul, prata om intressen och till och med visa upp dina färdigheter. Om du har fler frågor om Discords Live-funktioner, fortsätt att läsa.
Jag har problem med att skicka live; vem kan jag kontakta för hjälp?
Anta att du har ljud- eller streamingproblem som inte löses med grundläggande felsökning (dvs. starta om Discord, kontrollera dina inställningar och behörigheter eller kontrollera din anslutning). I så fall kan du besöka Discords supportwebbplats för ytterligare hjälp.
Besök webbplatsen och fyll i formuläret för att få mer hjälp. Om du får en felkod, se till att ta en skärmdump av den för snabbare service.
Vilka spel skulle du streama till dina vänner på Discord? Varför? Dela dina favoritspel som kan streamas i kommentarsfältet nedan.

