De senaste åren har spel blivit mycket större och tar upp en betydande del av din lagringsenhet. Som ett resultat har Steam beslutat att ge sina användare möjlighet att flytta utvalda spel till en annan enhet. På så sätt behöver du inte ladda ner ett stort antal gigabyte igen för att överföra några spelfiler till en annan plats. Men många spelare kanske inte är bekanta med den här funktionen. Det är därför vi har tagit fram en enkel guide som visar hur du flyttar dina steam-spel till en annan enhet.
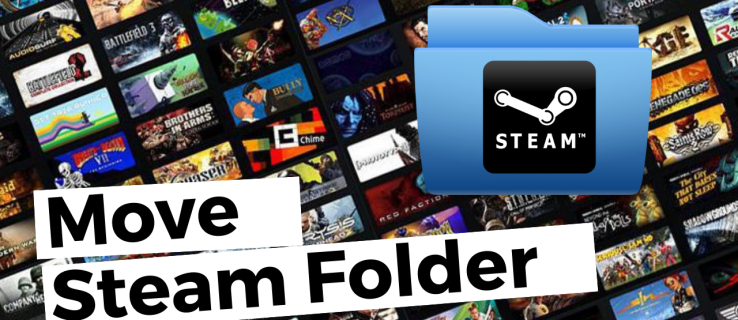
Eftersom Steam tillåter flera biblioteksmappar kan du bestämma var dina spel ska installeras efter att du har laddat ner dem. Dessutom tillåter företaget nu sina användare att flytta dessa spel när nedladdningen är klar. Tills nyligen var denna process mycket komplicerad, men historien är helt annorlunda nu.
Innehållsförteckning
Hur man flyttar ett Steam-spel till en annan enhet/partition med Steam
Att flytta ett steam-spel till en annan intern eller extern enhet är en enkel process, men tiden det tar att överföra spelfilerna beror på enhetens hastighet och spelets storlek. Denna process skapar en ny mapp i partitionen eller lagringsenheten som du väljer.
Obs: När du använder en extern enhet på flera datorer bör operativsystemet vara detsamma på varje enhet eftersom varje operativsystem har olika Steam-kodning, plugins och data för att fungera. Om du kopplar in enheten till Ubuntu kommer den att skriva över Windows-filer för att få den att fungera i Linux. Detsamma gäller tvärtom.
Så här flyttar du Steam-spel till en annan drivrutin.



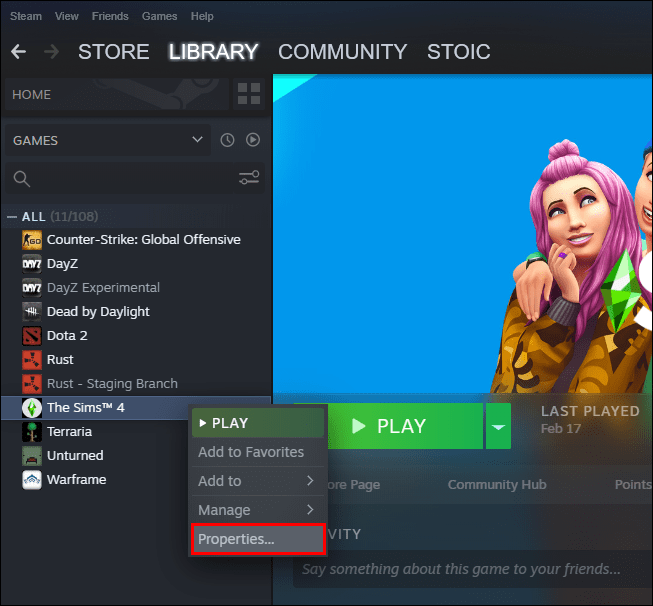
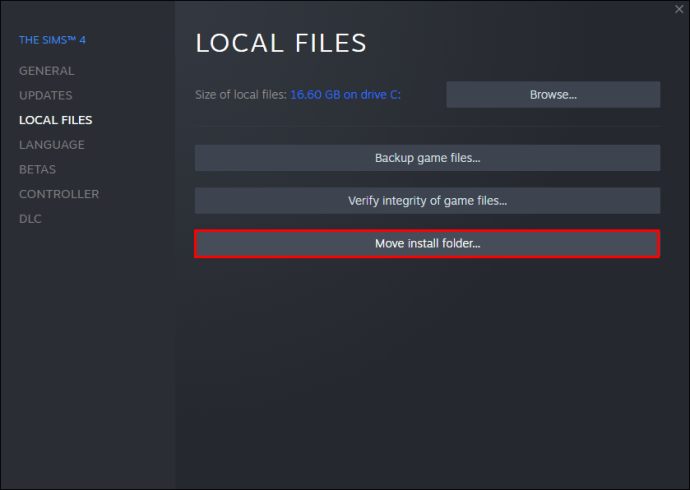
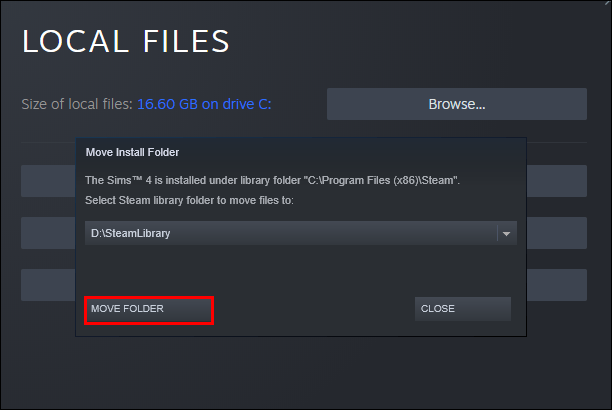
Hur man flyttar flera Steam-spel samtidigt till en annan enhet
Om du vill flytta alla dina Steam-spel eller batchflytta några av dem till en annan enhet, använd följande steg:



Hur man flyttar alla Steam-spel med Windows File Explorer
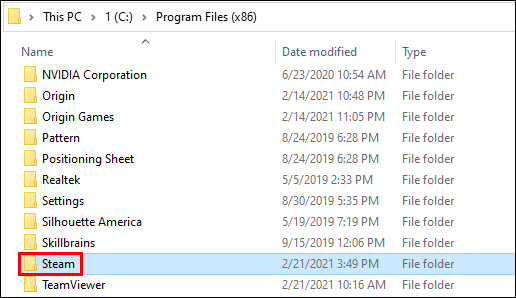
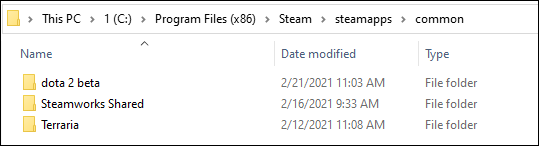
Så här ändrar du din Steam-biblioteksplats
Du kan också ändra platsen för ditt Steam-bibliotek:
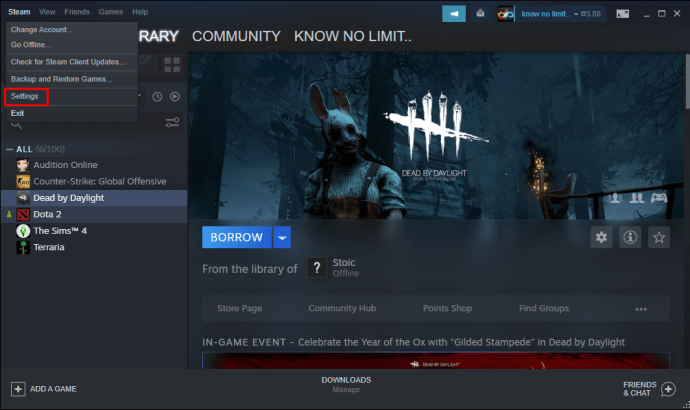
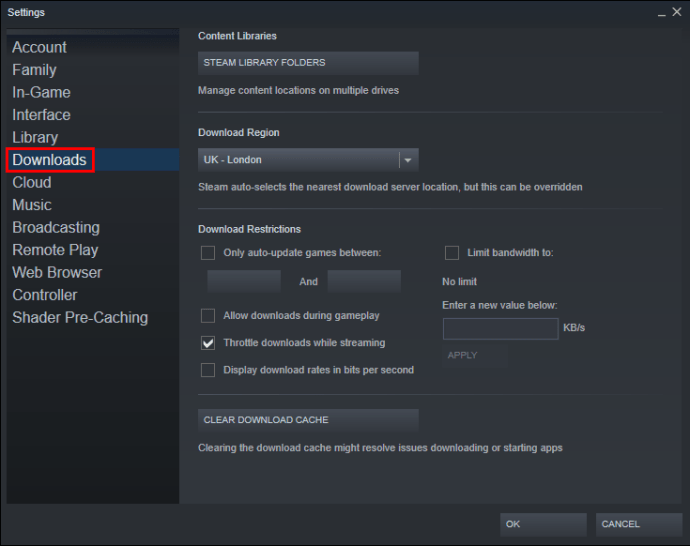
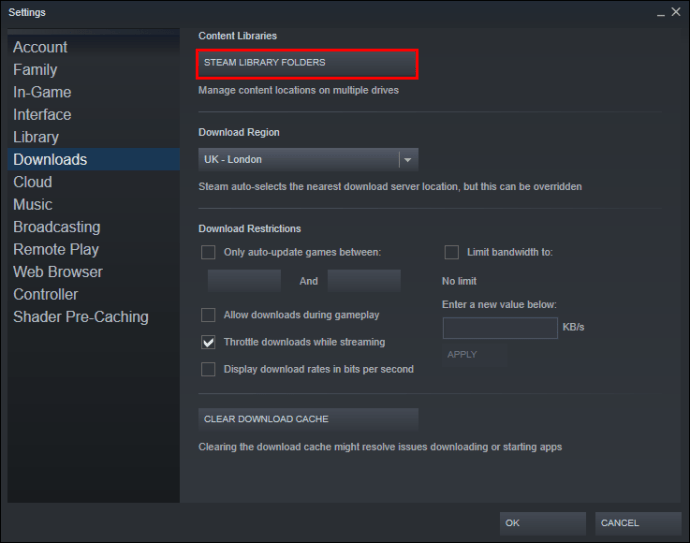
Ytterligare vanliga frågor
Om vi lämnade några frågor obesvarade, se avsnittet med vanliga frågor nedan.
Varför flyttar du Steam-spel till en annan enhet?
Användare bestämmer sig vanligtvis för att flytta sina steam-spel till en annan enhet av två skäl. Den första anledningen är att enheten med installerade steam-spel inte har mer ledigt utrymme.
Som standard kommer dina steam-spel att installeras på C-enheten, men dina program och spel kan enkelt ta upp all utrymme. Med tiden kommer din partitionsfält att bli röd, eller så kommer enheten att fyllas till brädden. För att förhindra detta scenario väljer Steam-användare att flytta sina steam-spel till en partition med mer ledigt utrymme.
Den andra anledningen är att spelare vill överföra sina spel till en solid-state-enhet (SSD) för att sänka laddningstiderna. Detta beror på att SSD-enheter kommer med mycket högre överföringshastigheter än hårddiskar (HDD). Som ett resultat kommer spel som flyttas till en SSD att laddas mycket snabbare.
Hur flyttar jag min befintliga Steam-installation?
Så här kan du flytta din befintliga steam-installation till en annan hårddisk:
• Logga ut från ditt Steam-konto och stäng appen.
• Gå till mappen som innehåller din Steam-installation. Det bör finnas i dina programfiler på C-enheten.
• Ta bort mapparna och filerna där men behåll mapparna Steam.exe File och SteamApps Userdata.
• Klipp ut Steam-mappen och klistra in den på en annan plats. Du kan till exempel placera den någonstans på din D-enhet. När du laddar ner dina framtida spel kommer de att sparas i din nya mapp.
• Öppna Steam, ange din inloggningsinformation och vänta tills programmet slutför uppdateringarna. Efter det måste du verifiera dina filers integritet.
• För att göra detta, starta om din dator och öppna Steam.
• Välj ”Hantera” följt av ”Egenskaper”.
• Tryck på ”Lokala filer” och klicka på ”Verifiera spelfilers integritet…”
Hur flyttar du sparade filer från Steam?
Om du flyttar ett spel till en annan plats är en bra idé att överföra de sparade filerna också.
• Hitta spelets mapp genom att högerklicka på titeln i Steams bibliotek.
• Välj ”Egenskaper” och tryck på ”Lokala filer.”
• Klicka på ”Bläddra i lokala filer” för att komma till platsen för spelets filer. Öppna den.
• Kopiera filerna i lagringsmappen och klistra in dem på en plats på en annan enhet.
• Radera innehållet i din tidigare lagringsmapp.
• Starta spelet från den nya enheten, och de sparade filerna bör ladda dina nuvarande framsteg.
Hur kan jag flytta hela min Steam-mapp till en annan enhet?
Att flytta hela din steam-mapp fungerar på samma sätt som att flytta Steam-installationen:
• Logga ut från ditt konto och avsluta applikationen.
• Bläddra i Steams nuvarande installationsmapp i programfilerna.
• Ta bort alla filer och mappar förutom Userdata- och SteamApps-mapparna och Steam.exe-filen.
• Klipp ut Steams mapp och klistra in den på den nya platsen.
• Öppna klienten och logga in på ditt konto. Vänta tills uppdateringarna är klara och verifiera integriteten hos dina filer.
Förbättra din spelupplevelse
Att flytta steam-spel till en annan enhet kan göras i några snabba och enkla steg. De flesta av dem handlar om att skapa ett extra bibliotek och flytta dina spel till den nya platsen. Så oavsett om du behöver frigöra lite utrymme eller om du vill köra spel med snabbare inställningar, nu vet du hur du gör båda.
Har du testat att flytta ett Steam-spel till en annan enhet? Har du stött på några svårigheter på vägen? Berätta för oss i kommentarsfältet nedan.

