De flesta användare som uppgraderat från Windows 10 till Windows 11 tycker att den nya versionen av Windows är ganska snygg och sammanhållen att använda. Aktivitetsfältet är dock ett område där användare känner sig irriterade över dess begränsningar. Du måste använda appar från tredje part för att helt enkelt avgruppera ikoner i Aktivitetsfältet, och före uppdateringen av Windows 11 2022 kunde du inte längre dra och släppa objekt i Aktivitetsfältet. Faktum är att det inte finns något inbyggt sätt att flytta aktivitetsfältet till toppen. Med det sagt ger vi dig en detaljerad handledning om hur du flyttar Aktivitetsfältet till toppen eller sidan på Windows 11. Du kan enkelt ändra positionen för Windows 11 Aktivitetsfältet med några enkla ändringar. På den noten, låt oss hoppa till guiden.
Innehållsförteckning
Flytta aktivitetsfältet till toppen eller sidan på Windows 11 (2022)
Här är stegen du behöver följa för att flytta Aktivitetsfältet till toppen eller vänster/höger sida på Windows 11. Vi har lagt till tre olika sätt att ändra Windows 11 Aktivitetsfältets position, så låt oss dyka in.
Hur man flyttar aktivitetsfältet till toppen i Windows 11
1. För att flytta aktivitetsfältet till toppen i Windows 11 måste du göra några ändringar i registret. Till att börja med, tryck på Windows-tangenten och skriv ”register” i sökfältet. Öppna sedan ”Registerredigeraren” från sökresultaten.
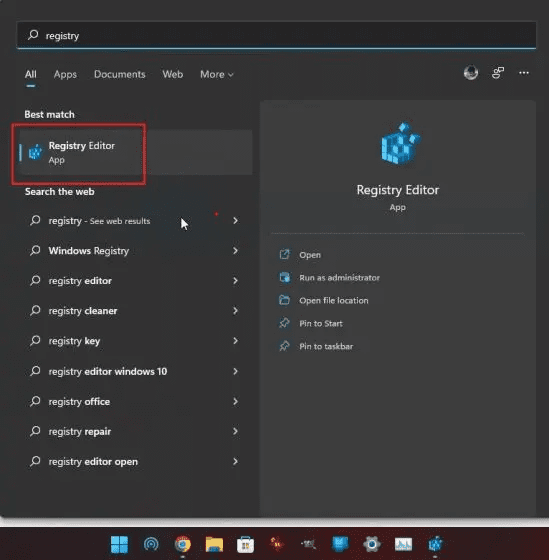
2. Kopiera sedan sökvägen nedan och klistra in den i registerredigerarens adressfält och tryck på Enter. Detta tar dig direkt till önskad post.
ComputerHKEY_CURRENT_USERSoftwareMicrosoftWindowsCurrentVersionExplorerStuckRects3
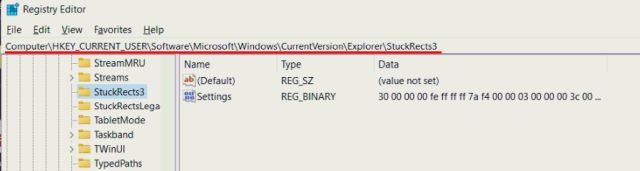
3. Dubbelklicka här på knappen ”Inställningar” i den högra rutan och leta efter raden 00000008 (vanligtvis är det den andra raden).
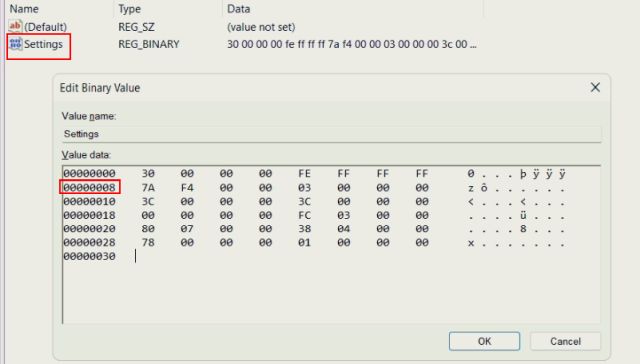
4. I den femte kolumnen i denna rad, ändra värdet 03 till 01 precis under FE. Klicka nu på ”OK”.
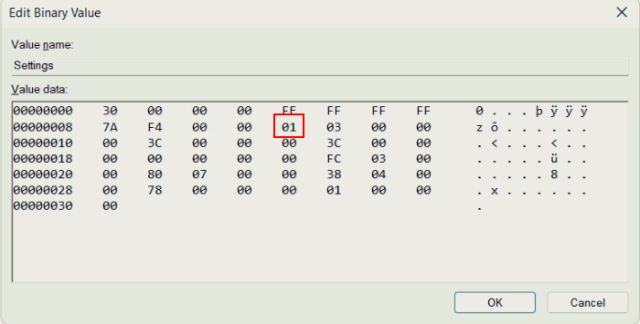
5. Använd slutligen kortkommandot ”Ctrl + Shift + Esc” i Windows 11 för att öppna Aktivitetshanteraren. Sedan, under ”Processer”, leta efter ”Windows Explorer” och starta om genom att högerklicka på den.
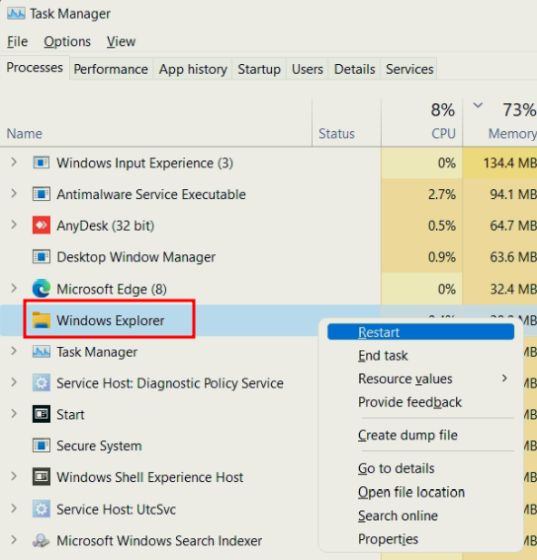
6. Aktivitetsfältet flyttas omedelbart till toppen i Windows 11. Om det inte fungerar startar du om din Windows 11-dator för att se hur det fungerar.

7. För din referens, här är aktivitetsfältets positionsvärden för varje sida. Om du vill flytta Windows 11 Aktivitetsfältet till en viss sida, använd motsvarande värde som nämns nedan.
- Vänster aktivitetsfält – 00
- Översta aktivitetsfältet – 01
- Höger aktivitetsfält – 02
- Nedre aktivitetsfältet – 03
8. Om du vill återställa aktivitetsfältet till botten som vanligt behöver du helt enkelt ändra samma registervärde till 03 och starta om Utforskaren i Windows.
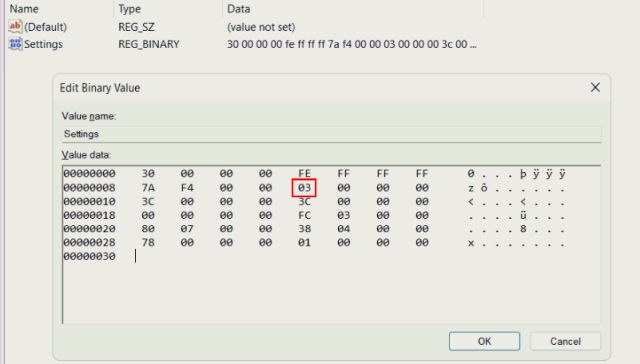
Flytta aktivitetsfältets ikoner till vänster sida i Windows 11
Inte många Windows 11-användare är fans av de mittjusterade aktivitetsfältsikonerna och vill gå tillbaka till det Windows 10-liknande aktivitetsfältet. Tack och lov har Windows 11 ett inbyggt alternativ för att ändra aktivitetsfältets ikonjustering till vänster. Du behöver inte pilla med Registry för att flytta aktivitetsfältet till vänster i Windows 11. Här är stegen du måste följa.
1. Högerklicka på Aktivitetsfältet och öppna ”Inställningar för Aktivitetsfältet”.
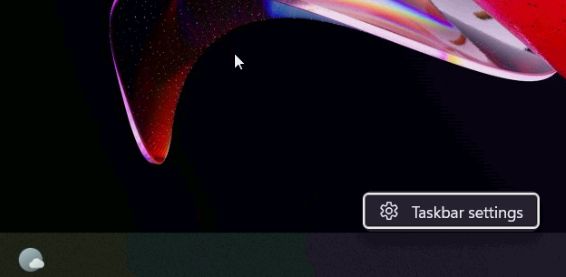
2. Därefter klickar du på ”aktivitetsfältets beteenden” för att expandera menyn.
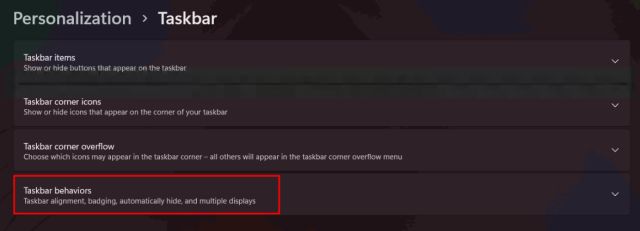
3. Välj sedan ”Vänster” i rullgardinsmenyn ”Taskbar alignment”.
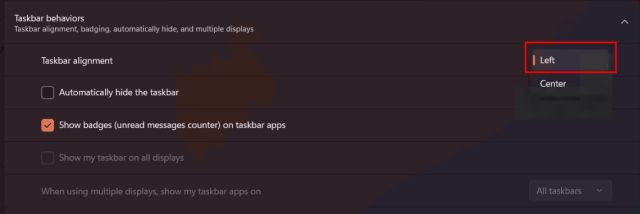
4. Det är allt. Nu flyttas aktivitetsfältets ikoner till vänster på din Windows 11-dator.
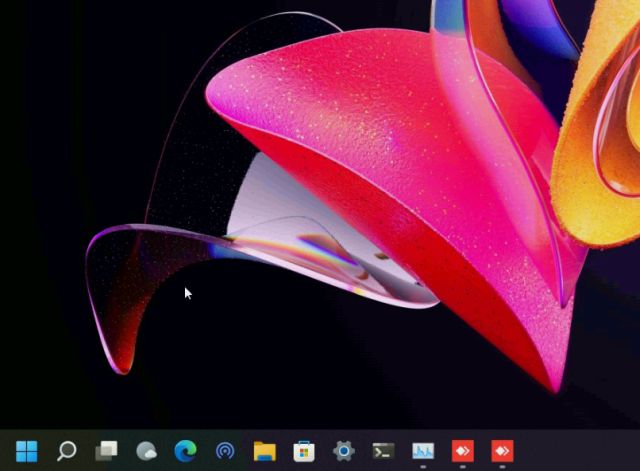
Ändra Windows 11 Aktivitetsfältets position med ExplorerPatcher
Om du letar efter en tredjepartsapp för att snabbt ändra aktivitetsfältets position, tillsammans med möjligheten att anpassa aktivitetsfältet i Windows 11, föreslår vi att du laddar ner ExplorerPatcher-appen. Det är ett fantastiskt gratis och öppen källkodsprogram som låter dig ändra varje element i Aktivitetsfältet med lätthet. Så här är hur det fungerar:
1. Fortsätt och ladda ner ExplorerPatcher från länken här.
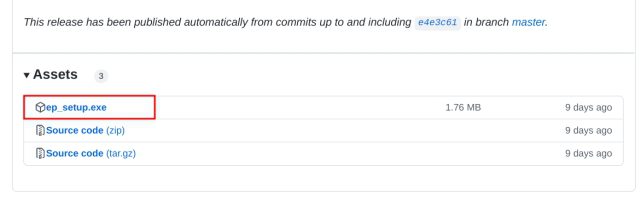
2. Efter det, kör programmet, och det kommer omedelbart att ändra aktivitetsfältets utseende till en Windows 10-stil. För att ytterligare anpassa den, högerklicka på aktivitetsfältet och välj ”Egenskaper”.
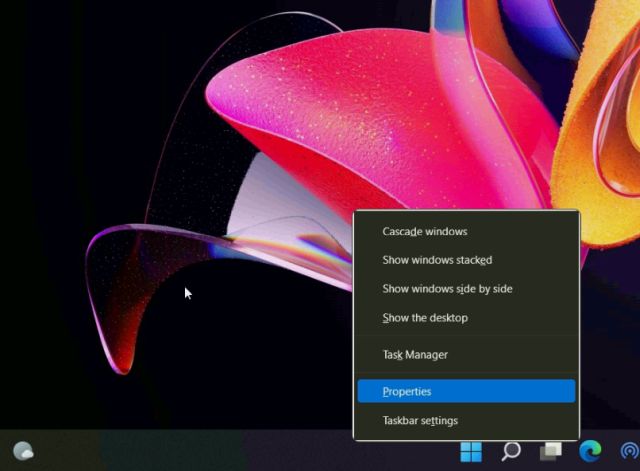
3. Under ”Taskbar”-inställningar, ändra stilen till ”Windows 11” i den högra rutan. Efter det ställer du in ”Primär aktivitetsfältsplats på skärmen” till ”Överst”. Klicka slutligen på ”Starta om File Explorer” i det nedre vänstra hörnet.
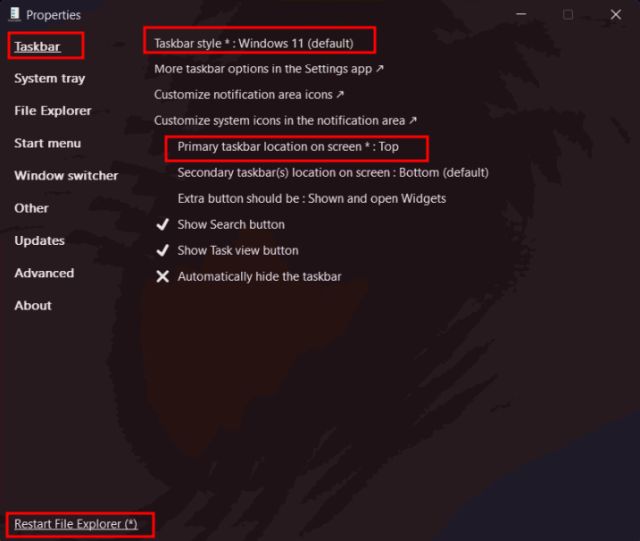
4. Det kommer att flytta Aktivitetsfältet till toppen, och Aktivitetsfältet kommer att flyttas till Windows 11 stil också.

5. Om du vill avinstallera ExplorerPatcher och återställa standardaktivitetsfältet i Windows 11, gå till ”Om” och klicka på ”Återställ standardinställningar”. Följ sedan instruktionerna på skärmen och klicka på ”Ja” på alla uppmaningar som visas.
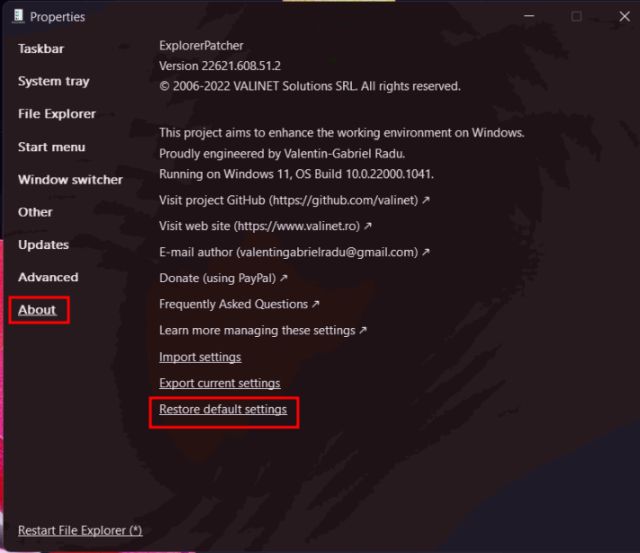
6. Öppna sedan kontrollpanelen och avinstallera programmet. Skärmen blir tom i några sekunder och sedan visas allt automatiskt.
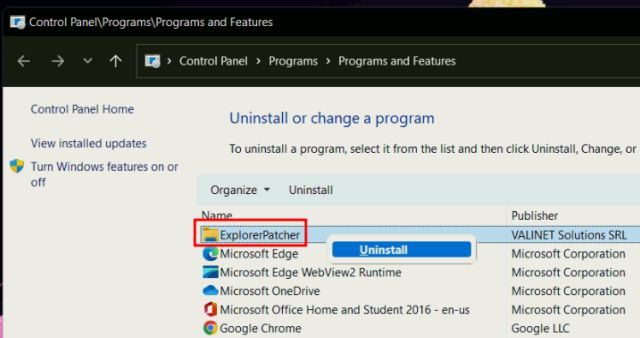
Flytta aktivitetsfältet till din favoritposition i Windows 11
Så det här är de tre sätten som låter dig flytta aktivitetsfältet till toppen, vänster eller vilken position du vill. Om du ofta använder Registry, fortsätt och ändra värdena manuellt för att justera aktivitetsfältets justering. Om du vill ha en enkel lösning, ladda ner tredjepartsappen som vi föreslog ovan. Hur som helst, det är allt från oss. För fler sådana registerhack på Windows 11, gå till vår länkade artikel. Och om aktivitetsfältets ikoner saknas på din Windows 11-dator, har vi en handledning för det också. Slutligen, om du har några frågor, låt oss veta i kommentarsektionen nedan.

