WordPress Vita Skärmen: Orsaker, Effekter och Lösningar
”WordPress Vita Skärmen” (White Screen of Death, WSOD) är ett vanligt problem där en webbplats plötsligt visar en tom vit skärm. Detta fel kan drabba ägare av WordPress-webbplatser och göra dem utelåsta från sin administrationspanel utan att ge någon felmeddelande. Följaktligen skapar det frustration och oro hos både webbplatsägare och utvecklare.
Problemet uppstår när WordPress stöter på ett fel som förhindrar att webbplatsens innehåll visas korrekt. Till skillnad från andra felmeddelanden ger WSOD ingen information om vad som har gått fel. Felaktiga teman eller insticksprogram, PHP-fel och databasproblem är några av de många möjliga orsakerna till detta problem.
För att lösa WSOD krävs ett systematiskt felsökningsförfarande där man steg för steg identifierar och eliminerar potentiella orsaker.
Denna artikel syftar till att utforska de olika aspekterna av WSOD i WordPress, inklusive orsaker och konsekvenser. Dessutom kommer vi att tillhandahålla en omfattande guide för att åtgärda felet, vilket hjälper dig att säkerställa en stabil och pålitlig webbplats för dina besökare.
Inverkan av WSOD på webbplatsens prestanda och användarupplevelse
En förståelse för WSOD-felens negativa effekter understryker vikten av att snabbt åtgärda dessa problem.
Här är några av effekterna av WSOD som du bör ta på allvar:
Försämrad funktionalitet
Eftersom WSOD gör webbplatsen otillgänglig, uppstår en fullständig förlust av webbplatsens funktion. Användarna kan inte nå viktig information eller de tjänster de behöver, vilket i sin tur minskar interaktionen och tillgängligheten.
Negativ användarupplevelse
En blank vit sida är frustrerande för de flesta användare. Det skapar osäkerhet kring webbplatsens skick och kan leda till att besökare avstår från att använda sidan.
Minskad webbplatstrafik
Användare som möter en WSOD kommer troligtvis att leta efter alternativa webbplatser. Detta leder till en minskning av trafiken och påverkar antalet potentiella kunder eller besökare. Samtidigt minskar webbplatsens övergripande synlighet.
Skada på varumärket
En webbplats som inte fungerar korrekt kan allvarligt skada varumärkets anseende. Det ger intrycket av att webbplatsen är opålitlig och oprofessionell, vilket kan minska förtroendet hos både nya och återkommande kunder. Att återfå förlorat förtroende och lojalitet kan vara mycket svårt.
Minskad konverteringsfrekvens
En webbplats med WSOD-fel kan inte konvertera användare till kunder eller prenumeranter. Bristen på tydliga handlingsuppmaningar eller oförmågan att slutföra transaktioner minskar konverteringsfrekvensen markant.
Besökare är mindre benägna att utföra åtgärder på en webbplats som inte fungerar som den ska, vilket leder till förlorade affärsmöjligheter och potentiella intäkter.
SEO-konsekvenser
WSOD-fel kan skada webbplatsens indexering och ranking hos sökmotorer. Om problemet kvarstår under en längre tid kan webbplatsens synlighet försämras, vilket påverkar dess betyg negativt.
Slöseri med resurser
Att identifiera och åtgärda orsaken till WSOD kan kräva betydande tid och resurser. Detta avleder uppmärksamheten från andra aktiviteter som kan vara mer lönsamma. Dessutom kan upprepade felkällor leda till att ännu mer resurser måste användas för felsökning. Allt detta kan negativt påverka underhållsuppgifter.
Vanliga orsaker till WordPress vita skärm
Det är viktigt att använda en systematisk metod för att identifiera orsaken till WSOD genom att stegvis eliminera möjliga orsaker. Här är några av de vanligaste orsakerna till WSOD:
Konflikt mellan insticksprogram och teman
WSOD-fel kan uppstå om det finns inkompatibilitet mellan insticksprogram och teman. Det kan orsakas av kodkonflikter mellan två eller flera insticksprogram eller teman, eller om ett insticksprogram eller tema är föråldrat.
PHP-fel
Ett fel i PHP-koden kan också resultera i ett WSOD-fel. Det beror oftast på syntaxfel, gamla funktioner eller problem med den PHP-version som är installerad på servern.
Problem med minnesgräns
Om webbplatsen använder mer minne än vad som är tillåtet kan det uppstå en WSOD. Detta sker oftast när resurskrävande insticksprogram eller teman belastar servern med hög minnesanvändning.
Skadade filer
WSOD kan orsakas av skadade kärnfiler, temafiler eller insticksfiler. Det kan vara ett resultat av misslyckade filuppladdningar, virusinfektioner eller serverproblem.
Databasproblem
Problem med databasen, såsom dataskador eller anslutningsproblem, kan också orsaka WSOD. Om WordPress inte kan ansluta till databasen eller har svårt att hämta eller spara data kan en tom vit skärm uppstå.
Felaktiga filrättigheter
Felaktiga filrättigheter kan också orsaka WSOD. Webbplatsen visas inte korrekt om relevanta filer inte kan nås. Om servern inte har tillräckliga rättigheter för att läsa eller köra filerna uppstår WSOD.
Felaktig anpassning
Felaktiga filbehörigheter tilldelade WordPress-filer och kataloger kan leda till att WSOD-felet uppstår. Otillgänglighet av viktiga filer eller otillräckliga serverbehörigheter för att läsa eller köra dem kan hindra korrekt rendering av din webbplats.
Låt oss nu se hur man kan lösa WSOD-fel i WordPress. Här är några enkla och effektiva lösningar som hjälper dig att snabbt åtgärda problemet:
Inaktivera insticksprogram
Ibland kan ett eller flera av de installerade insticksprogrammen orsaka kompatibilitetsproblem och leda till ett WSOD-fel. För att lösa detta:
- Logga in på administrationspanelen och gå till Insticksprogram > Installerade insticksprogram.
- Markera alla insticksprogram genom att kryssa i rutan bredvid varje insticksprogram.
- Välj ”Inaktivera” från rullgardinsmenyn Massåtgärder och klicka på ”Verkställ”.
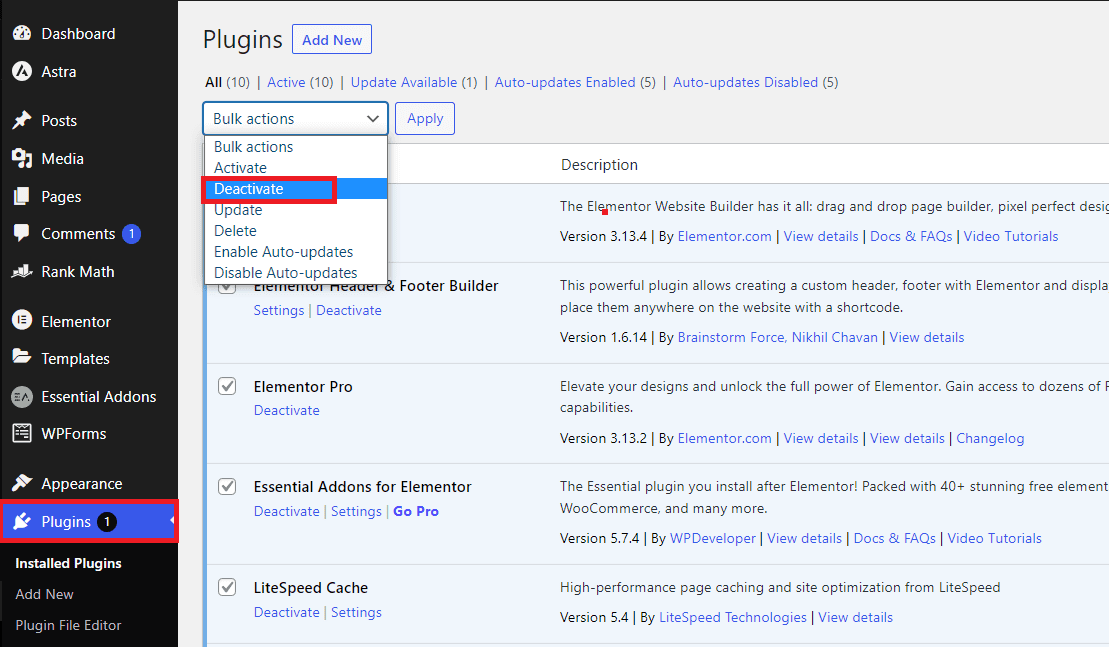
- Besök webbplatsen för att kontrollera om problemet är löst. Om så är fallet, fortsätt till nästa steg.
- Börja aktivera ett insticksprogram i taget och ladda om webbplatsen efter varje aktivering. Detta hjälper dig att identifiera det problematiska insticksprogrammet.
Om du inte har tillgång till administrationspanelen kan du använda SFTP (Secure File Transfer Protocol) eller logga in på din CPanel. Båda processerna är snarlika:
- Leta upp och öppna mappen ”public_html”, gå sedan till mappen ”wp-content”.
- Byt namn på mappen ”plugins” till exempelvis ”plugins_old”.
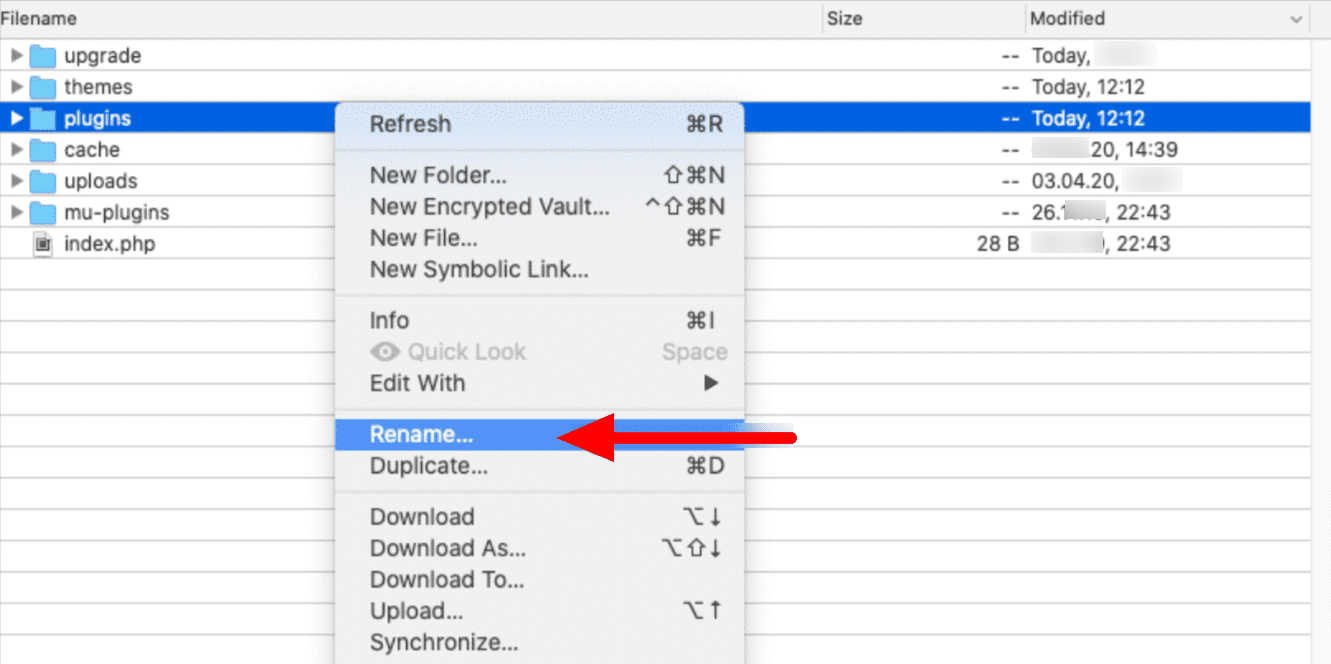
- Besök webbplatsen för att se om den vita skärmen kvarstår. Om webbplatsen fungerar korrekt fortsätter du med nästa steg.
- I mappen ”plugins_old” byter du namn på varje insticksprogrammapp en i taget och kontrollerar samtidigt webbplatsen. Detta hjälper dig att hitta det insticksprogram som orsakar problemet.
Du kan kontakta insticksprogrammets utvecklare om du fortfarande har problem på grund av inkompatibilitet.
Inaktivera aktiva teman
WordPress-teman kan också orsaka konflikter med andra insticksprogram, bli föråldrade eller felaktigt installerade. Därför är det bra att tillfälligt ersätta det nuvarande temat med ett standardtema från WordPress.
Följ dessa steg för att utesluta temat som orsak till WSOD:
- Gå till WordPress administrationspanel och klicka på Utseende > Teman.
- Aktivera ett standard WordPress-tema, exempelvis Twenty Twenty-Three.
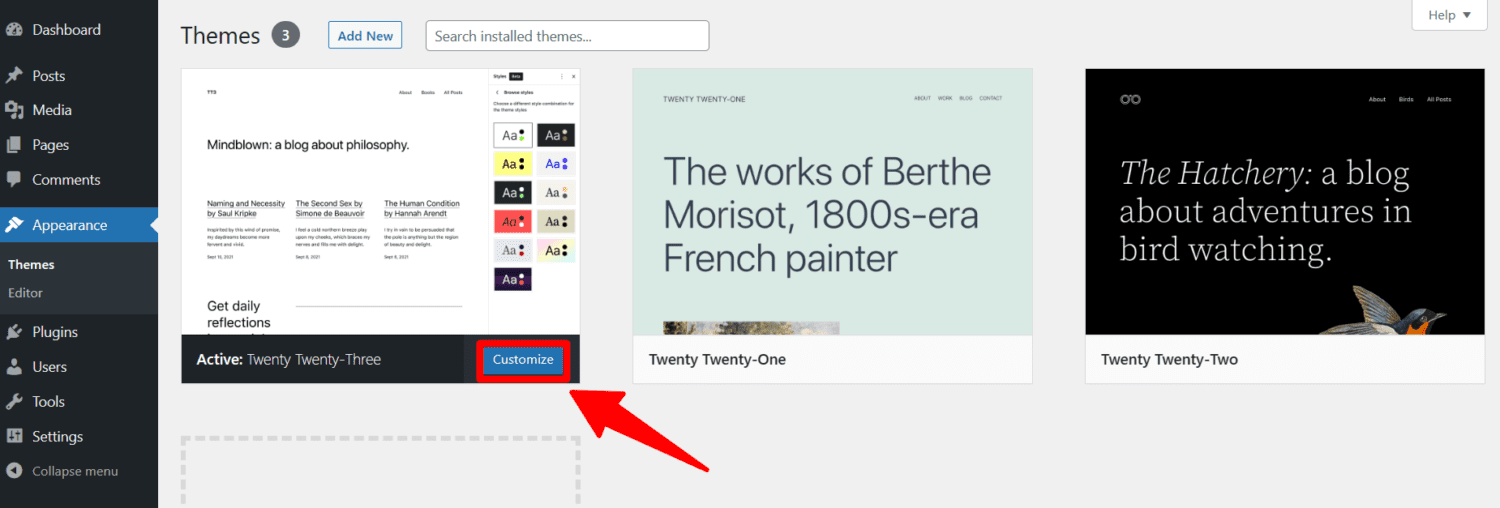
Du kan även komma åt webbplatsen via SFTP för att ändra temat. Följ dessa steg:
- Öppna webbplatsen via SFTP och leta reda på mappen ”public_html”. Gå sedan vidare till mappen ”wp-content”.
- I mappen ”teman” identifierar du mappen för det aktiva temat.
- Lägg till ”_old” till namnet på mappen med det aktiva temat. Detta inaktiverar det nuvarande temat.
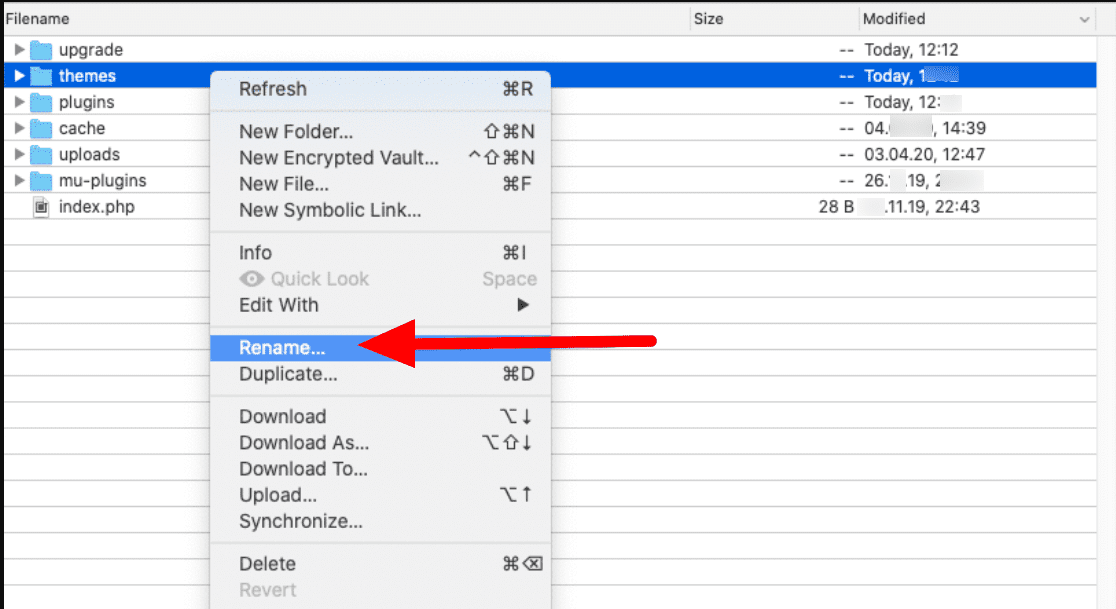
- Besök din webbplats igen för att kontrollera om den vita dödsskärmen är borta. Om problemet är löst har du identifierat orsaken. Kontakta temautvecklaren med information om felet. Be också om den senaste versionen av temat.
Ändra minnesgränsen
Flera skript körs när du installerar ett insticksprogram eller ett tema. Detta tar upp delar av serverns RAM-minne. WordPress försöker begränsa minnesanvändningen för att undvika att webbplatsen blir långsam.
Ett WSOD-fel kan ändå uppstå om skriptet behöver mer RAM. Du kan öka minnesgränsen för WordPress insticksprogram genom dessa steg:
- Använd SFTP för att logga in på servern.
- Öppna mappen ”public_html” och leta upp filen ”wp-config.php”.
- Högerklicka på filen ”wp-config.php” och välj ”Visa/Redigera”.
- Lägg till följande kodrad längst ner i filen.
define( 'WP_MEMORY_LIMIT', '64M' );
Denna kod ger WordPress 64 MB minne för de skript som körs.
- Spara ändringarna och ladda upp filen till servern igen.
- Besök webbplatsen för att se om problemet är löst.
Rensa webbläsare och WordPress cache
Webbläsare lagrar filer lokalt för att snabba upp laddningstider. Detta kallas webbläsarcache. Ibland kan webbläsarcache orsaka WSOD-fel.
Så här rensar du webbläsarens cache i Google Chrome:
- Öppna Google Chrome och klicka på ikonen med tre punkter i det övre högra hörnet.
- Gå till Fler verktyg och klicka på Rensa webbinformation.
- Välj fliken Grundläggande.
- Välj tidsintervall eller Hela tiden för att rensa all cache.
- Markera rutan bredvid cachade bilder och filer.
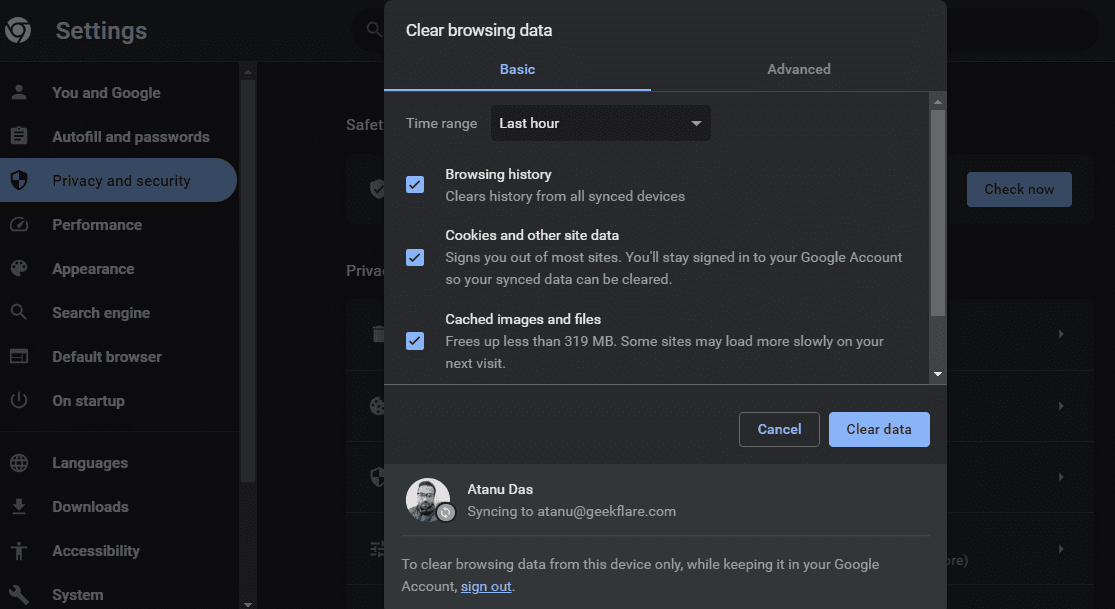
- Klicka på Rensa data.
- Vänta tills processen är klar.
Du kan rensa WordPress-cache med hjälp av insticksprogram som WP-Optimize eller WP Super Cache. I exemplet använder vi WP Super Cache:
- Logga in på WordPress-webbplatsen.
- Gå till Inställningar > WP Super Cache.
- Klicka på knappen Ta bort cache.
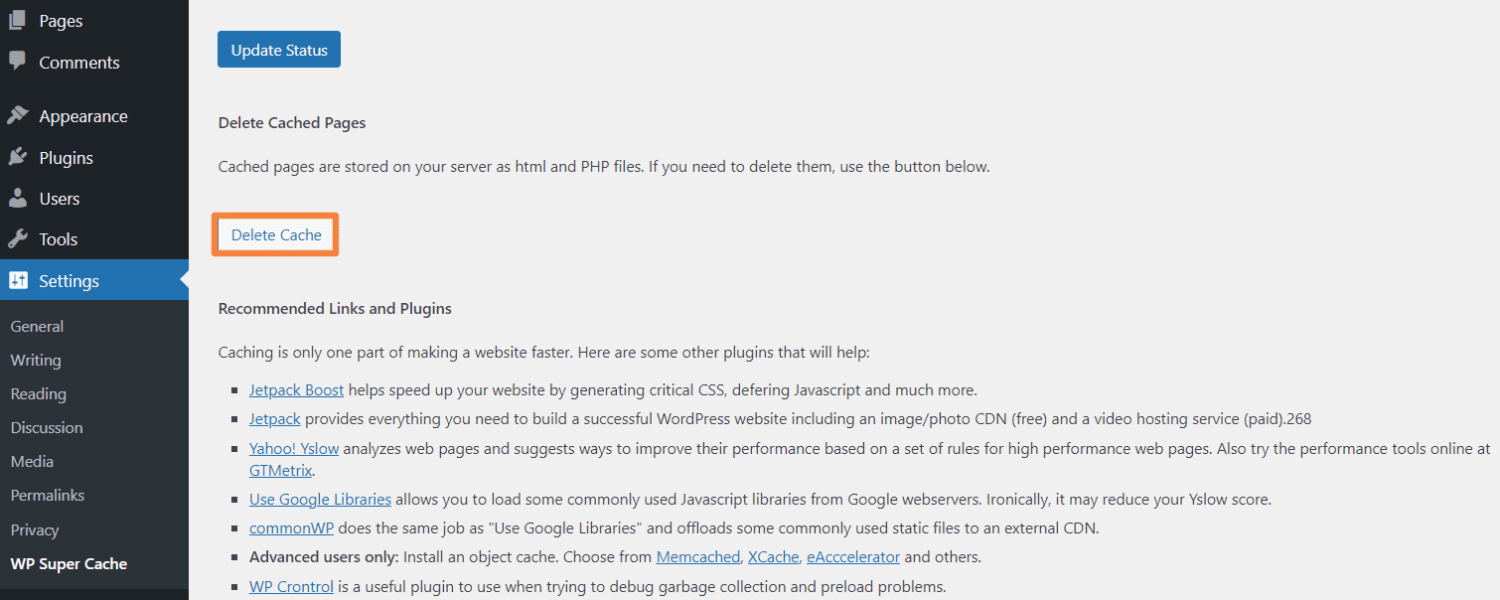
Aktivera felsökningsläge
Om du fortfarande har problem med WSOD, kan du aktivera felsökningsläget. Detta ger information om felen. Följ dessa steg:
- Gå till webbplatsens kärnfiler via SFTP
- Eller logga in på cPanel > Filhanterare > public_html
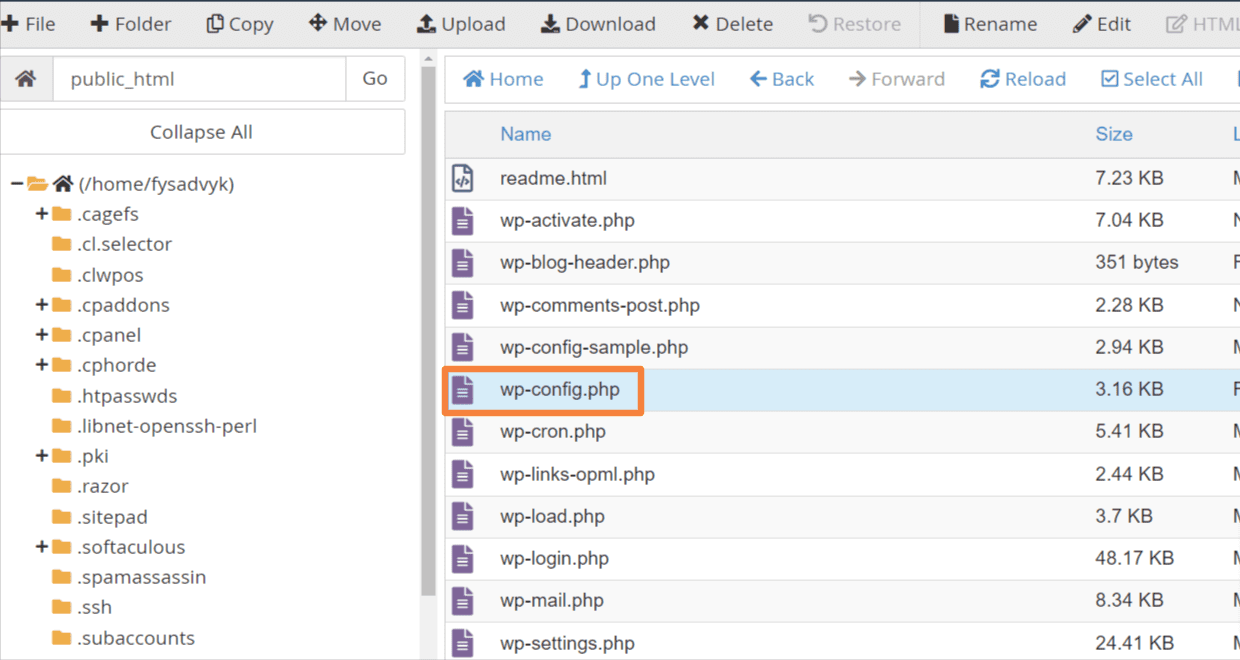
- Öppna filen ”wp-config.php” och leta reda på koden: define( ’WP_DEBUG’, false );
- Ändra koden till: define(’WP_DEBUG’, true);
- Ladda om webbplatsen och läs felmeddelandet.
Cannot redeclare get_posts() (previously declared in /var/www/html/wordpress/wp-includes/post.php:1954) in /var/www/html/wordpress/wp-content/plugins/test-plugin/test-plugin.php on line 47
- I det här exemplet är problemet i rad 47 i ett insticksprogram som heter ”test-plugin”. Inaktivera insticksprogrammet för att åtgärda problemet.
Kontrollera filrättigheter
Felaktiga filbehörigheter kan också orsaka WSOD-fel. Så här åtgärdar du det:
- Logga in på cPanel och klicka på Filhanteraren.
- Klicka på mappen ”public_html”.
- Välj mapparna, högerklicka och ange rättighetsvärdet till 775 eller 755.
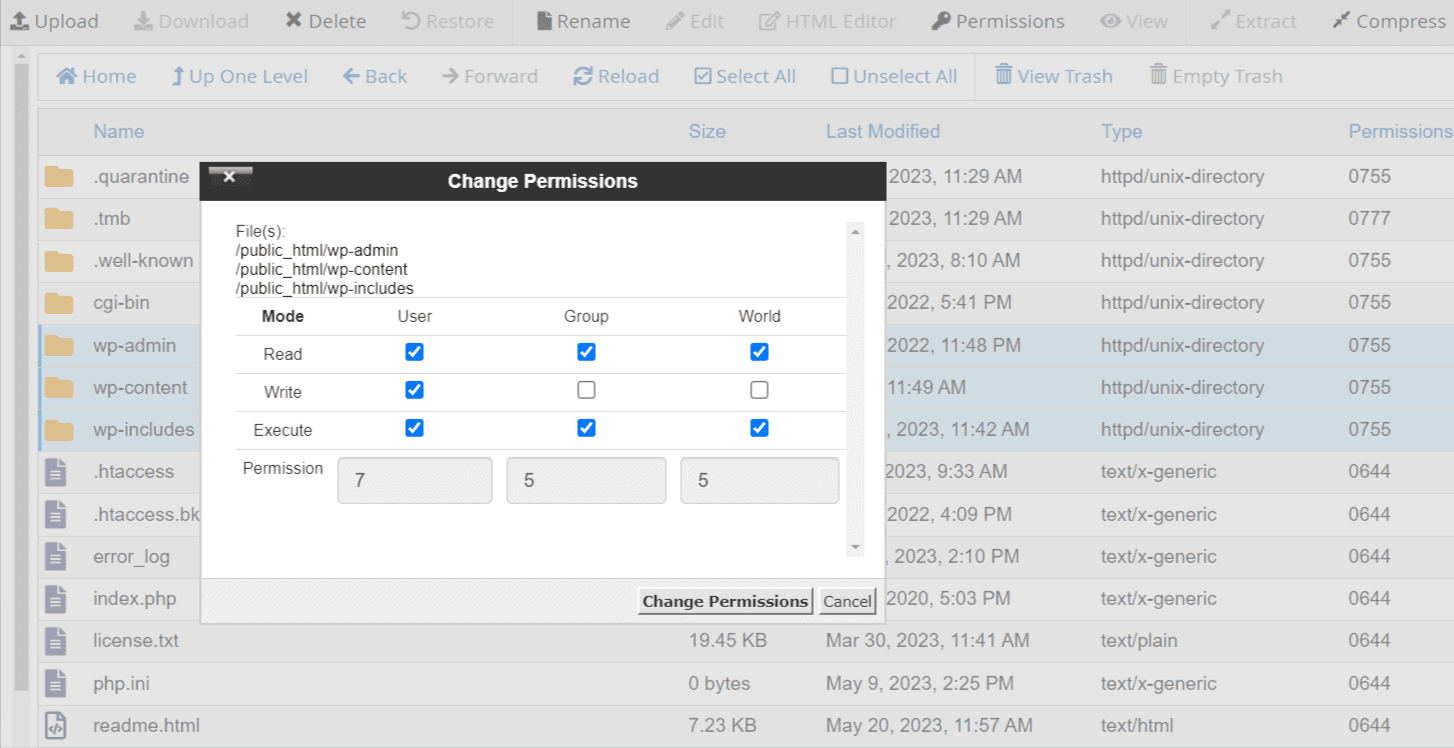
- För filer anger du rättighetsvärdet till 664 eller 644.
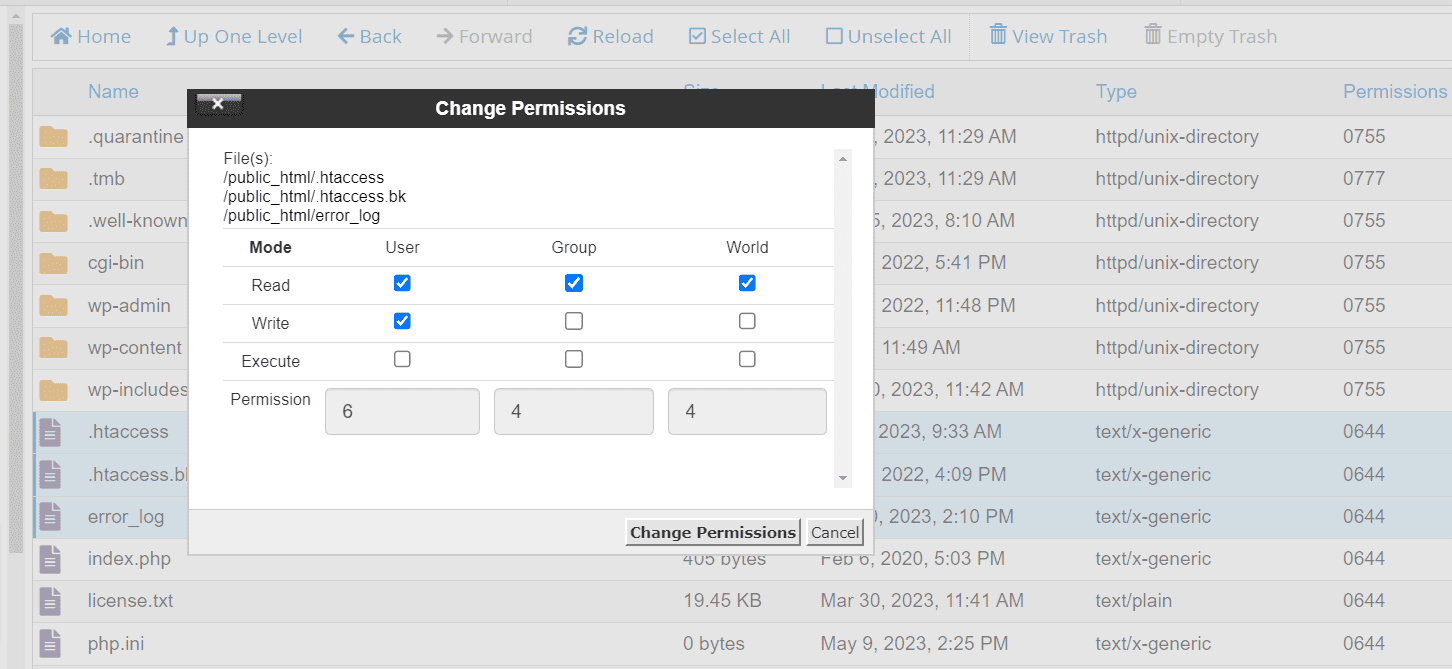
- Ange rättighetsvärdet för filen ”wp-config.php” till 660, 600 eller 644.
Du kan även använda SSH för att ange rättigheter med följande kommandon, från WordPress rotkatalog:
sudo find . -type f -exec chmod 664 {} +
sudo find . -type d -exec chmod 775 {} +
sudo chmod 660 wp-config.php
Lös automatiska uppdateringsproblem
Ibland kan timeout under automatiska uppdateringar leda till WSOD-fel. Vanligtvis löses problemet automatiskt, men ibland kan ett manuellt ingripande behövas. För att åtgärda detta:
- Gå till rotkatalogen för WordPress.
- Kontrollera om det finns en fil som heter ”.maintenance”.
- Ta bort filen ”.maintenance” och ladda om webbplatsen.
- Om uppdateringen lyckats bör webbplatsen fungera normalt igen.
- Om uppdateringen misslyckades kan den starta om automatiskt och webbplatsen bör fungera som vanligt.
- Om dessa steg inte fungerar kan du göra en manuell uppdatering av WordPress.
Åtgärda syntaxfel
Felaktig kod på webbplatsen kan orsaka WSOD-fel. Dessa fel uppstår oftast vid skrivfel eller felaktig syntax. En enda felplacerad symbol kan påverka hela webbplatsen. Därför är det inte att rekommendera att redigera kod direkt på den levande webbplatsen.
Om du har gjort en ändring som orsakat WSOD, kan du ansluta till webbplatsen via FTP och ta bort ändringarna. Det kan vara bra att ha säkerhetskopior av webbplatsen tillgängliga i fall du inte vet vilka ändringar som har gjorts.
Förbättra PHP-textbearbetning
Om sidan eller inlägget är mycket långt kan du behöva öka textbearbetningsförmågan. Det kan du göra genom att lägga till följande kod i filen ”wp-config.php”:
/* Increasing PHP Text Processing capability /
ini_set('pcre.recursion_limit',20000000);
ini_set('pcre.backtrack_limit',10000000)
Om WSOD-felet kvarstår efter alla felsökningsförsök, kontakta din hosting-leverantör. Deras supportpersonal har den kunskap och tillgång som krävs för att undersöka webbplatsens och serverns kod och åtgärda problemet.
Bästa sätt att undvika WordPress vita skärm
Följande tips är viktiga för att förhindra WSOD-fel:
- Uppdatera WordPress, teman och insticksprogram regelbundet för att säkerställa kompatibilitet, buggfixar och säkerhetsförbättringar.
- Testa alla uppdateringar i en testmiljö innan du använder dem på din levande webbplats.
- Använd pålitliga, kompatibla och välkodade teman och insticksprogram.
- Aktivera felsökningsläge för att få mer detaljerade felmeddelanden.
- Säkerhetskopiera alla WordPress-filer och databasen regelbundet.
- Redigera inte kod direkt på en levande webbplats.
- Övervaka serverresurser som minne, CPU-användning och diskutrymme.
- Använd cache-insticksprogram eller CDN för att förbättra webbplatsens prestanda.
Slutgiltiga tankar
WordPress vita skärm kan vara frustrerande. Men det är viktigt att komma ihåg att situationen oftast är mer hanterbar än den verkar.
Ofta kan en enkel kontroll av insticksprogram och teman lösa WSOD. När du går igenom metoderna i den här artikeln kommer du att få värdefull information om problemet och bli mer skicklig på att lösa liknande fel.
Du kan också utforska verktyg för felsökning av WordPress.