Windows-registret lagrar konfigurationer och inställningar för operativsystemet och programmen. Windows-registret är avgörande, men ackumuleringen av röran förväntas på grund av konstant användning. Rengöring av Windows-registret rekommenderas för att underhålla och rensa föråldrade poster.
Innehållsförteckning
Vad är Windows-registret?
Källa: microsoft.com
Alla versioner av Windows operativsystem efter Windows 95 använder en hierarkisk databas, även kallad en repository, för att lagra konfigurationer relaterade till program, hårdvaruenheter, användarinställningar och själva operativsystemet. Det kallas ett Windows-register.
Till exempel, när ett nytt program installeras, kan en distinkt uppsättning instruktioner och filreferenser läggas till i registret på en viss plats relaterad till programmet. Det gör det möjligt för andra program som kan interagera med det att hänvisa till registret för ytterligare information, som att hitta filerna eller välja lämpliga programalternativ.
Registret erbjuder nycklar och värden som hänvisas till av operativsystemet för att hämta relevant data för program och applikationer.
Registret innehåller viktig information som Windows använder i sin löpande verksamhet. Det inkluderar individuella användarprofiler, installerade applikationer på datorn, filtypsassociationer, anpassade mapp- och programikoninställningar, systemets hårdvarukonfiguration och aktiv portanvändning.
Registret är uppdelat i flera sektioner, var och en kallad ”hive”, var och en representerar en annan del av systemet. Bikuporna är:
- HKEY_LOCAL_MACHINE – Innehåller hårdvara, installerat program och systemkonfigurationsinställningar.
- HKEY_CURRENT_USER – Lagrar inställningar för den för närvarande inloggade användaren.
- HKEY_USERS – Innehåller inställningar för alla systemanvändare.
- HKEY_CLASSES_ROOT – Innehåller information om filformaten kopplade till olika applikationer.
Registret kan redigeras manuellt, men det rekommenderas inte att göra det, eftersom det kan vara mycket lätt att göra fel och orsaka allvarliga problem. Det kan dock redigeras av experter genom att ta säkerhetskopian av registret.
Sammanfattningsvis är Windows-registret där Microsoft Windows lagrar konfigurationsinställningar för hårdvara, mjukvara och systemkonfigurationer, och fungerar som ett DNA för operativsystemet. Den lagrar användarändringar och har nycklar och värden. Fysiska registerfiler lagras på olika platser beroende på versionen av Windows.
Underavsnitten nedan kommer att se olika metoder för att fixa det trasiga eller skadade Windows-registret.
Orsaker till att registret bryts
Under normala förhållanden fungerar registret korrekt. Men manipulering av registernycklar kan leda till korruption eller skada.
De primära bovarna bakom trasiga registerobjekt är skadlig programvara, virus, registerfragment och fel som beror på systemavstängningar. Även skadade program och applikationer kommer att lämna trasiga registernycklar.
Så det är viktigt att skapa en kopia av ditt register för att säkerställa att en säker version lagras på din hårddisk och hämtas när det behövs.
I följande avsnitt hittar du olika metoder för att fixa det trasiga registret för Windows 10 och 11.
Konsekvenserna av ett trasigt Windows-register
Windows-registret upprätthåller viktiga filer som krävs för effektiv drift av Windows-operativsystemet, applikationer och processer, och alla dessa fel kommer att leda till oönskade registerposter.
Och dessutom anpassar användarna sina datorer, vilket resulterar i många onödiga filer som finns kvar även när de inte längre behövs i Windows-registret.
Orsakerna till att registret bryts är olika, till exempel en uppbyggnad av redundanta filer som kan orsaka skada, korruption och, så småningom, funktionsfel i operativsystemet. Dessutom kan systemfel, oväntade avstängningar, felaktig hårdvara och skadlig programvara äventyra registerobjekt.
Som ett resultat kan en ansamling av skadade registerobjekt försämra din dators effektivitet, sakta ner dess funktion och potentiellt orsaka startproblem.
Även registret kan ha trasiga föremål som gör datorn långsammare efter avinstallation/borttagning av en fil, och det är fördelaktigt att rensa upp dem.
Det orsakar en frustrerande användarupplevelse som ofta kräver professionell hjälp att lösa.
Metoder för att ta reda på trasigt register
Windows-registret lagrar viktiga Windows-inställningar, men fel kan leda till systemkrascher.
Tecknen att titta på för att ta reda på trasigt register är långsam systemprestanda, frekventa krascher eller frysningar och fel när nya program installeras.
Ett vanligt verktyg för att ta reda på det skadade eller trasiga Windows-registret är det inbyggda Windows Registry Checker-verktyget (Scanreg.exe). Det här verktyget kan skanna och reparera problem i registret och återställa det till ett hälsosamt tillstånd.
Ett annat alternativ är att använda tredjepartsprogramvara för registerreparation, som kommer att skanna din dator efter eventuella fel och åtgärda dem. Ett annat sätt är att manuellt kontrollera ditt register med hjälp av Windows inbyggda Registerredigeringsverktyg.
Hur fixar jag trasiga registerobjekt?
Efter att ha identifierat orsaken och källan till problemen du kan ha med ditt register, är nästa steg att fixa de trasiga registerobjekten. Innan du fixar Windows-registret är det viktigt att ta en säkerhetskopia av registret.
Följande är en av de enklaste metoderna för att säkerhetskopiera ditt register för Windows 10 och 11.
Gå till sökrutan i aktivitetsfältet -> skriv ”regedit” -> välj alternativet ”Kör som administratör” som visas nedan:
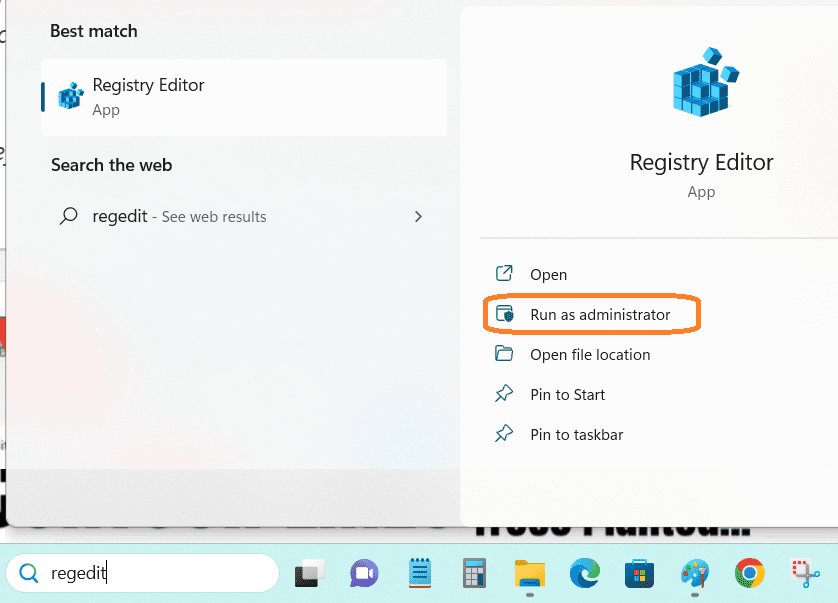
I fönstret Registerredigerare, välj -> Arkiv och gå till Exportera som visas nedan och välj en plats för att spara registersäkerhetskopian
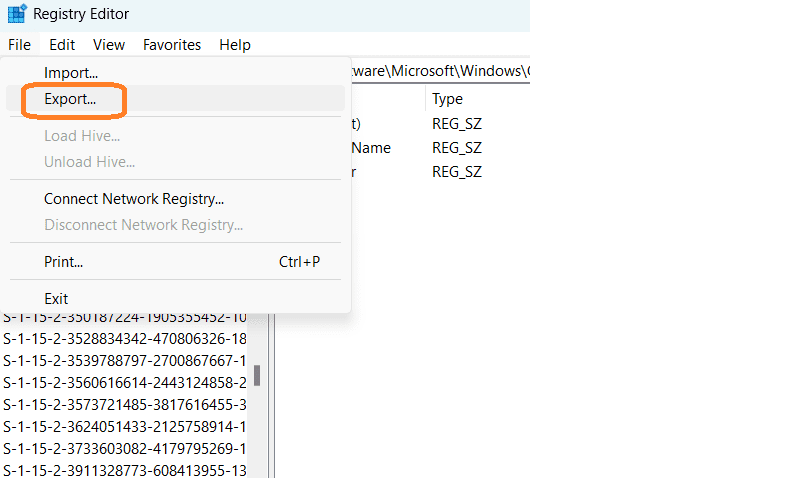
När du har säkerhetskopierat registret kan du fortsätta att fixa det trasiga eller skadade registret med hjälp av följande metoder.
#1. Diskrensning
Verktyget Windows Diskrensning ingår i alla versioner av Windows operativsystem och har visat sig vara tillförlitligt. Det tar snabbt bort Windows-rester som programfiler, registerposter, internetfiler och cache med bara ett klick.
Följ stegen nedan för att åtgärda registerproblem med Diskrensning.
Steg 1: Öppna sökrutan i aktivitetsfältet och skriv ”diskrensning.” och tryck enter.
Steg 2: Efter att ha valt Diskrensning från listan får du ett alternativ att välja enheten enligt nedan:
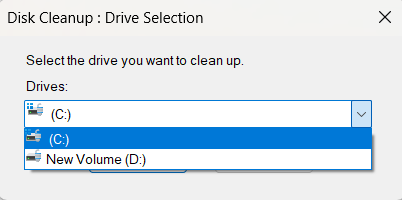
Steg 3: När du har valt enheten väljs vanligtvis den installerade mappen för Windows (i de flesta fall c:) för att rensa upp de trasiga filerna.
Steg 4: Följande fönster visas för att välja vilka filer som ska rengöras. Du kan välja alla filer som du vill ta bort. Och alla valda filer kommer att raderas från ditt system.
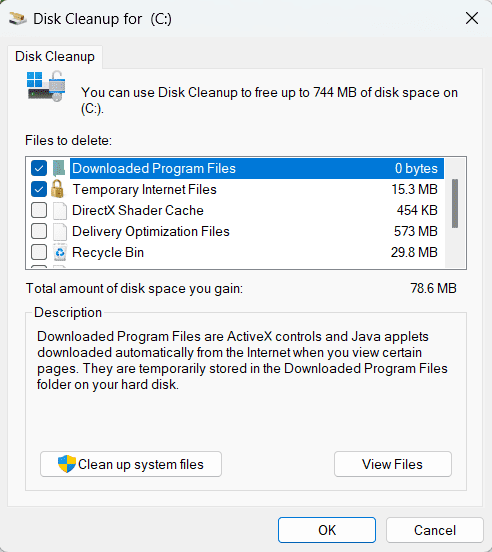
Steg 5: I nästa steg, för att ta bort systemfiler, välj Rensa systemfiler, som visas nedan. Det tar bort oönskade systemfiler från din hårddisk.
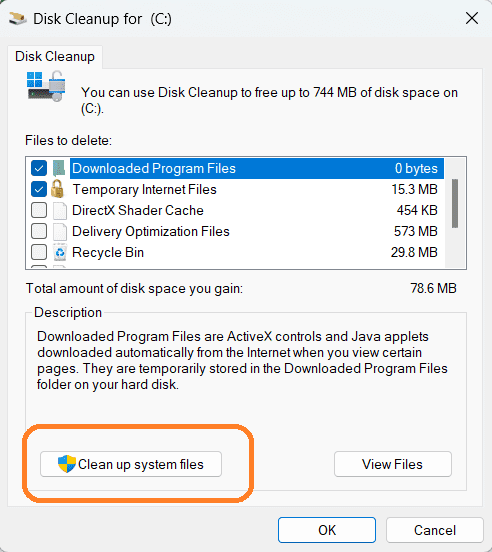
#2. Systemfilsgranskaren (SFC) ScanNow
Systemfilsgranskaren används för att skanna Windows och återställa skadade filer.
Om du kör Windows 11, Windows 10, Windows 8.1 eller Windows 8, kör först den inbyggda DISM (Deployment Image Servicing and Management) innan du kör System File Checker.
För att köra följande kommando, öppna den förhöjda kommandotolken (kommandotolken med administratörsbehörighet).
För att skanna Windows-bilden efter korruption, kör följande kommando på kommandotolken:
Dism /Online /Cleanup-Image /ScanHealth
Efter att ha utfört kommandot ovan kommer verktyget att visa om bilden är frisk, reparerbar eller ej reparerbar, som visas nedan.
Om bilden inte går att reparera bör du kassera bilden och börja om. Om bilden går att reparera kan du använda argumentet /RestoreHealth för att reparera bilden.
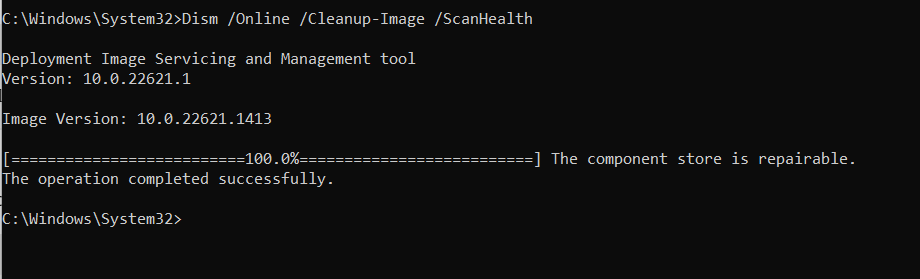
För att reparera Windows-bilden
Skriv följande kommando på den förhöjda kommandotolken och tryck på Enter.
DISM.exe /Online /Cleanup-image /Restorehealth
Obs: DISM använder Windows Update för att hämta filer för att åtgärda korruptioner. Om din Windows Update-klient är trasig kan du använda en Windows-installation som körs som reparationskälla eller en Windows-mapp från en nätverksresurs eller flyttbar media.
I det här fallet kan följande kommando användas:
DISM.exe /Online /Cleanup-Image /RestoreHealth /Source:C:RepairSourceWindows /LimitAccess
Obs: Ersätt källargumentet med platsen för din reparationskälla.
När ovanstående steg är slutförda kan du köra sfc /scannow från kommandotolken som visas nedan:
sfc /scannow
Programmet sfc/scannow skannar alla systemfiler och ersätter skadade filer.
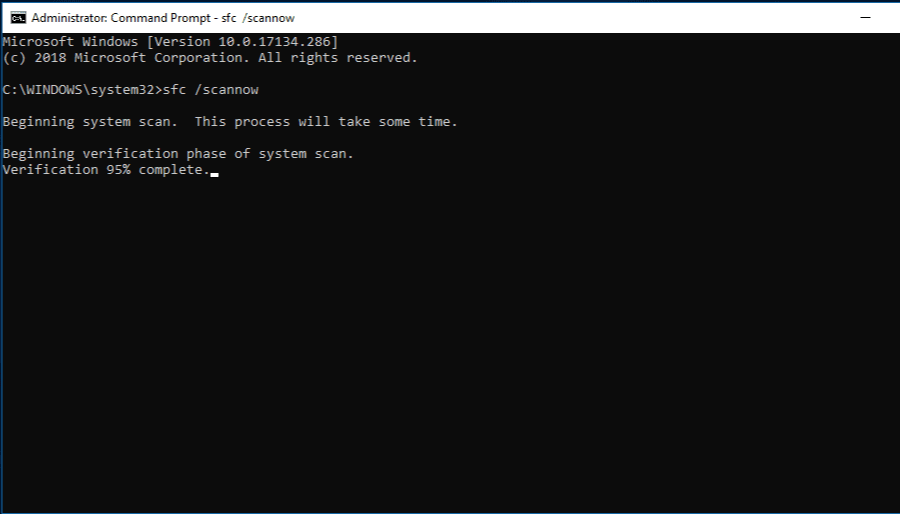
Ett av följande fyra skanningsresultat kommer att visas efter att denna process är klar:
Eventuella fel i utmatningen av detta kommando kommer att sparas i filen CBS.Log som finns på %WinDir%LogsCBS.
Även att köra genomsökningen av systemfilsgranskaren i säkert läge kommer att lösa problemen som du stöter på i förhöjt läge.
När registerrensningen är klar är det viktigt att starta om datorn för att säkerställa att alla ändringar träder i kraft ordentligt.
#3. Windows Startup Repair – Automatiskt reparationsverktyg
Windows Startup Repair är ett inbyggt diagnostikverktyg som fixar trasiga registerobjekt som hindrar startprocessen.
Gå till sökrutan i aktivitetsfältet -> skriv Inställningar och välj alternativet Återställning som visas nedan.
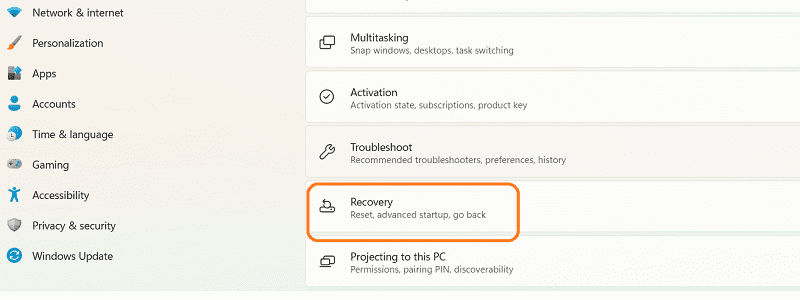
Välj sedan Avancerad start och klicka på Starta om.
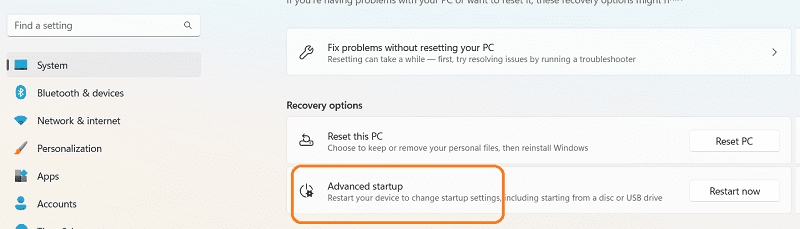
Systemet kommer att starta om i förhandsstartläge.
Navigera till Felsökningsknappen -> Avancerade alternativ-> och klicka på knappen Startup Repair som visas nedan:
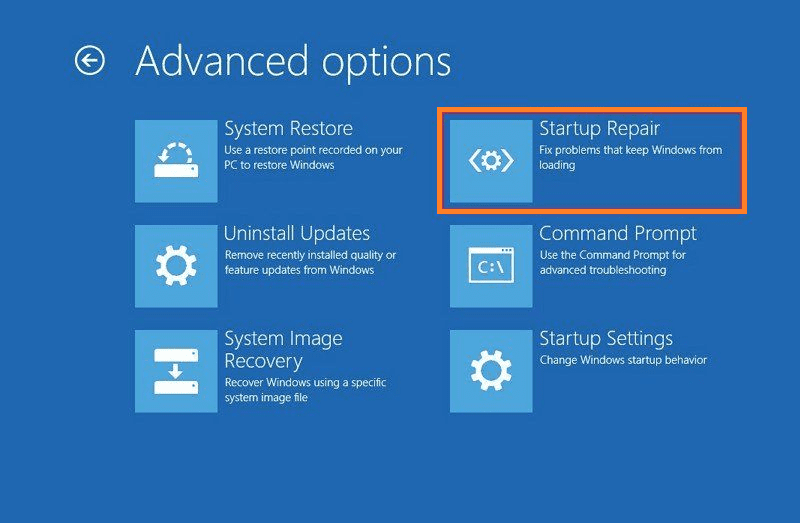
När du har angett dina inloggningsuppgifter kommer verktyget automatiskt att åtgärda problemen och starta om systemet.
#4. Sök efter skadlig programvara på ditt system
En av de mycket vanliga orsakerna till registermanipulation är system som är infekterade med skadlig programvara. Skadlig programvara kan ändra registerposter och i vissa fall skada registerposter. Så det rekommenderas starkt att göra en fullständig genomsökning av din dator med Windows Defender för att säkerställa ditt Windows-systems säkerhet och korrekt funktion.
Stegen nedan hjälper dig att utföra fullständig genomsökning av Windows-system med Windows Defender, som är inbyggt virusskydd för Windows 10 och 11.
Steg 1: Gå till sökrutan i aktivitetsfältet -> skriv in ”Säkerhet”, så får du upp Windows-säkerhetsfönstret som visas nedan.
Steg 2: Klicka på alternativet Virus & Threat Protection och välj Scan alternativ.
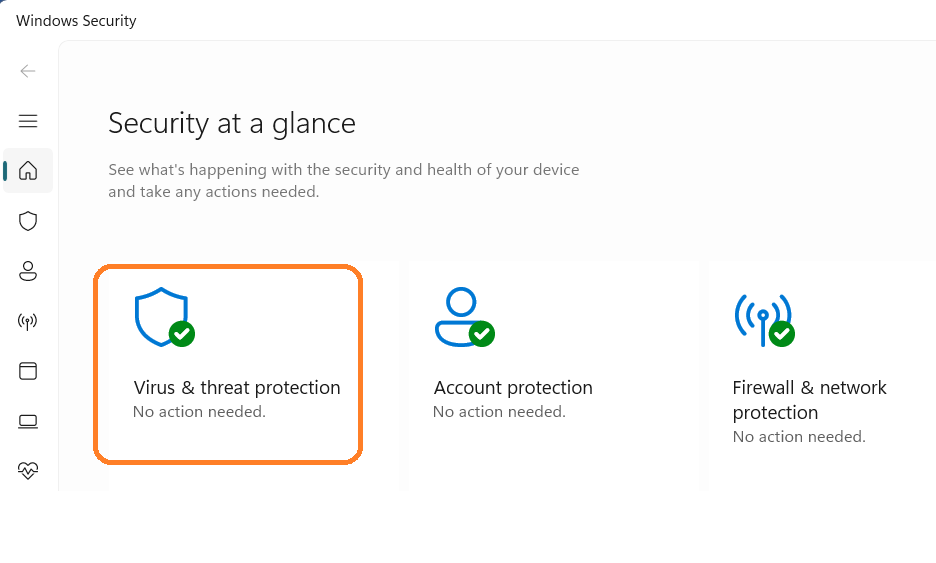
Steg 3: Välj Microsoft Defender Antivirus (Offline scan) och klicka på knappen Skanna nu.
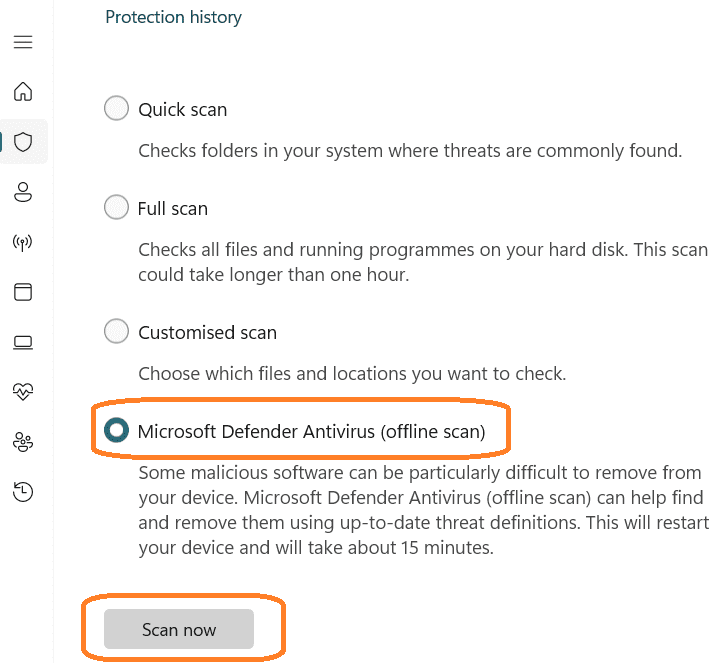
Windows Security kommer att utföra en djupsökning av alla filer på ditt system.
Microsoft Defender Offline använder de senaste skyddsuppdateringarna som finns tillgängliga på slutpunkten, så innan du kör den här genomsökningen bör du försöka uppdatera Microsoft Defender Antivirus-skydd online via alternativet Virus & Threat Protection -> navigera till Virus- och hotskyddsuppdateringar och klicka på Skyddsuppdateringar som visas nedan.
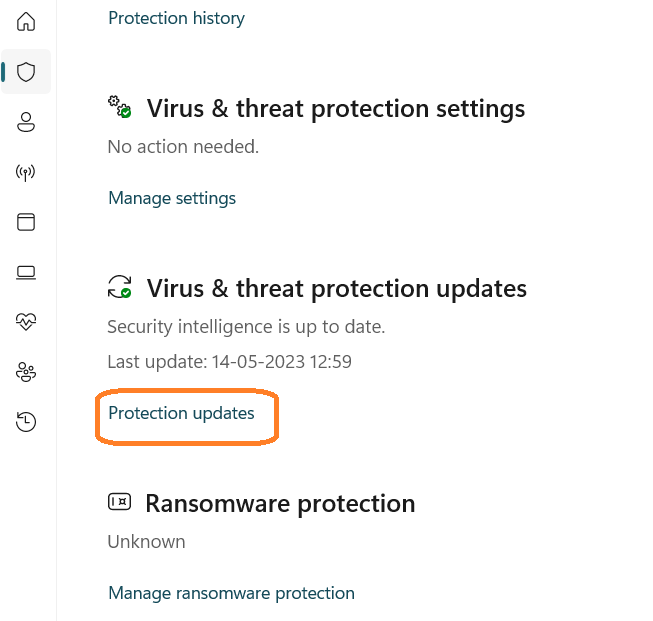
#5. Windows systemåterställning
En av de enkla metoderna för att snabbt fixa det trasiga registret är systemåterställning. Du kan utföra den här uppgiften om ovanstående metoder inte fungerar.
Systemåterställningsverktyget sparar Windows-filer och drivrutiner, inklusive registerinnehåll, och återgår till den senast kända bra konfigurationen med en återställningspunkt.
Gå till sökrutan i aktivitetsfältet -> skriv in ”återställningspunkt.” och du kommer att få upp fönstret för systemegenskaper som visas nedan.
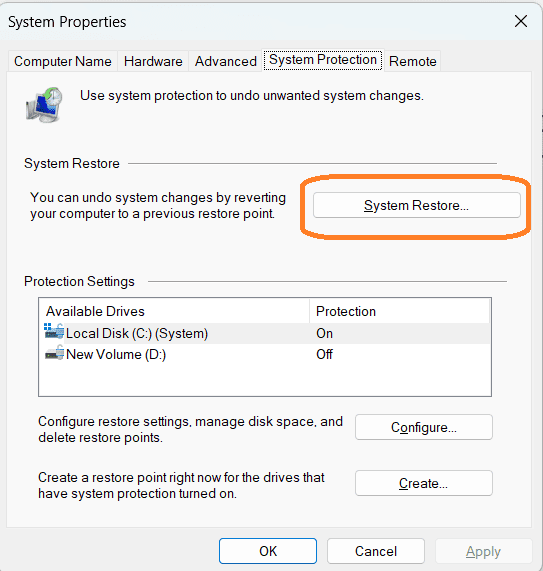
Klicka på alternativet Systemåterställning så får du alternativ för att välja den senaste systemåterställningspunkten. Som standard visar den den senaste systemåterställningspunkten enligt nedan:
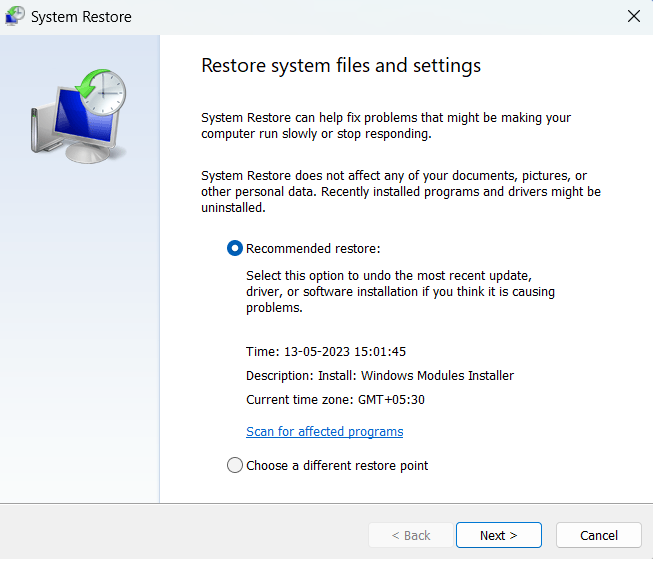
Bekräfta ditt val av återställningspunkt och klicka på Nästa. I nästa steg kommer systemet att starta om och Windows-operativsystemet ersätter den valda systemåterställningspunkten och ersätter därmed alla filer.
#6. Återställ din PC
Om någon av ovanstående metoder inte fungerar är det sista alternativet Återställa din dator, men det här alternativet tar bort alla drivrutiner och program och återställer datorn till dess ursprungliga tillstånd.
Se till att du tar alla nödvändiga säkerhetskopior innan du påbörjar återställningen.
Skriv in Windows-uppdateringsinställningar i sökrutan och navigera till ->Avancerade alternativ->Återställning->Återställ den här datorn, som visas nedan.
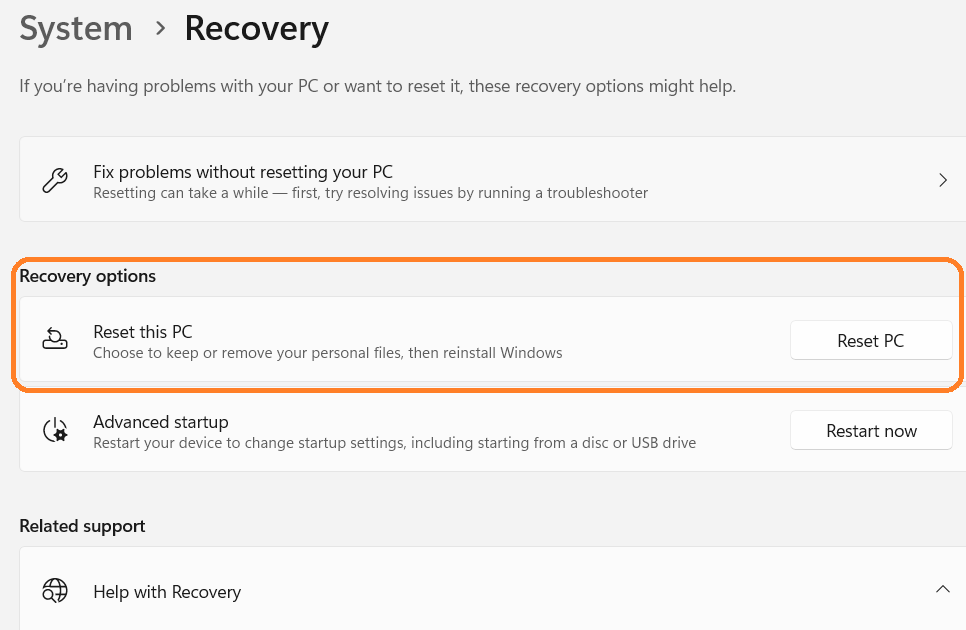
#1. Återställningsverktygslåda för registret
Recovery Toolbox for Registry är ett verktyg för att återställa information från skadade Windows-registerfiler.
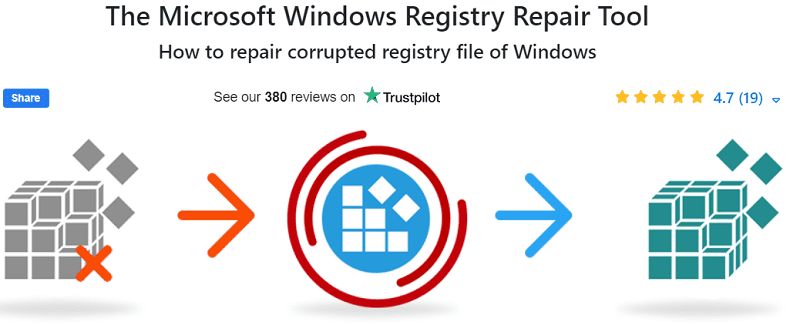
Den har en effektiv återställningsalgoritm för snabb dataextraktion och två lägen, Automatisk och Avancerat, för enkel eller manuell användning. Det användarvänliga gränssnittet följer en steg-för-steg-guide som passar alla användarkategorier. När det är klart visar en trädliknande struktur de element som identifierats under återhämtningen.
#2. System Mechanic Ultimate Defense
System Mechanic Ultimate Defense är en mjukvarusvit designad för att optimera och skydda din dator. Den erbjuder funktioner som en PC-rengörare, antivirusfunktioner, programvara för dataåterställning, lösenordshanterare, integritetsskydd och optimering.
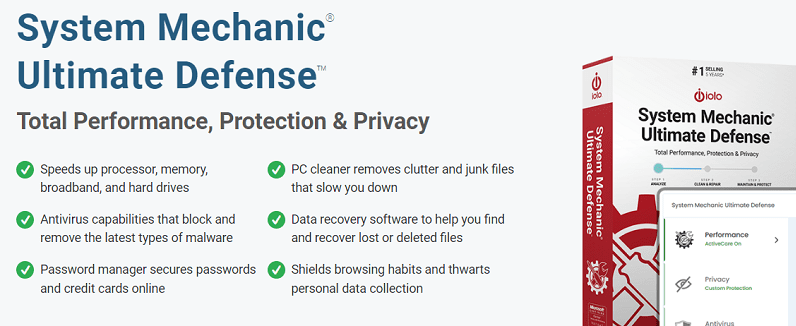
Programsviten syftar till att snabba upp processorn, minnet, bredbandet och hårddiskarna, ta bort skräpfiler och registerfragment, ta bort skadlig programvara, säkra lösenord och kreditkort, skydda surfvanor, skydda integriteten och många fler och fixa över 30 000 olika problem för att hålla din dator stabil och problemfri. Programvaran erbjuder också en 30-dagars pengarna-tillbaka-garanti.
#3. Advanced SystemCare 16 PRO
Advanced SystemCare är en AI-driven optimeringsprogramvara som syftar till att förbättra en dators prestanda genom att rensa upp skräpfiler, skadlig programvara och ogiltiga registerposter.
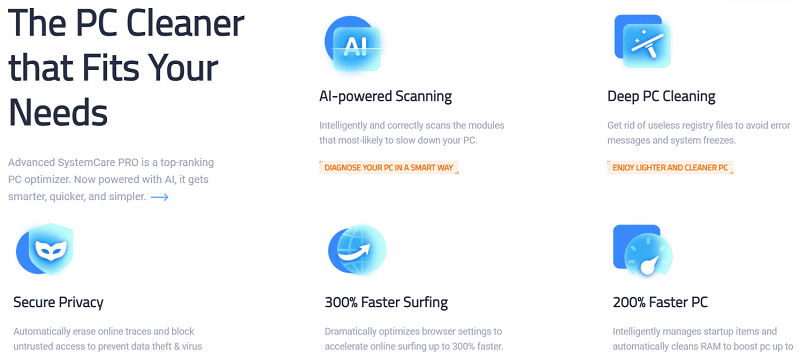
Den optimerar webbläsarinställningarna för att påskynda onlinesurfningen med 300 % och rengör RAM-minne intelligent för att öka PC-hastigheten med 200 %.
Det hjälper till att fixa datorproblem och förbättra prestanda genom AI-skanning efter moduler som saktar ner datorn, rensar trasiga registerfiler, raderar spår på nätet och blockerar opålitlig åtkomst för att förhindra datastöld och virusinfektioner.
Slutord
Windows-registret är den plats där Windows-operativsystemet sparar alla systeminställningar, såsom hårdvara, programvara och användarprofiler.
Den spelar en viktig roll i operativsystemet och är indelad i fem kategorier eller bikupor som består av flera nycklar och undernycklar. Att hålla det rent kommer att hjälpa till att övervinna långsamheten i systemets operationer. Metoderna för att fixa det trasiga Windows-registret som diskuteras ovan hjälper dig att lösa registerproblem och förbättra prestanda för Windows-operativsystemet.
Kolla sedan in de bästa Windows-registerrengörarna för att hålla din dator smidigt.

