Outlook fungerar med alla e-posttjänster. Du kan lägga till flera konton och kontrollera inkorgen för något av dem. Outlook kan hålla inkorgarna för varje konto separat och du kan konfigurera olika regler för var och en.
Outlook kan också skapa olika profiler. En profil kan bestå av helt olika konton och inställningar. Det är ett bra sätt att hålla e-post från jobbet och personlig e-post åtskilda.

Innehållsförteckning
Åtgärda Outlook som fastnat vid laddningsprofil
Outlook skapar en profil som standard när du först installerar och öppnar den. De konton du lägger till läggs till i den här profilen. Du kan alltid skapa andra profiler och konfigurera andra konton till det.
Varje gång du öppnar Outlook läses standardprofilen in. Normalt är detta en sömlös process, men Outlook kan fastna i att ladda en profil om det är något fel med profilen som laddas. Här är några saker du kan försöka lösa problemet.
1. Reparera Outlook
Det första du ska försöka när Outlook fastnar när som helst är att reparera appen. Det är en enkel process som ofta fungerar som en lösning på många problem.
Öppna Kontrollpanelen.
Gå till Program>Avinstallera ett program.
Välj Microsoft 365 och klicka på knappen Avinstallera.
Välj alternativet Reparera.
Tillåt appen att reparera och öppna Outlook.

2. Reparera inkorg
Outlook kommer med ett inbyggt reparationsverktyg som kan fixa problem med profilen och inkorgen. Det här verktyget är separat från reparationsverktyget Microsoft 365 och är specifikt för Outlook.
Avsluta Outlook (se till att det inte körs i systemfältet).
Gå till C:Program Files.
Leta efter Microsoft Office-mappen och öppna mappen för din version av Office eller Microsoft 365.
Kör filen Scanpst.exe inuti.
Bläddra efter och välj PST-filen för din profil.
Tillåt verktyget att reparera PST-filen.

3. Kör i kompatibilitetsläge
Om du använder en äldre version av Office kan du behöva köra Outlook i kompatibilitetsläge.
Leta upp EXE för Outlook eller skapa en genväg på skrivbordet för den.
Högerklicka på EXE/genvägen och välj Egenskaper från snabbmenyn.
Gå till fliken Kompatibilitet.
Aktivera Kör den här appen i kompatibilitetsläge för.
Välj Windows 7 från rullgardinsmenyn.
Klicka på Ok.
Högerklicka på genvägen/EXE och välj Kör som administratör.
4. Inaktivera hårdvaruacceleration
Outlook stöder hårdvaruacceleration men det är inte riktigt den typ av app som skulle dra nytta av det. Inaktivera den och profilen laddas.
Tryck på kortkommandot Win+R för att öppna körrutan.
I körrutan anger du Outlook /safe och trycker på Enter-tangenten.
Outlook startar i säkert läge.
Gå till Arkiv>Alternativ.
Välj fliken Avancerat.
Aktivera alternativet Inaktivera grafikacceleration för maskinvara under avsnittet Display.
Klicka på OK och avsluta Outlook.
Öppna Outlook i normalt användarläge.
Obs: Om du inte ser alternativet Inaktivera grafikacceleration för maskinvara öppnar du andra Microsoft 365-appar som är installerade på ditt system och kollar i dess Alternativ. Ändringen du gör i en app kommer att gälla alla Microsoft 365-appar.
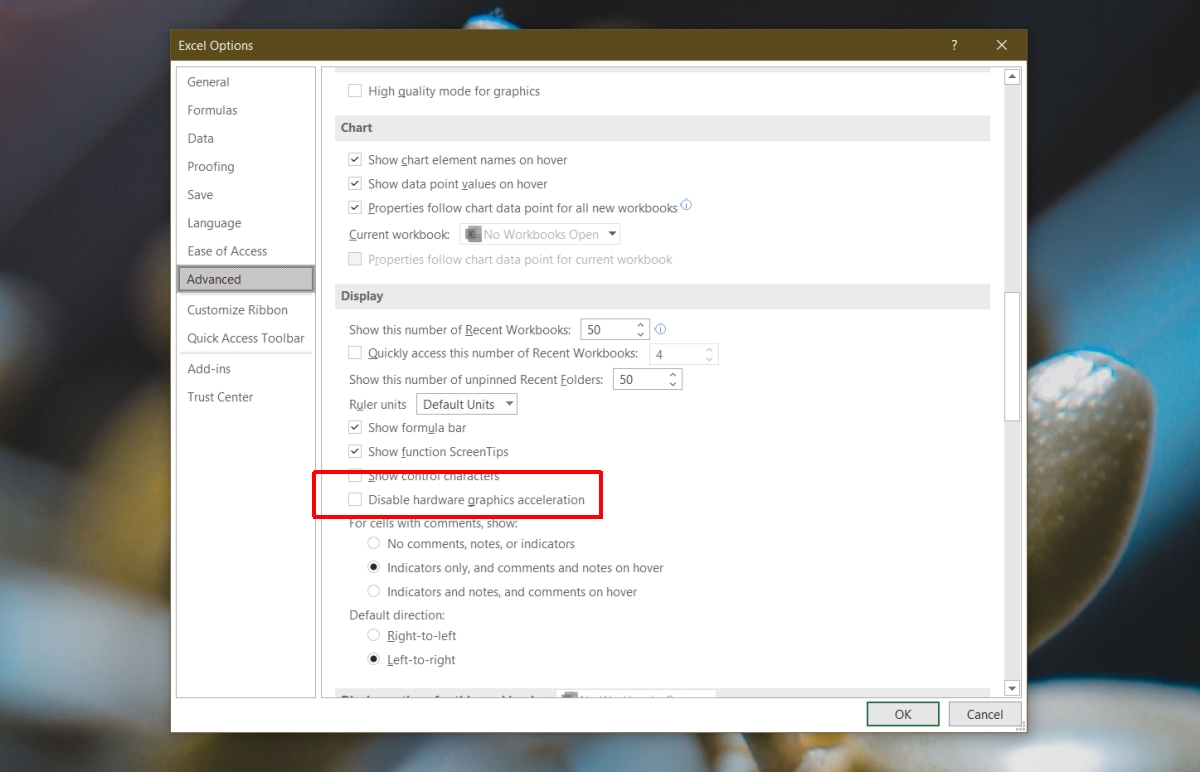
5. Kör Outlook offline
Prova att köra Outlook med ditt system offline. Appen kanske försöker hämta nya meddelanden medan den laddas och det kan orsaka en konflikt.
Klicka på WiFi-ikonen i systemfältet och klicka på växeln Flygplansläge i panelen som öppnas.
Öppna Outlook.
6. Installera väntande uppdateringar
Om du har väntande uppdateringar, oavsett om de är för Windows 10 eller för Microsoft 365, installera dem. De kan fixa problem med Outlook.
Öppna appen Inställningar med kortkommandot Win+I.
Gå till Uppdatering och säkerhet.
Välj fliken Windows Update.
Klicka på Sök efter uppdateringar.
Installera tillgängliga uppdateringar och starta om systemet.

7. Skapa en ny profil
Du kan alltid skapa en ny Outlook-profil om allt annat misslyckas. Det är enkelt men du måste ställa in det med dina e-postkonton, regler och andra inställningar.
Tryck på kortkommandot Win+R för att öppna körrutan.
I körrutan anger du Outlook /safe och trycker på Enter.
När Outlook öppnas i felsäkert läge, gå till Arkiv>Kontoinställningar>Hantera profiler.
Välj Välj profil > Ny.
Skapa en ny profil.
Starta om Outlook.
När Outlook öppnas väljer du den nya profilen så startar Outlook.

Slutsats
Outlook-profilfiler kan skadas om appen inte avslutas på rätt sätt, om ett föråldrat tillägg är installerat eller om det finns ett problem med kontokonfigurationerna. Om allt annat misslyckas, skapa en ny profil.

