Åtgärda anslutningsproblem i Counter-Strike: Global Offensive
Counter-Strike: Global Offensive, ofta förkortat CS:GO, är ett populärt förstapersonsskjutspel som lanserades år 2012. Spelets kärna kretsar kring lagbaserat samarbete, avancerad vapenhantering, strategisk planering och noggrann ekonomisk förvaltning. I grunden utspelar sig spelet mellan två lag: terrorister och kontraterrorister. Deras mål varierar beroende på spelkarta, och spelare belönas med virtuell valuta efter varje avslutad runda.
Detta actionfyllda spel, som är känt för sin spänning och sitt krav på spelarförmåga, kan ibland drabbas av anslutningsproblem som stör spelupplevelsen. Om du också kämpar med dessa problem när du spelar CS:GO har du kommit rätt. Vi har sammanställt en utförlig guide som presenterar olika metoder för att åtgärda fel med anslutningen i CS:GO. Innan vi går in på själva lösningarna är det viktigt att förstå vad problemet med CS:GO:s matchningsservrar innebär, samt dess potentiella orsaker.
Förstå problemet med Anslutningsfel i CS:GO
CS:GO:s matchningssystem är en funktion i spelet som alla spelare kan använda för att tävla om en skicklighetsrang. Dessa rankningar bidrar till spelets spänning genom att undvika orättvisa matcher, samt förbättra den övergripande spelupplevelsen. Systemet hjälper också till att matcha spelare med andra som har liknande skicklighetsnivå.
Vanliga orsaker till Anslutningsproblem i CS:GO
Det finns flera anledningar till att anslutningsproblem kan uppstå i CS:GO, bland annat:
- Korrupta spelfiler: Skadade CS:GO-spelfiler, ofta orsakade av nedladdningar via tredjepartsprogram eller antivirusprogram, är en vanlig orsak till nätverksfel.
- Instabil nätverksanslutning: En svag eller ojämn internetuppkoppling kan leda till anslutningsproblem.
- VPN-anslutning: Om en VPN-tjänst är aktiverad kan det sakta ner nätverksanslutningen och orsaka fördröjningar i spelet.
- Felaktiga DNS-inställningar: Felaktiga DNS-serverinställningar kan också vara en orsak till anslutningsproblem.
- Inaktiverat datakörningsskydd: Om datakörningsskyddet är inaktiverat kan det påverka spelets anslutning.
Det är också viktigt att notera att problemet ibland kan ligga i själva CS:GO:s serverstatus snarare än hos din dator eller anslutning. Det är därför en god idé att kontrollera serverstatusen för CS:GO, vilket du kan göra via tjänster som Downdetector. Denna typ av problem uppstår ofta när många spelare försöker ansluta till spelet samtidigt.
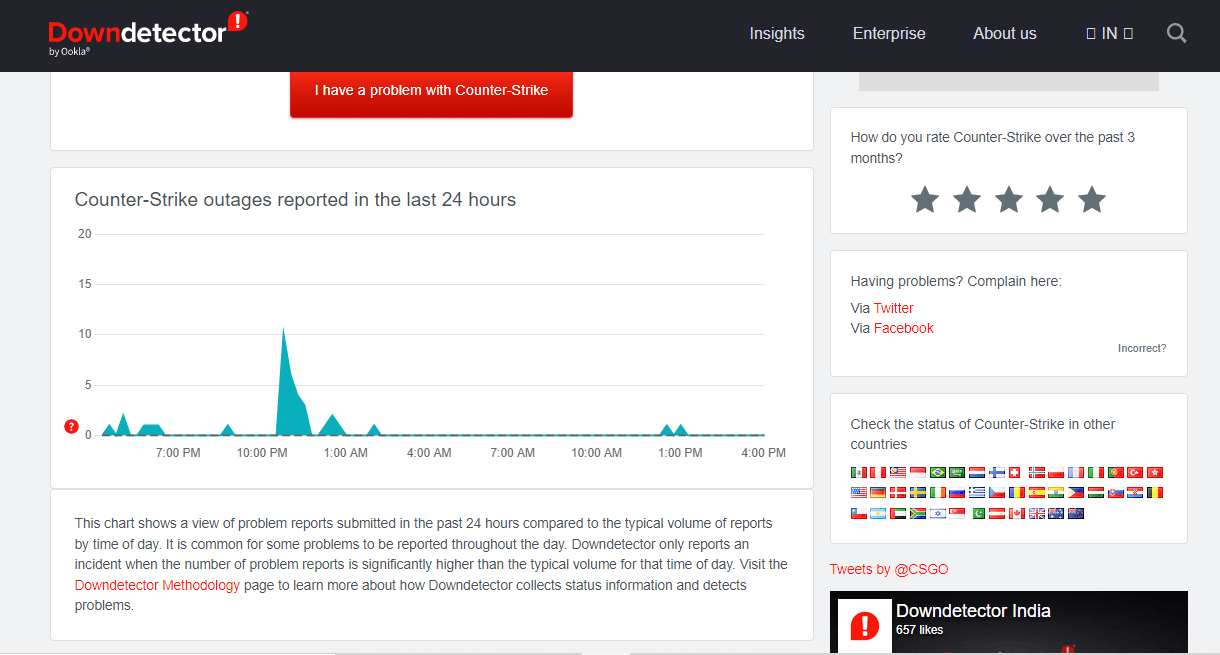
Som vi konstaterat finns det flera möjliga orsaker till anslutningsproblem i CS:GO. Lyckligtvis finns det också ett antal åtgärder du kan vidta för att försöka lösa problemet. Nedan följer en rad metoder, presenterade i enlighet med deras komplexitet och effektivitet.
Lösningsmetoder
Metod 1: Grundläggande Felsökningssteg
Börja med dessa grundläggande felsökningssteg för att försöka åtgärda CS:GO matchningsserverproblem:
1A. Kör CS:GO som administratör
Om du använder spelet via Steam kan det hända att anslutningsfel uppstår om Steam saknar administratörsrättigheter. För att åtgärda detta behöver du ge administratörsbehörighet till applikationen. Följ stegen nedan:
- Gå till skrivbordet och högerklicka på CS:GO-applikationen.
- Välj ”Egenskaper” från menyn.
- Gå till fliken ”Kompatibilitet” och markera rutan för ”Kör det här programmet som administratör”.
- Klicka på ”Använd” och sedan ”OK”.
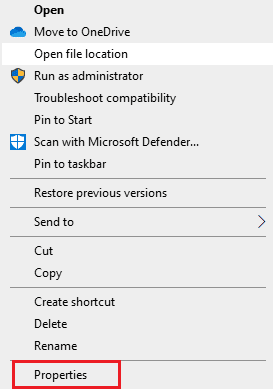

1B. Rensa DNS-cache
DNS, eller Domain Name System, översätter domännamn till IP-adresser, vilket gör det lättare för systemet att förstå dem. Denna information lagras som en cache och behöver rensas för att lösa eventuella nätverksproblem. Läs mer om hur du rensar och återställer DNS-cache i Windows.
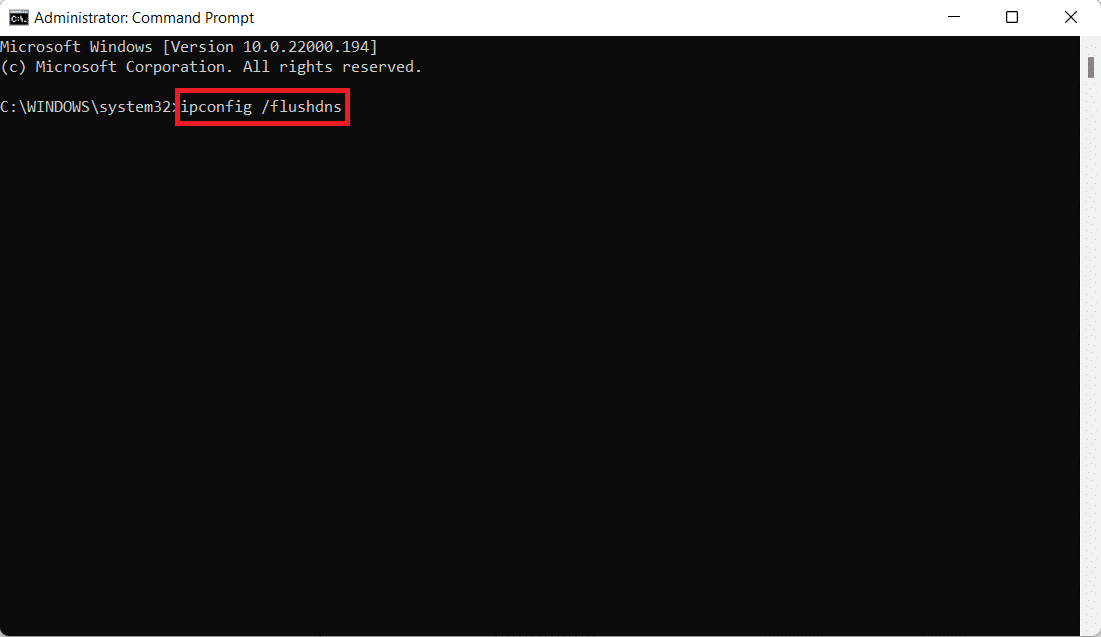
1C. Inaktivera Proxy-server
En annan metod för att åtgärda anslutningsproblem är att inaktivera proxy-servern på din dator. Om du använder en proxy kan det påverka din anslutning. Se vår guide om hur du inaktiverar VPN och proxy i Windows.
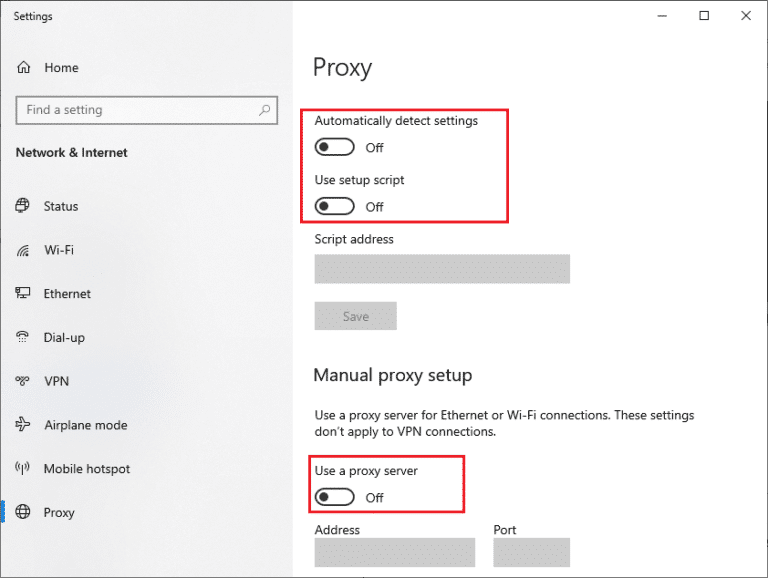
1D. Uppdatera Nätverksdrivrutiner
Om de tidigare metoderna inte fungerade kan det vara värt att uppdatera dina nätverksdrivrutiner. Föråldrade drivrutiner kan orsaka anslutningsproblem. Följ denna guide för att uppdatera nätverksdrivrutiner i Windows.
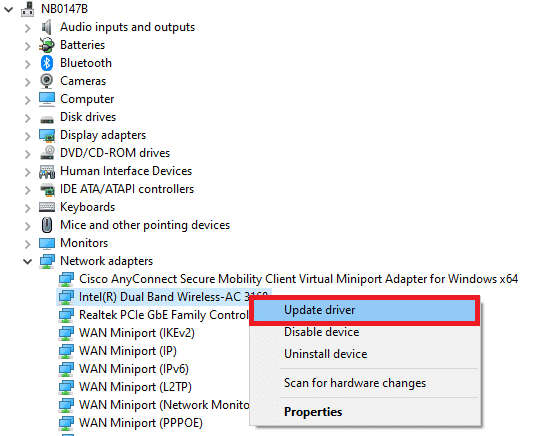
1E. Uppdatera Windows
Om din internetanslutning fungerar bra men du fortfarande har problem med CS:GO-anslutningen, kan det vara en bra idé att uppdatera ditt operativsystem. Föråldrad programvara kan orsaka problem med anslutningen. Lär dig hur du laddar ner och installerar den senaste Windows-uppdateringen.
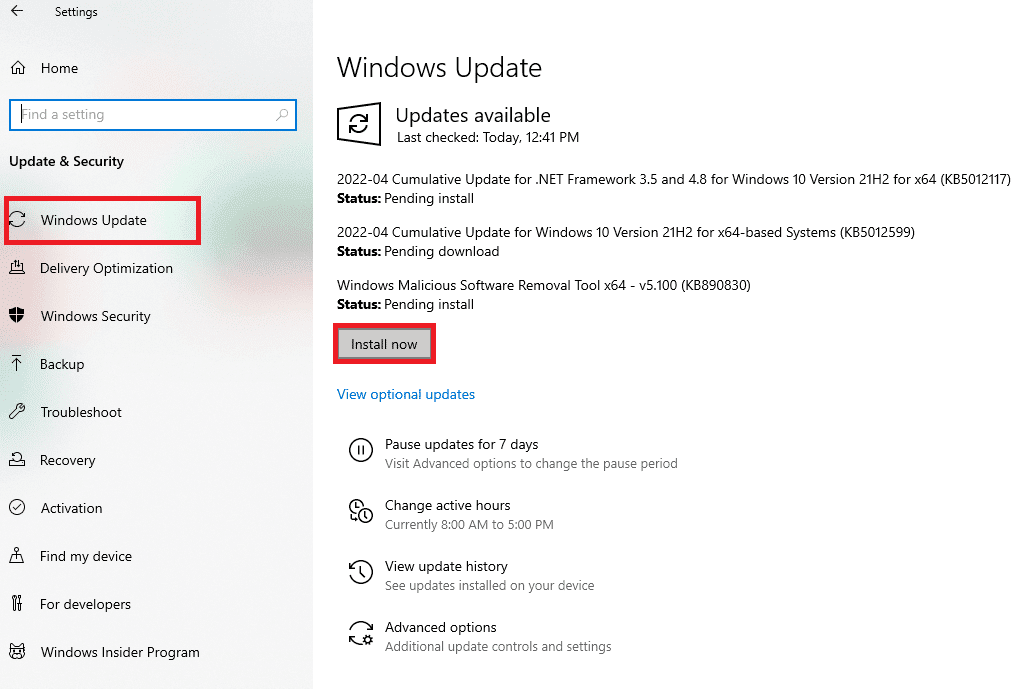
Metod 2: Kör Nätverksfelsökaren
Många anslutningsproblem kan orsakas av nätverksfel. Dessa kan bero på webbläsarens cache, virus, föråldrad programvara eller andra faktorer. Därför är det bra att kontrollera anslutningen, vilket kan göras på många olika sätt. Kolla vår guide om hur du löser anslutningsproblem i Windows.
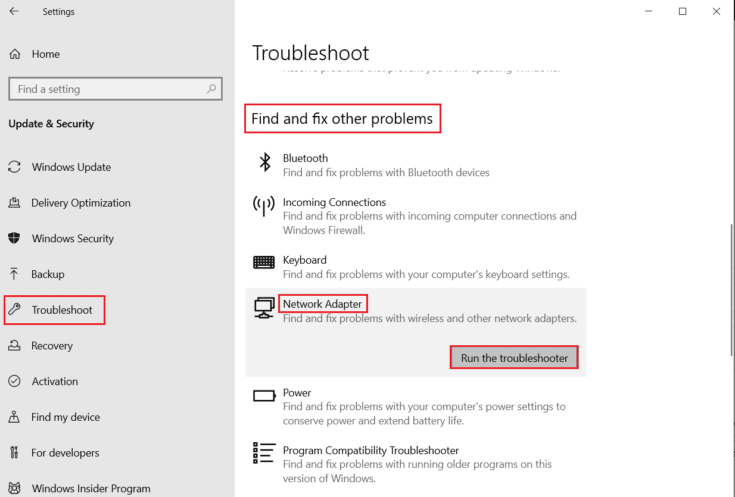
Metod 3: Verifiera Spelfilernas Integritet
Steam är ett bra alternativ om du vill ha en förbättrad spelupplevelse. Dock har det rapporterats att spel kan krascha eller inte fungera på grund av anslutningsproblem. Ett sådant problem är CS:GO matchningsservrar, som kan vara irriterande. Därför är det viktigt att verifiera CS:GO:s spelfilers integritet, eftersom det har visat sig vara effektivt för att åtgärda serverfel. Läs mer om hur du verifierar spelfilernas integritet i Steam.
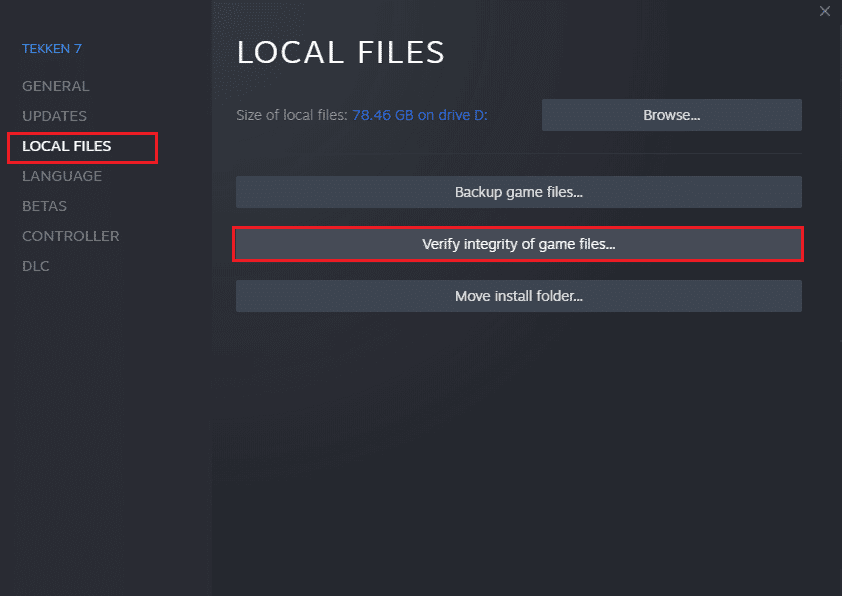
Metod 4: Reparera Steam-biblioteksmappar
Ett annat steg du kan ta är att reparera Steam-biblioteksmappar. Detta kan hjälpa dig att fixa anslutningsproblem. Följ dessa steg för att reparera mapparna:
- Tryck på Windows-tangenten, skriv ”Steam” och klicka på ”Öppna”.
- Klicka på ”Steam” och välj ”Inställningar”.
- Klicka på ”Nedladdningar” och välj ”STEAM LIBRARY FOLDERS”.
- Högerklicka på mappen i den och klicka på ”Reparera biblioteksfiler”.
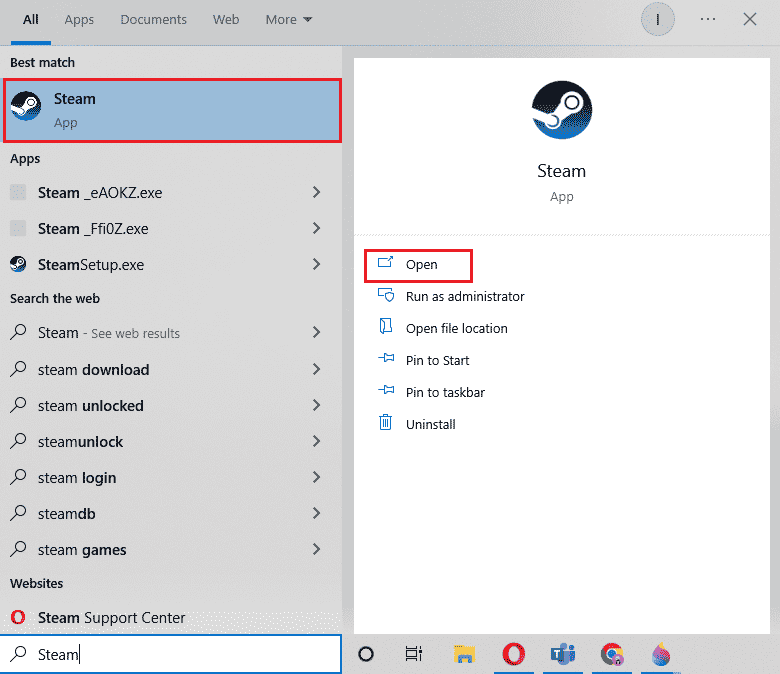
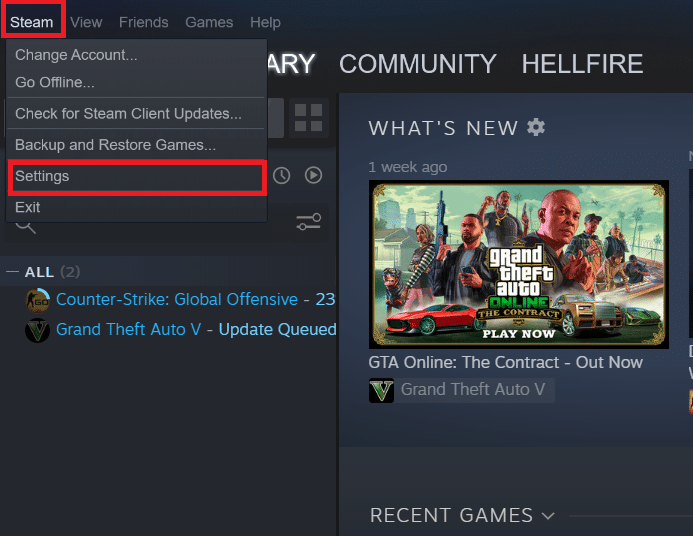
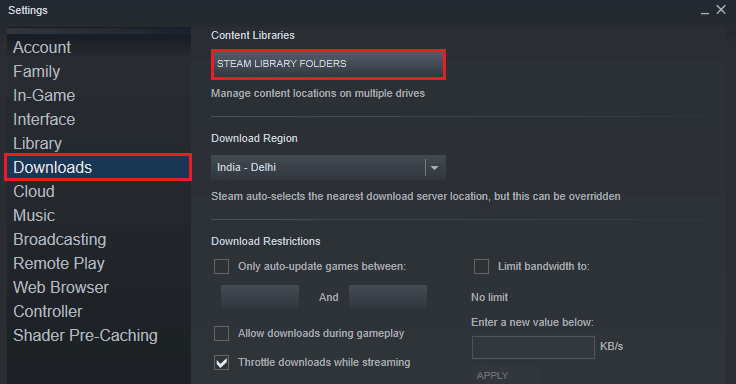
Metod 5: Använd ett annat Steam-konto
Om de tidigare åtgärderna inte fungerade kan du prova att använda ett annat Steam-konto. Ett nytt konto kan åtgärda buggproblem som ofta uppstår i spel för flera spelare och kan hjälpa till att lösa matchningsproblem.
- Öppna Steam-applikationen och klicka på ”Ändra användare” för att lägga till ett nytt konto.
- På inloggningsskärmen anger du kontonamnet och lösenordet och klickar på ”LOGGA IN”.
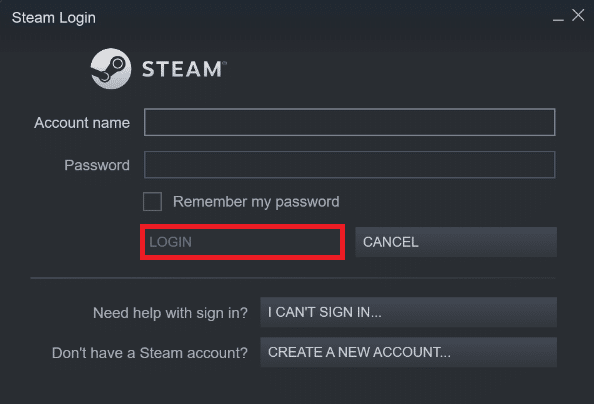
När kontot har skapats, kör spelet och kontrollera om felet är löst.
Metod 6: Kör SteamService.exe
Ett annat sätt att lösa anslutningsproblem är att köra SteamService.exe. Denna fil hanterar installation av skript som Visual Studio Redistributive och DirectX. Att störa dessa processer kan leda till anslutningsproblem. Följ dessa steg:
- Öppna File Explorer och gå till Steam-mappen.
- Öppna ”bin”-mappen och leta upp filen steamservice.exe.
- Kör filen och klicka på ”Ja” om du blir ombedd att ge åtkomst.
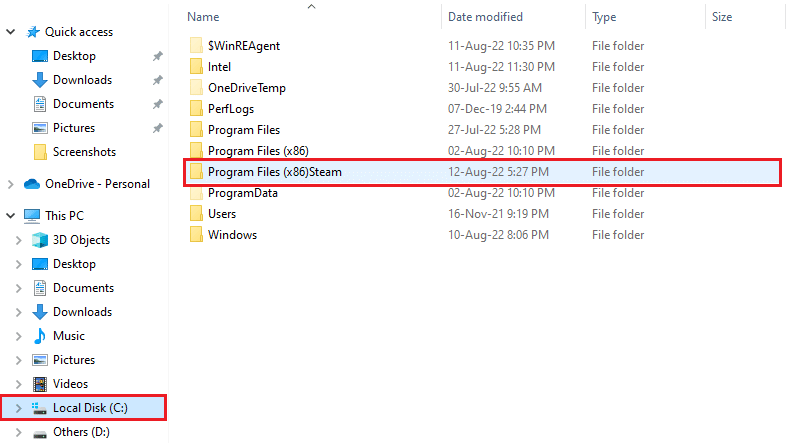
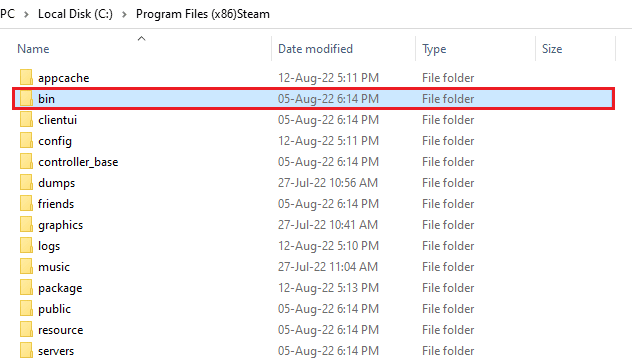
Starta Steam och spelet för att kontrollera om anslutningsfelet är löst.
Metod 7: Använd Google DNS
DNS är viktigt för spelare, eftersom det tillhandahåller extra säkerhetstjänster, skyddar mot virusattacker och förbättrar spelupplevelsen. Om du redan har provat att spola din DNS kan du nu prova Google DNS. Läs mer om hur du byter till OpenDNS eller Google DNS i Windows.
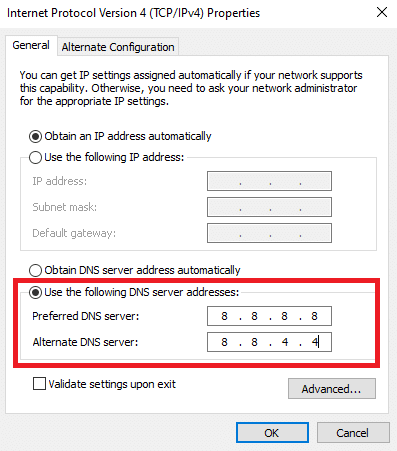
Metod 8: Återställ nätverksinställningar
Om dina nätverkskort är skadade kan det hjälpa att återställa nätverksinställningarna. Detta kommer att installera om adaptrarna och lösa eventuella anslutningsproblem. Läs vår guide om hur du återställer nätverksinställningarna i Windows.
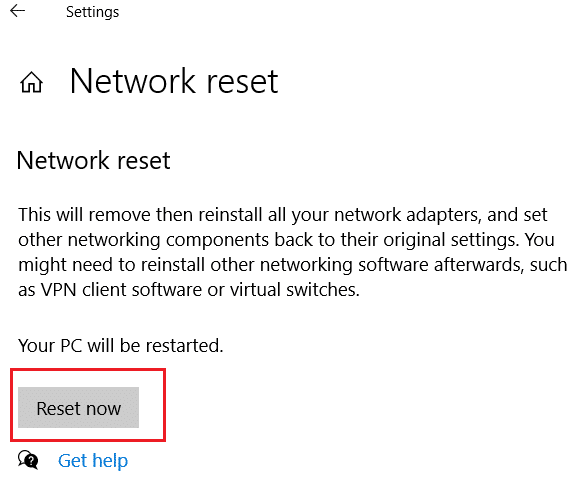
Metod 9: Tillåt Steam genom Brandväggen
Du kan också försöka lösa anslutningsproblem genom att tillåta Steam genom brandväggen. Ibland kan antivirusprogram eller Windows Defender-brandväggen störa applikationer. Genom att tillåta applikationen kan du säkerställa att den körs utan fel. Se vår guide om hur du tillåter eller blockerar appar genom Windows-brandväggen.
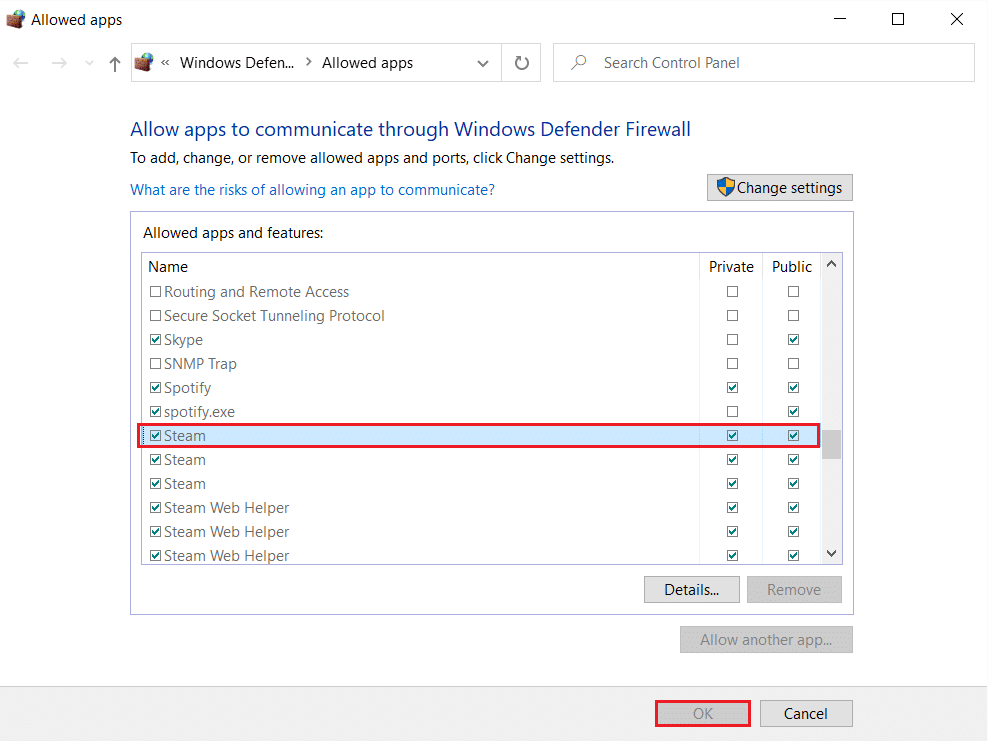
Metod 10: Inaktivera Windows Defender-brandväggen (Rekommenderas inte)
Tredjeparts antivirusprogram eller Windows Defender kan ibland blockera spel. Dessa program kan blockera portar som används för att ansluta till servern, vilket kan resultera i opålitlig anslutning. För att se till att du inte möter felet igen, kan du tillfälligt inaktivera dessa program. Lär dig hur du tillfälligt inaktiverar antivirusprogram i Windows 10 och hur du inaktiverar Windows 10-brandväggen.
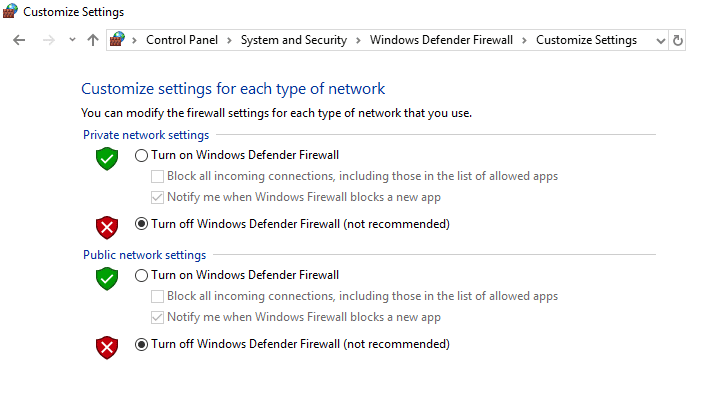
Vi hoppas att vår guide var användbar. Meddela oss vilken av metoderna som fungerade bäst för dig. Om du har fler frågor eller förslag är du välkommen att lämna en kommentar nedan.