Att inte kunna lokalisera källan till din dators fördröjning är den mest frustrerande delen av att hitta en lösning för det. Om din Mac fortfarande verkar långsam som melass efter att du har stängt ner alla dina appar, finns det en god chans att den fruktade kernel_task är skyldig.
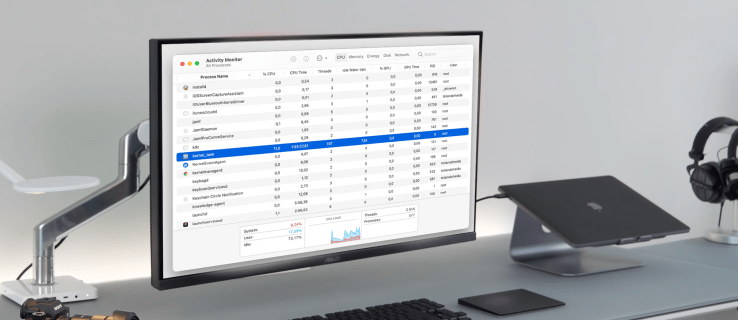
Lyckligtvis finns det sätt att lösa det här problemet. Den här artikeln går igenom de nödvändiga stegen för att lösa problemet med kernel_task och få din Mac att fungera normalt.
Innehållsförteckning
Kernel_task High CPU Mac – Extern bildskärm
Kernel_task-processen aktiveras automatiskt när du startar din Mac och fungerar som standard i bakgrunden.
Kernel_task är i stort sett okänd. Om du är orolig över din Macs temperatur eller att vissa program använder för mycket CPU och överhettar processorn, kommer du att vara glad att veta att den här appen är till för att hjälpa dig. Den primära uppgiften för kernel_task är att återställa temperaturen inuti din Mac till ett normalt intervall.
Kernel_tasks höga minne och CPU-användning skylls ofta på eftersom det är en mycket resurskrävande operation. Men det här är inte sant. Kernel_task upptar din CPU och hindrar andra processer från att komma åt den. Alla andra processer saktas ner tills de tystnar och sedan släpps processorn ut igen. Men det går inte alltid som man tänkt sig.
Problemet uppstår om din Macs CPU är överbeskattad och du inte kan få tillbaka den under kontroll. Troligtvis är det ett lättlöst problem som du bör sträva efter att lösa så snart som möjligt.
En kernel_task som sveper processorn kan ha flera olika orsaker. Men vissa användare kan också uppleva kernel_task när de ansluter en extern bildskärm. Så här kan du åtgärda problemet:

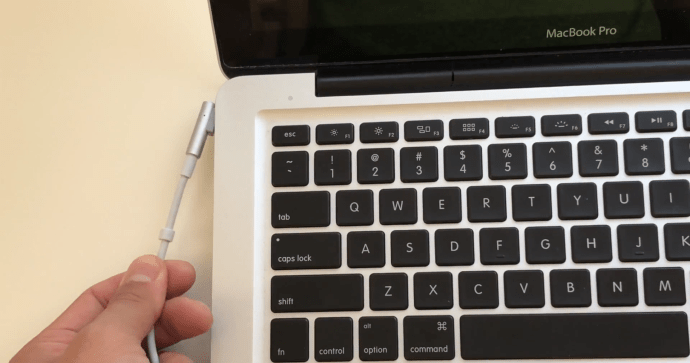



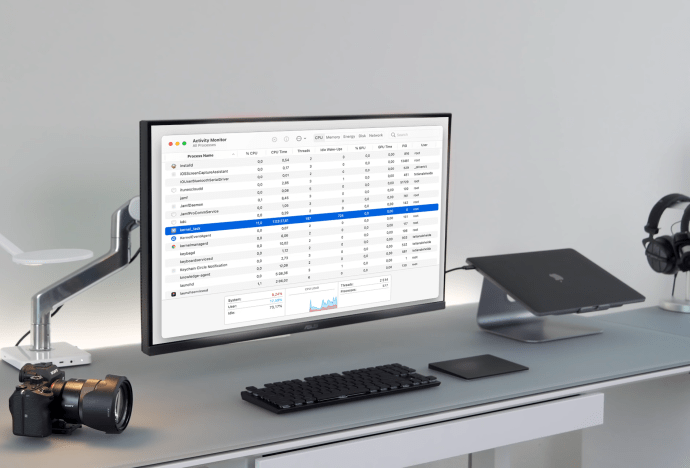
Med hjälp av Activity Monitor kan du se exakt hur mycket minne och processorkraft kernel_task använder. Här är hur:
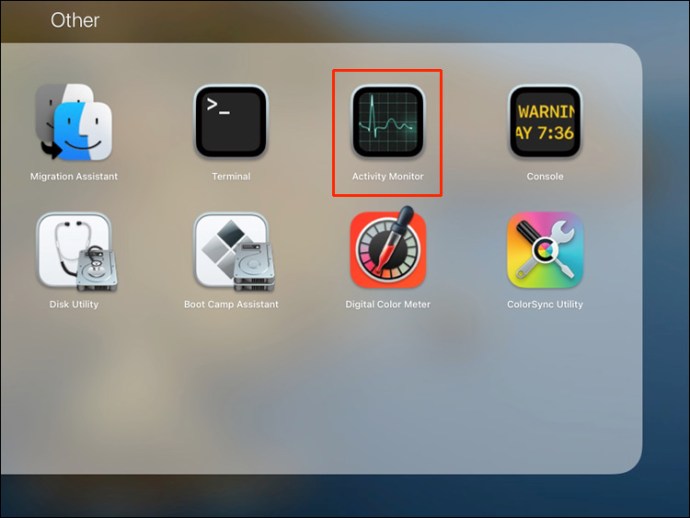
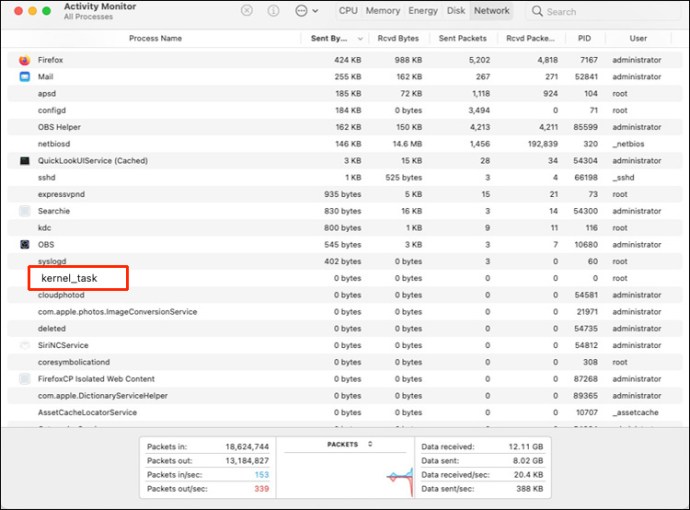
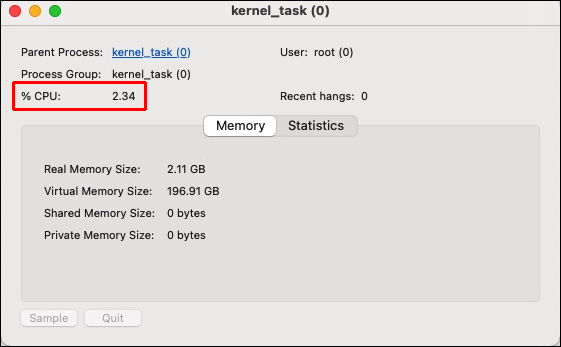
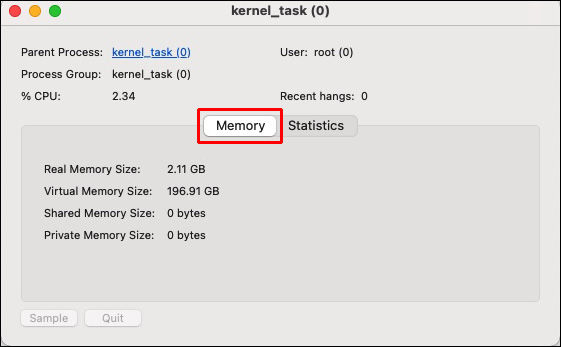
Kernel_task High CPU – Mac Big Sur
Det finns flera sätt att fixa problemet med kernel_task på Big Sur.
Antivirus mjukvara
Skadlig programvara kan ta praktiskt taget hela din Macs processorkraft, vilket gör att processorn fungerar 100 procent eller nära den. Kör en fullständig disksökning på din Mac med ett antivirusprogram som Antivirus One. Antivirus One identifierar och eliminerar skadlig programvara snabbt och effektivt och undviker att virus och skadlig programvara slösar bort din Macs resurser och till och med förstör den.
Återställ din Mac
Detta kommer att uppdatera operativsystemet och stänga appar och uppgifter som körs i bakgrunden, vilket stressar din Macs CPU utan att du ens vet om det.
Återställ Mac:s SMC
Din MacBooks tangentbord, fläkt, batteri och andra viktiga komponenter drivs av System Management Controller (SMC). Kernel_task-processen kan öka CPU-belastningen om din Macs fläkt inte fungerar som den ska. Som ett resultat måste SMC:n återställas.
MacBook Air och MacBook Pro-modeller som introducerades 2018 eller senare har utrustats med T2-säkerhetschipet. Följ stegen nedan för att återställa SMC för dessa Mac-datorer.

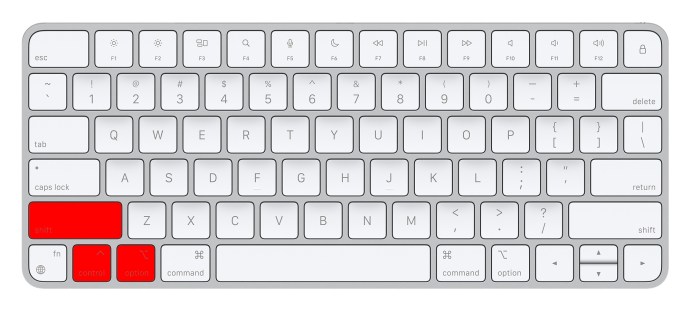



Om du har en MacBook som släpptes 2017 eller tidigare, följ dessa steg:


Återställ NVRAM
NVRAM är minnet som kan lagra data även när strömmen till minneskretsen har stängts av. När NVRAM återställs återgår CPU-användningen av kernel_task till det normala.



Starta datorn i felsäkert läge.
Att starta din Mac i felsäkert läge kan hjälpa till att diagnostisera tredjepartsprogram som är ansvariga för överdrivet CPU-användning av kernel_task-processen. Här är hur:

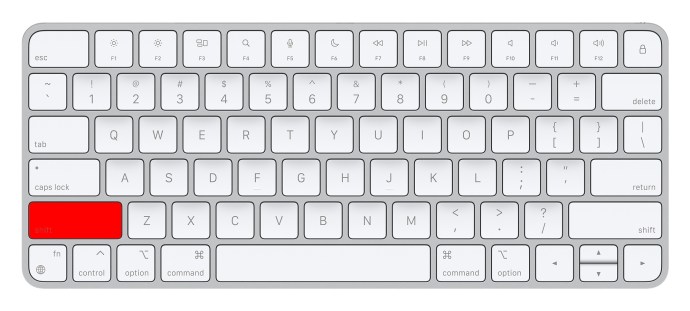
Kernel_task High CPU – Mac Catalina
När det kommer till Catalina är stegen du kan ta desamma som för Big Sur. Du kan köra antivirusprogram, återställa din Mac, återställa SMC, återställa NVRAM eller starta upp din dator i felsäkert läge.
Kernel_task Hög CPU – Zoom
Zoom kan också orsaka problemet med kernel_task. Det finns också många saker du kan försöka lösa detta problem.
Stäng alla appar
Att stänga alla onödiga appar kan lösa problemet eftersom det kommer att frigöra din CPU.
Uppdatera Zoom

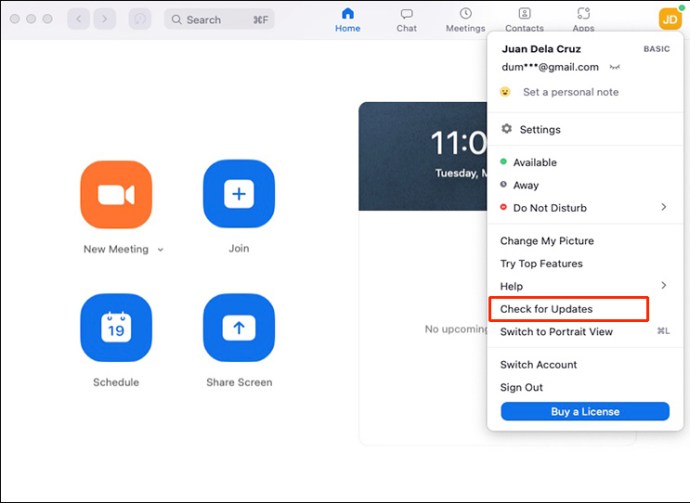
Ändra zoominställningar

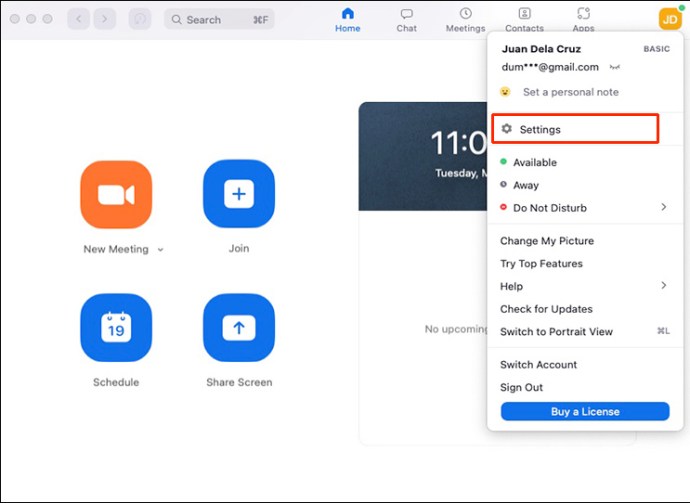
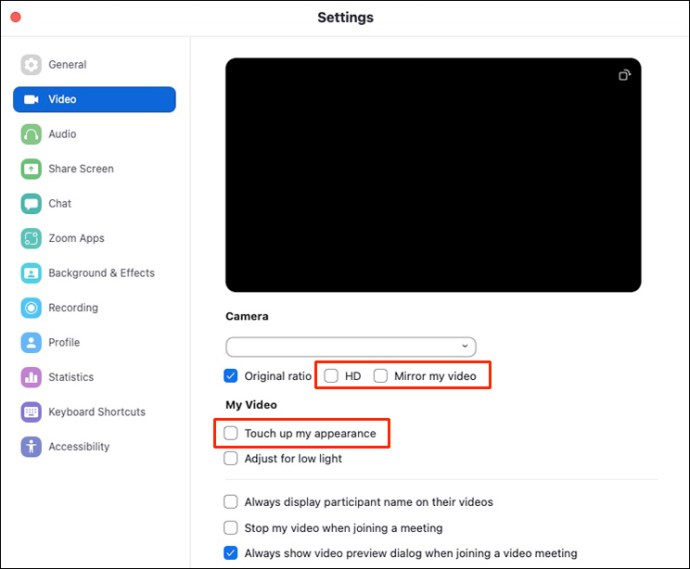
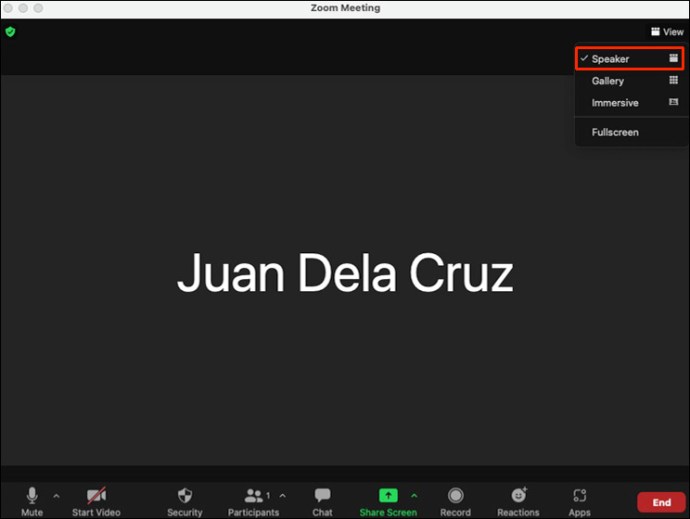
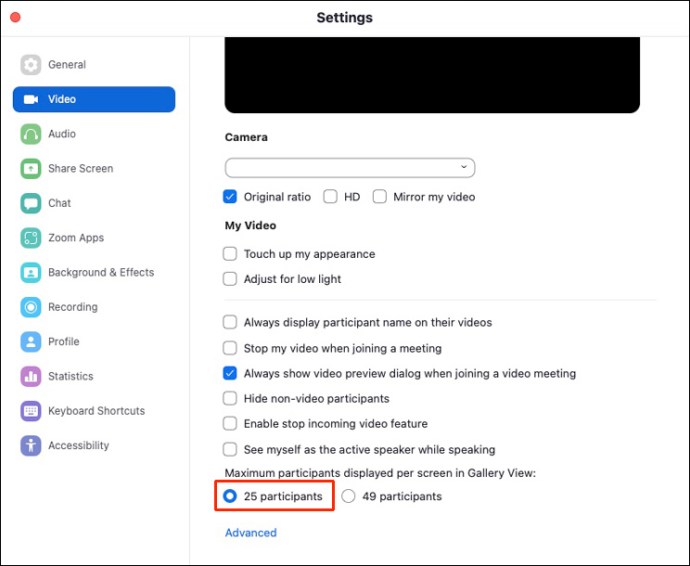
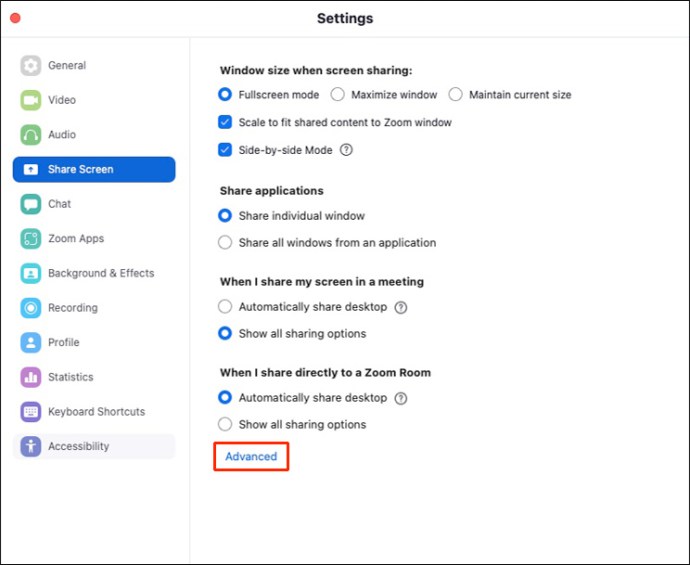
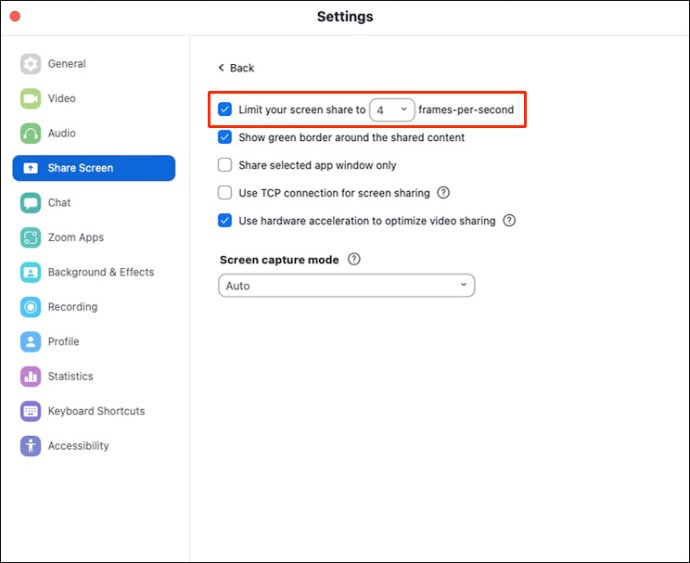
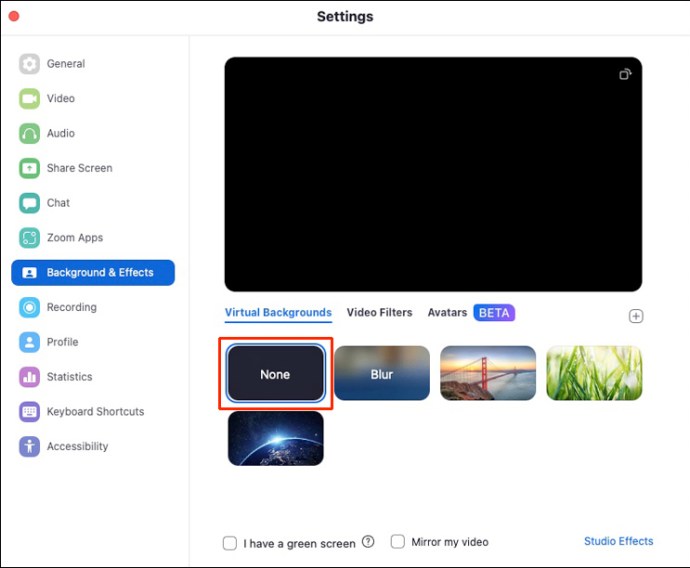
Installera om Zoom
Om alla metoderna ovan inte löser ditt problem kan du behöva försöka installera om Zoom som ett sista alternativ. Det är möjligt att en ren installation kan hjälpa dig att lösa problemet med hög CPU-användning.
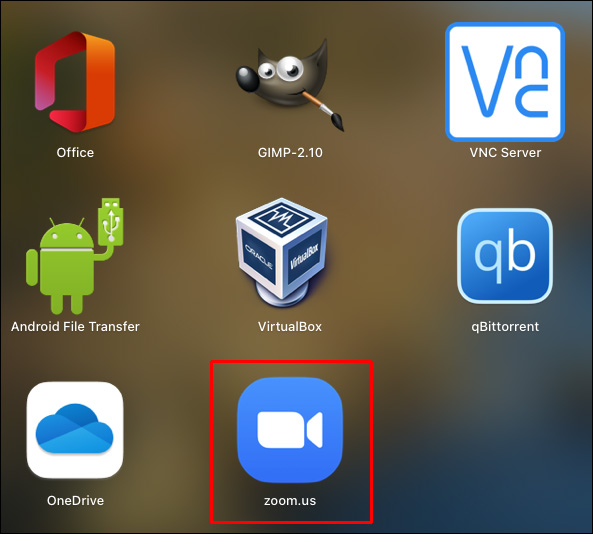
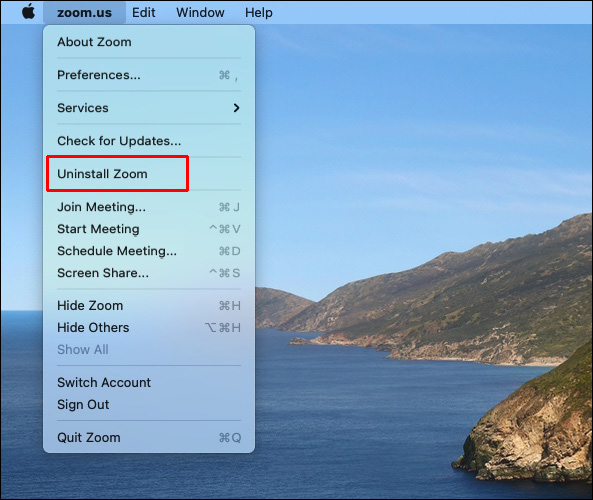
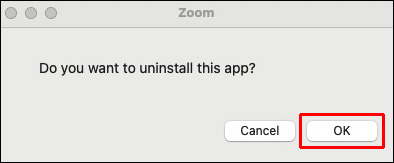
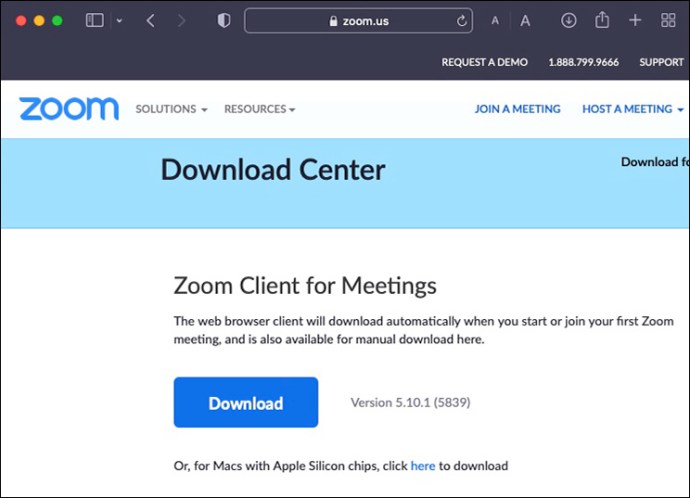
Lös problemet med Kernel_task enkelt
Även om problemet med kernel_task ibland är en huvudvärk, finns det många sätt att lösa det. Om en inte fungerar för dig, prova nästa tills du hittar vilken lösning som fungerar bäst. Du kan prova att starta om din Mac eller appen som orsakar problemet först och sedan gå därifrån. Detta tillvägagångssätt är det enklaste men mest effektiva.
Har du någonsin upplevt problemet med kernel_task? Hur fixade du det? Låt oss veta i kommentarsfältet nedan!

