.Discord är ett röst- och textchattverktyg som älskas av användare som älskar spel. Du kan dela videor och ljud och skicka meddelanden till dina vänner när du är i spelet. Ändå klagar många användare över att Discord-strömmen släpar efter problemet frustrerar dem. Även om internetanslutningen är tillräcklig, släpar Discord så illa att din vän kan höra dig tydligt, men du hör bara en robotröst. Vissa av spelen på din PC fungerar bra, men det verkar meningslöst för användare som står inför problemet med Discord som kör långsamt. Om du också står inför samma problem är du inte ensam! Vi tar med en perfekt guide som hjälper dig att fixa Discord-problem med skärmdelning.
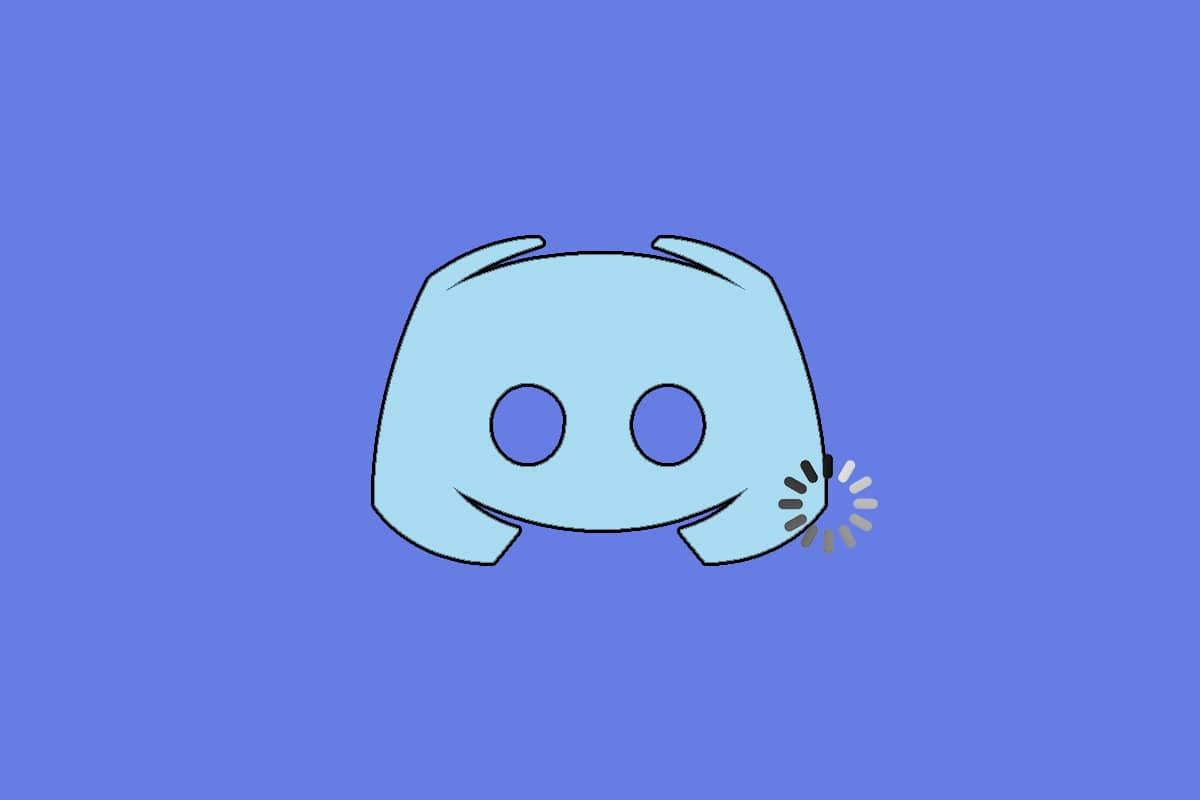
Innehållsförteckning
Hur man fixar Discord Screen Share Lag
Det finns flera skäl som gör att Fix Discord kör långsamt problem. Några av skälen är listade nedan.
- Om du möter det här problemet mitt i spelet kan vissa applikationer som körs i bakgrunden utlösa hög CPU-användning vilket gör att Discord släpar efter. Att rensa bakgrundsprocesserna kan lösa problemet med hög CPU-användning.
- Ibland kommer en dålig internetanslutning att avbryta din nätverksväg mellan ditt spel och servern.
- Du kan möta uppenbar paketförlust och höga pingproblem när du är långt borta från serverplatsen.
- Om ljud- eller grafikdrivrutinerna är föråldrade eller inkompatibla med Discords senaste uppdateringar kommer du att möta detta eftersläpande problem. Du kan uppdatera grafikdrivrutinerna.
- Om skärmdelningsapplikationerna körs i helskärmsläge kommer du att möta nämnda problem.
- Föråldrade Windows OS och Discord-appen kan orsaka problemet på grund av inkompatibilitetsproblem.
- Om Discord-servern är nere kan du inte komma åt den som vanligt.
-
Skadade cachefiler i Discord-applikationen kan också orsaka detta eftersläpningsproblem.
- Felkonfigurerade röstinställningar kan också orsaka detta eftersläpningsproblem.
Det här avsnittet har sammanställt en lista över metoder för att åtgärda detta eftersläpningsproblem. Metoderna är upplagda i enlighet med svårighetsgrad och påverkansgrad. Följ dem i samma ordning för att uppnå bästa resultat på din Windows 10-dator.
Grundläggande felsökningsmetoder
-
Kontrollera din Internetanslutning: Du behöver rätt nätverksanslutning, särskilt om du live för att streama din video. Kör ett hastighetstest som t.ex Lönnkrog eller SpeedTest.net för att kontrollera din internetanslutning. Innan du kör ett hastighetstest, pausa alla uppdateringar, pågående nedladdningar och koppla bort andra enheter.
-
Kontrollera efter serverstatus: När något går fel i Discord måste du först kontrollera om det finns något problem på serversidan. Följ stegen för att lära dig hur du kontrollerar serverstatus i Discord.
1. Besök Discord Status-sida.
2. Verifiera nu om du har meddelandet All Systems Operational i huvudfönstret för att bekräfta inget serverunderhåll eller konfigurationsaktiviteter från Discord.

-
Uppdatera Discord-appen genom att trycka på Ctrl + R-tangenterna samtidigt.
- Du kan också avsluta Discord-appen en gång och öppna appen igen. Högerklicka på Discord-ikonen i systemfältet och välj Quit Discord.

- I vissa fall kan du möta problemet med att Discord kör långsamt när du kör din app i helskärmsläge. Minimera fönstret eller använd programmet i fönsterläge.
Metod 1: Stäng CPU-konsumerande program
Det kan finnas många program som körs i bakgrunden. Detta kommer att öka processorn och minnesutrymmet, vilket påverkar systemets prestanda och Discord. Följ stegen nedan för att stänga bakgrundsuppgifterna och fixa Discord-skärmdelningsfördröjningen.
1. Starta Aktivitetshanteraren genom att trycka på Ctrl + Shift + Esc samtidigt.
2. Sök och välj nu de onödigt körande uppgifterna i bakgrunden.
3. Välj slutligen Avsluta uppgift som visas i bilden nedan.
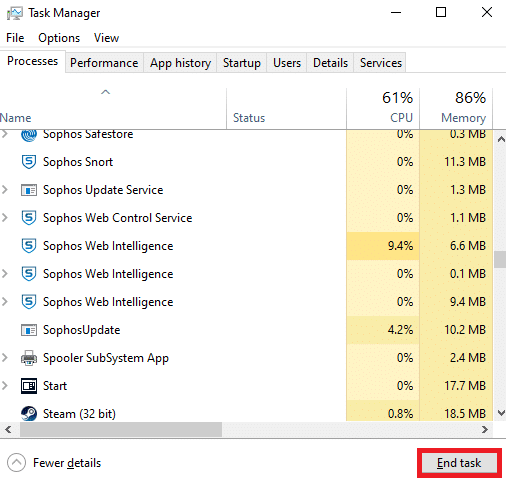
4. Starta om datorn och kontrollera om du kan fixa Discord skärmdelningsfördröjning.
Metod 2: Kör nätverksfelsökaren
Alla nätverksproblem kommer att åtgärdas och nätverksdriften kommer att improviseras genom att köra en nätverksfelsökare. Detta skulle också lösa det eftersläpande problemet med Discord-applikationen. Här är några instruktioner för att köra nätverksfelsökaren på Windows 10 och fixa Discord skärmdelningsfördröjning.
1. Tryck på Windows-tangenten. Skriv Felsökningsinställningar i sökfältet och öppna det.

2. Klicka nu på Ytterligare felsökare som visas nedan.

3. Välj nu Nätverksadapter, som visas under Sök, och åtgärda andra problem.

4. Välj Kör felsökaren och felsökaren för nätverksadaptern kommer att startas nu.

6. Välj Alla nätverkskort och klicka på Nästa.

7. Om det finns ett problem, klicka på Apply this fix och följ instruktionerna i de på varandra följande uppmaningarna.
8. Starta slutligen om ditt system när alla problem har tillämpats och åtgärdats i ditt system.
Metod 3: Uppdatera Discord
Om du möter detta eftersläpande problem, finns det få chanser att den senaste uppdateringen är inkompatibel med applikationen, och en ny uppdatering släpps för att åtgärda Discord-strömningsfördröjningsproblemet. Så installera och ladda ner en uppdatering för att åtgärda problemen om en uppdatering är tillgänglig. Så här gör du.
1. Tryck på Windows-tangenten, skriv %LocalAppData% och klicka på Öppna.

2. Öppna det bästa resultatet och dubbelklicka på mappen Discord för att öppna den.
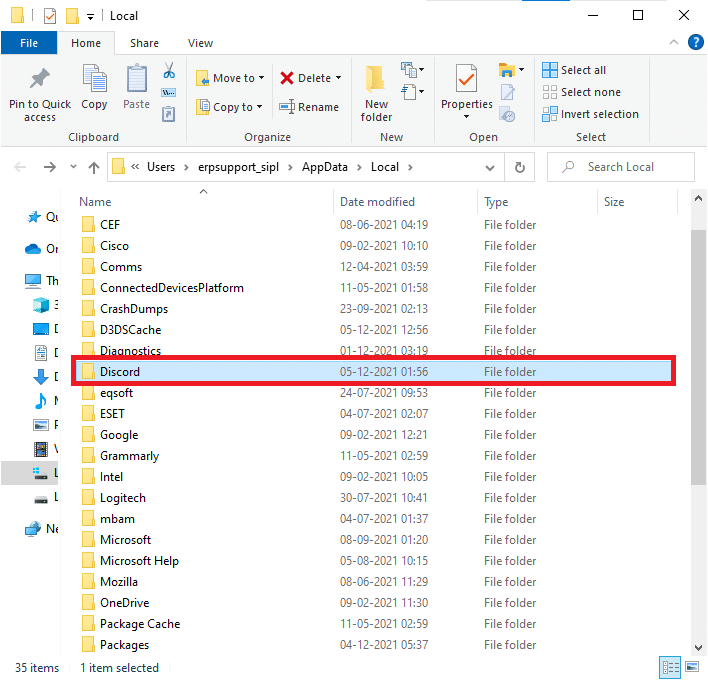
3. Dubbelklicka nu för att köra uppdateringsprogrammet och vänta på att processen ska slutföras.
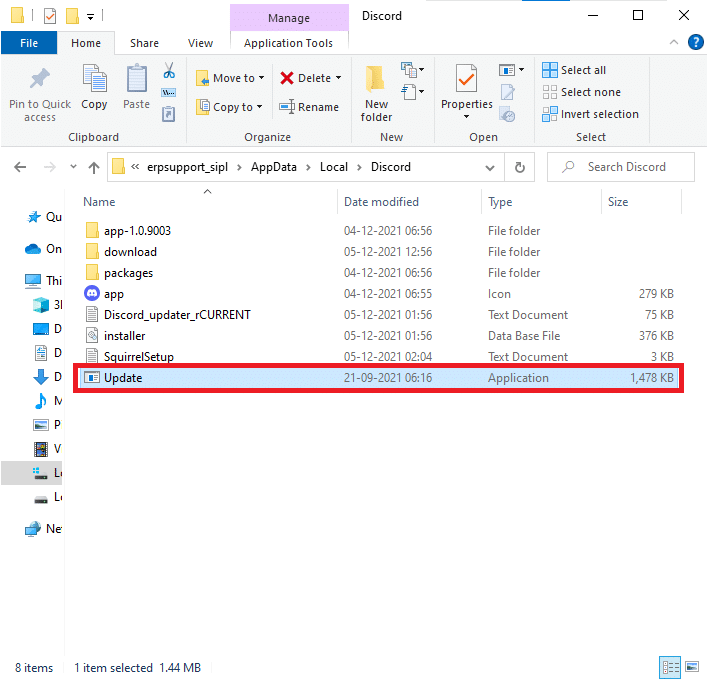
4. Starta slutligen om Discord och kontrollera om du har åtgärdat problemet.
Metod 4: Uppdatera Windows
Microsoft släpper regelbundet uppdateringar för att åtgärda felen i ditt system. Att installera nya uppdateringar hjälper dig att fixa buggarna i ditt system. Om du använder en äldre version av Windows kommer filerna i systemet inte att vara kompatibla med Discord-filerna som leder till det här problemet. Följ stegen nedan för att uppdatera din Windows och fixa Discord skärmdelningsfördröjning.
1. Tryck på Windows + I-tangenterna samtidigt för att starta Inställningar.
2. Klicka på rutan Uppdatering och säkerhet, som visas.

3. På fliken Windows Update klickar du på knappen Sök efter uppdateringar.

4A. Om en ny uppdatering är tillgänglig klickar du på Installera nu och följer instruktionerna för att uppdatera.

4B. Annars, om Windows är uppdaterat, kommer det att visa meddelandet Du är uppdaterad.

Metod 5: Stäng av hårdvaruacceleration (om tillämpligt)
Att stänga av hårdvaruaccelerationsfunktionen skulle hjälpa dig att åtgärda Discord-fördröjningsproblemet. Följ stegen nedan för att implementera detsamma.
1. Klicka på Start, skriv Discord och tryck på Enter.
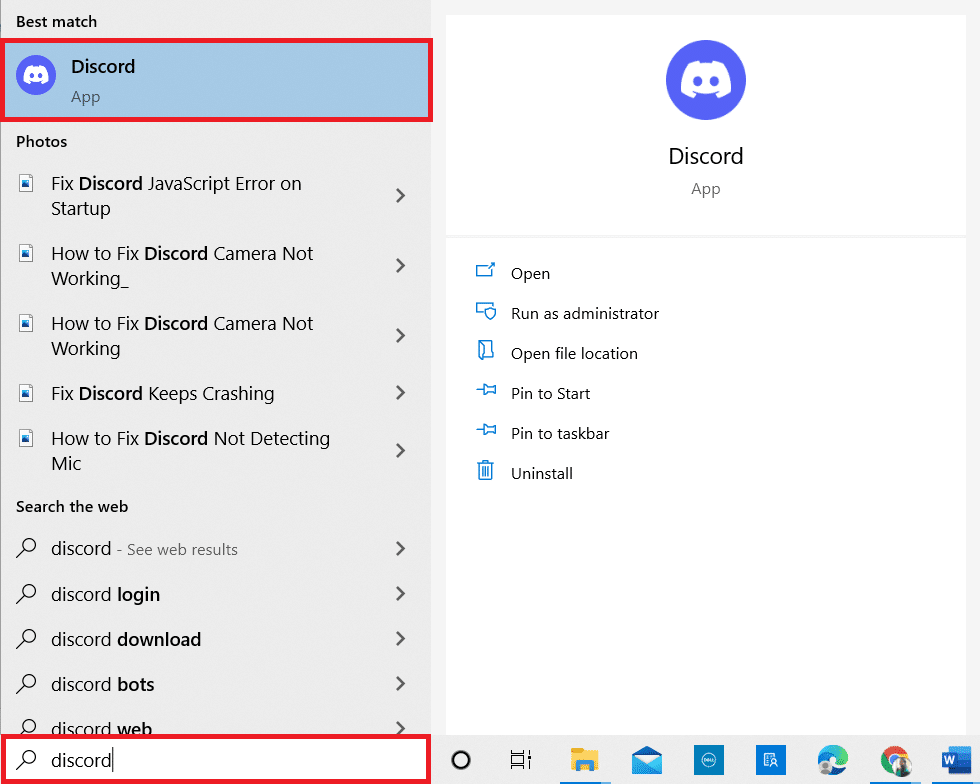
2. Klicka på kugghjulsikonen för att öppna Inställningar.
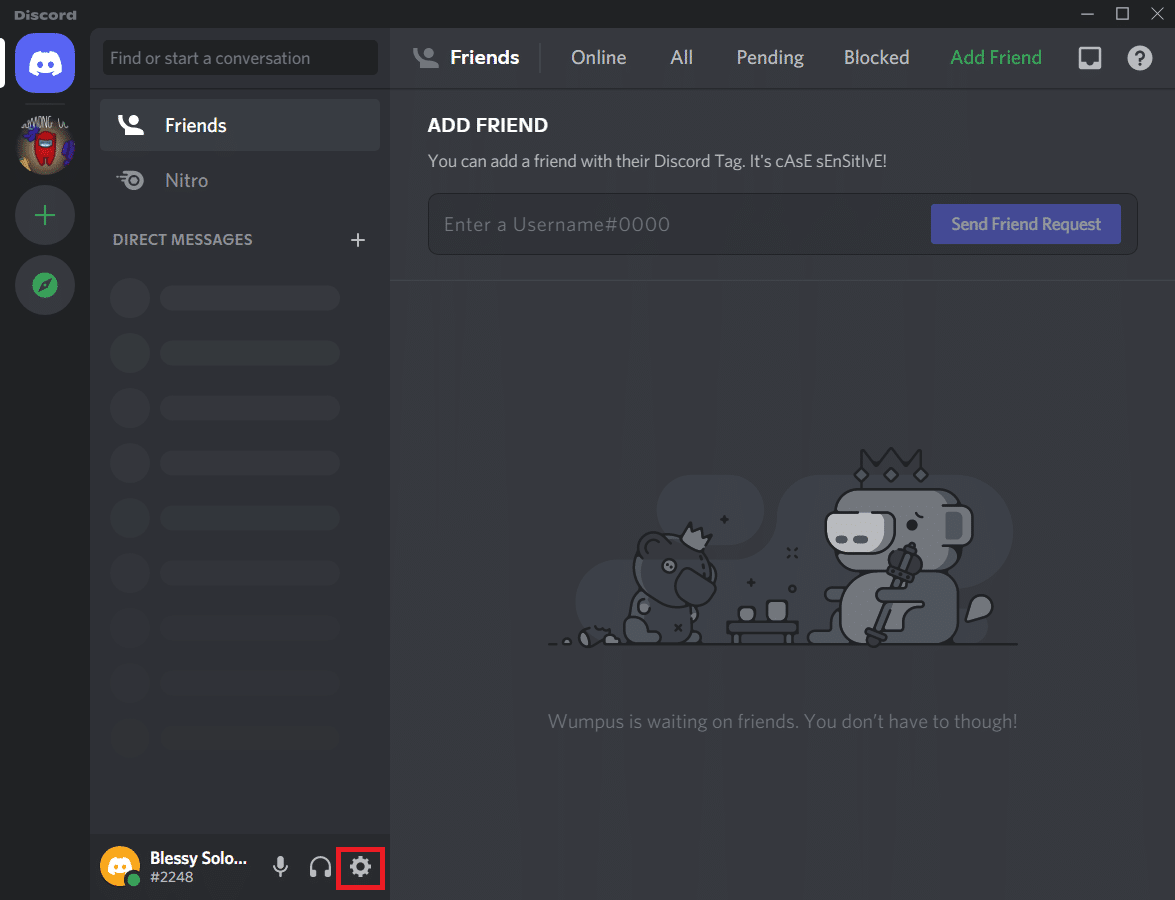
3. Klicka nu på alternativet Avancerat som visas.
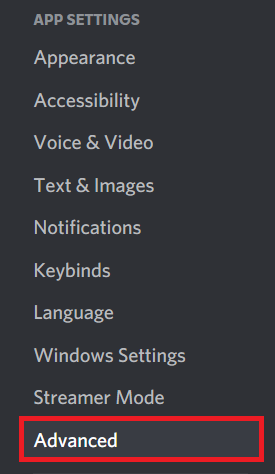
4. Stäng nu av alternativet Hardware Acceleration.
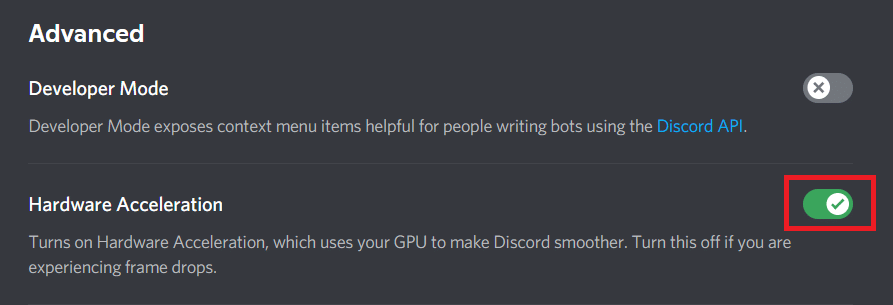
5. Klicka på Okej för att bekräfta uppmaningen.
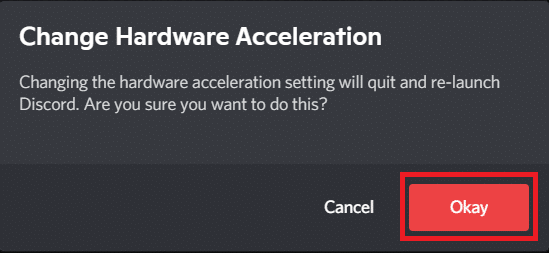
Kontrollera slutligen om du har åtgärdat problemet.
Metod 6: Ändra energiinställningar
Du kan också optimera din dator när du ställer in dina högpresterande energischemainställningar. Dessa energischeman är utvecklade för att hantera energiinställningarna på bärbara inställningar. Följ instruktionerna nedan för att använda högpresterande energischemainställningar i ditt system.
1. Tryck på Windows + I-tangenterna samtidigt för att öppna Windows-inställningar.
2. Klicka nu på System som markerats nedan.
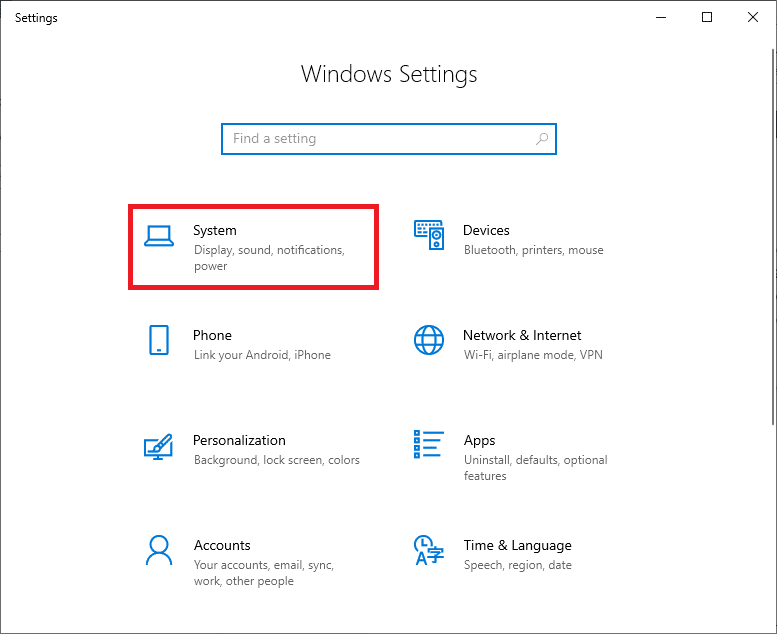
3. Välj nu alternativet Power & sleep och klicka på Ytterligare energiinställningar under Relaterade inställningar.
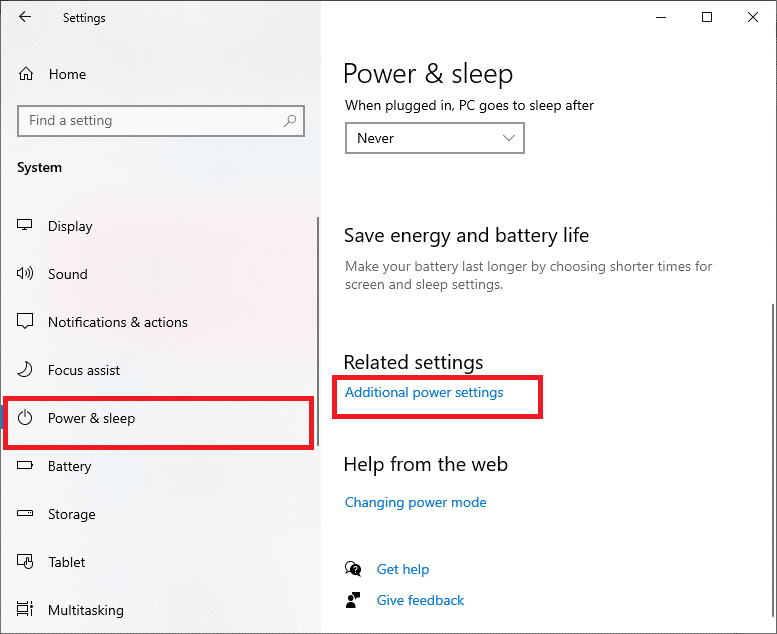
4. Välj nu alternativet Högpresterande under Höga tilläggsplaner som visas i bilden nedan.
Notera: Om du inte får alternativet, skapa ett energischema från den vänstra rutan och välj alternativet Hög prestanda.
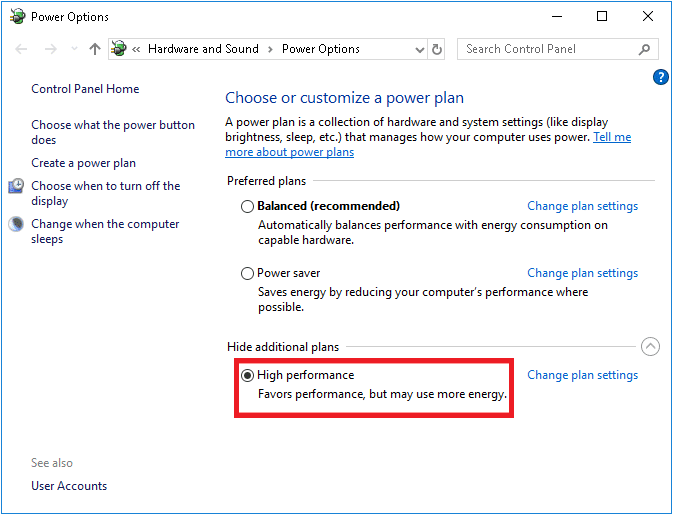
Metod 7: Ta bort Discord AppData
Tillfälliga och korrupta Discord-filer kan orsaka problem i inställningarna. Otillbörliga kontoinställningar i Discord leder också till detta eftersläpande problem. Rensa alla Discord AppData för att åtgärda problemet.
1. Avsluta Discord och klicka på sökrutan i Windows.
2. Skriv %appdata% och öppna den

3. Högerklicka nu på mappen Discord och välj alternativet Ta bort för att ta bort dem.
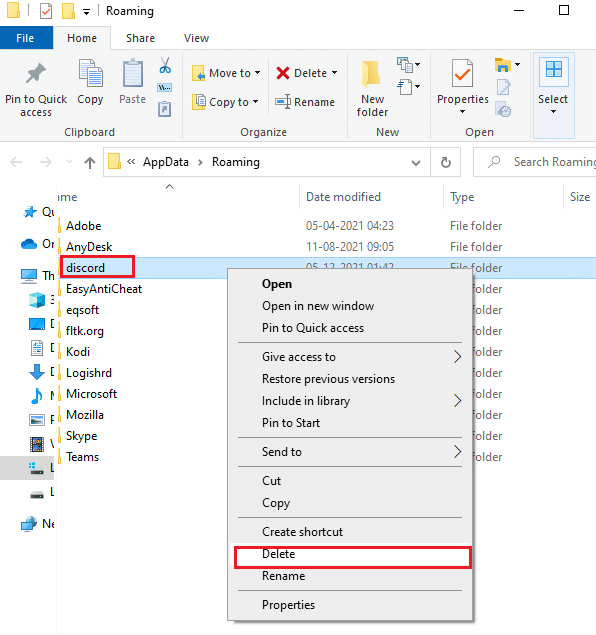
4. Återigen, klicka på Windows-sökrutan igen och skriv %LocalAppData%

5. Hitta Discord-mappen och ta bort den som tidigare.
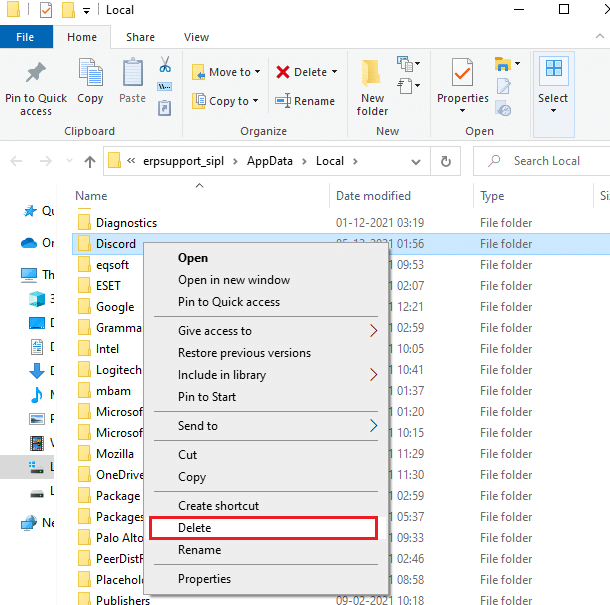
6. Starta slutligen om systemet.
Nu har du raderat korrupta konfigurationsfiler för Discord från din PC. Kontrollera sedan om du har åtgärdat problemet med Discord som kör långsamt.
Metod 8: Ta bort temporära filer i systemet
Om problemet kvarstår efter att ha tagit bort AppData-filerna kan du reda ut det här felet genom att rensa de tillfälliga filerna i ditt system. Följ sedan instruktionerna för att implementera detsamma.
1. Tryck på Windows-tangenten, skriv %temp% och klicka på Öppna.
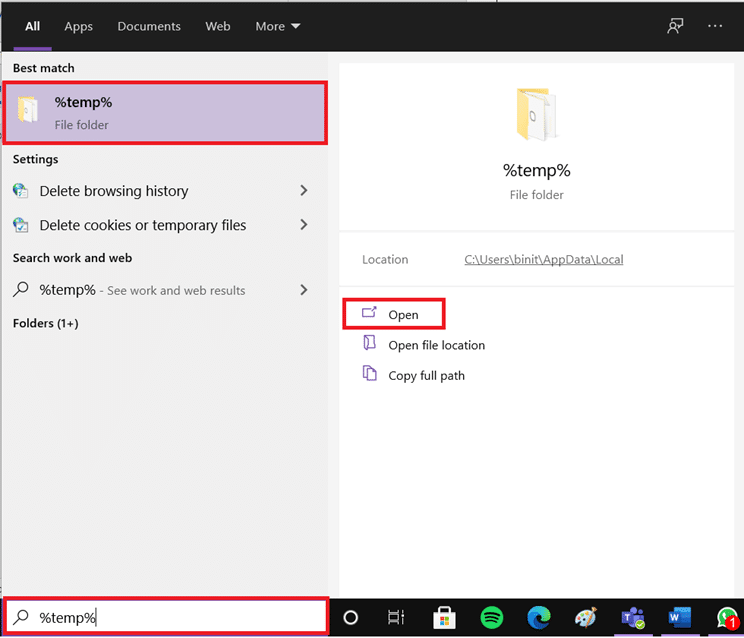
2. Välj här alla filer och mappar genom att trycka på Ctrl + A-tangenterna samtidigt och högerklicka sedan på de valda filerna.
3. Välj alternativet Ta bort för att ta bort alla temporära filer.
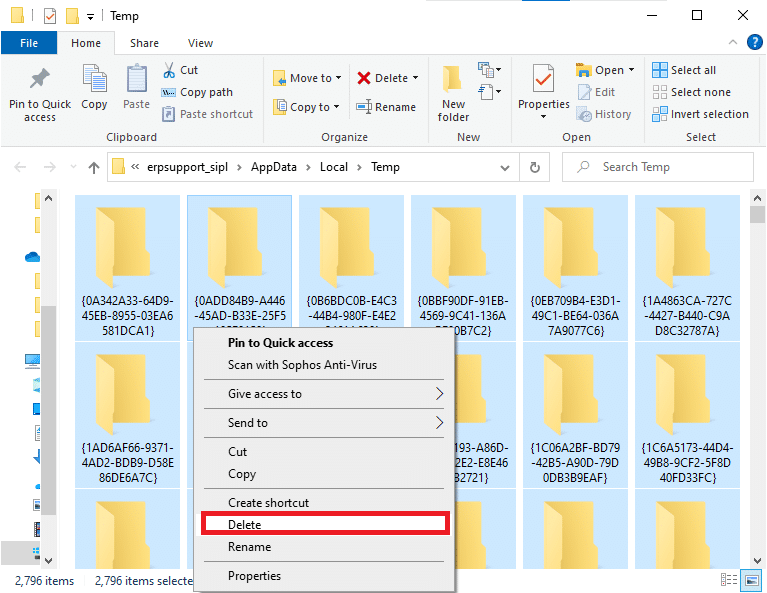
4. Slutligen, gå till Desktop och högerklicka på papperskorgen. Välj alternativet Töm papperskorgen för att permanent radera data från din Windows-dator.

Metod 9: Inaktivera startprogram
Om det finns för många uppstartsprogram skulle detta öka slöseriet med resurser och få Discord att släpa efter. Du kan lösa det här problemet genom att inaktivera startprogrammen. Följ stegen nedan.
1. Tryck på Ctrl + Shift + Esc-tangenterna samtidigt för att starta Aktivitetshanteraren.
2. Växla till fliken Startup.
3. Högerklicka på det onödiga startprogrammet och välj Inaktivera.
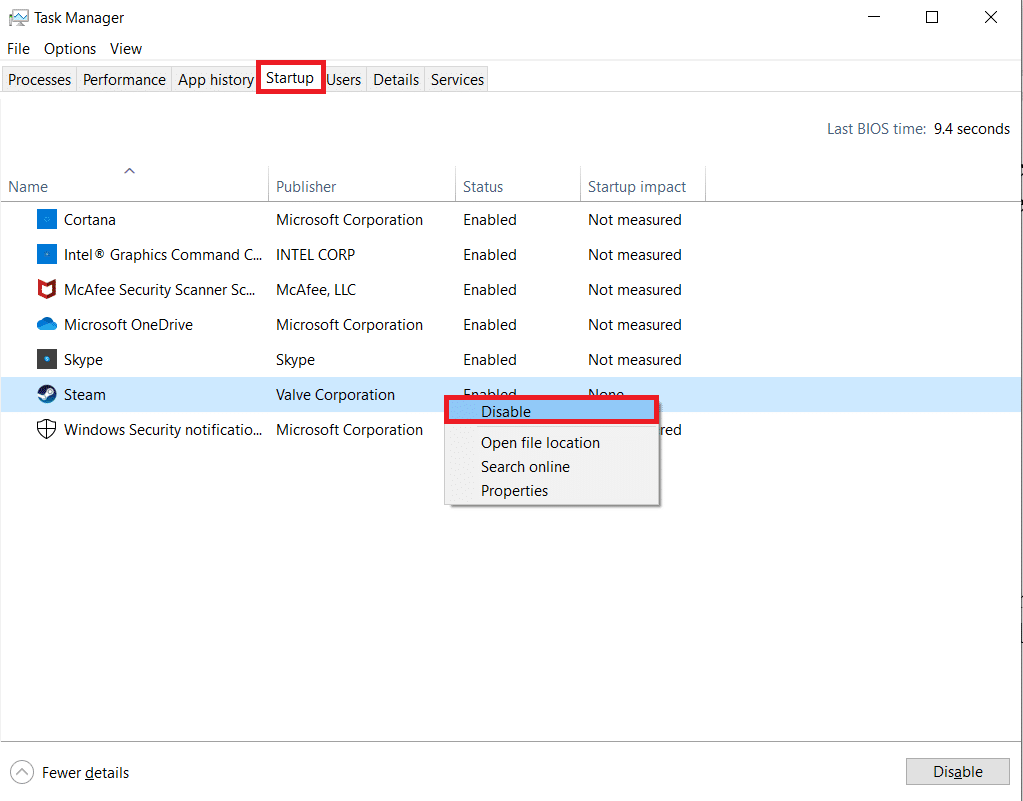
4. Starta nu om systemet och kontrollera om du har löst problemet med Discord running slow.
Metod 10: Uppdatera eller återställa drivrutiner
Föråldrade eller inkompatibla drivrutiner utlöser ofta dessa Discord som kör långsamma problem. Uppdatera eller återställ dina ljud- och grafikdrivrutiner för att drivrutinerna ska vara kompatibla med operativsystemet.
Alternativ I: Uppdatera ljuddrivrutiner
Om de nuvarande drivrutinerna i ditt system är inkompatibla eller föråldrade med Discord-filerna, kommer du att möta detta eftersläpande problem. Därför rekommenderas du att uppdatera din enhet och drivrutiner för att förhindra nämnda problem.
1. Tryck på Windows-tangenten, skriv Enhetshanteraren och klicka på Öppna.

2. Du kommer att se ljudingångarna och -utgångarna på huvudpanelen; dubbelklicka för att expandera den.
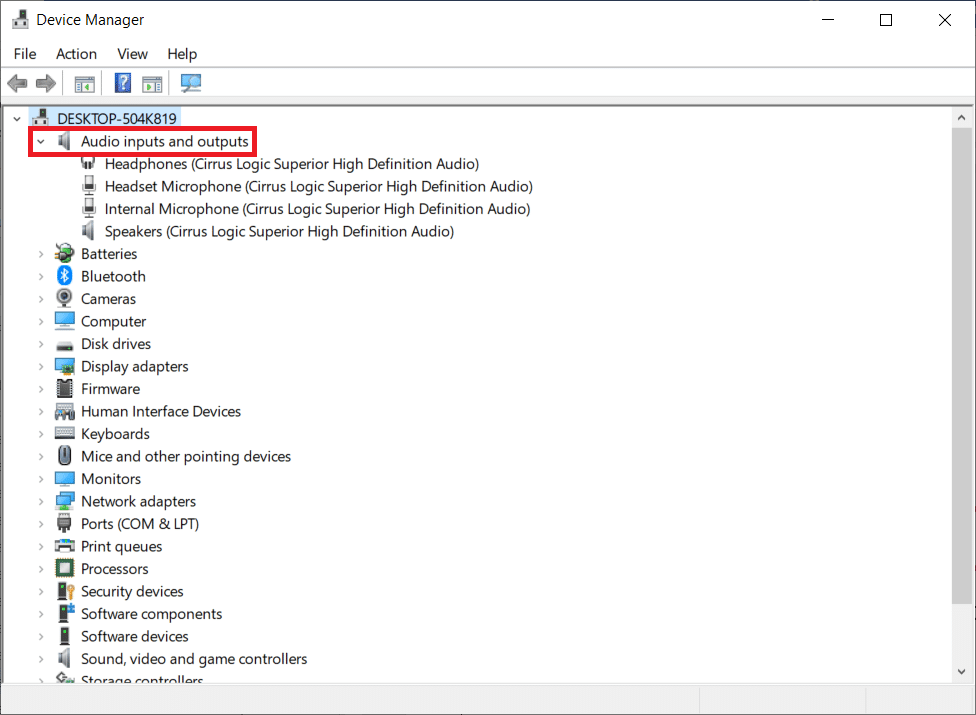
3. Högerklicka nu på ljudkortets drivrutin (säg Microphone (2- High Definition Audio Device)) och klicka på Uppdatera drivrutin.
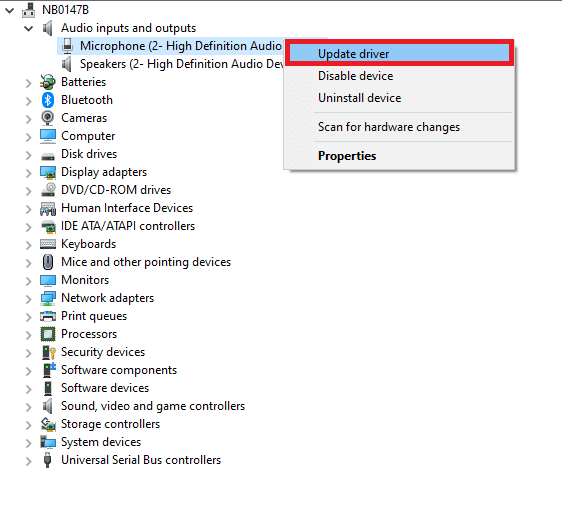
4. Klicka nu på Sök automatiskt efter drivrutinsalternativ för att lokalisera och installera en drivrutin automatiskt.
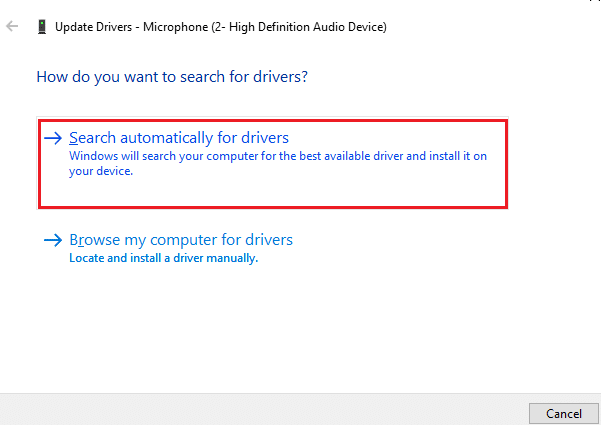
5A. Om drivrutinen inte uppdateras till den senaste versionen kommer den att uppdateras automatiskt.
5B. Om de redan är i ett uppdaterat stadium visar skärmen Meddelandet De bästa drivrutinerna för din enhet är redan installerade.
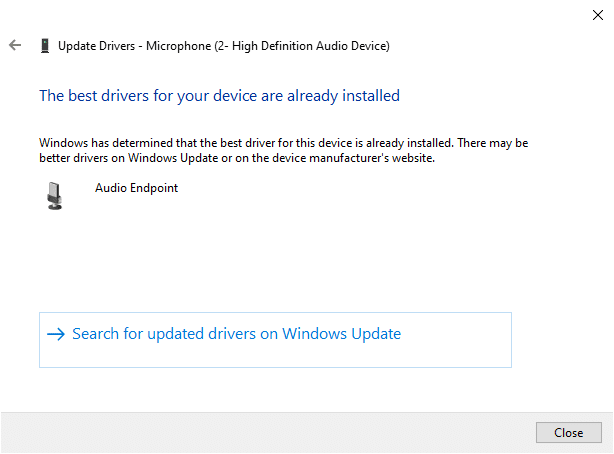
6. Klicka på Stäng och starta om datorn.
7. Om problemet inte är löst följer du samma steg för att uppdatera grafikkortets drivrutiner.
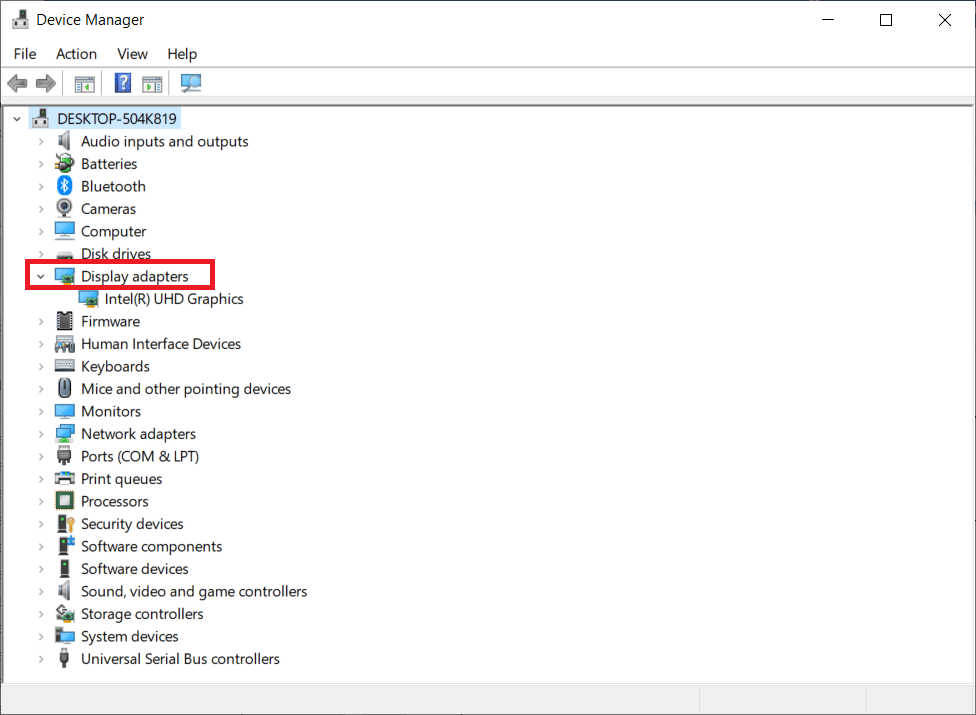
Alternativ II: Rulla tillbaka drivrutiner
Om ditt system hade fungerat korrekt och började fungera fel efter en uppdatering, kan det hjälpa att återställa drivrutinerna. Återställningen av drivrutinen tar bort den aktuella drivrutinen som är installerad i systemet och ersätter den med dess tidigare version. Denna process bör eliminera eventuella buggar i drivrutinerna och potentiellt åtgärda Discord-skärmdelningsfördröjningsproblem.
1. Skriv Enhetshanteraren i Windows sökfält och öppna den från sökresultaten.
2. Dubbelklicka på ljudingångarna och -utgångarna från panelen till vänster för att expandera den.
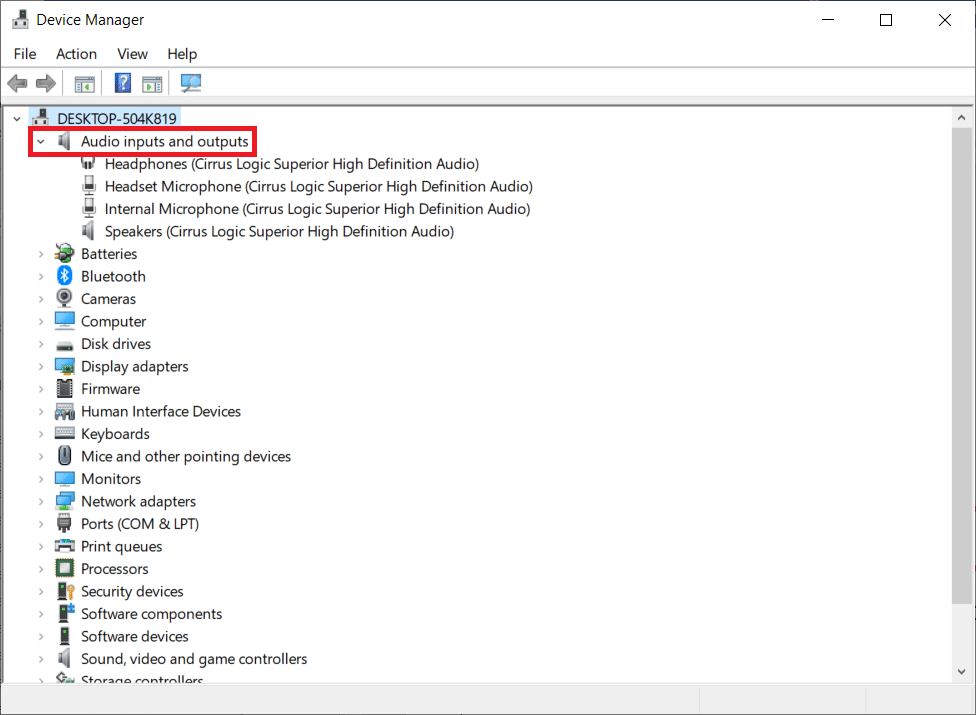
3. Högerklicka på ljuddrivrutinen och klicka på Egenskaper.
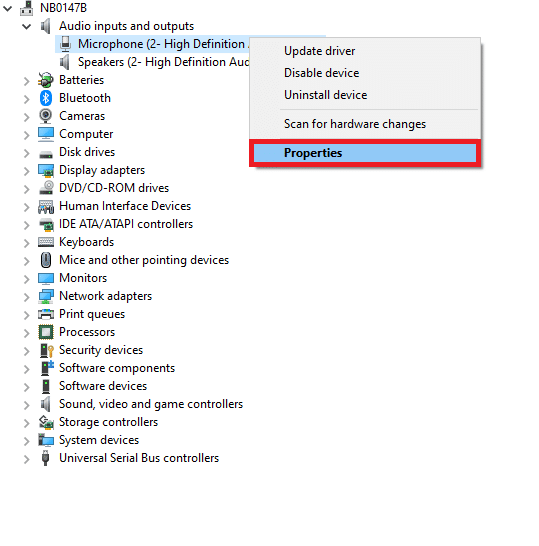
4. Växla till fliken Drivrutin och välj Återställ drivrutin
Obs: Om alternativet att återställa drivrutin är nedtonat i ditt system, har ditt system inte de förinstallerade drivrutinsfilerna eller så saknas de ursprungliga drivrutinsfilerna. I det här fallet, prova alternativa metoder som diskuteras i den här artikeln.
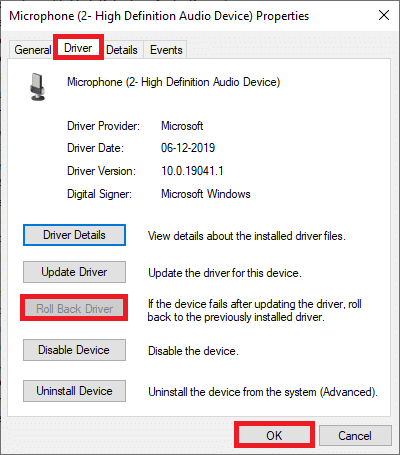
5. Ange din anledning till Varför rullar du tillbaka? i Driver Package rollback. Klicka sedan på Ja, som illustreras nedan.
6. Klicka sedan på OK för att tillämpa denna ändring. Slutligen, starta om din dator.
Obs! Om problemet kvarstår följer du samma steg för att återställa grafikkortsdrivrutinerna.
Metod 11: Återställ Discord Voice Settings
Om du inte uppnådde någon fix genom att justera några Discord-inställningar, återställ Discord-röstinställningarna för att åtgärda detta eftersläpande problem. Sedan kommer alla inkompatibla röstinställningar att återgå till det normala och därmed åtgärda ditt problem.
1. I Discord, gå till Inställningar som du gjorde i tidigare metoder.
2. Klicka på Röst och video.
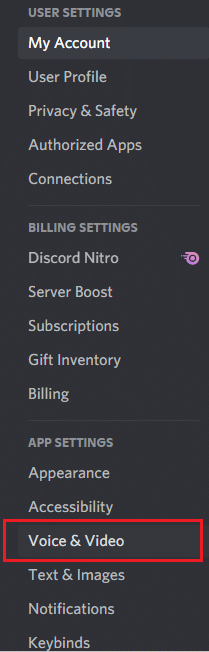
3. Scrolla nu ner på huvudskärmen och klicka på Återställ röstinställningar enligt bilden.
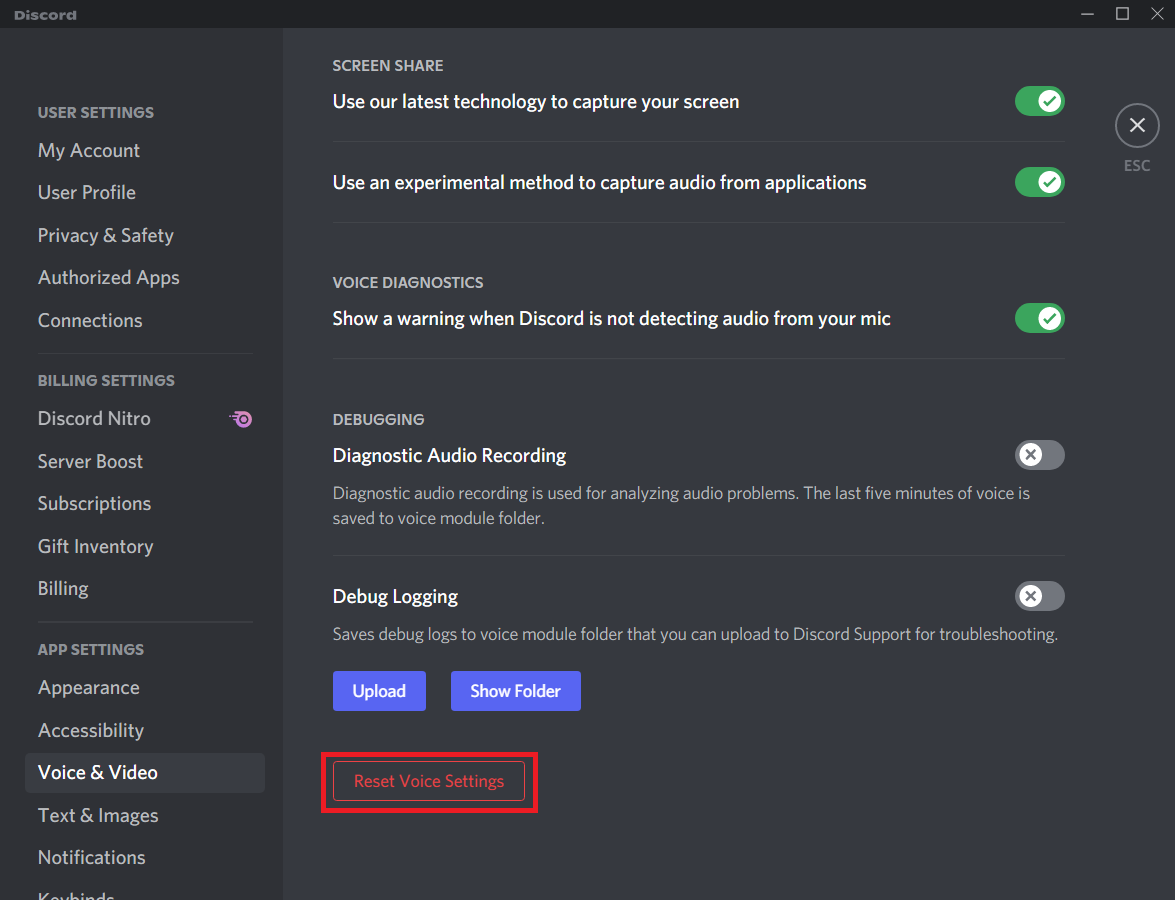
4. Klicka slutligen på Okej för att bekräfta uppmaningen.
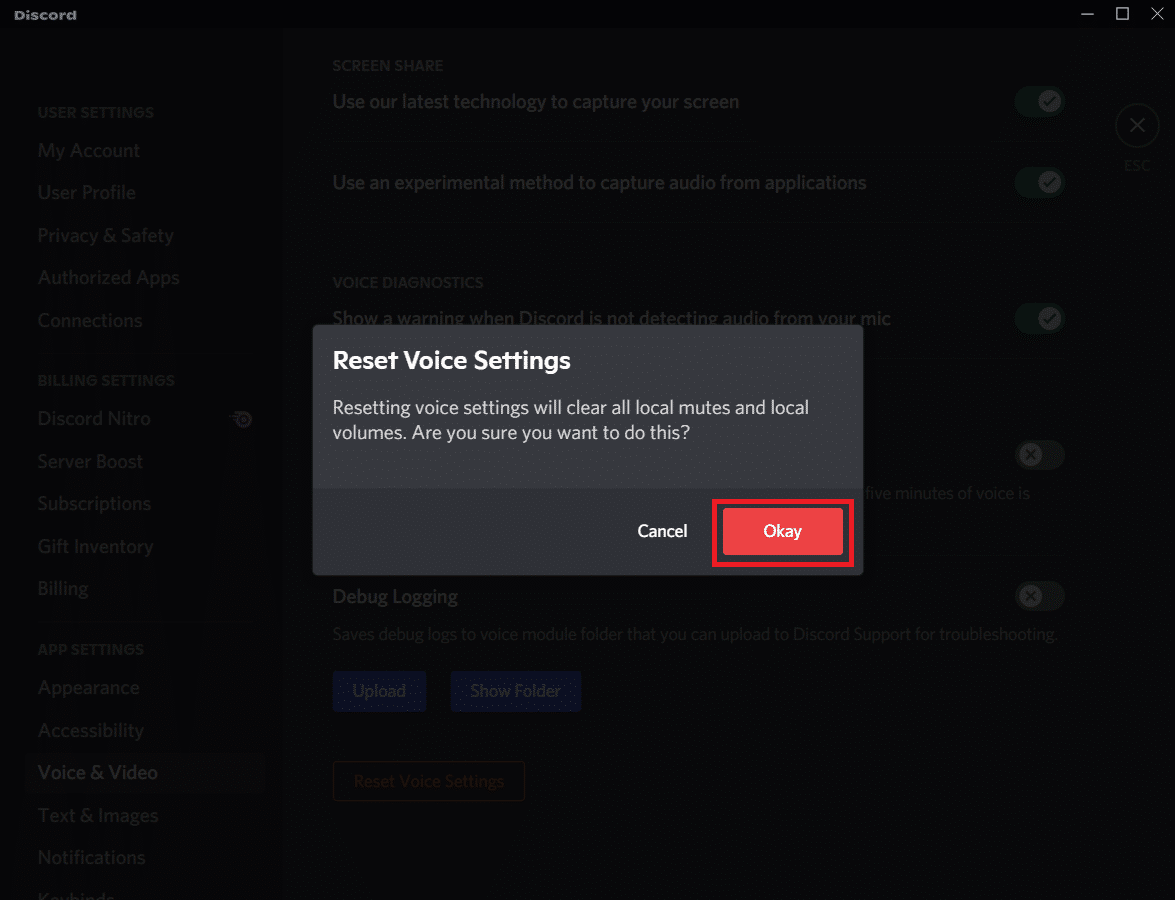
Metod 12: Aktivera reducerad rörelse
Emojis och GIFs kan också orsaka detta eftersläpningsproblem. Därför kan du aktivera ett alternativ för reducerad rörelse för att minska intensiteten av animering och svävande effekt och blockera emojis och GIFs från att spelas automatiskt. Följ stegen nedan för att fixa Discord skärmdelningsfördröjning.
1. Starta Discord som gjort i föregående metod.
2. Klicka på kugghjulsikonen för att öppna Inställningar.
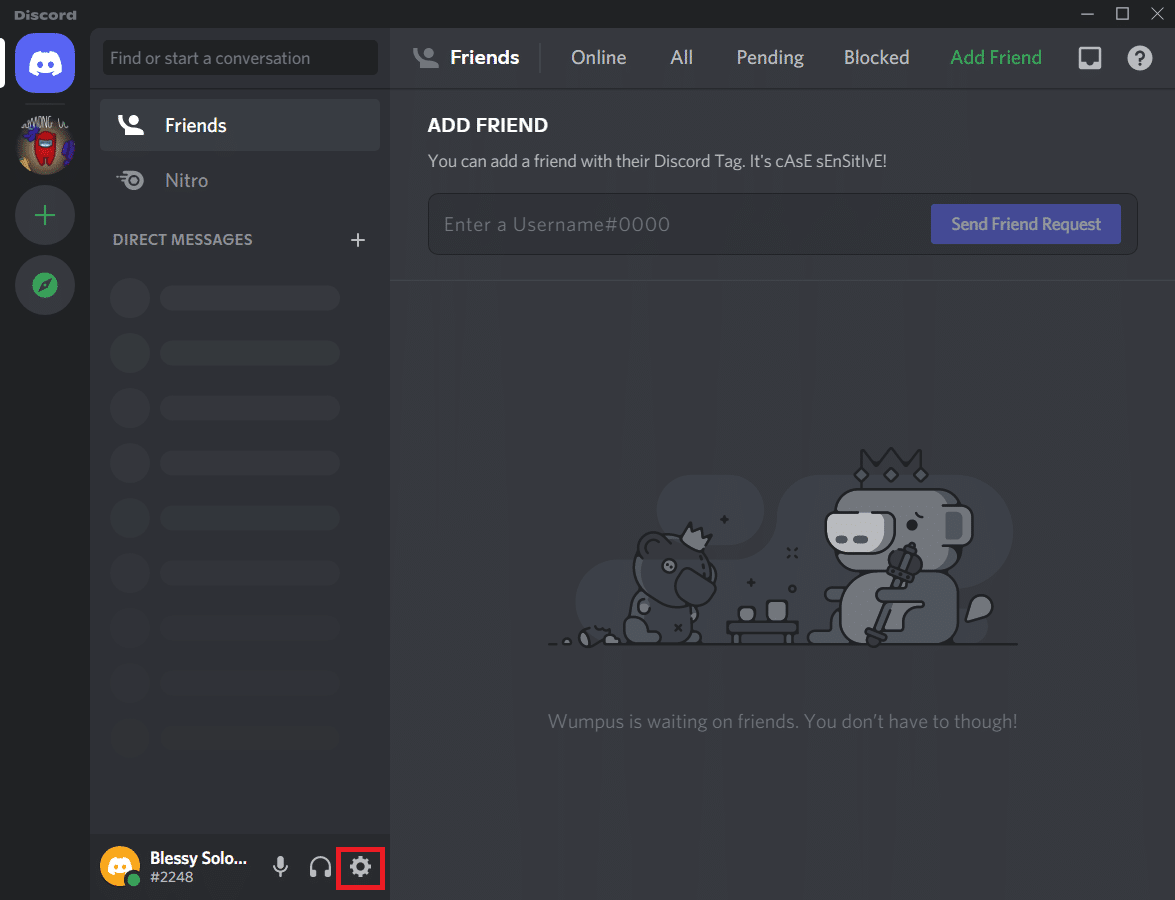
3. Gå till fliken Tillgänglighet.
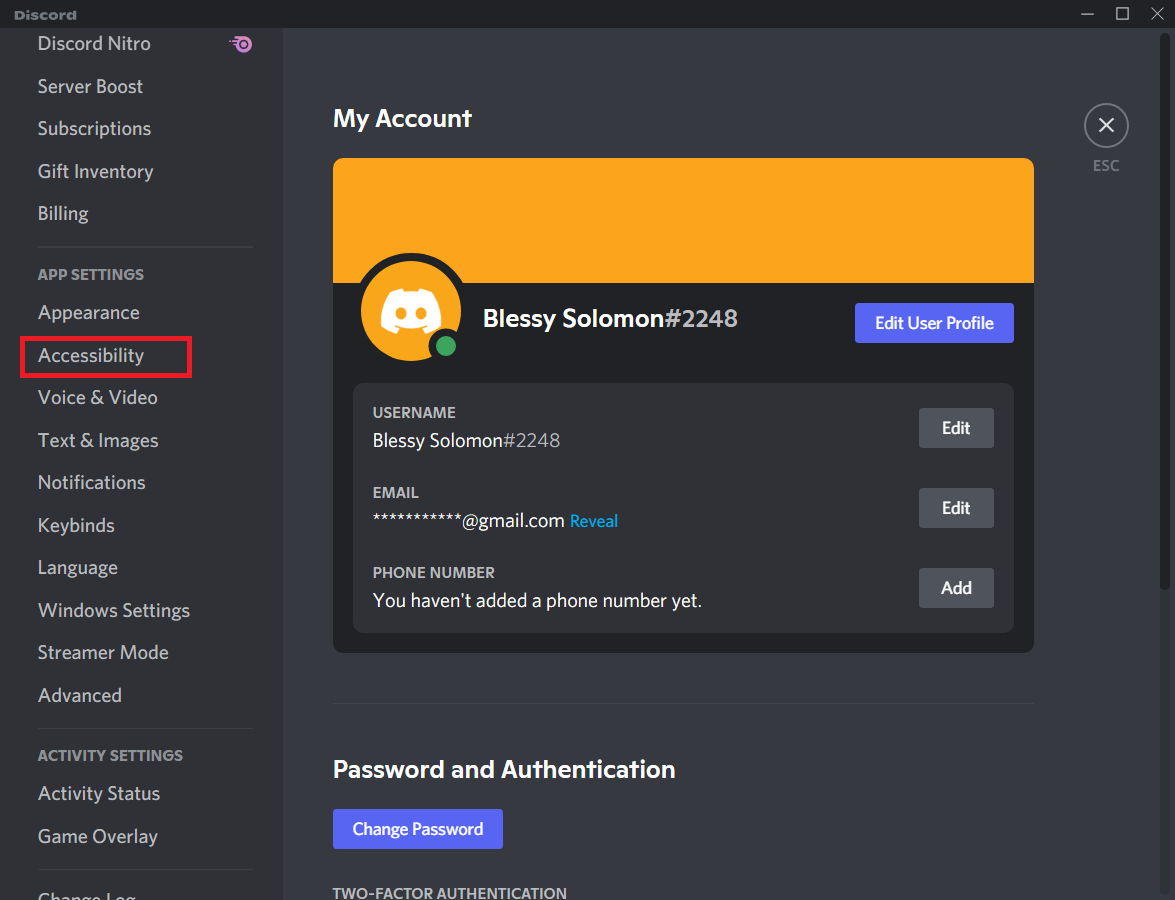
4. Aktivera alternativet Aktivera reducerad rörelse.
Obs: Aktivering av det här alternativet kommer automatiskt att stänga av alternativen Spela automatiskt GIF-filer när Discord är fokuserat och Spela animerad emoji.
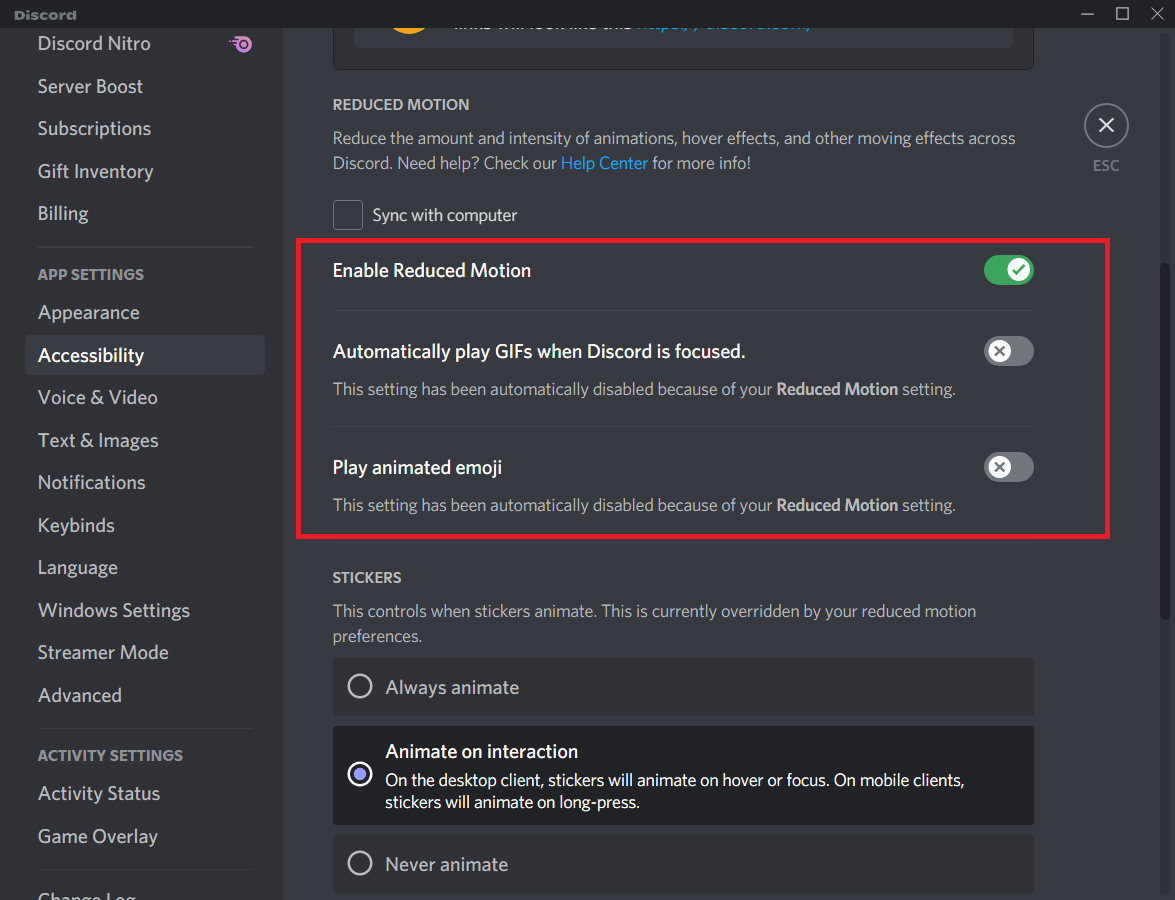
5. Starta nu om Discord-appen och kontrollera om du har löst problemet med Discord som kör långsamt.
Metod 13: Inaktivera antivirusprogram tillfälligt (om tillämpligt)
För att lösa det här problemet kan du lägga till ditt program som ett undantag i ditt antivirusprogram eller tillfälligt inaktivera antivirusprogrammet från tredje part eller avinstallera antivirusskyddet som finns i ditt system. Om du inte vill avinstallera antivirusprogrammet permanent från systemet och om du vill inaktivera det tillfälligt, följ stegen nedan och fixa Discord skärmdelningsfördröjning.
1. Navigera till Antivirus-ikonen i Aktivitetsfältet och högerklicka på den.
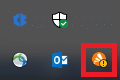
2. Välj nu kontrollalternativet Avast shields.
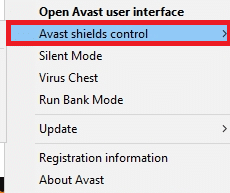
3. Välj alternativet efter din bekvämlighet och bekräfta uppmaningen som visas på skärmen.
- Inaktivera i 10 minuter
- Inaktivera i 1 timme
- Inaktivera tills datorn startas om
- Inaktivera permanent
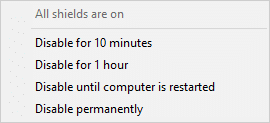
Obs: Gå nu tillbaka till huvudfönstret. Här har du stängt av alla sköldar från Avast. För att aktivera inställningarna, klicka på PÅ.
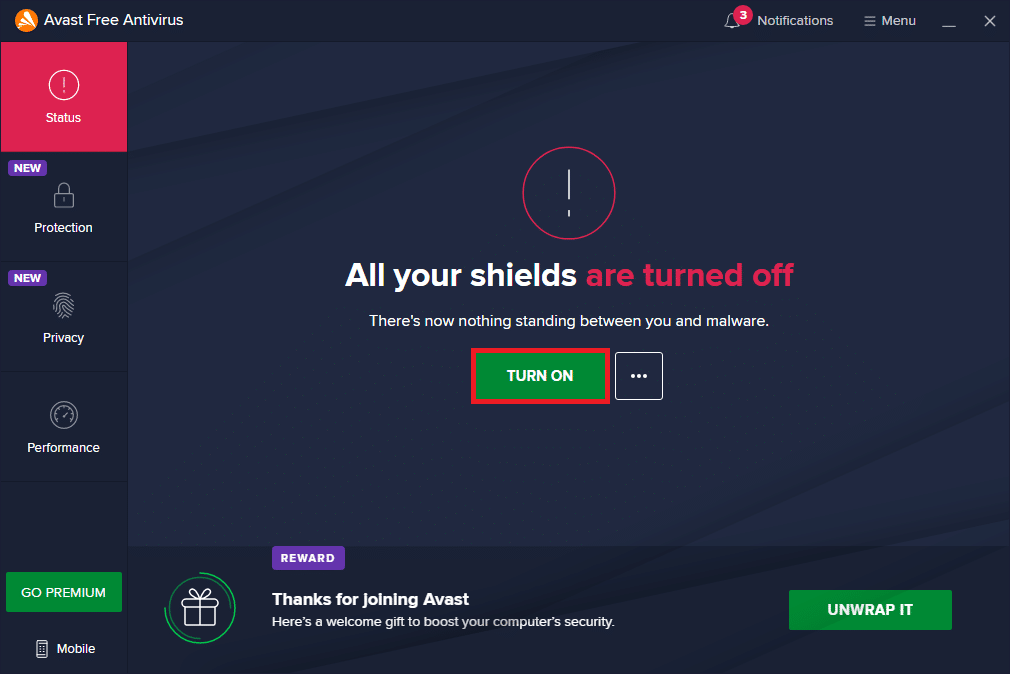
Kontrollera om du har åtgärdat problemet med Discord som kör långsamt.
Metod 14: Stäng av Windows Defender-brandväggen (rekommenderas inte)
Vissa användare rapporterade att Discord-körningsproblemet försvann när Windows Defender-brandväggen stängdes AV. Följ dessa steg för att inaktivera det och åtgärda Discord-problemet med skärmdelning.
Obs! Om du inaktiverar brandväggen blir ditt system mer sårbart för skadlig programvara eller virusattacker. Därför, om du väljer att göra det, se till att aktivera det snart efter att du är klar med att åtgärda problemet.
1. Tryck på Windows-tangenten, skriv Kontrollpanelen och klicka på Öppna.

2. Ställ in Visa efter som kategori och välj System och säkerhet.
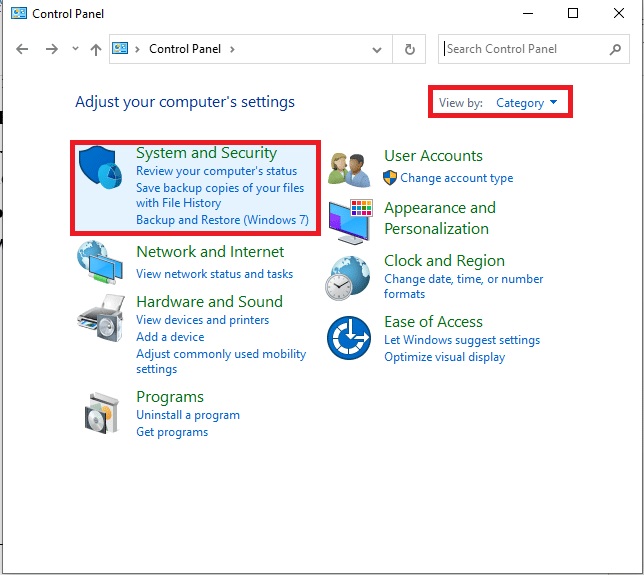
3. Klicka nu på Windows Defender-brandväggen, som visas här.
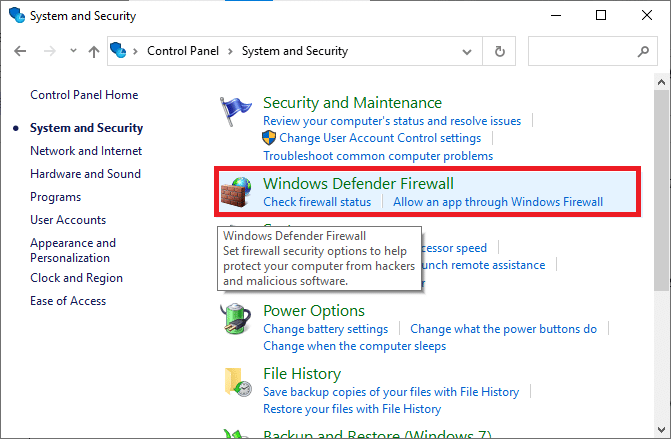
4. Välj alternativet Slå på eller av Windows Defender-brandvägg från menyn till vänster.
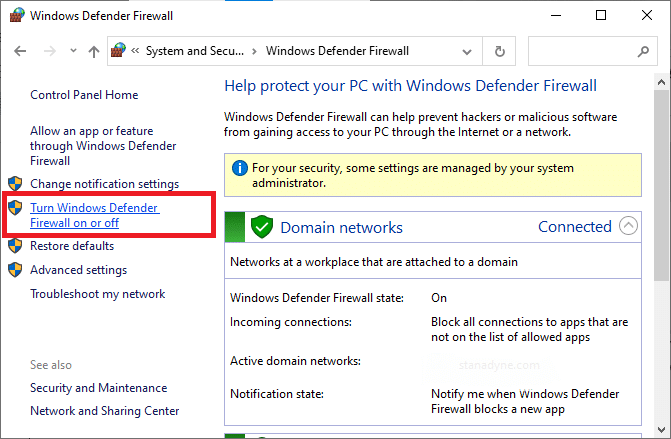
5. Markera nu rutorna bredvid alternativet Stäng av Windows Defender-brandväggen (rekommenderas inte) där det är tillgängligt på den här skärmen.
6. Klicka på OK.
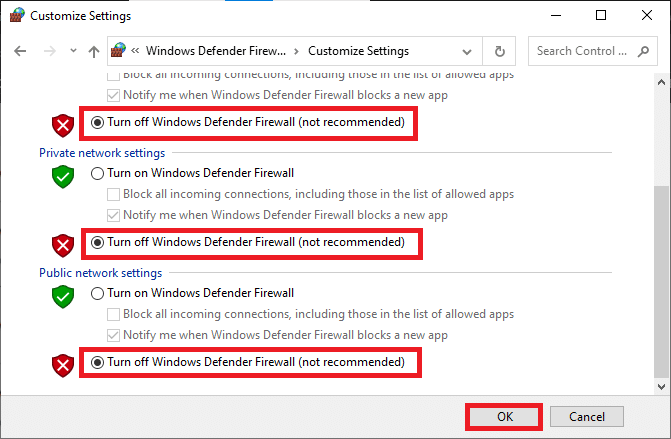
7. Starta om ditt system. Kontrollera om problemet med Discord som kör långsamt är åtgärdat nu.
Metod 15: Återställ nätverksinställningar
Om ingen av metoderna har hjälpt dig kan du ha ett nätverksproblem. Försök först att återställa dina nätverksinställningar för att fixa Discord skärmdelningsfördröjningsproblem enligt anvisningarna nedan.
Obs: Om du utför en nätverksåterställning kommer alla sparade Wi-Fi-lösenord och nätverksinställningar att raderas. Säkerhetskopiera dina lösenord och all nödvändig data innan du implementerar dessa steg på din PC.
1. Öppna Windows-inställningar genom att trycka på Windows+ I-tangenterna samtidigt.
2. Klicka nu på Nätverk och Internet som visas nedan.
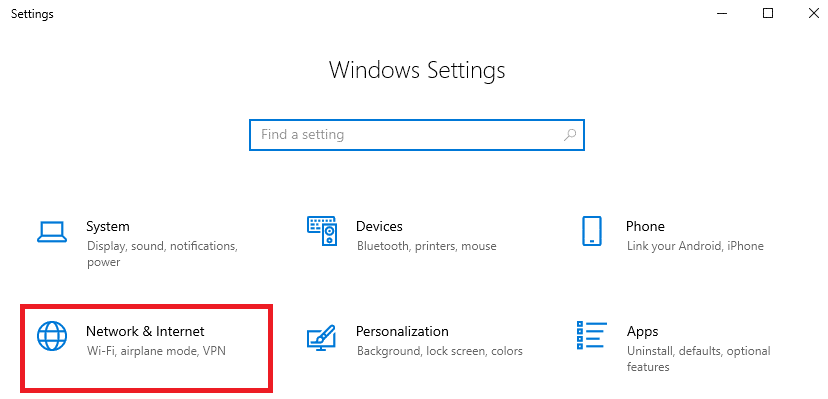
3. Scrolla här nedåt i den högra rutan och klicka på Nätverksåterställningsknappen enligt bilden.
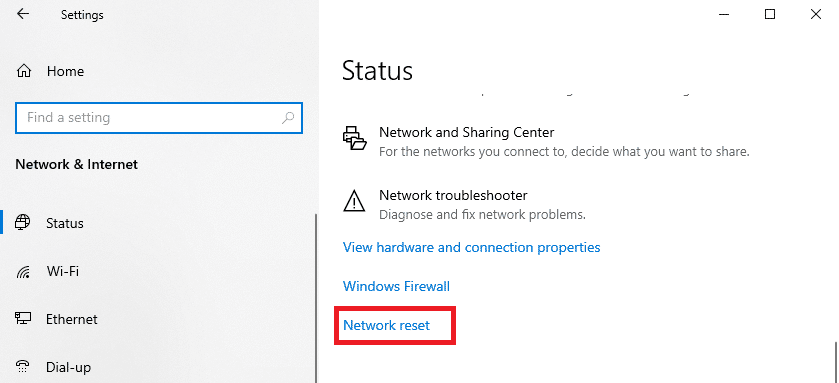
4. Slutligen bekräftar du uppmaningen genom att klicka på Återställ nu som visas.
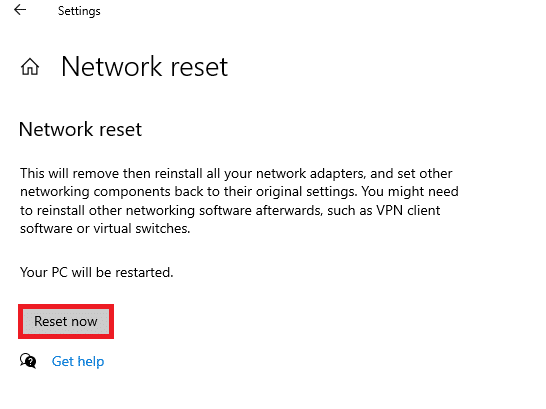
5. Vänta tills ditt system har startat om och kontrollera om du har åtgärdat problemet med Discord som kör långsamt.
Metod 16: Installera om Discord
Om ingen av metoderna har hjälpt dig, försök sedan installera om programvaran om möjligt. När du installerar om Discord kommer konfigurationsinställningarna och alla inställningar att uppdateras, och därför finns det fler chanser att du skulle få en lösning för hur du fixar Discord-skärmdelningsfördröjningsproblem.
1. Tryck på Windows + I-tangenterna samtidigt för att öppna Windows-inställningar.
2. Klicka på Appar från de angivna brickorna
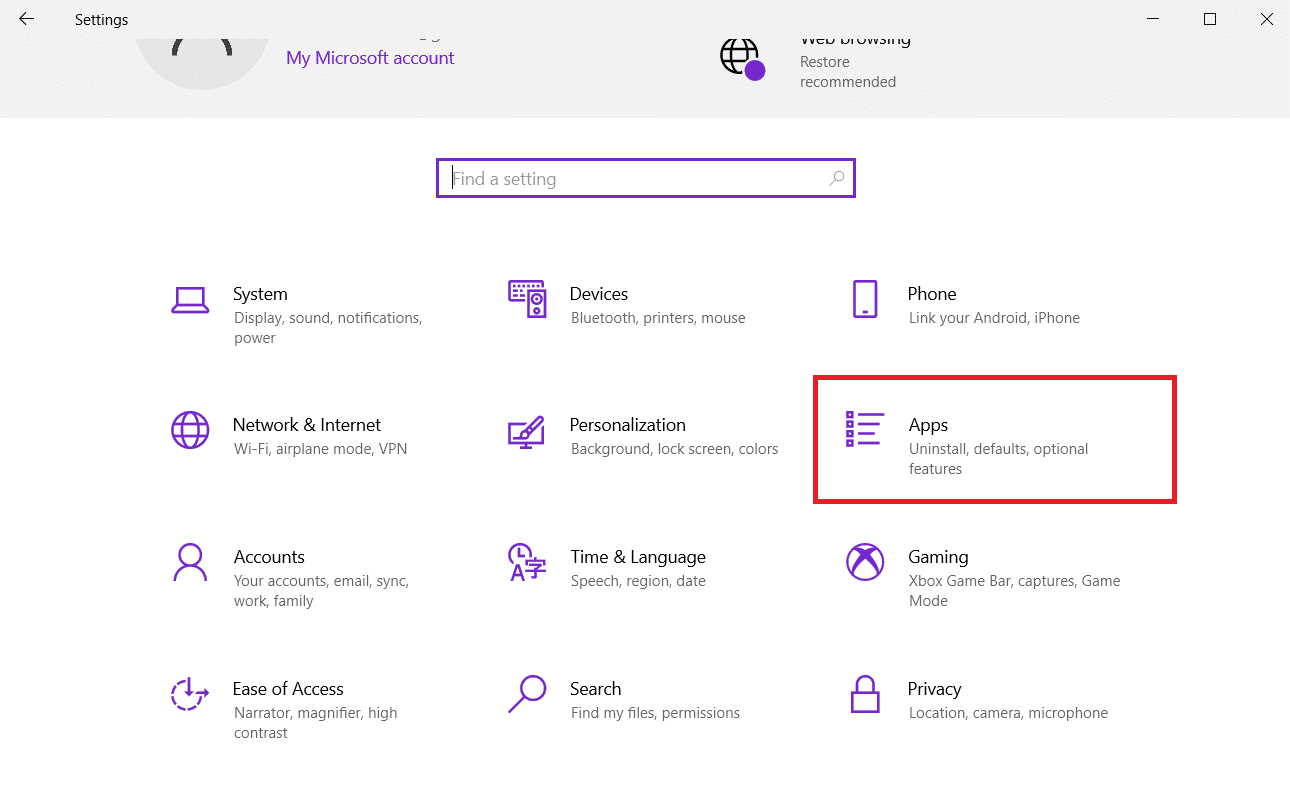
3. På fliken Appar och funktioner letar du upp och klickar på Discord. Klicka sedan på knappen Avinstallera.
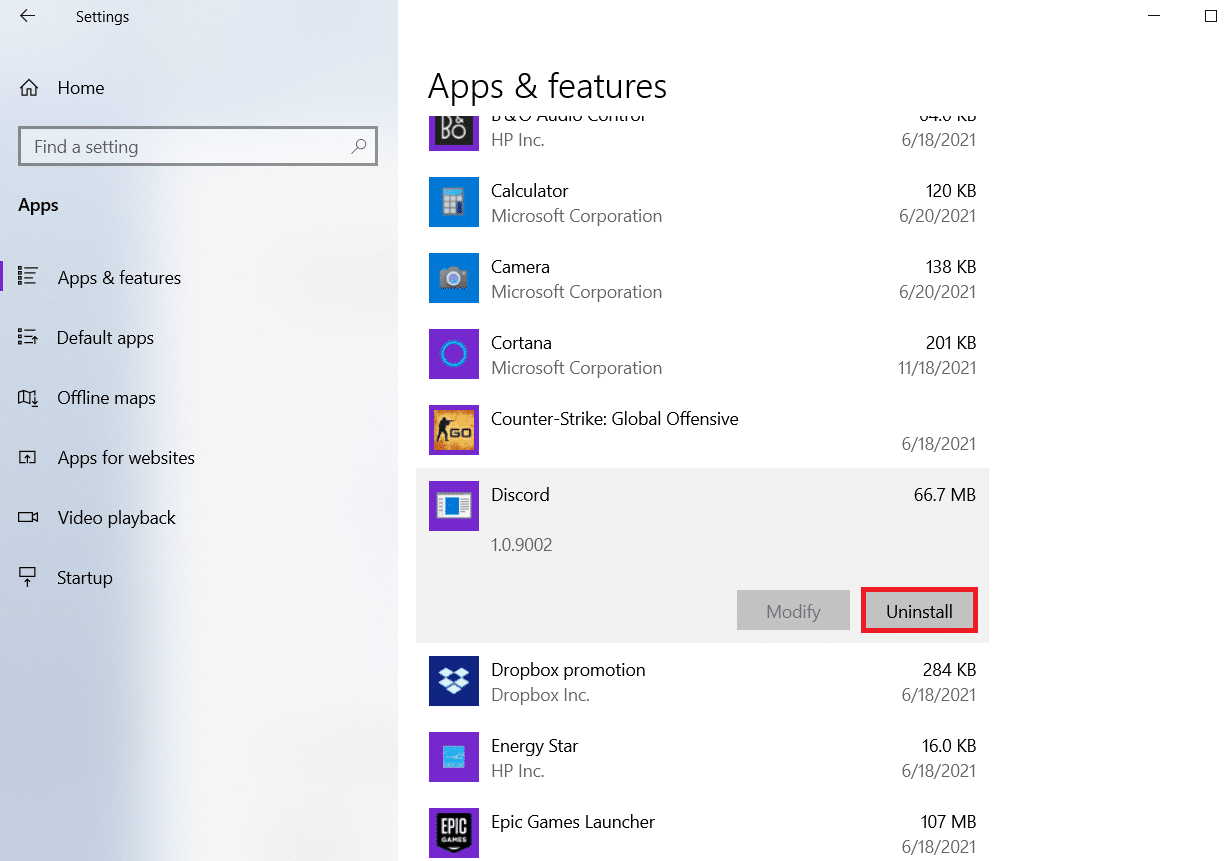
4. Följ anvisningarna som visas på skärmen för att slutföra avinstallationen.
5. Tryck sedan på Windows + E-tangenterna samtidigt för att öppna filhanteraren.
6. Navigera till följande sökväg från adressfältet.
C:UsersUSERNAMEAppDataLocal.
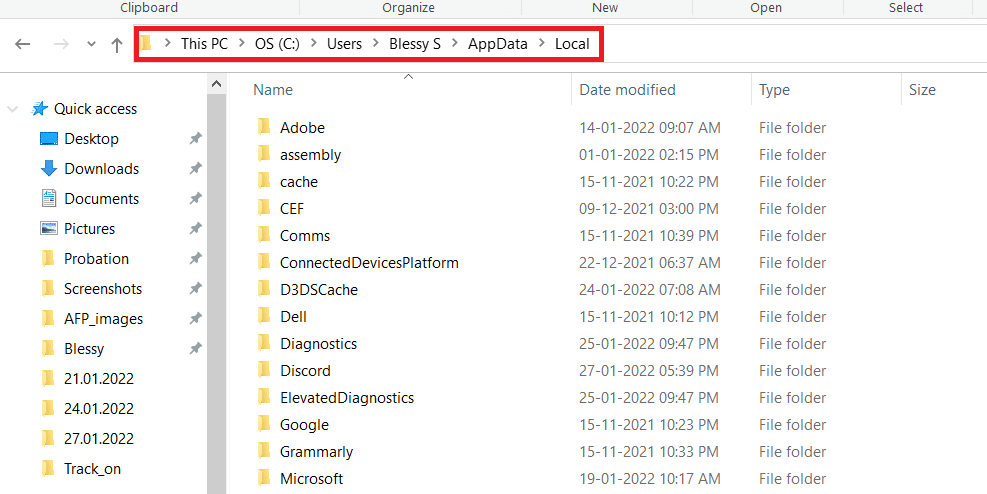
7. Högerklicka på Discord och välj alternativet Ta bort.
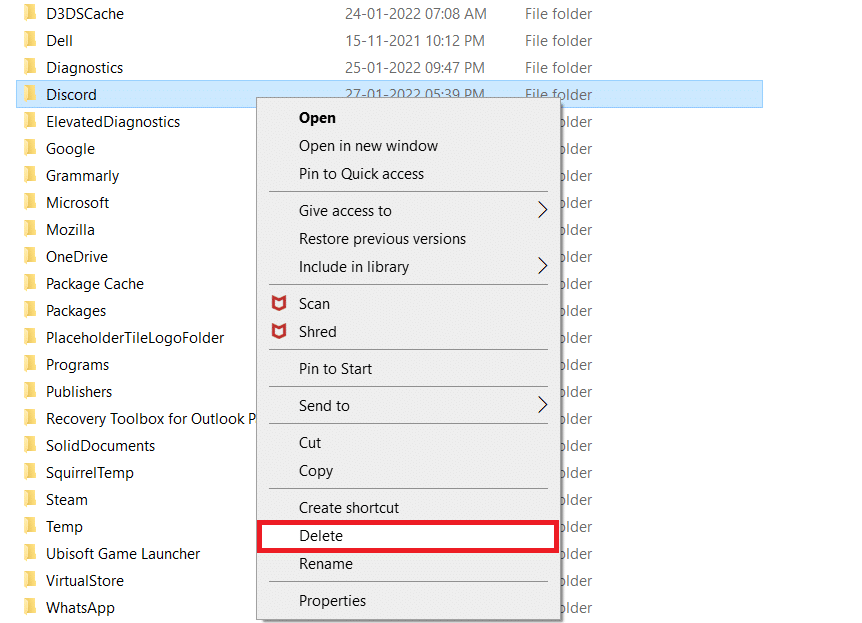
8. Gå nu till Discord hemsida och klicka på knappen Ladda ner för Windows.
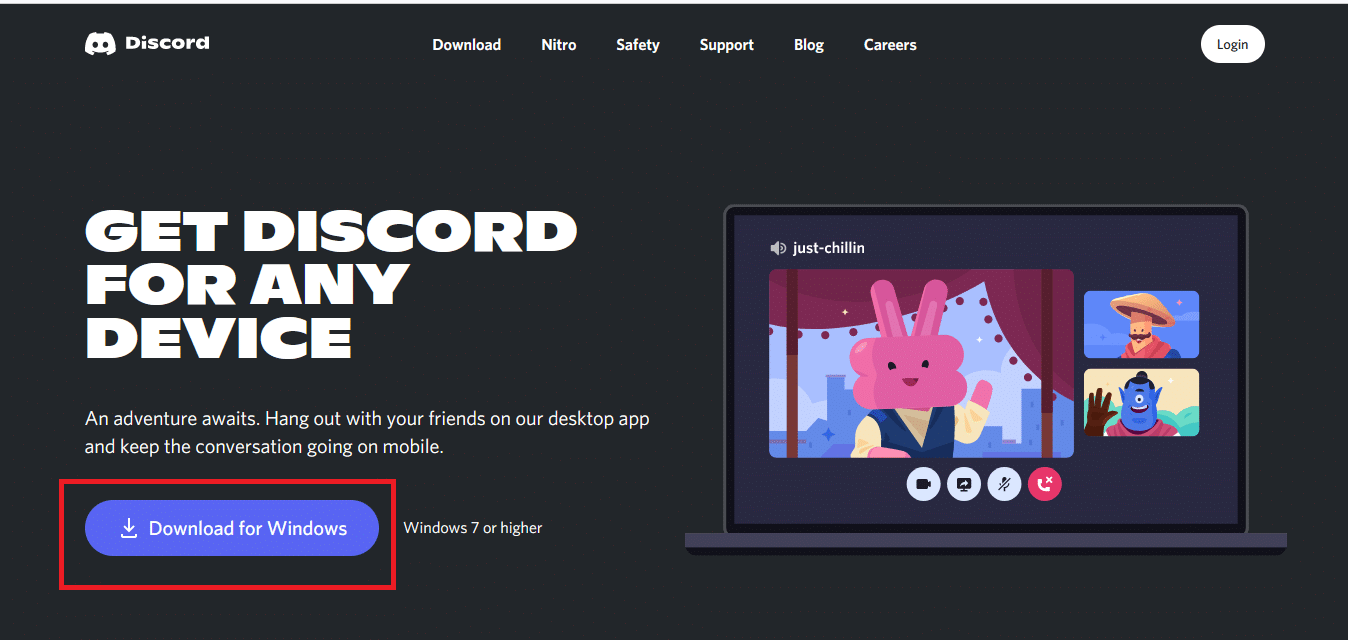
9. Öppna den nedladdade DiscordSetup.exe-filen och installera programmet.
![]()
10. Den uppdaterar sig automatiskt varje gång du startar appen också.

Metod 17: Använd ett VPN-nätverk
Discord har inte servrar i alla länder. Om du bor i ett land där servrarna inte finns kommer du att möta problem med att Discord-strömmen släpar efter. Dessutom ansluter flera användare till samma nätverksserver, vilket leder till anslutningsfördröjning. Använd en Virtual Private Networking-app för att välja en server som du väljer för anslutningen. Följ de givna stegen för att ansluta till en VPN i Windows 10 och fixa Discord-problem med skärmdelning.
Obs: Du rekommenderas att använda de bästa VPN-tjänsterna som NordVPN, Hola VPN TunnelBearVPN och SurfShark VPN, eftersom de är effektiva att använda.
1. Tryck på Windows + I-tangenterna samtidigt för att starta Inställningar.
2. Välj Nätverk och internet enligt bilden.

3. Klicka på VPN i den vänstra rutan och klicka sedan på Anslut-knappen som motsvarar din VPN-klient.

4. Starta sedan om Discord.
Njut av oavbruten Discord-tjänst med hjälp av en VPN-anslutning enligt anvisningarna ovan.
***
Vi hoppas att den här guiden var till hjälp och att du kan veta hur du fixar Discord skärmdelningsfördröjning. Låt oss veta vilken metod som fungerade bäst för dig. Om du har några frågor eller förslag angående den här artikeln får du gärna släppa dem i kommentarsektionen.


