Discord är en populär plattform för röst- och textkommunikation, särskilt bland spelare. Den möjliggör delning av video och ljud samt textmeddelanden under spelsessioner. Trots dess popularitet stöter många användare på problem med fördröjningar i Discord-strömmen, vilket kan vara frustrerande. Även med en stabil internetanslutning kan Discord upplevas som långsamt, vilket resulterar i att ljudet förvrängs och låter robotliknande. Medan vissa spel fungerar smidigt, kan dessa problem med Discord påverka spelupplevelsen avsevärt. Om du upplever samma problem är du inte ensam. Den här guiden ger dig lösningar för att hantera och åtgärda dessa fördröjningsproblem med skärmdelning i Discord.
Lösningar för Fördröjning i Discord Skärmdelning
Det finns flera potentiella orsaker till att Discord kan upplevas som långsamt. Nedan följer några av de vanligaste orsakerna:
- Om problem uppstår under spel, kan bakgrundsapplikationer orsaka hög CPU-användning vilket leder till fördröjningar i Discord. Att stänga ner bakgrundsprocesser kan lösa problemet med hög CPU-användning.
- En instabil internetanslutning kan störa nätverksvägen mellan spelet och servern.
- Användare som befinner sig långt ifrån serverplatsen kan uppleva paketförlust och höga ping-tider.
- Föråldrade eller inkompatibla ljud- och grafikdrivrutiner kan leda till fördröjningsproblem. Det kan vara nödvändigt att uppdatera grafikdrivrutinerna.
- Om skärmdelningsapplikationerna körs i helskärmsläge kan problem uppstå.
- Föråldrat Windows-operativsystem eller Discord-app kan orsaka inkompatibilitetsproblem.
- Om Discord-servern är nere kan du inte använda tjänsten som vanligt.
- Korrupta cachefiler inom Discord-applikationen kan också orsaka fördröjningar.
- Felaktigt konfigurerade röstinställningar kan leda till dessa problem.
Detta avsnitt presenterar en lista över metoder för att åtgärda fördröjningsproblemen. Metoderna är ordnade efter svårighetsgrad och potentiell effekt. Det rekommenderas att följa dem i den angivna ordningen för bästa resultat på Windows 10.
Grundläggande Felsökningsåtgärder
-
Kontrollera din internetanslutning: En stabil nätverksanslutning är viktig, speciellt vid videoströmning. Kör ett hastighetstest med verktyg som Speakeasy eller SpeedTest.net. Innan testet, pausa alla uppdateringar, nedladdningar och koppla bort andra enheter.
-
Kontrollera serverstatus: Vid problem, kontrollera om det finns några serverrelaterade problem. Gör så här:
1. Gå till Discards statussida.
2. Kontrollera om meddelandet ”All Systems Operational” visas för att bekräfta att det inte finns något underhåll eller konfigurationsproblem.

-
Uppdatera Discord-appen genom att trycka Ctrl + R.
- Du kan också avsluta och starta om Discord. Högerklicka på Discord-ikonen i systemfältet och välj ”Avsluta Discord”.

- I vissa fall kan helskärmsläge orsaka problem. Minimera fönstret eller använd programmet i fönsterläge.
Metod 1: Stäng ner CPU-krävande Applikationer
Många bakgrundsapplikationer kan öka CPU- och minnesanvändningen, vilket kan påverka systemets prestanda och Discord. Så här stänger du bakgrundsuppgifter och löser fördröjningen:
1. Öppna Aktivitetshanteraren med Ctrl + Shift + Esc.
2. Identifiera och välj onödiga bakgrundsuppgifter.
3. Välj ”Avsluta uppgift”.
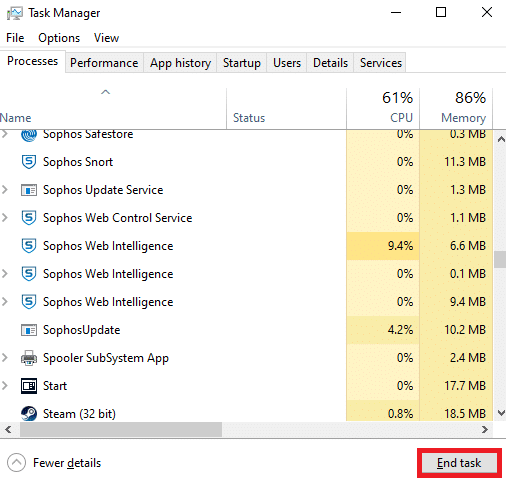
4. Starta om datorn och kontrollera om problemet är löst.
Metod 2: Kör Nätverksfelsökaren
Nätverksfelsökaren kan identifiera och åtgärda nätverksproblem, vilket kan förbättra nätverksdriften och potentiellt lösa fördröjningsproblem i Discord. Här är hur du kör felsökaren i Windows 10:
1. Tryck på Windows-tangenten, skriv ”Felsökningsinställningar” och öppna den.

2. Klicka på ”Ytterligare felsökare”.

3. Välj ”Nätverksadapter” under ”Sök och åtgärda andra problem”.

4. Välj ”Kör felsökaren”.

5. Välj ”Alla nätverkskort” och klicka på ”Nästa”.

6. Följ instruktionerna och välj ”Använd den här korrigeringen” om ett problem hittas.
7. Starta om datorn efter att alla korrigeringar har tillämpats.
Metod 3: Uppdatera Discord
Inkompatibilitet med den senaste uppdateringen kan leda till fördröjningar. Installera tillgängliga uppdateringar för att åtgärda problem. Så här uppdaterar du:
1. Tryck på Windows-tangenten, skriv ”%LocalAppData%” och tryck på ”Öppna”.

2. Öppna mappen ”Discord”.
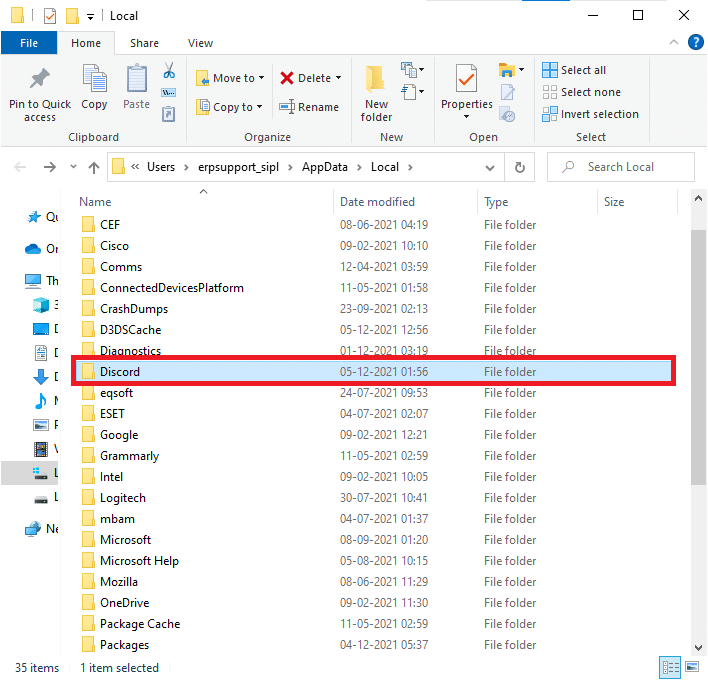
3. Kör uppdateringsprogrammet och vänta tills processen är klar.
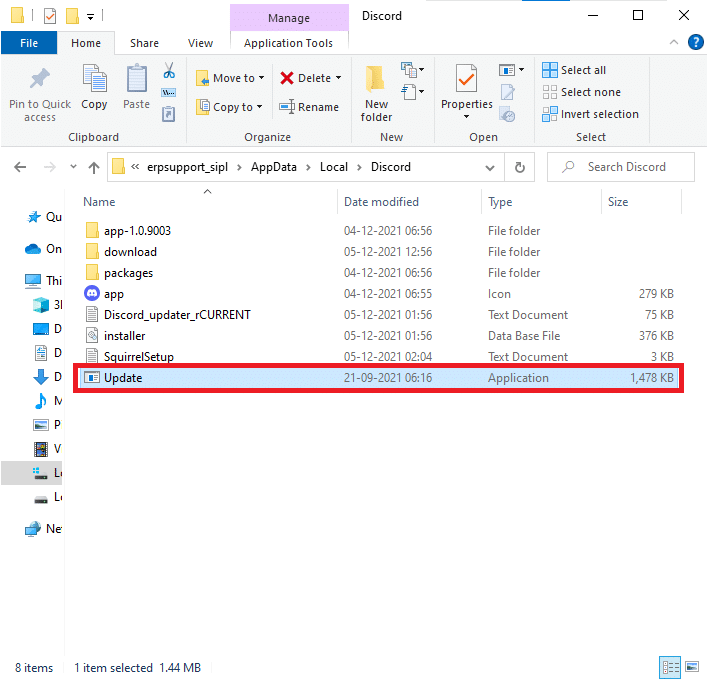
4. Starta om Discord och kontrollera om problemet är löst.
Metod 4: Uppdatera Windows
Regelbundna Windows-uppdateringar innehåller korrigeringar för systemfel. En äldre version kan orsaka inkompatibilitet. Så här uppdaterar du Windows:
1. Tryck Windows + I för att öppna Inställningar.
2. Klicka på ”Uppdatering och säkerhet”.

3. Välj ”Sök efter uppdateringar”.

4A. Om en uppdatering är tillgänglig, klicka på ”Installera nu”.

4B. Annars, om systemet är uppdaterat, visas ett meddelande om att ”Du är uppdaterad”.

Metod 5: Stäng av Hårdvaruacceleration
Inaktivering av hårdvaruacceleration kan hjälpa till att lösa fördröjningsproblem:
1. Öppna Discord.
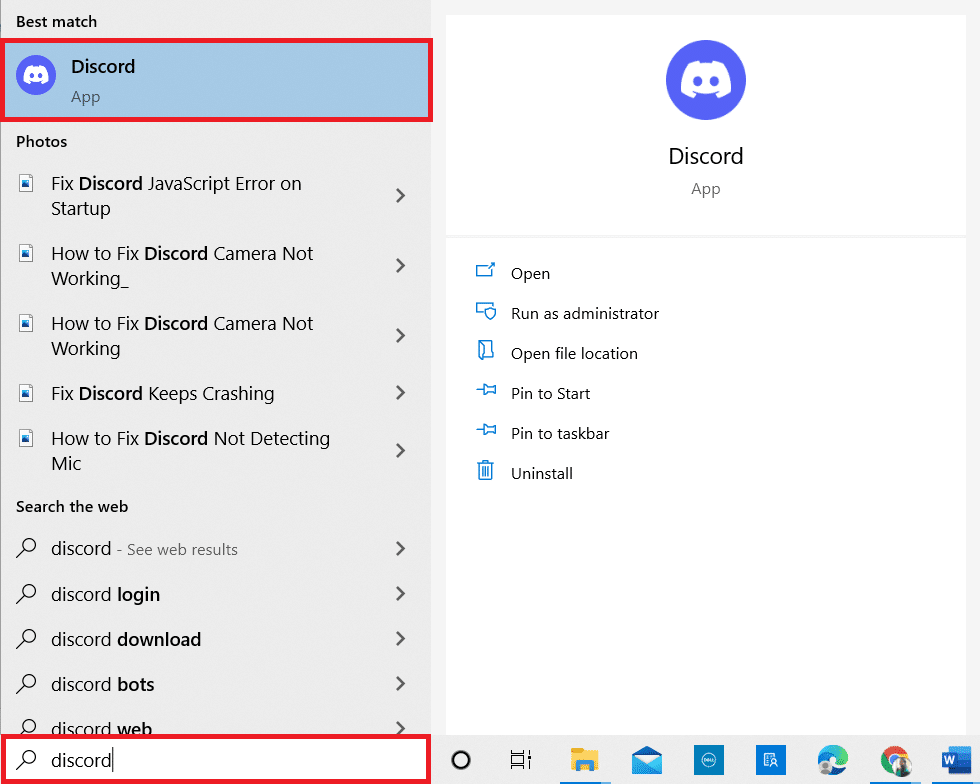
2. Klicka på kugghjulsikonen för att öppna Inställningar.
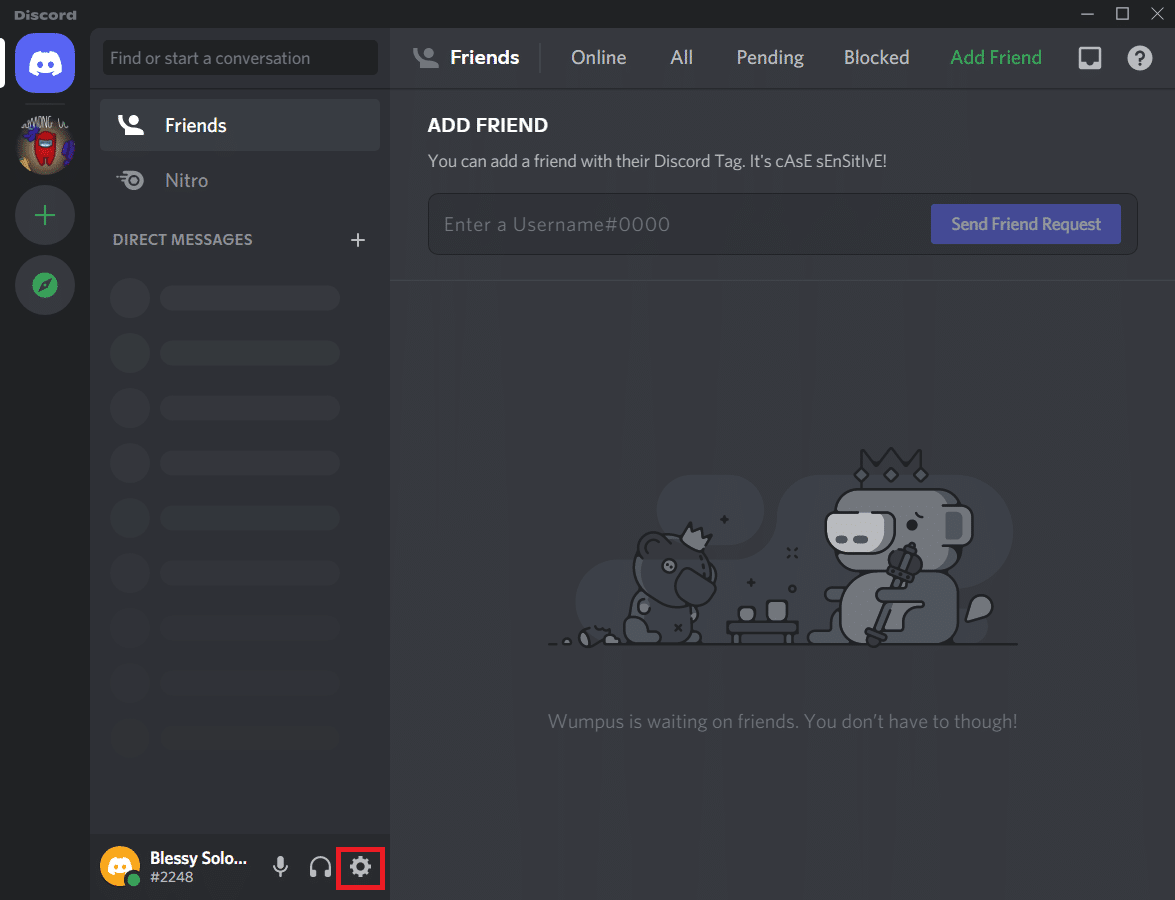
3. Välj ”Avancerat”.
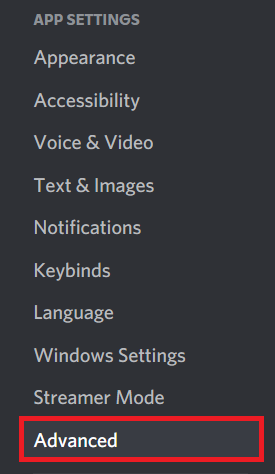
4. Stäng av ”Hårdvaruacceleration”.
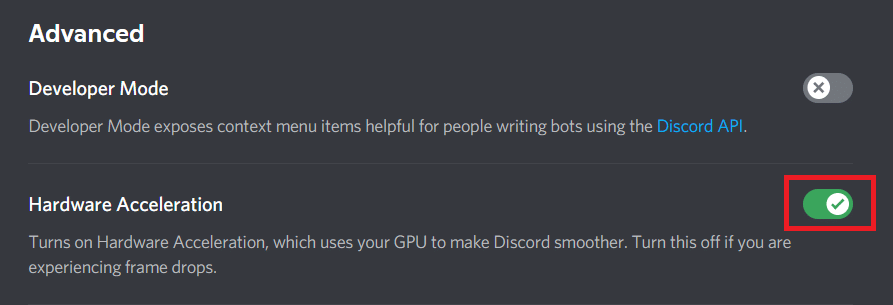
5. Klicka ”Okej” för att bekräfta.
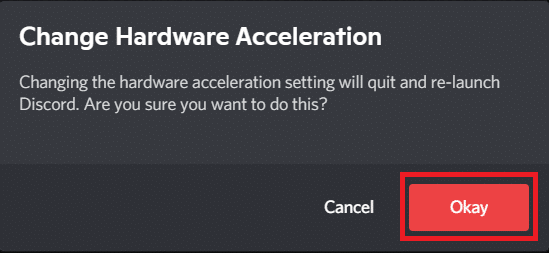
Kontrollera om problemet är löst.
Metod 6: Ändra Energiinställningar
Optimera datorns prestanda genom att använda ett högpresterande energischema, särskilt på bärbara datorer. Så här gör du:
1. Tryck Windows + I för att öppna Inställningar.
2. Klicka på ”System”.
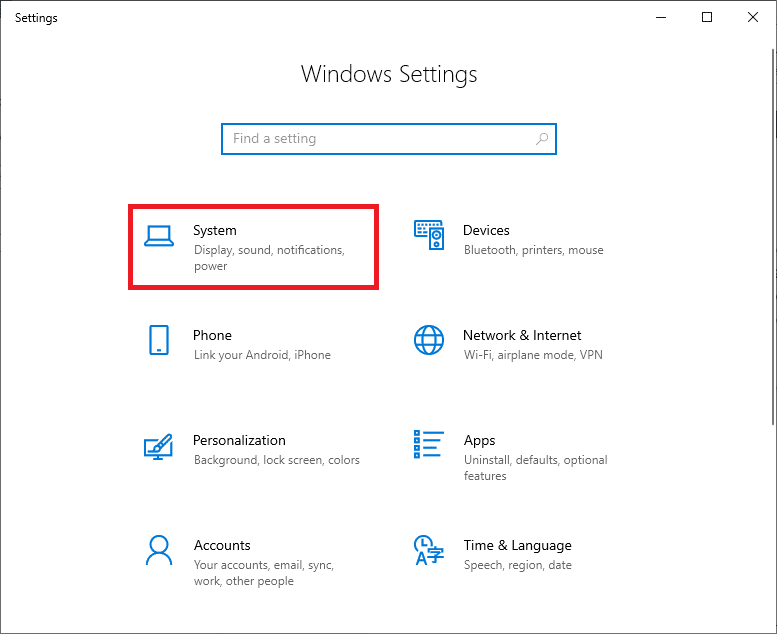
3. Välj ”Ström & viloläge” och ”Ytterligare energiinställningar”.
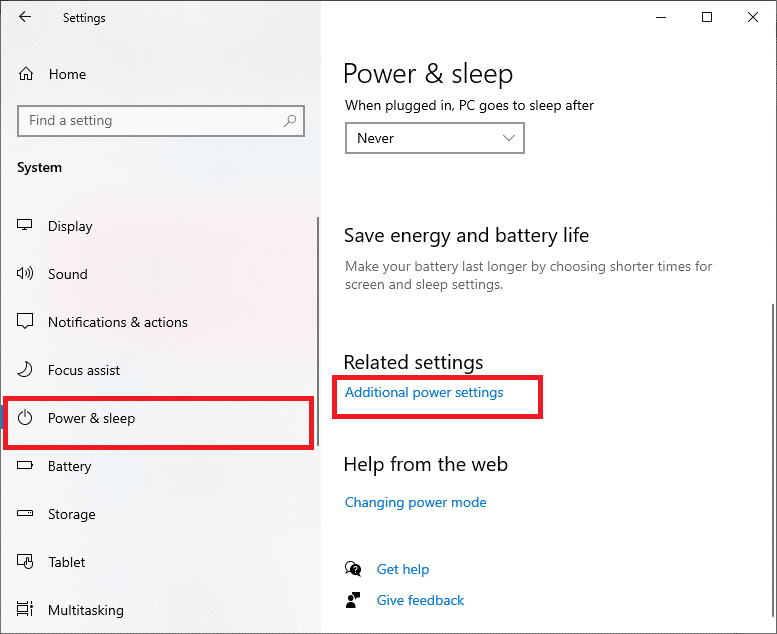
4. Välj ”Hög prestanda”.
Obs: Om alternativet saknas, skapa ett nytt energischema och välj ”Hög prestanda”.
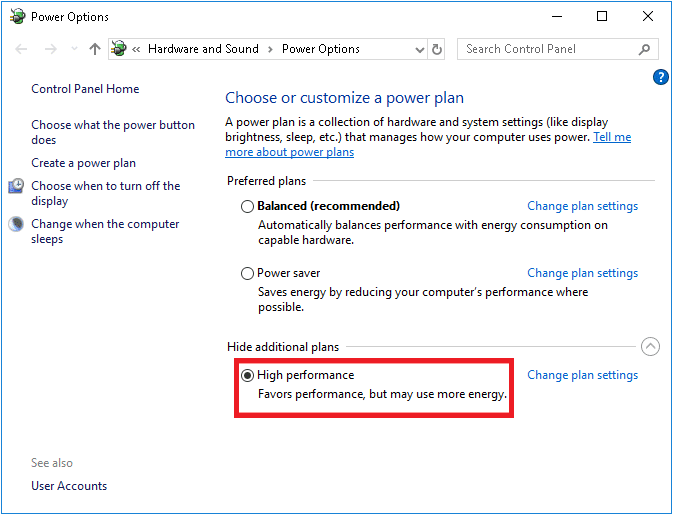
Metod 7: Ta bort Discord AppData
Korrupta tillfälliga Discord-filer kan orsaka problem. Rensa alla Discord AppData:
1. Avsluta Discord och klicka på sökfältet i Windows.
2. Skriv ”%appdata%” och tryck på ”Öppna”.

3. Högerklicka på mappen ”Discord” och välj ”Ta bort”.
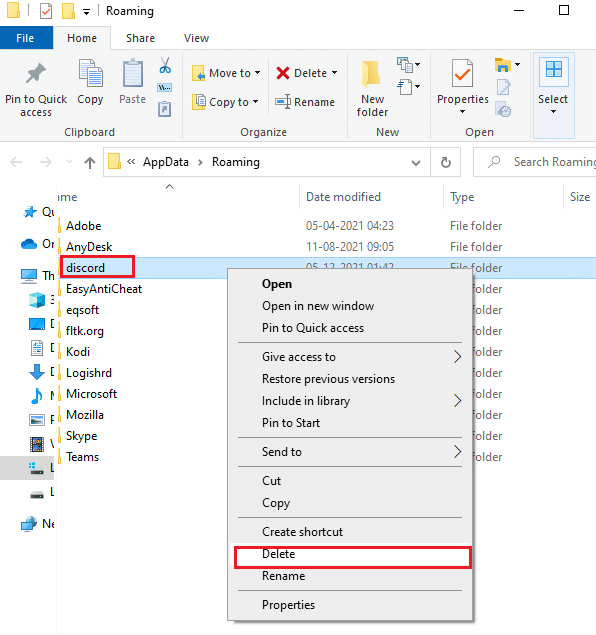
4. Skriv ”%LocalAppData%” i sökrutan.

5. Ta bort mappen ”Discord”.
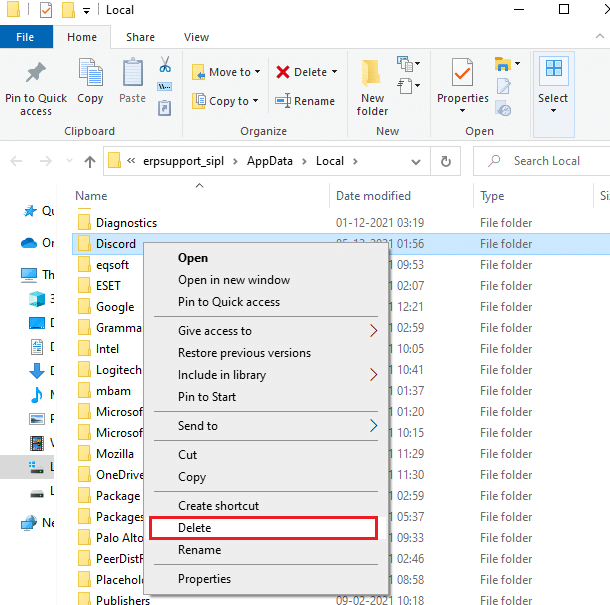
6. Starta om datorn.
Kontrollera om problemet är löst.
Metod 8: Ta bort Temporära Filer
Om problemen kvarstår kan du försöka rensa temporära systemfiler:
1. Tryck Windows-tangenten, skriv ”%temp%” och klicka på ”Öppna”.
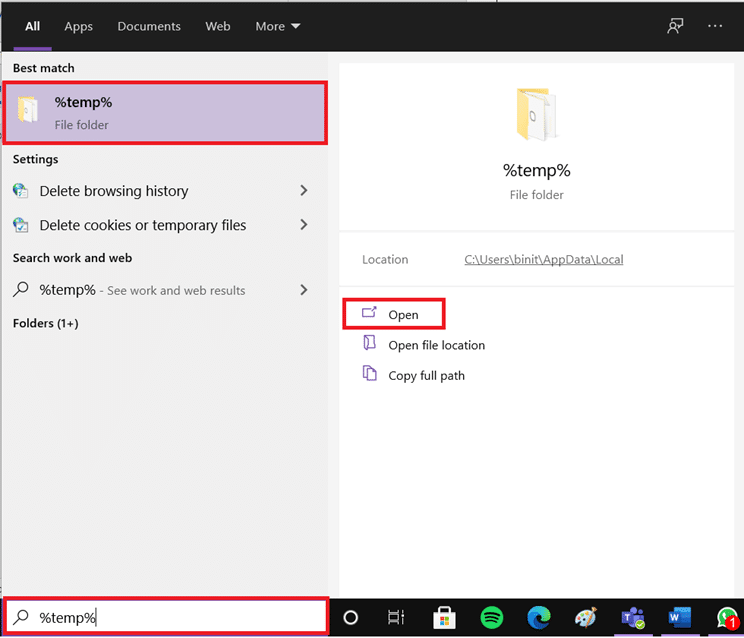
2. Välj alla filer och mappar med Ctrl + A.
3. Välj ”Ta bort”.
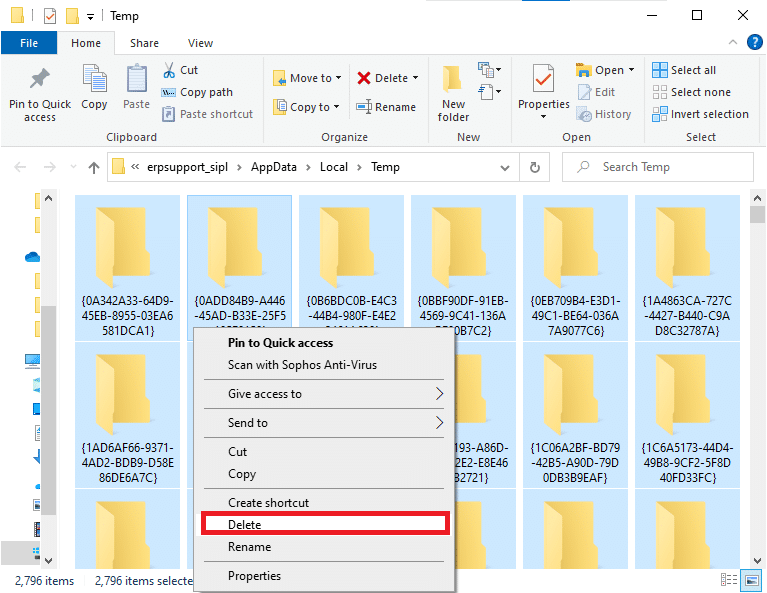
4. Gå till skrivbordet, högerklicka på papperskorgen och välj ”Töm papperskorgen”.

Metod 9: Inaktivera Startprogram
För många uppstartsprogram kan slösa resurser. Inaktivera onödiga uppstartsprogram:
1. Öppna Aktivitetshanteraren med Ctrl + Shift + Esc.
2. Gå till fliken ”Autostart”.
3. Högerklicka på oönskade program och välj ”Inaktivera”.
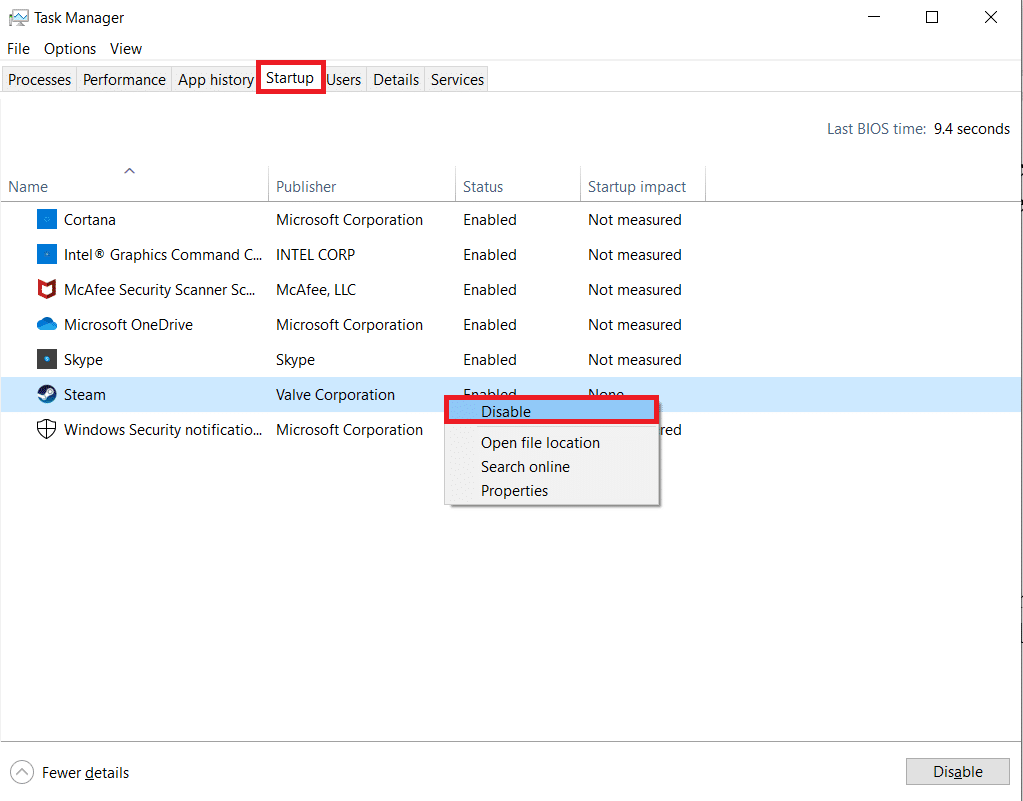
4. Starta om datorn och kontrollera om problemet är löst.
Metod 10: Uppdatera eller Återställ Drivrutiner
Föråldrade eller inkompatibla drivrutiner kan orsaka problem. Uppdatera eller återställ ljud- och grafikdrivrutinerna:
Alternativ I: Uppdatera Ljuddrivrutiner
1. Tryck Windows-tangenten, skriv ”Enhetshanteraren” och öppna den.

2. Expandera ”Ljudingångar och -utgångar”.
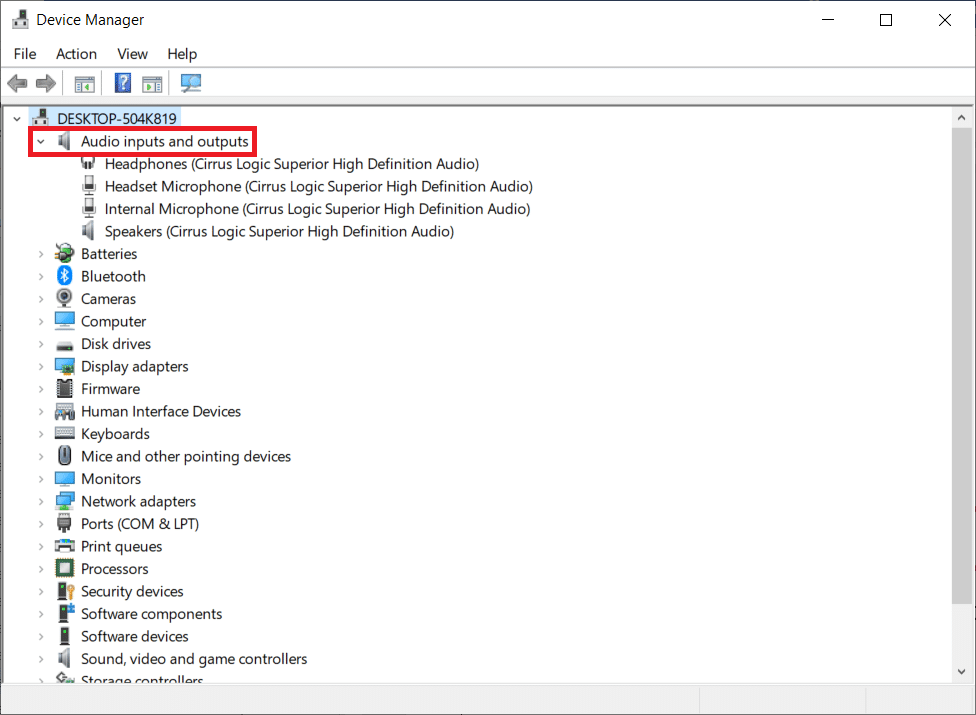
3. Högerklicka på ljuddrivrutinen och välj ”Uppdatera drivrutin”.
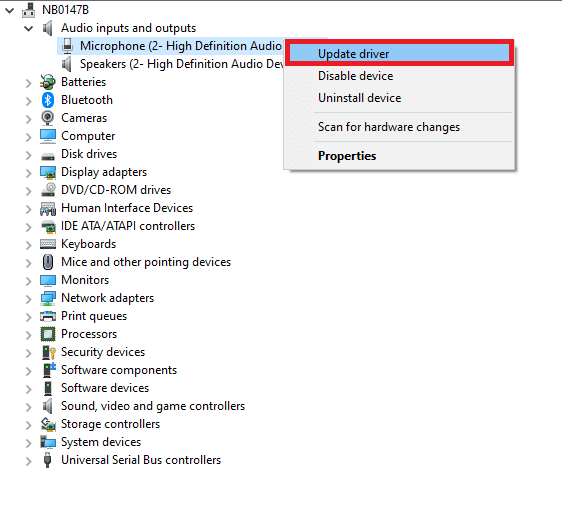
4. Klicka på ”Sök automatiskt efter drivrutiner”.
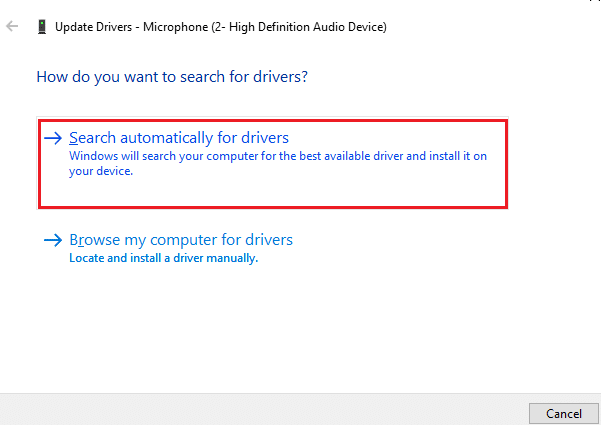
5A. Om drivrutinen inte är uppdaterad uppdateras den automatiskt.
5B. Om drivrutinen är uppdaterad visas meddelandet ”De bästa drivrutinerna för din enhet är redan installerade”.
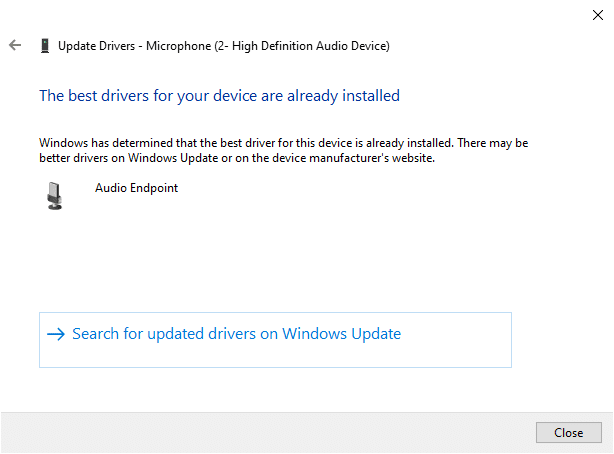
6. Klicka ”Stäng” och starta om datorn.
7. Följ samma steg för att uppdatera grafikdrivrutinerna.
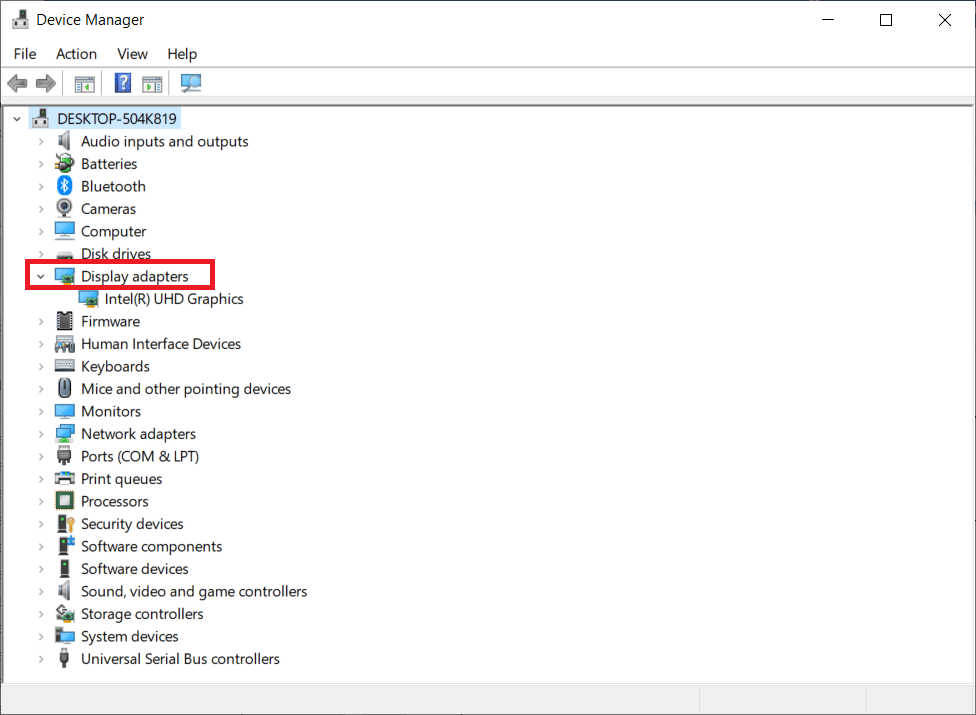
Alternativ II: Återställ Drivrutiner
Om problemet uppstod efter en uppdatering, kan det hjälpa att återställa drivrutinerna till en tidigare version:
1. Skriv ”Enhetshanteraren” i sökfältet och öppna den.
2. Expandera ”Ljudingångar och -utgångar”.
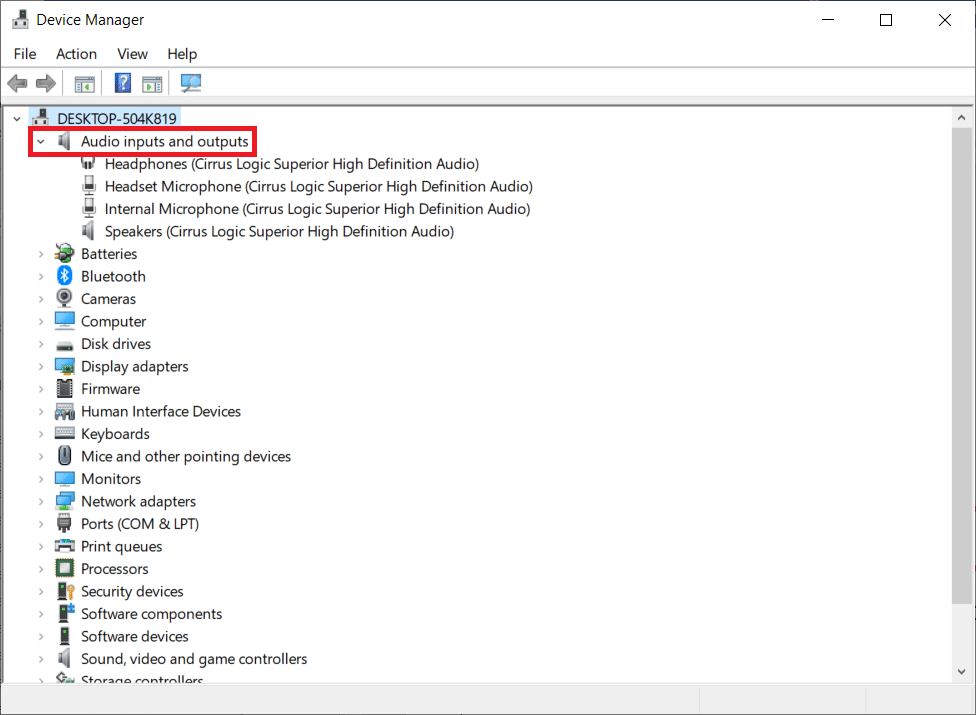
3. Högerklicka på ljuddrivrutinen och välj ”Egenskaper”.
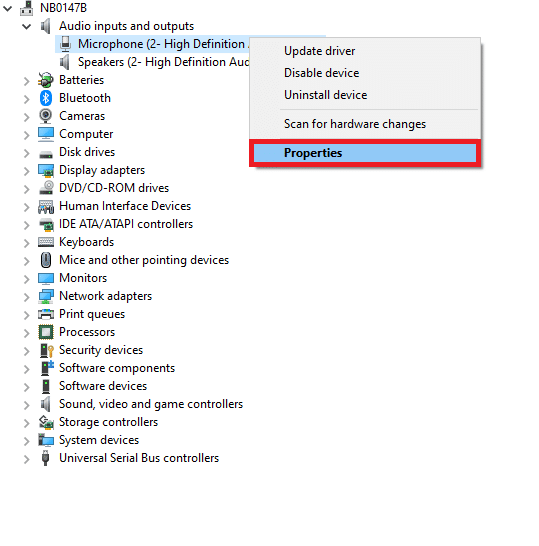
4. Välj fliken ”Drivrutin” och ”Återställ drivrutin”.
Obs: Om alternativet är inaktivt saknas de tidigare drivrutinsfilerna. Prova då andra metoder.
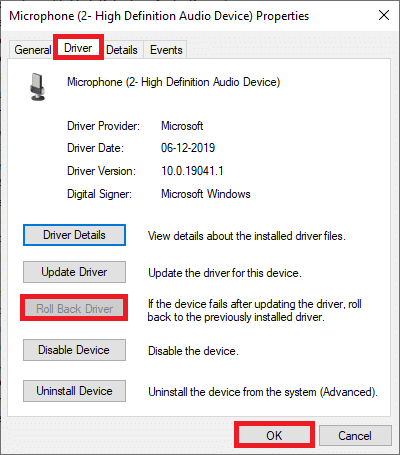
5. Ange anledningen till återställningen och klicka på ”Ja”.

6. Klicka på ”OK”. Starta om datorn.
Obs! Följ samma steg för att återställa grafikdrivrutinerna om problemet kvarstår.
Metod 11: Återställ Discord Röstinställningar
Återställ röstinställningarna till standard om justeringar inte hjälpte:
1. Gå till ”Inställningar” i Discord.
2. Klicka på ”Röst och video”.
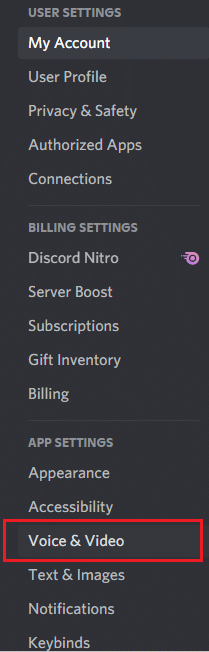
3. Skrolla ner och klicka på ”Återställ röstinställningar”.
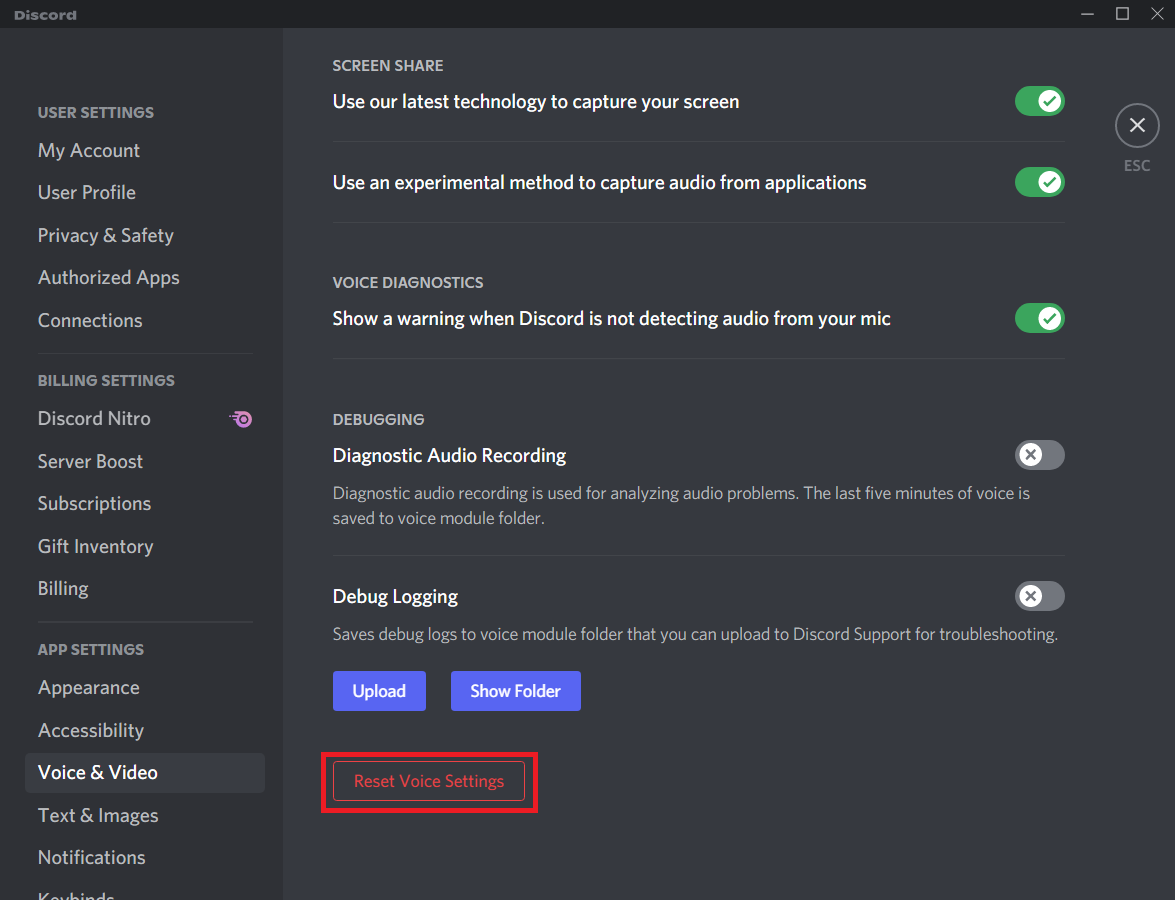
4. Klicka på ”Okej” för att bekräfta.
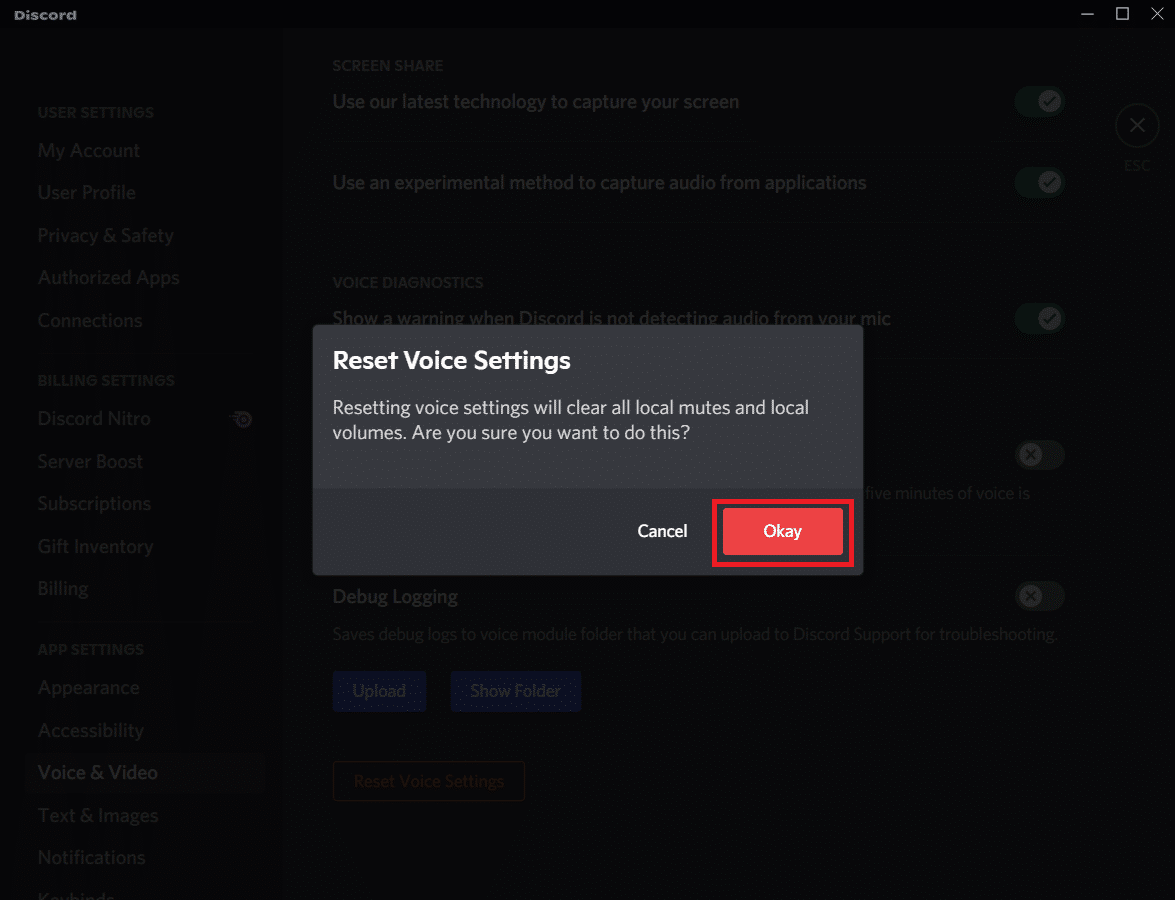
Metod 12: Aktivera Reducerad Rörelse
Emojis och GIF:ar kan orsaka fördröjningar. Aktivera reducerad rörelse för att minska animeringar:
1. Öppna Discord.
2. Gå till ”Inställningar”.
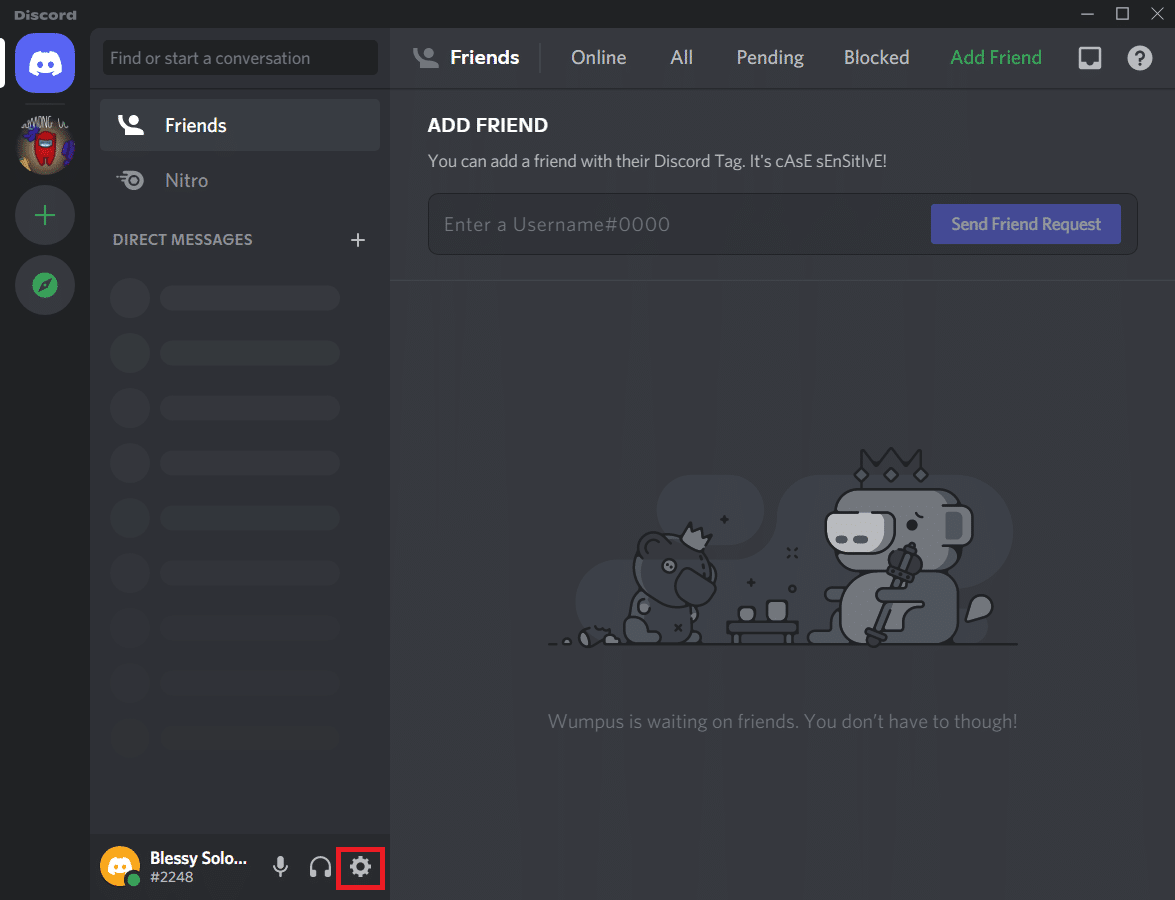
3. Välj ”Tillgänglighet”.
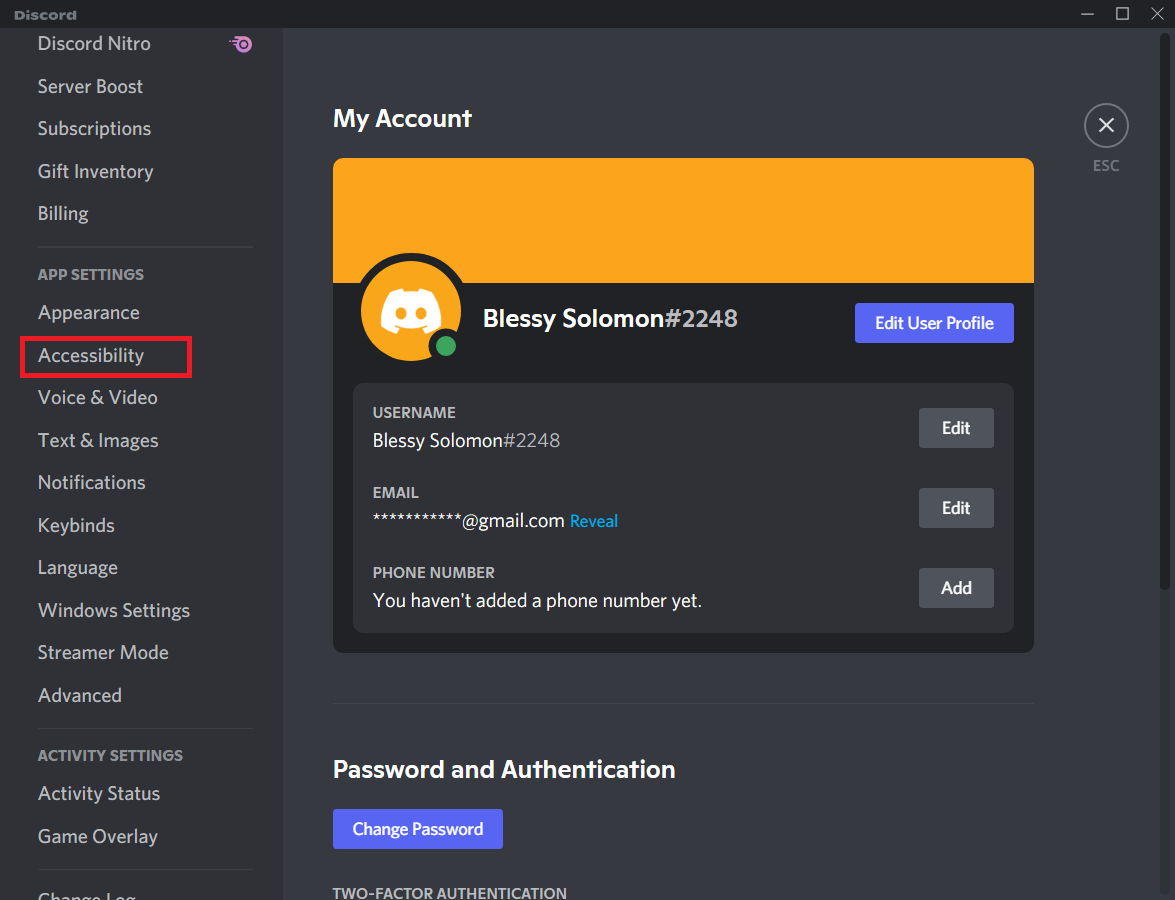
4. Aktivera ”Aktivera reducerad rörelse”.
Obs: Det inaktiverar ”Spela automatiskt GIF-filer” och ”Spela animerad emoji”.
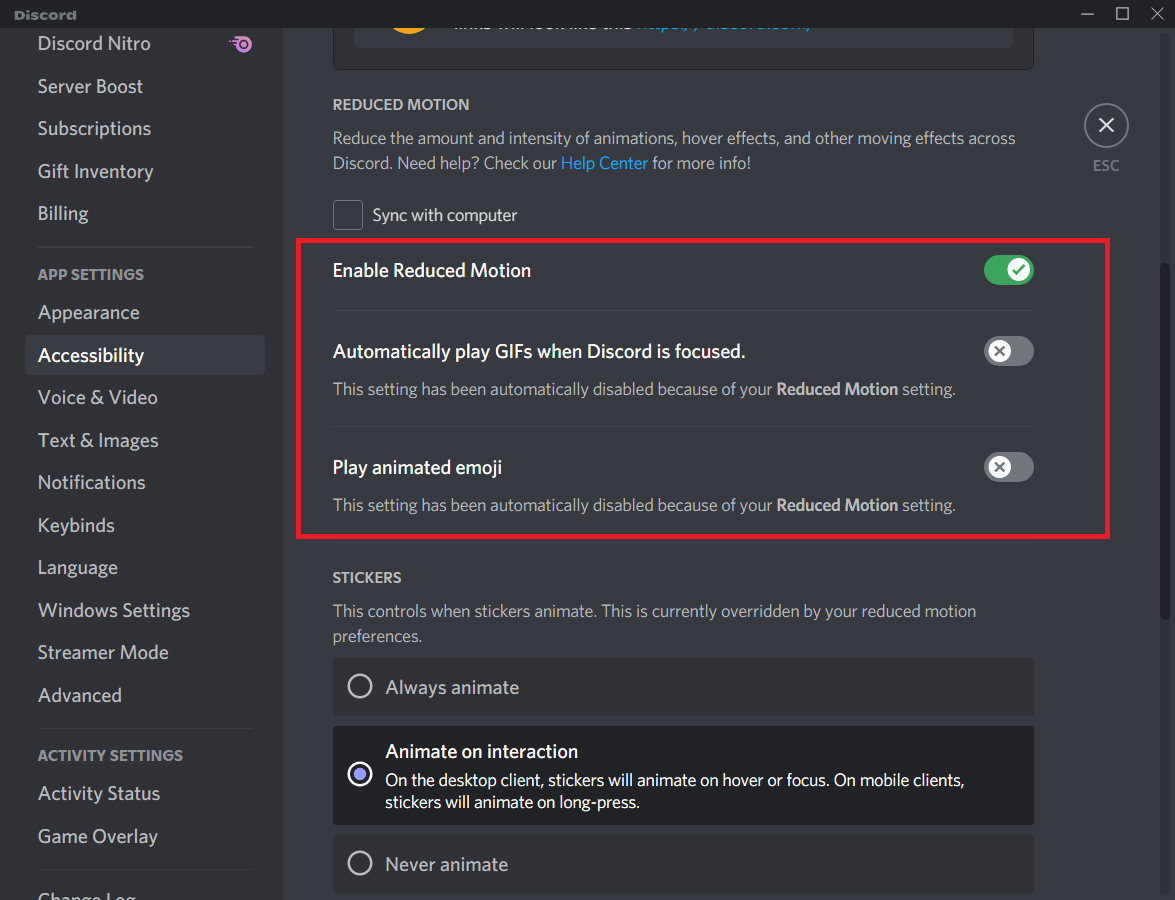
5. Starta om Discord.
Metod 13: Inaktivera Antivirusprogram (tillfälligt)
Antivirusprogram kan ibland orsaka störningar. Lägg till ett undantag för Discord eller inaktivera antivirusprogrammet tillfälligt:
1. Högerklicka på antivirusikonen i Aktivitetsfältet.
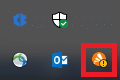
2. Välj alternativet för att inaktivera skyddet.
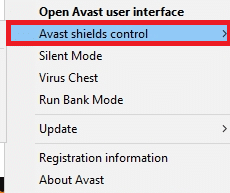
3. Välj önskad tid:
- Inaktivera i 10 minuter
- Inaktivera i 1 timme
- Inaktivera tills datorn startas om
- Inaktivera permanent
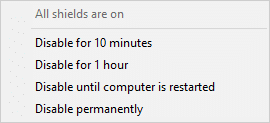
Obs: För att återaktivera skyddet, klicka på ”PÅ”.
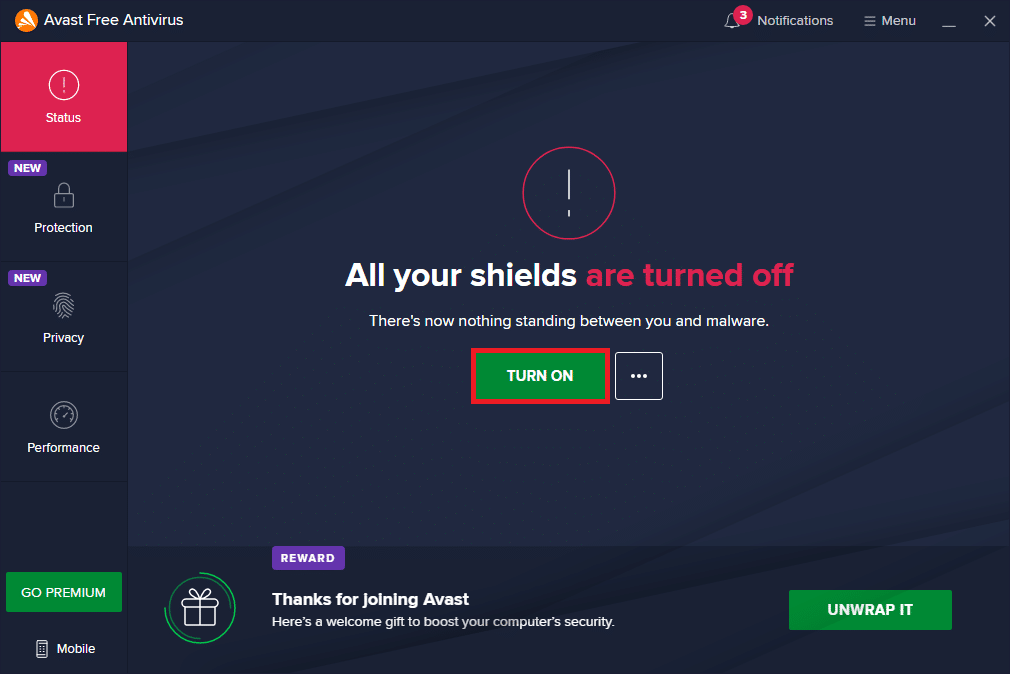
Kontrollera om problemet är löst.