Microsoft Office arbetar ständigt med att förbättra sin programvara. Ändå kan det finnas tillfällen då Word bara vägrar att starta. Här är några sätt du kan få igång Word igen.
Innehållsförteckning
Uppdatera Microsoft Office
Det är alltid en bra idé att hålla din programvara uppdaterad eftersom företag ständigt utfärdar korrigeringar för buggar och sårbarheter som hindrar applikationens prestanda.
Sedan Office 2013 utfärdar Microsoft alla uppdateringar av sina Office-program automatiskt om du inte har sagt till det att göra något annat. Om så är fallet, och du har startproblem med Word, kanske du vill uppdatera den till den senaste versionen och se om det löser problemet.
Den goda nyheten är att du kan göra detta från alla dina Office-appar. Så om Word inte startar kan du uppdatera via Excel, PowerPoint eller andra Office-program du råkar ha.
För att uppdatera, öppna din Office-app, klicka på fliken ”Arkiv” och klicka sedan på ”Konto” längst ned i den vänstra panelen.

Under ”Produktinformation” klickar du på ”Uppdateringsalternativ” bredvid ”Kontorsuppdateringar”. Välj ”Uppdatera nu” i rullgardinsmenyn.
Office letar efter och tillämpar eventuella uppdateringar. När uppdateringen är klar visas ett meddelande om framgång.

Försök nu att öppna Word. Om du fortfarande har problem så är det något annat på gång. Låt oss prova några andra steg.
Reparera Office från kontrollpanelen i Windows
Innan du tar bort registernycklar eller den globala mallfilen, se om Windows Reparationsverktyg kommer att göra susen.
Högerklicka på Windows-ikonen i aktivitetsfältet och välj sedan ”Appar och funktioner” från menyn som visas.

Fönstret ”Inställningar” dyker upp. Bläddra igenom listan och välj din Office-app och klicka sedan på ”Ändra”.

Nästa meddelande du ser skiljer sig beroende på vilken version av Office du har. I klicka för att köra-versionen (som Office 365), välj ”Online Repair” och sedan ”Repair”. Om du kör en MSI-baserad kopia (du använde installationsprogram för att installera den på din dator) av Office, välj ”Reparera” och sedan ”Fortsätt”.
När reparationen är klar, starta om datorn och försök sedan starta Word. Om detta inte löste problemet är det dags att gräva lite djupare.
Använd /a-växeln på Windows
När du använder /a-växeln för att starta Word, startar den i sitt ursprungliga tillstånd. Så det förhindrar att tillägg och globala mallar, som Normal.dot, laddas automatiskt.
Om du lyckas starta Word med den här metoden ger det dig en bra utgångspunkt för att felsöka eftersom det är troligt att ett tillägg eller mall orsakar problemet.
Du kan också starta Word i felsäkert läge om du skriver /safe istället för /a i steget nedan. Detta startar också Word utan tillägg, mallar och andra anpassningar.
För att prova den här metoden, tryck på Windows-tangenten, skriv ”Kör” och tryck sedan på ”Enter”. Dialogrutan ”Kör” visas. Här skriver du winword /a och klickar sedan på ”OK”.

Om Word startar framgångsrikt ligger problemet i startmappen för Office eller registerdatanyckeln.
Återställ användaralternativ och registerinställningar i Word på Windows
Onormalt beteende orsakas ofta av formatering, alternativ och/eller anpassade inställningar i Word. Om du använder Registereditorn för att ändra registret kan du återställa dessa.
Standardvarning: Registereditorn är ett kraftfullt verktyg; om du missbrukar det kan det göra ditt system instabilt eller inoperabelt. Detta är dock en ganska enkel handledning och du borde inte ha några problem om du följer instruktionerna.
Men om du aldrig har arbetat med Registereditorn tidigare, kanske du vill läsa om det innan du börjar. Överväg dessutom att säkerhetskopiera registret (och din dator) innan du gör några ändringar.
Stäng först alla Office-program. Tryck sedan på Windows+R för att öppna fönstret ”Kör”. Här skriver du Regedt32.exe och klickar på ”OK”.

Registerredigeraren öppnas. Navigera till platsen för nyckeln du vill radera; det visas i följande filsökväg:
HKEY_CURRENT_USERSoftwareMicrosoftOffice16.0Word
Observera att ”16.0” i filsökvägen förmodligen är annorlunda, beroende på vilken version av Office du har. Om du använder Office 2013, leta efter ”15.0.” Microsoft tillhandahåller en omfattande lista över nyckelplatser om du behöver ytterligare hjälp.
Välj sedan nyckeln du vill ta bort och klicka sedan på Redigera > Ta bort.

Klicka på ”Ja” i dialogrutan som visas för att radera nyckeln.
Du kommer att bli ombedd att gå igenom installationsprocessen nästa gång du startar Word.
Återställ Word till fabriksinställningar på Mac
Du kan också utföra en fabriksåterställning för Word på en Mac. För att göra det, stäng alla Office-program och öppna sedan ”Finder”. Tryck på Skift+Kommando+G för att öppna sökrutan ”Gå till mappen”.
Skriv följande:
~/Library/Group Containers/UBF8T346G9.Office/User Content/Templates

Klicka på ”Gå”. Här ser du filen Normal.dotm; flytta den till ditt skrivbord.

Öppna sedan sökrutan ”Gå till mappen” igen (Skift+Kommando+G). Den här gången går du till följande filsökväg:
~/Library/Preferences
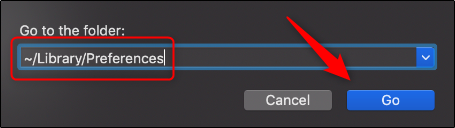
Klicka på ”Gå”. Hitta filerna com.microsoft.Word.plist och com.microsoft.Office.plist och flytta dem till skrivbordet. Starta om Word.
Office bygger automatiskt om dessa filer, så oroa dig inte.
Ersätt Normal.dot Global Template File på Windows
Din globala mallfil innehåller makron, autotextposter och formateringsinställningar, som ofta hindrar Word från att starta ordentligt. Om du ersätter den här filen tar den bort alla problem du kan stöta på på grund av skada på den tidigare filen. Detta kommer dock med en varning: du måste gå tillbaka och konfigurera om alla dina anpassade inställningar.
För att ersätta Normal.dot (eller Normal.dotm global mallfil), tryck på Windows-tangenten. Skriv ”cmd” i Windows sökrutan och tryck sedan på ”Enter” för att öppna kommandotolken.
Skriv följande kommando i kommandotolken:
Ren %userprofile%AppDataRoamingMicrosoftTemplatesOldNormal.dotm Normal.dotm

Tryck enter.” När du är klar kan du säkert avsluta kommandotolken.
När du startar Word blir du ombedd att gå igenom installationsprocessen.
Det här är bara några sätt att diagnostisera och åtgärda Word-startproblem. Det kan dock finnas andra orsaker som inte tas upp här.
Om du har upplevt ett problem med Word och hittat ett sätt att lösa det, vänligen dela ditt tips i kommentarsektionen – det kan hjälpa andra som har att göra med samma problem.

