Ibland, när du använder din dator, kan du stöta på problem med internetanslutningen. Det kan vara väldigt frustrerande när du inte kan ansluta till tillgängliga trådbundna eller trådlösa nätverk när du behöver det. Därför erbjuder Windows ett verktyg som kan hjälpa dig att lösa dessa anslutningsproblem. Låt oss utforska hur du kan felsöka nätverksanslutningsproblem med Windows 10:s inbyggda felsökare, återställa TCP/IP och andra metoder.
Åtgärda Nätverksanslutningsproblem i Windows 10
Här är några användningsområden för nätverksfelsökning som kan hjälpa dig att lösa nätverksrelaterade problem i ditt Windows-system:
- Nätverksfelsökaren hjälper dig att identifiera och lösa problem i ditt nätverk.
- Eventuella problem relaterade till nätverksfunktioner kommer att analyseras av felsökaren och visas på skärmen.
- Denna process hjälper till att eliminera de potentiella orsakerna till nätverksanslutningsfel och kan förhindra att de uppstår igen.
Nu ska vi gå igenom de olika metoder som förklarar hur du kan felsöka de nätverksanslutningsproblem du kan uppleva just nu.
Metod 1: Kör Nätverksfelsökaren
Följ stegen nedan för att köra nätverksfelsökaren från inställningarna och felsöka nätverksanslutningsproblem på din Windows 10-dator:
1. Tryck på Windows-tangenten och skriv ”Felsökningsinställningar” i sökfältet. Klicka sedan på ”Öppna”.
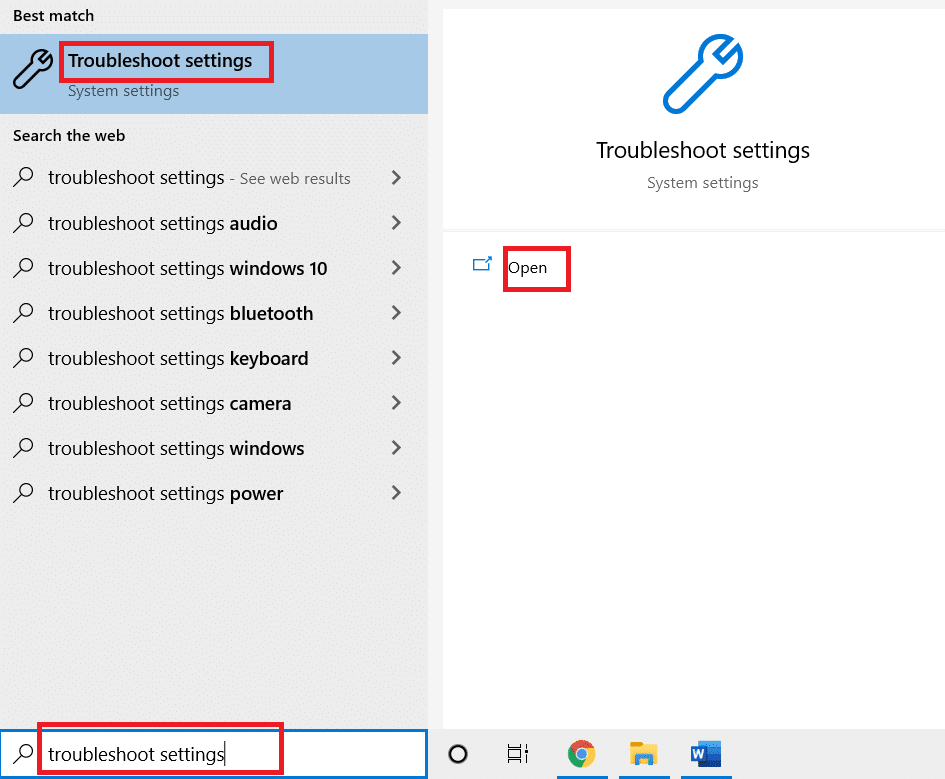
2. Klicka på ”Ytterligare felsökare”.
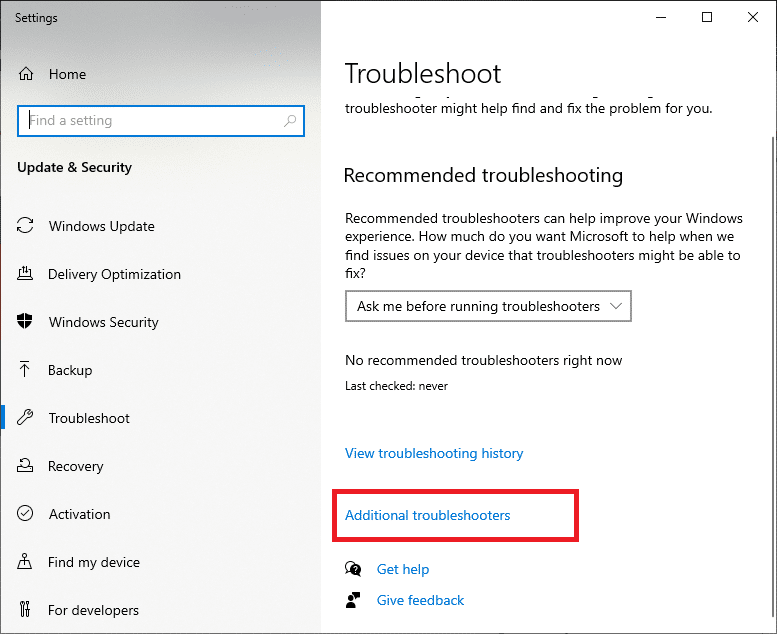
3. Välj ”Nätverksadapter” och klicka på ”Kör felsökaren” för att starta felsökningen i Windows 10.
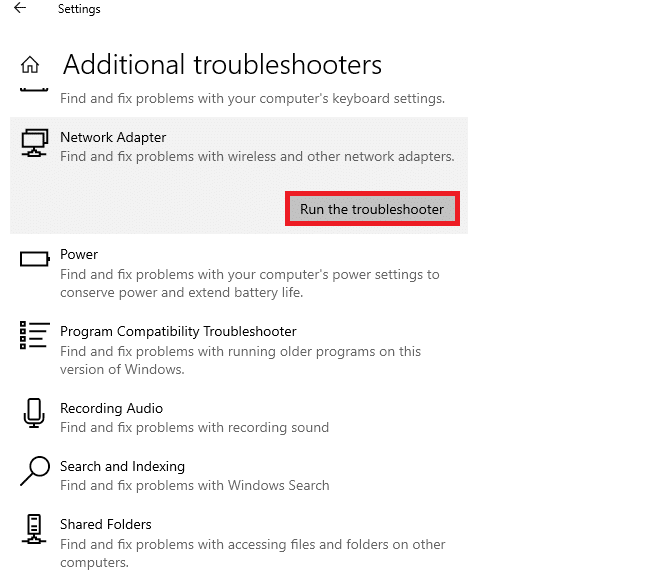
4. Välj vilken nätverksadapter du vill diagnostisera och klicka på ”Nästa”.
- Wi-Fi
- Ethernet
- Alla nätverkskort
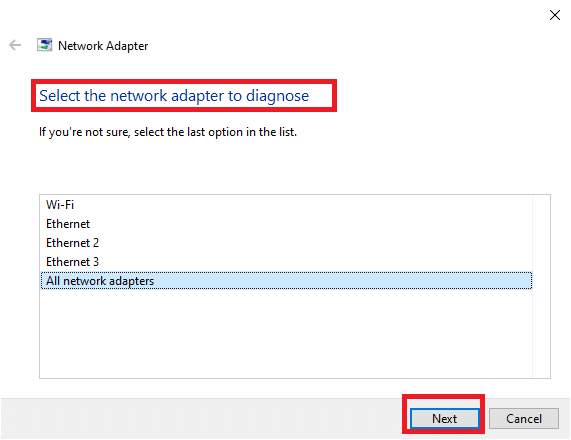
5. Vänta medan felsökaren identifierar problem.
6A. Om resultatet är att ”Felsökaren kunde inte identifiera problemet”, klicka på ”Stäng felsökaren”.
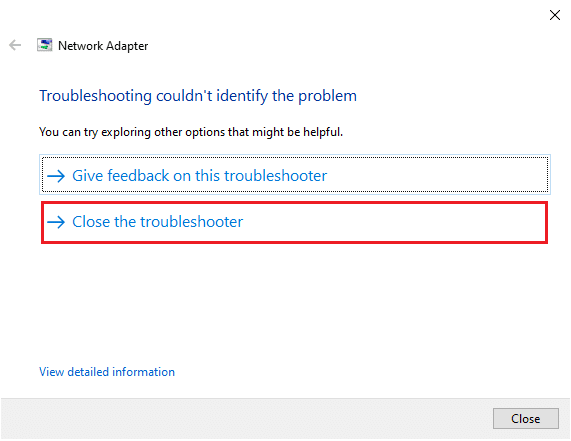
6B. Om felsökaren har hittat ett problem, följ instruktionerna på skärmen för att åtgärda nätverksproblemen.
Metod 2: Ändra Nätverksadapterinställningar
Vanliga orsaker till problem med nätverksadaptern i Windows 10 inkluderar en felaktig TCP/IP-stack, IP-adress eller DNS-cache. Därför kan du försöka ändra nätverksadapterinställningarna i Windows 10 för att lösa problemet, som följer:
1. Starta ”Kontrollpanelen” via Windows sökfält.
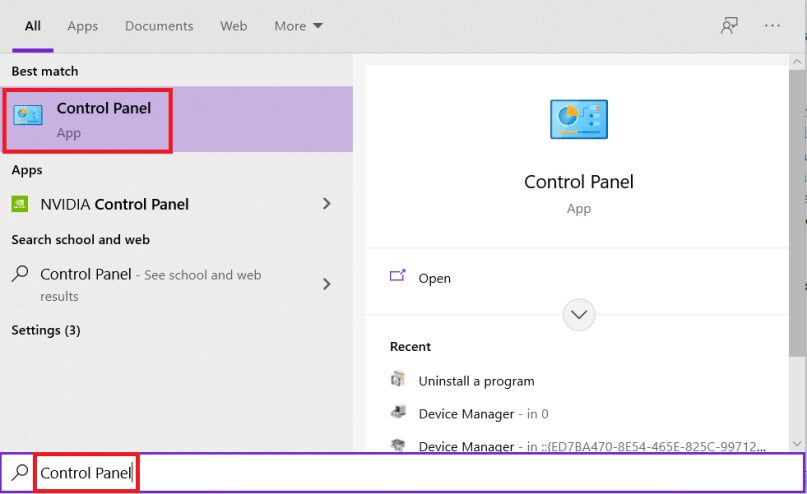
2. Ändra visningsläget till ”Stora ikoner” och klicka på ”Nätverks- och delningscenter”.
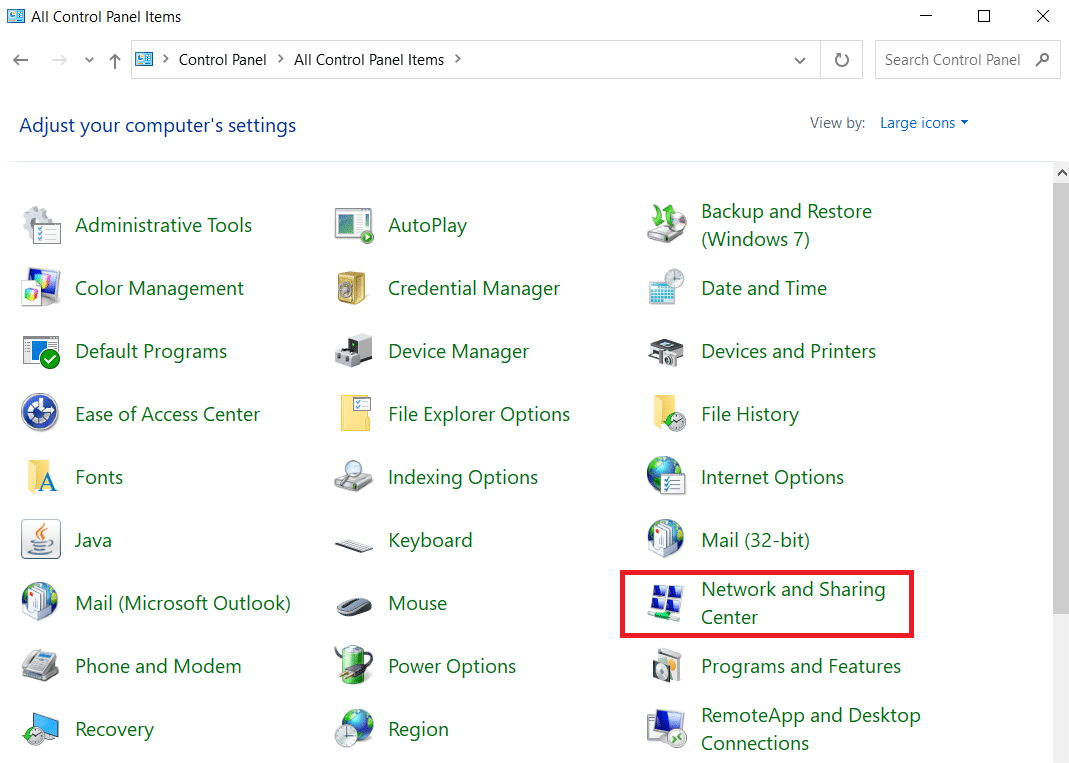
3. Klicka på ”Ändra adapterinställningar”.
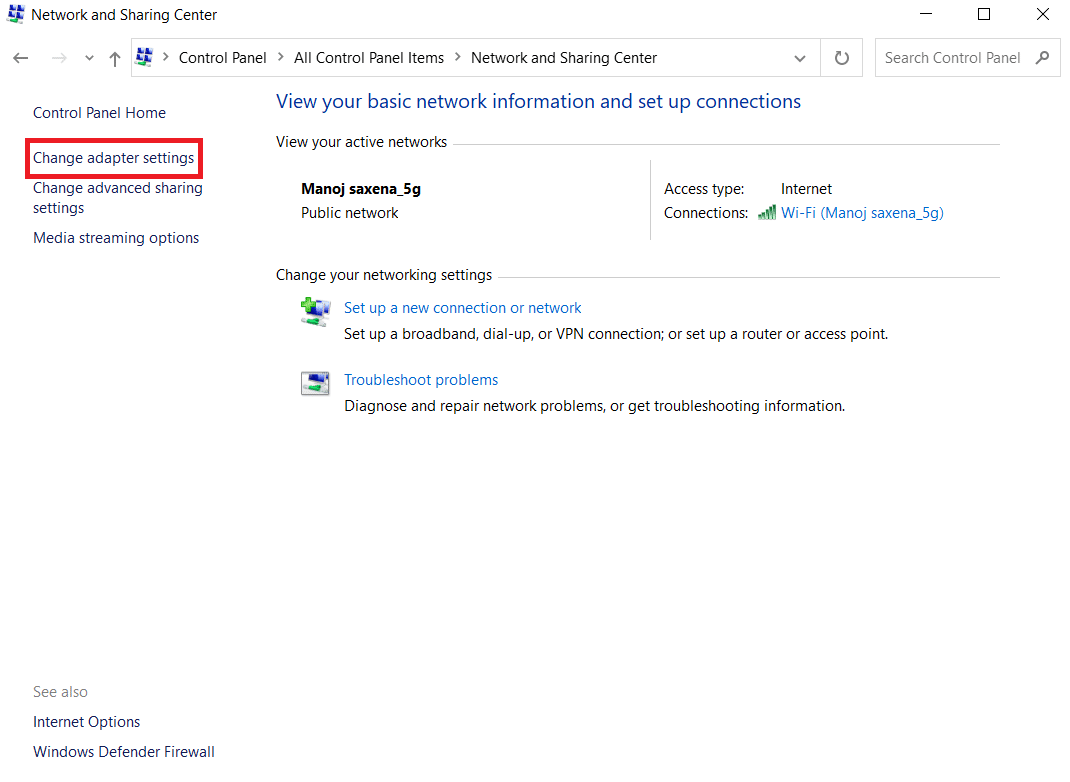
4. Högerklicka på din Wi-Fi-adapter och välj ”Egenskaper”.
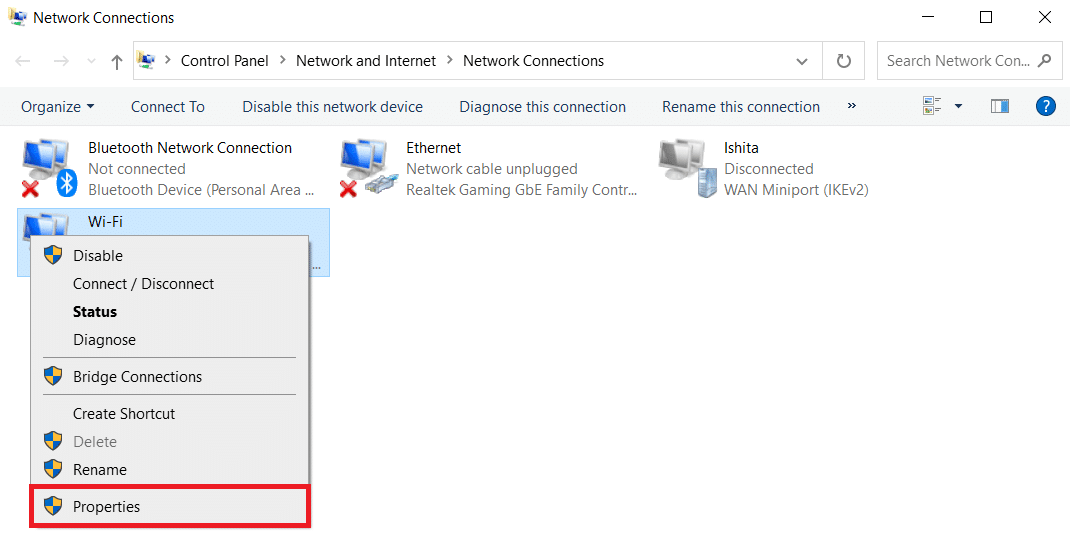
5. I listan med alternativ, leta efter ”Internet Protocol Version 4 (TCP/IPv4)” och avmarkera den för att inaktivera den.
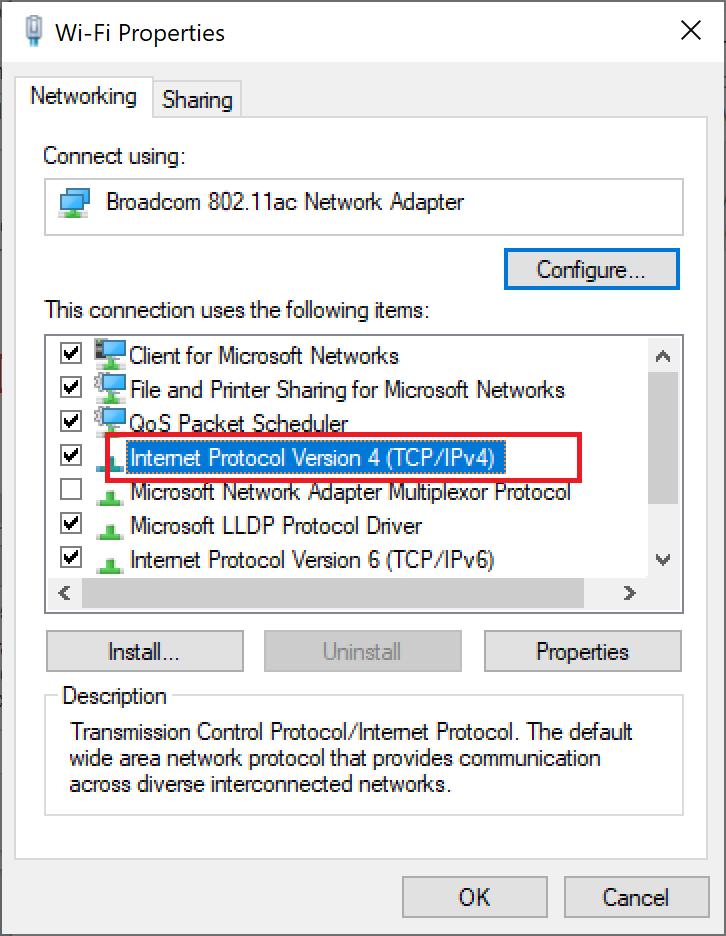
6. Klicka på ”OK” och starta om datorn för att spara ändringarna.
Metod 3: Återställ TCP/IP
Vissa användare har rapporterat att återställning av TCP/IP-konfigurationen kan åtgärda problem med nätverksanslutningen. Följ stegen nedan för att återställa TCP/IP:
1. Tryck på Windows-tangenten, skriv ”Kommandotolken” och klicka på ”Kör som administratör”.

2. Skriv in följande kommandon ett i taget, och tryck på Enter efter varje kommando:
ipconfig /release ipconfig /all ipconfig /flushdns ipconfig /renew

3. Vänta tills kommandona har körts färdigt och starta om datorn. TCP/IP-återställningen är nu klar.
Metod 4: Starta Om eller Återställ Router och Modem
Att starta om eller återställa din router och modem kan ofta lösa nätverksanslutningsproblem och uppdatera din internetanslutning.
Metod 4A: Starta Om Router/Modem
Omstart av routern eller modemet kan hjälpa till att återställa nätverksanslutningen. Vissa användare har rapporterat att ändringar i konfigurationsinställningarna ibland träder i kraft först efter en omstart. Följ stegen nedan:
1. Leta efter strömknappen på baksidan av din router/modem.
2. Tryck på knappen en gång för att stänga av enheten.

3. Koppla ur strömkabeln och vänta tills kondensatorerna är helt urladdade.
4. Anslut strömkabeln igen och slå på enheten efter en minut.
5. Vänta tills nätverksanslutningen är återställd och försök logga in igen.
Metod 4B: Återställ Routern
Innan du fortsätter, tänk på följande:
Obs 1: Alla anpassade inställningar som portvidarebefordran, svartlistade anslutningar och inloggningsuppgifter kommer att raderas. Se till att du har en anteckning om dessa innan du fortsätter.
Obs 2: Efter återställning återgår routern till sina standardinställningar och autentiseringslösenord. Använd standardinloggningsuppgifterna för att logga in efter återställningen.
1. Öppna routerinställningarna med hjälp av standardgatewayens IP-adress. Logga in med dina inloggningsuppgifter.

2. Skriv ner alla konfigurationsinställningar. Du kommer att behöva dem efter återställningen, särskilt om du använder ett P2P-protokoll (Point-to-Point Protocol över Internet), eftersom du kan förlora dina ISP-uppgifter.
3. Håll ned återställningsknappen på routern i 10-30 sekunder.
Obs: På vissa routrar kan du behöva använda ett verktyg som en nål eller tandpetare för att trycka på återställningsknappen.

4. Routern kommer automatiskt att stängas av och starta om. Du kan släppa knappen när lamporna börjar blinka.
5. Ange routerkonfigurationen igen via webbsidan.
Metod 4C: Återställ Modemet
Om problemet kvarstår efter omstart/återställning av routern, försök att återställa modemet. Det är en effektiv metod för att lösa nätverksanslutningsproblem.
Obs: Tänk på att om du återställer modemet, kommer alla inställningar att raderas. Modemet kan återställas på följande sätt:
Alternativ 1: Använd Återställningsknappen
Du kan trycka på återställningsknappen på baksidan av modemet för att återställa inställningarna.

Alternativ 2: Använd webbläsare
1. Skriv 192.168.1.1 eller 192.168.1.2 i webbläsarens adressfält.

2. Ange dina inloggningsuppgifter och tryck på Enter för att logga in.
Obs: Olika routrar har olika standardinloggningsuppgifter.
3. Välj Inställningar > System > Underhåll.
4. Välj ”Återställ standardinställningar” och vänta på att processen ska slutföras.
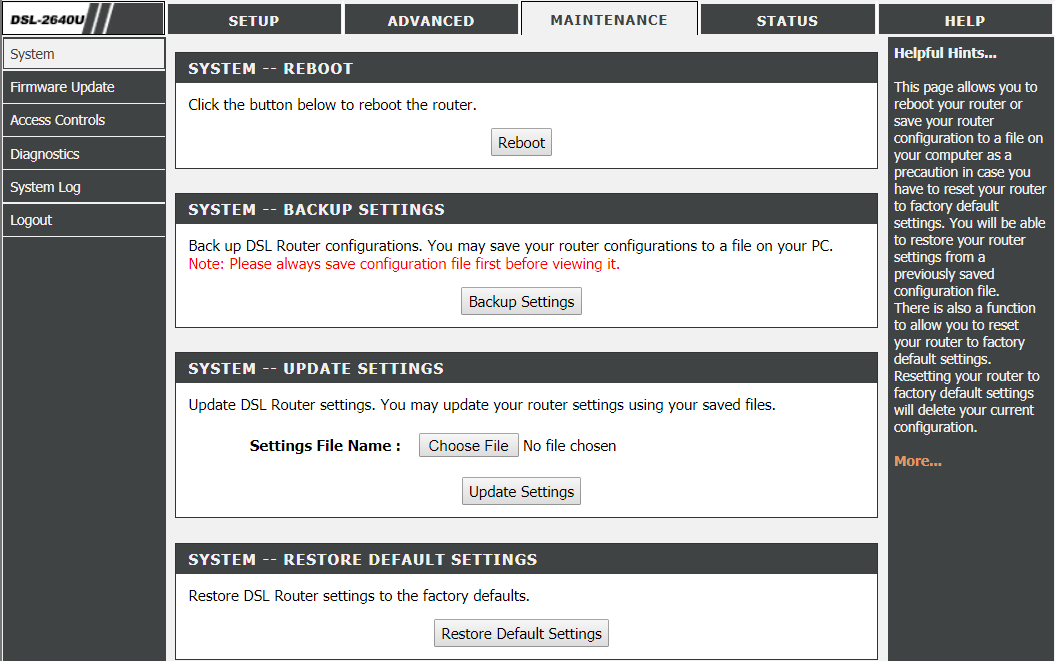
5. När återställningen är klar startar modemet om.
Vanliga frågor (FAQs)
Q1. Vad gör nätverksfelsökaren i Windows 10?
Ans. När du kör nätverksfelsökaren, identifierar den nätverks- och anslutningsproblem genom att analysera nätverkskomponenter och funktioner. Felsökaren försöker sedan att åtgärda problemen. Detta är ett säkert och pålitligt sätt att ta reda på vilka nätverksproblem din enhet upplever och lösa dem direkt.
Q2. Kan vilken enhet som helst uppleva nätverksproblem?
Ans. Ja, alla enheter kan uppleva nätverksproblem eftersom ett datorsystem kan ha svårt att konfigurera sig med ett tillgängligt nätverk för att upprätta en korrekt anslutning. Men, det är möjligt att felsöka nätverksproblem. Metoderna i den här artikeln hjälper dig att göra det.
Q3. Är det svårt att felsöka nätverksproblem i Windows 10?
Ans. Nej, det är relativt enkelt. Windows tillhandahåller användarvänliga verktyg för att identifiera och lösa nätverksproblem. Följ metoderna ovan noggrant för att lära dig hur du felsöker problem med nätverksanslutning.
***
Det var några metoder för att felsöka nätverksanslutningsproblem i Windows 10. Låt oss veta vilken metod som fungerade bäst för dig. Du är välkommen att lämna frågor eller kommentarer i utrymmet nedan.