Windows-genvägar är som hemliga vägar som låter dig komma till ett önskat resultat på oväntade sätt. Har du till exempel någonsin velat försätta din dator i viloläge med bara tangentbordet eftersom din mus har agerat? Kanske tycker du att det är en effektivare metod för att stänga av din dator utan att stänga av den helt. I den här artikeln kommer vi att ta reda på hur du använder en genväg för att sätta din dator i viloläge. Låt oss utforska de olika sätten du kan göra det på.
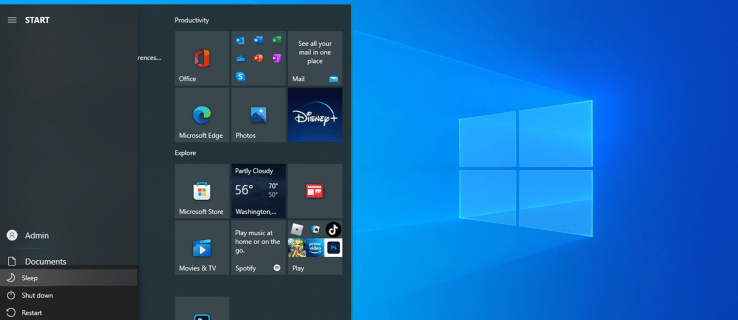
Innehållsförteckning
Genväg för Power User Menu
Den mest pålitliga genvägen för att försätta Windows i viloläge är en sekvens av nycklar som fungerar utan några inställningar. Det kanske inte är ett riktigt kortkommando, men det ger ett snabbt sätt att stänga av Windows delvis, ändå. Så här använder du genvägen för Power User Menu.
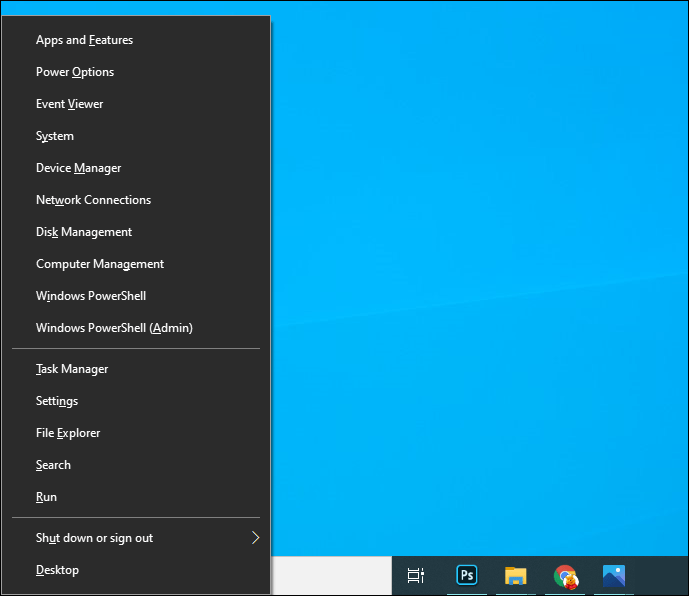
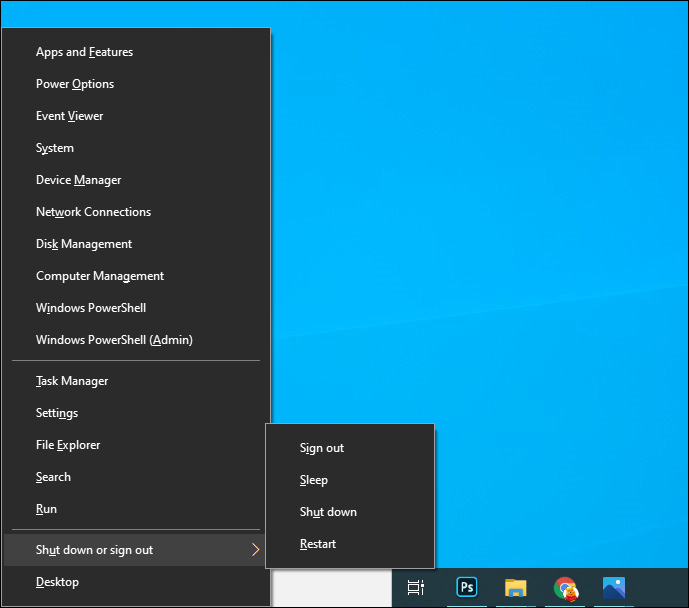
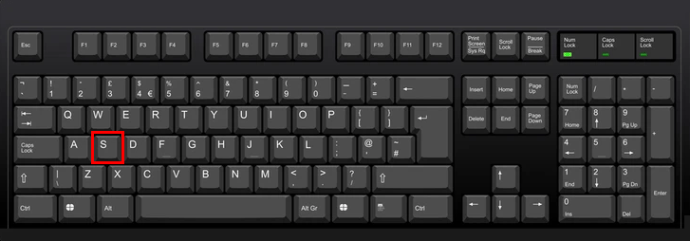
Andra kraftåtgärder kan utföras med den här genvägen som du också kan tycka är viktig. Om du till exempel trycker på U igen kommer din dator att stängas av helt, medan du klickar på H för att försätta den i viloläge. Om du trycker på R startas om maskinen medan jag låter dig logga in på enheten.
Alt + F4 Genväg för viloläge
Att klicka på Alt + F4 när ett fönster är öppet på en dator utför samma funktion som att trycka på ”X” i det övre högra hörnet av fönstret – det stänger det. När det inte finns några skärmar öppna på datorn, trycker du på Alt + F4 kommer datorn att gå i viloläge.
Du kan se till att det inte finns några öppna fönster eller appar innan du använder genvägsmetoden Alt +F4. Tryck på Win + T, vilket kommer att placera markören på det första objektet i aktivitetsfältet. Härifrån kan du avgöra om några dokument eller filer måste stängas av innan du skickar Windows till viloläge.
Tryck nu på Alt + F4 för att öppna dialogrutan Stäng av Windows. Du kommer då att se ”Sov eller stäng av” i rullgardinsmenyn. För att bekräfta att du är nöjd med valet, tryck på ”OK”.
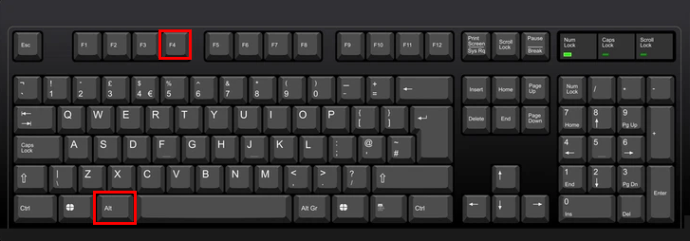
Vänd strömknappen till en genväg för viloläge
När du trycker på strömknappen stänger du av din dator. Om detta inte är en funktion du använder ofta kan du tilldela om strömbrytaren för att sätta datorn i viloläge istället. Att göra detta:
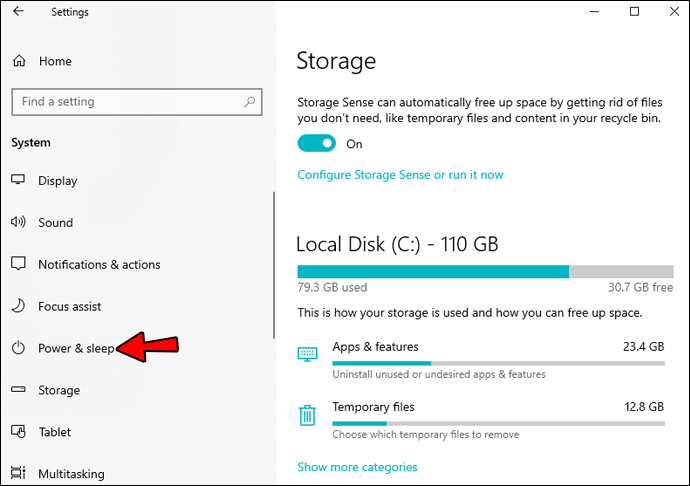
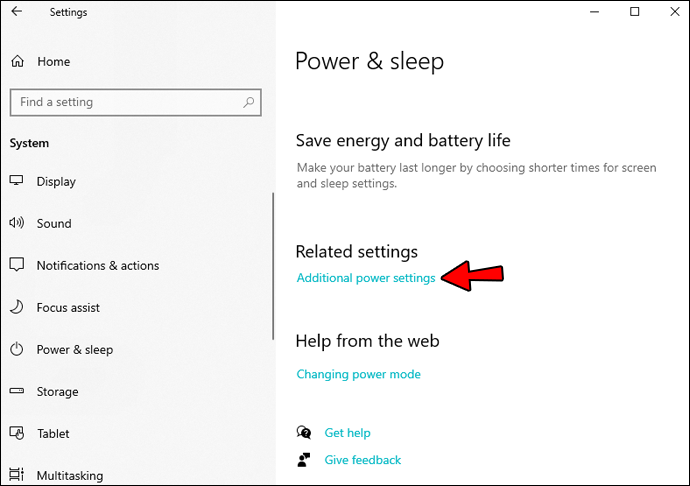
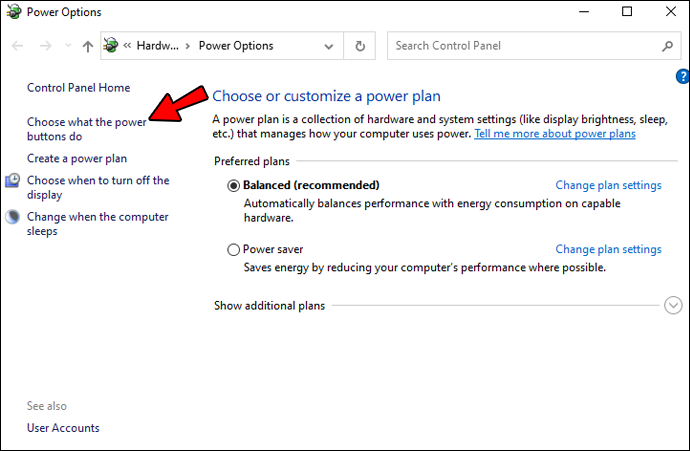
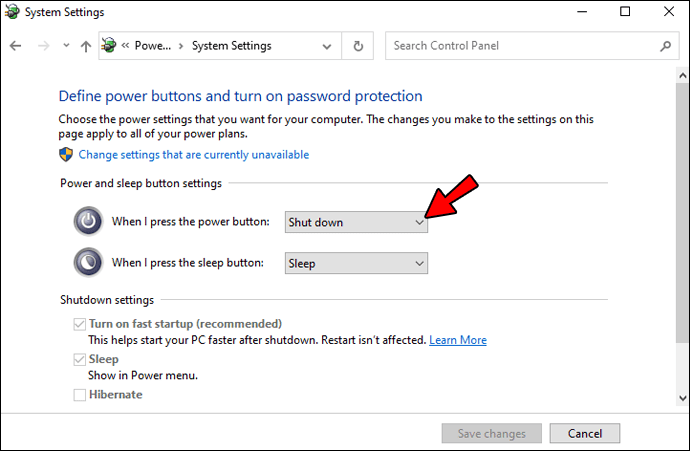
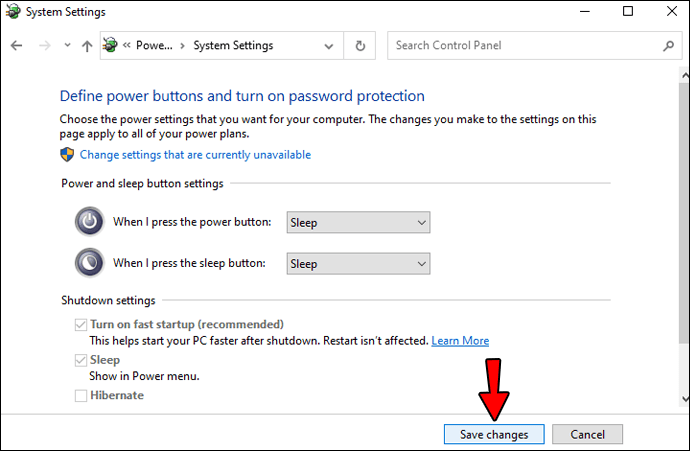
Datorn går nu i viloläge när du trycker på strömknappen.
Keyboard Sleep Key
Vissa bärbara datorer och stationära enheter har en dedikerad sömnknapp. Den här knappen försätter maskinen i viloläge när den trycks ned – datorn kommer inte att behöva skapa några ytterligare genvägar. Sleep-tangenten har ”Zz” på sig eller formen av en halvmåne.
Vanliga frågor
Varför går inte min dator i viloläge?
Om din dator inte går i viloläge, leta efter inställningar som kan hindra den från att göra det. Några av dessa inkluderar hårdvaru- och mjukvaruuppdateringar som kan påverka hur datorn fungerar. Om du har installerat en uppdatering som kräver att datorn startas om kommer enheten förmodligen inte att gå in i viloläge.
Viloläge med en knapptryckning
Vi använder i första hand musen för att utföra vissa uppgifter på datorn, men kortkommandon kan komma till användning när det är problem med att flytta markören. Dessa genvägar för viloläge kan försätta Windows i viloläge utan att behöva gå igenom menyn. Genvägar kan också vara mer effektiva eftersom det ofta går snabbare att trycka på några tangenter än att hitta och klicka sig igenom en meny. Den här guiden erbjuder instruktioner om hur du använder tangentkombinationer för att aktivera viloläget. Med denna kunskap har du nu ett extra verktyg som du kan använda för att hantera din PC.
Använder du genvägar för att sätta Windows i viloläge? Vilka genvägar använder du? Låt oss veta i kommentarerna som följer.

