Hur man hanterar sparade spelfiler i Steam Cloud
Steam är en ledande plattform för inköp av digitala spel. I takt med att digitaliseringen ökar, ger Steam användare möjlighet att ladda ner och installera spel direkt. Spelare över hela världen kan enkelt köpa spel via klienten och ladda ner dem. En viktig funktion är att Steam tillhandahåller molnlagring för sparade spelfiler. Det innebär att spelare kan flytta sina spel mellan olika datorer genom samma Steam-konto. Dock kan det uppstå problem med full molnlagring, eller om filerna korrumperas. Då kan det vara nödvändigt att ta bort sparade data. I den här artikeln går vi igenom hur du kan ta bort sparade spelfiler i Steam Cloud. Innan du börjar är det viktigt att du säkerhetskopierar dina spelfiler.
Metod 1: Hantera molnlagring via Steam-inställningar
Följ dessa steg noggrant för att säkerhetskopiera dina spelfiler och sedan ta bort dem från Steam Cloud:
Steg I: Säkerhetskopiera spel på din dator
1. Starta Steam-klienten. Klicka på ”Steam” i det övre vänstra hörnet, och välj ”Säkerhetskopiera och återställa spel”.
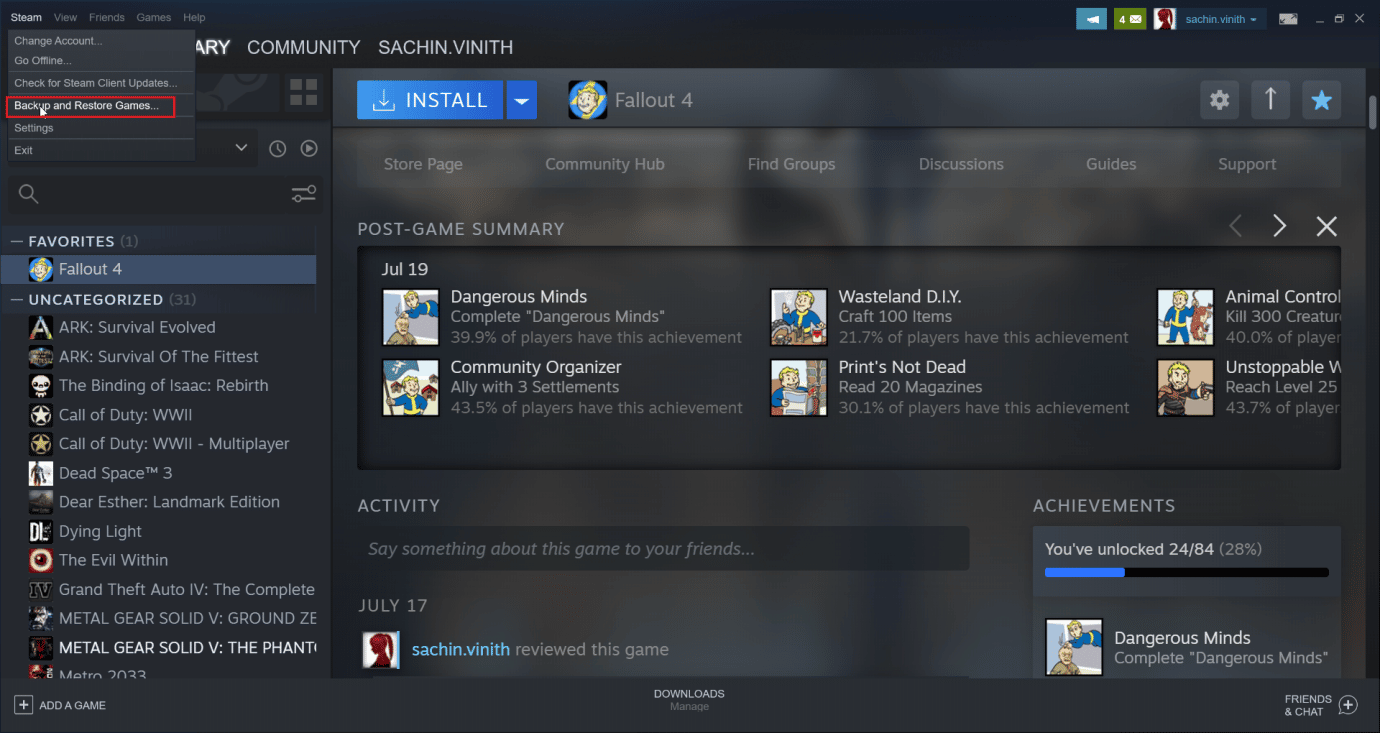
2. Markera ”Säkerhetskopiera installerade program” och klicka på ”Nästa >”.
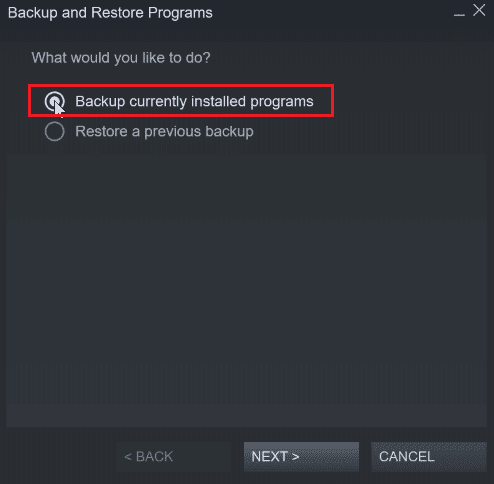
3. Välj de spel du vill säkerhetskopiera och klicka på ”Nästa >”.
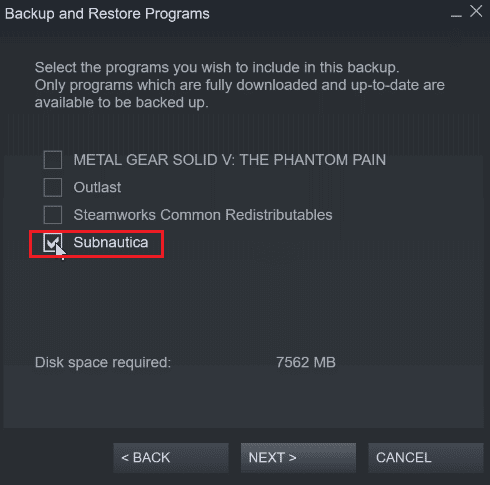
4. Kontrollera platsen där säkerhetskopian kommer att sparas, det är rekommenderat att behålla den föreslagna platsen.
5. Klicka på ”Nästa >”.
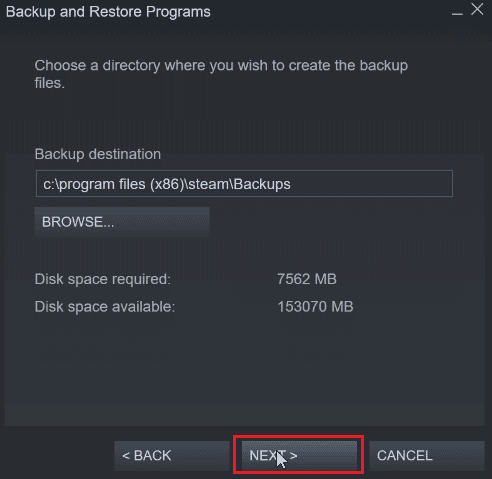
6. Välj storlek på filerna, exempelvis ”DVD”, och klicka på ”Nästa” för att starta processen.
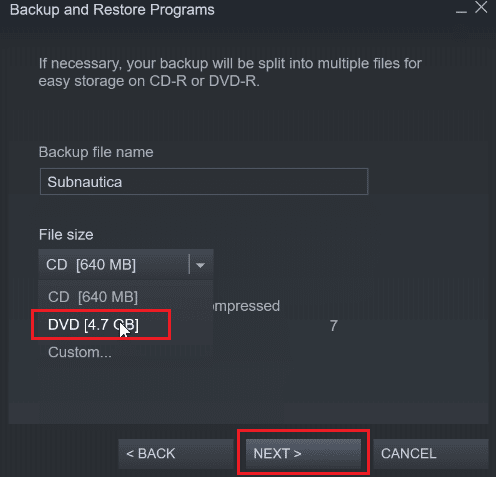
Steg II: Ta bort spelfiler från Steam Cloud
1. Starta Steam-klienten.
2. Högerklicka på det spel (till exempel METAL GEAR SOLID GEAR V) du vill ta bort sparade data från i Steam Cloud.
3. Välj ”Egenskaper…” och gå till fliken ”ALLMÄNT”.
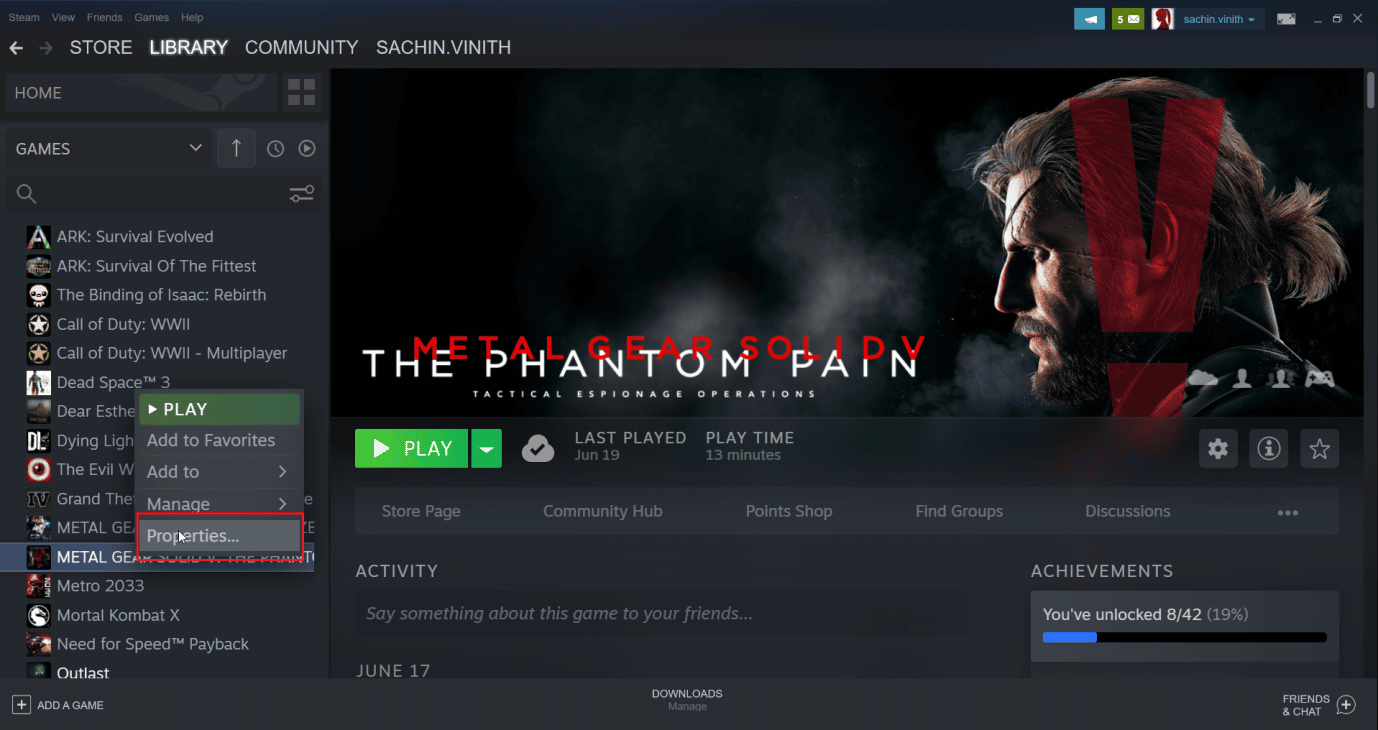
4. Avmarkera alternativet ”Behåll spelfiler i Steam Cloud”. Detta kommer ta bort alla sparade filer som ligger i molnet.
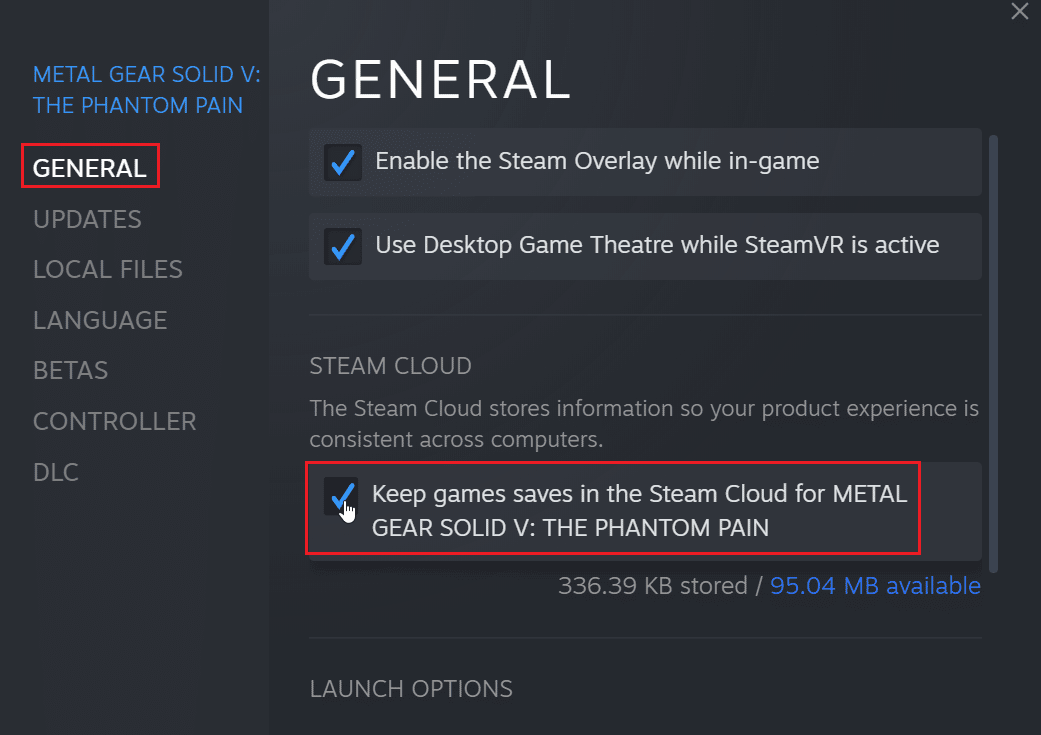
Metod 2: Använda Windows PowerShell
Ett annat sätt att hantera sparade data är att använda Windows PowerShell. Följ dessa steg:
1. Tryck på Windows-tangenten, skriv ”Steam” och tryck på Enter.
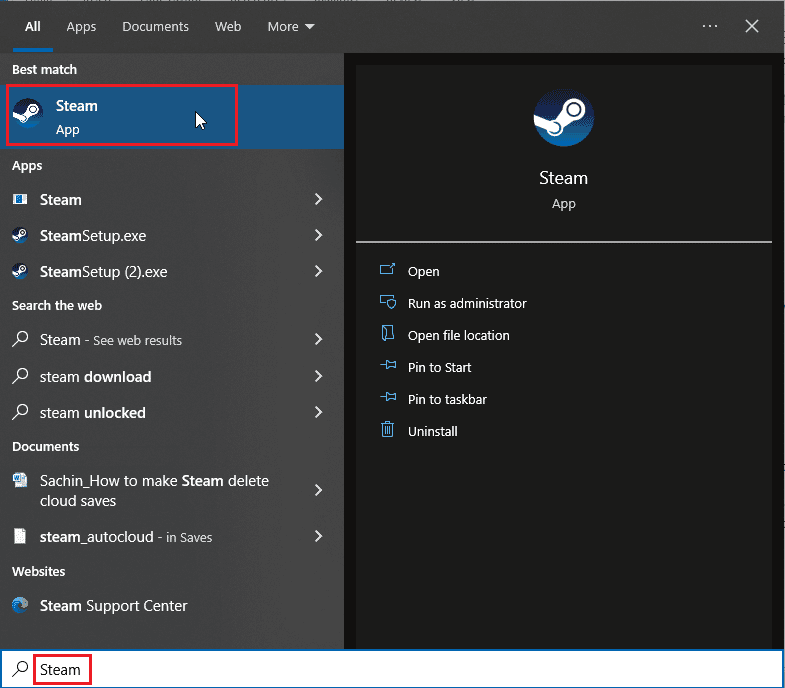
2. Klicka på ”Steam” i övre vänstra hörnet av fönstret.
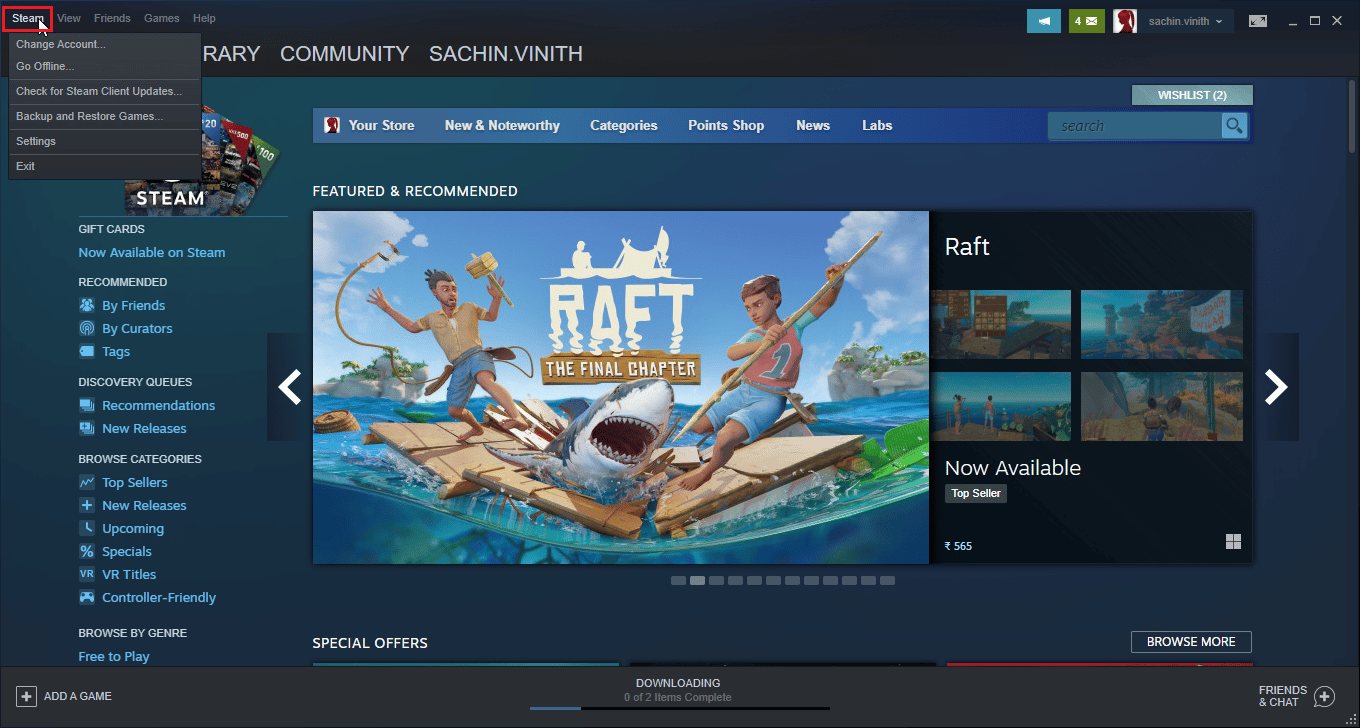
3. Välj ”Inställningar”.
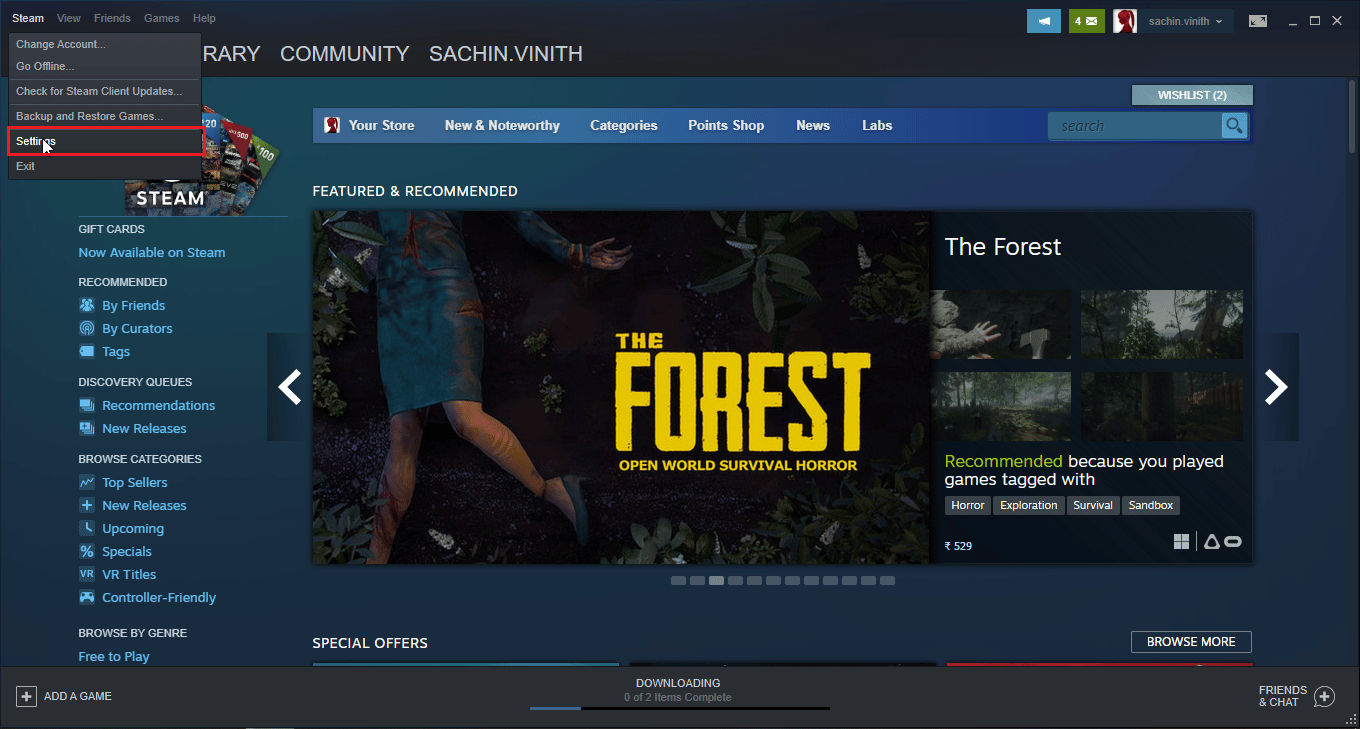
4. Gå till fliken ”Moln” och markera ”Aktivera Steam-synkronisering”.
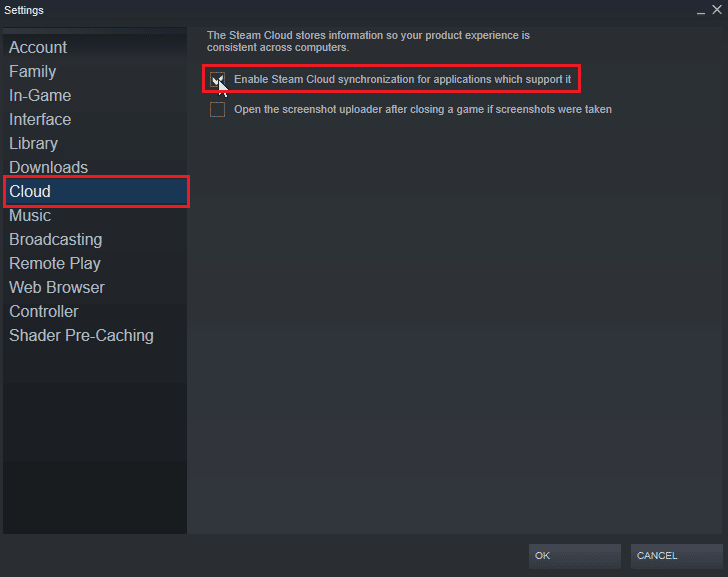
5. Öppna Steam och klicka på ”BIBLIOTEK >” ”Hem”. Du ser nu dina installerade spel.
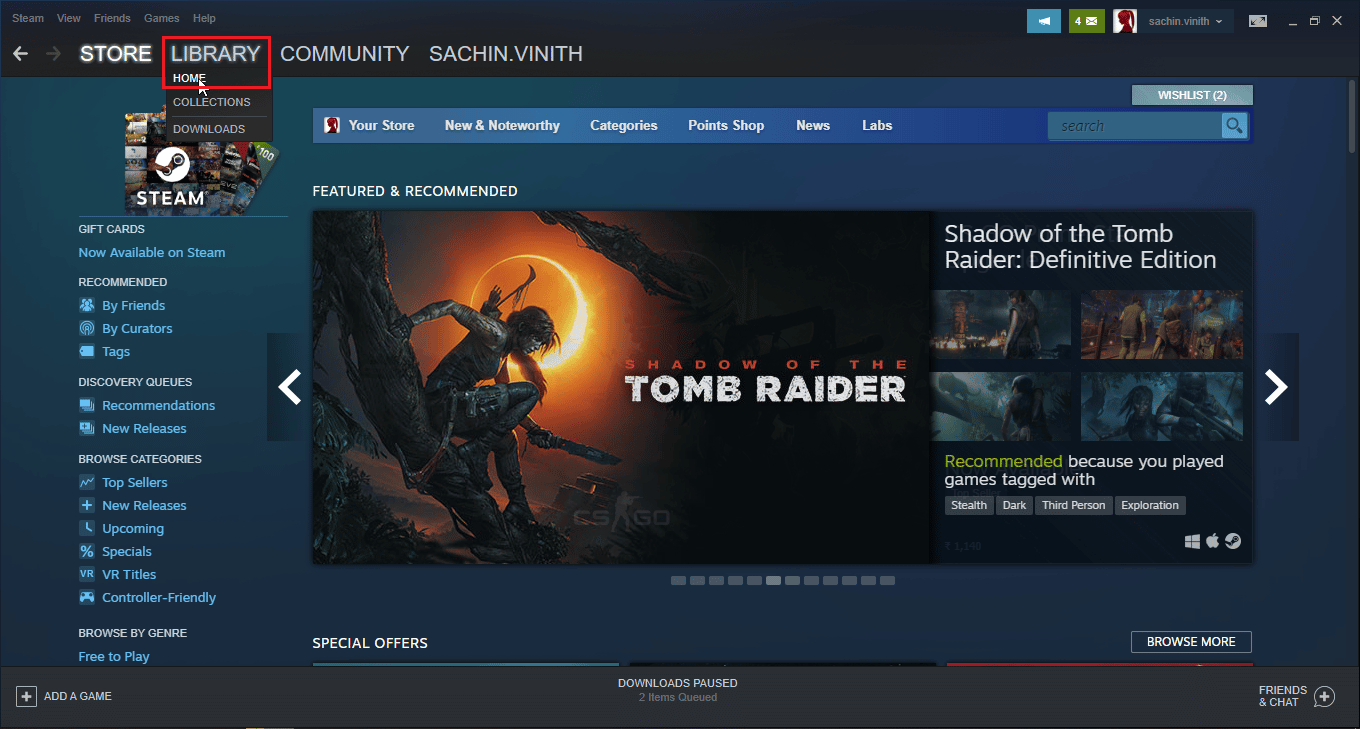
6. Högerklicka på spelet du vill hantera och välj ”Egenskaper…”.
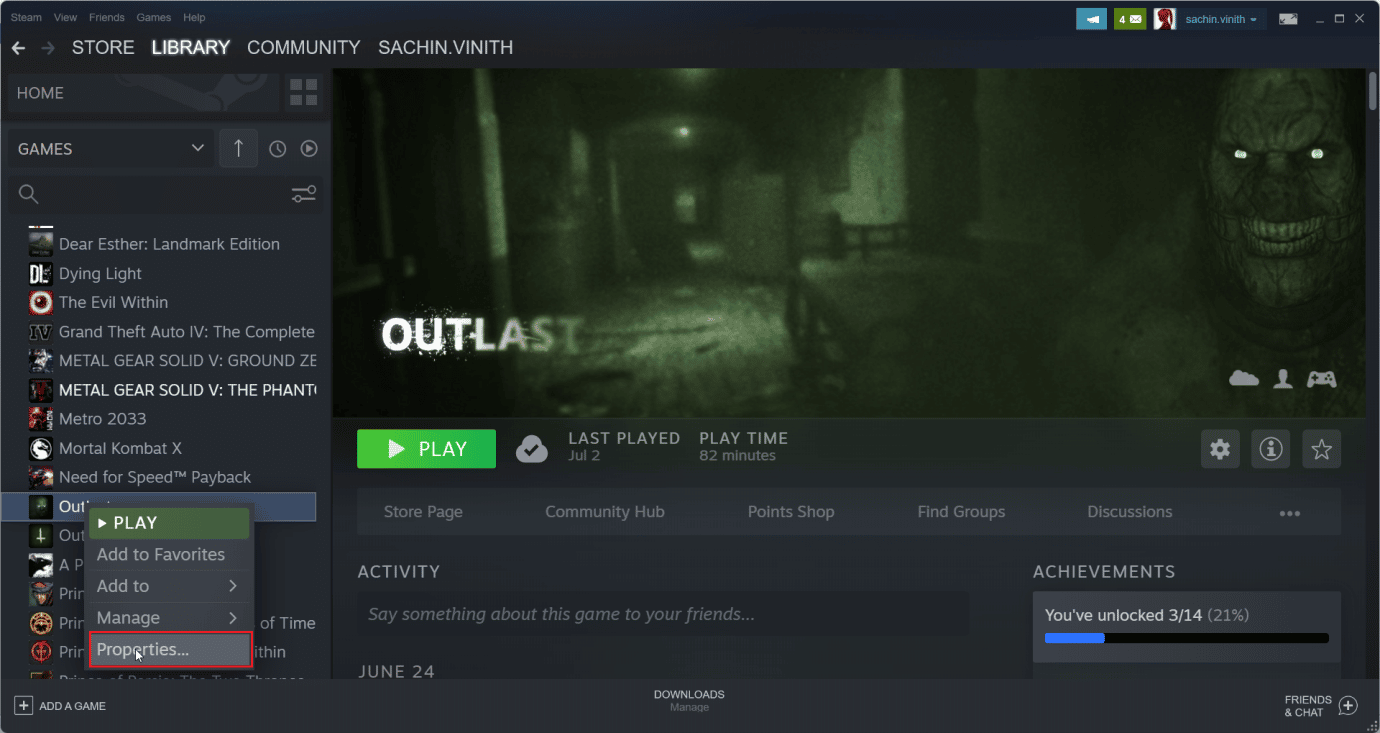
7. Välj fliken ”UPPDATERINGAR”.
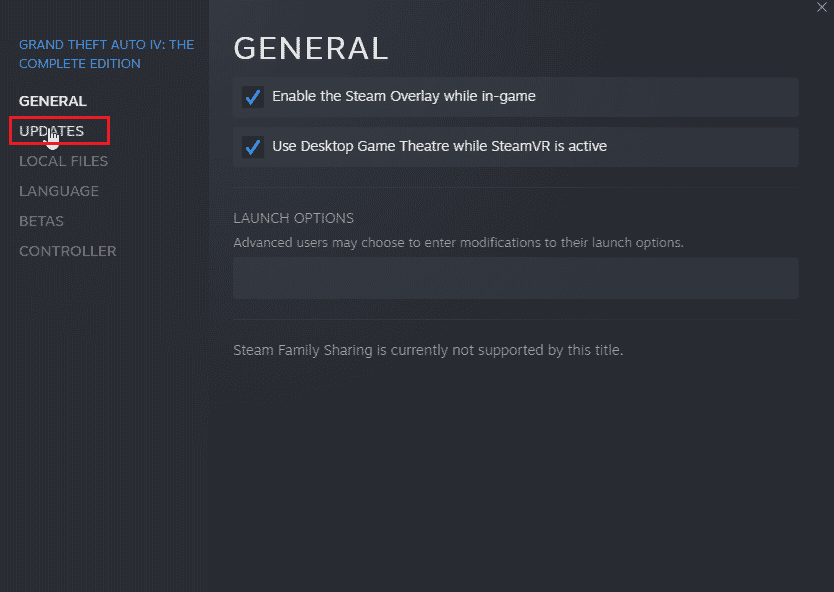
8. Anteckna ”app-ID” på fliken ”UPPDATERINGAR” och stäng Steam-appen.
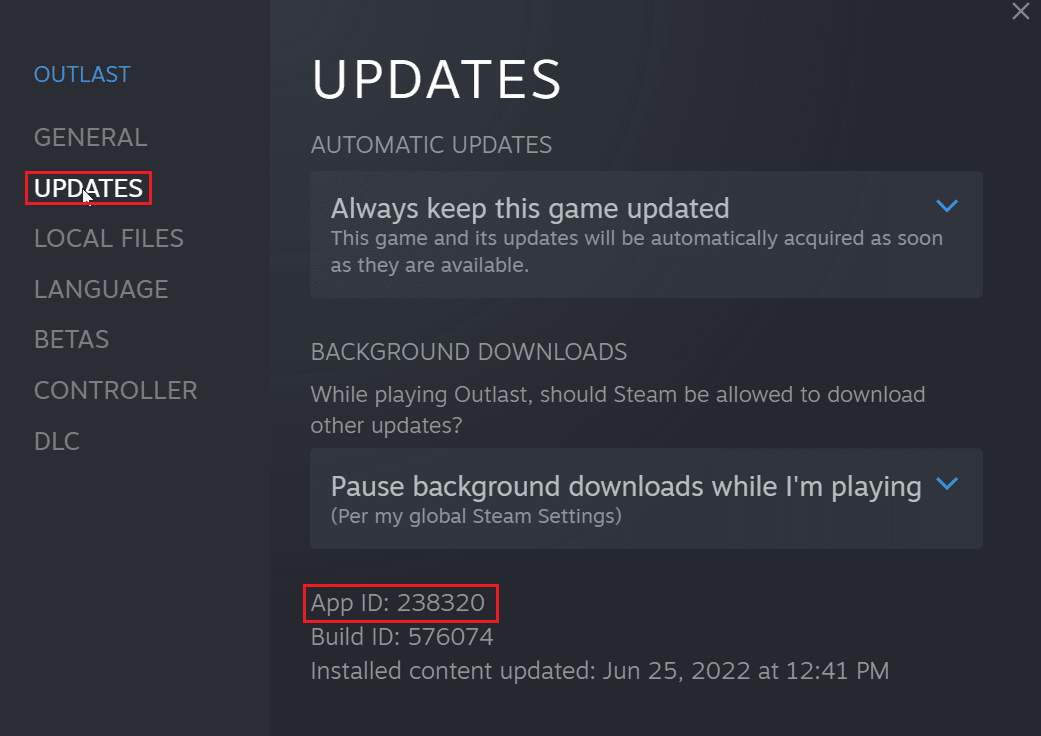
9. Tryck samtidigt på Ctrl + Skift + Esc för att öppna Aktivitetshanteraren.
10. Sök efter Steam-processen under fliken ”Processer”, högerklicka på den och välj ”Avsluta uppgift”.
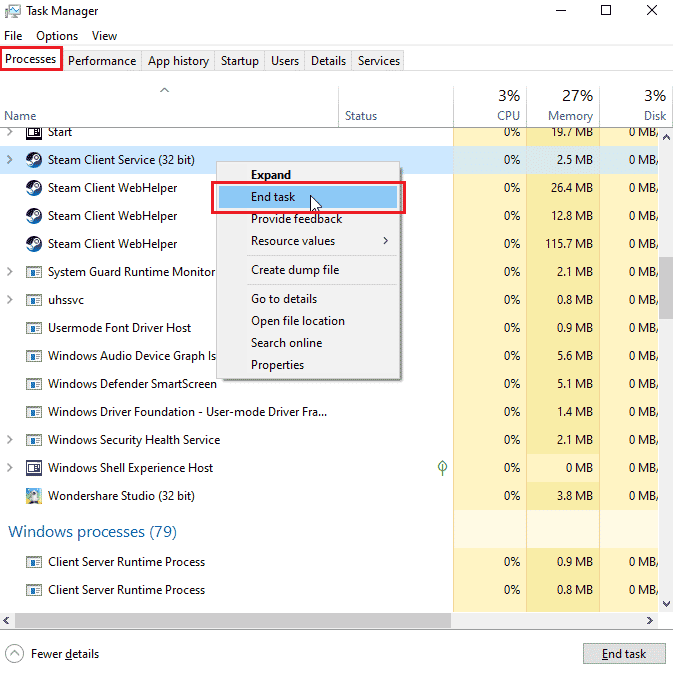
11. Öppna Filutforskaren och navigera till din Steam-mapp. Vanlig placering är:
C:Program Files (x86)Steam
12. Dubbelklicka på mappen ”userdata”.
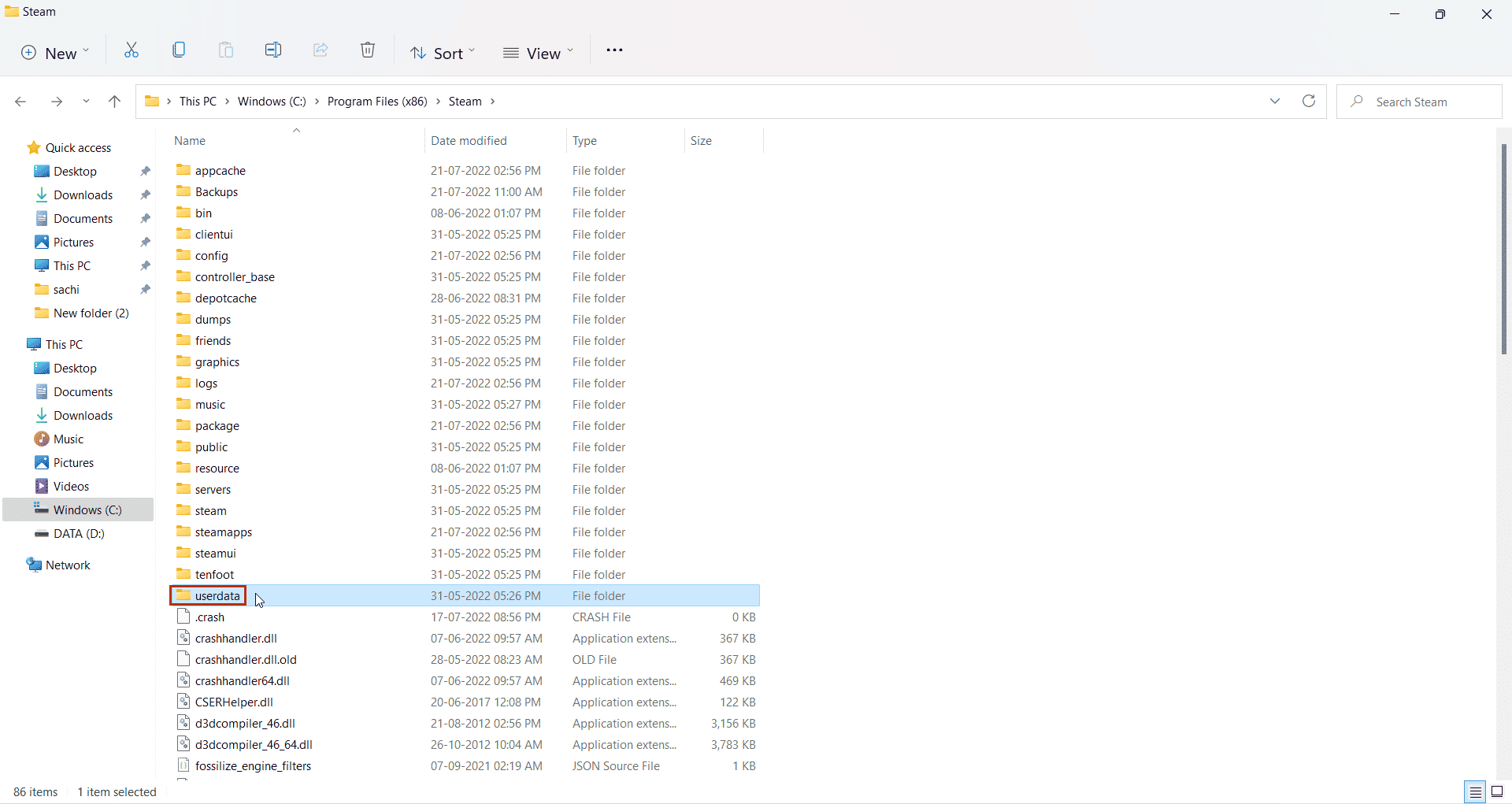
13. Sök efter mappen som matchar det app-ID du antecknade tidigare, till exempel app-ID: 238320.
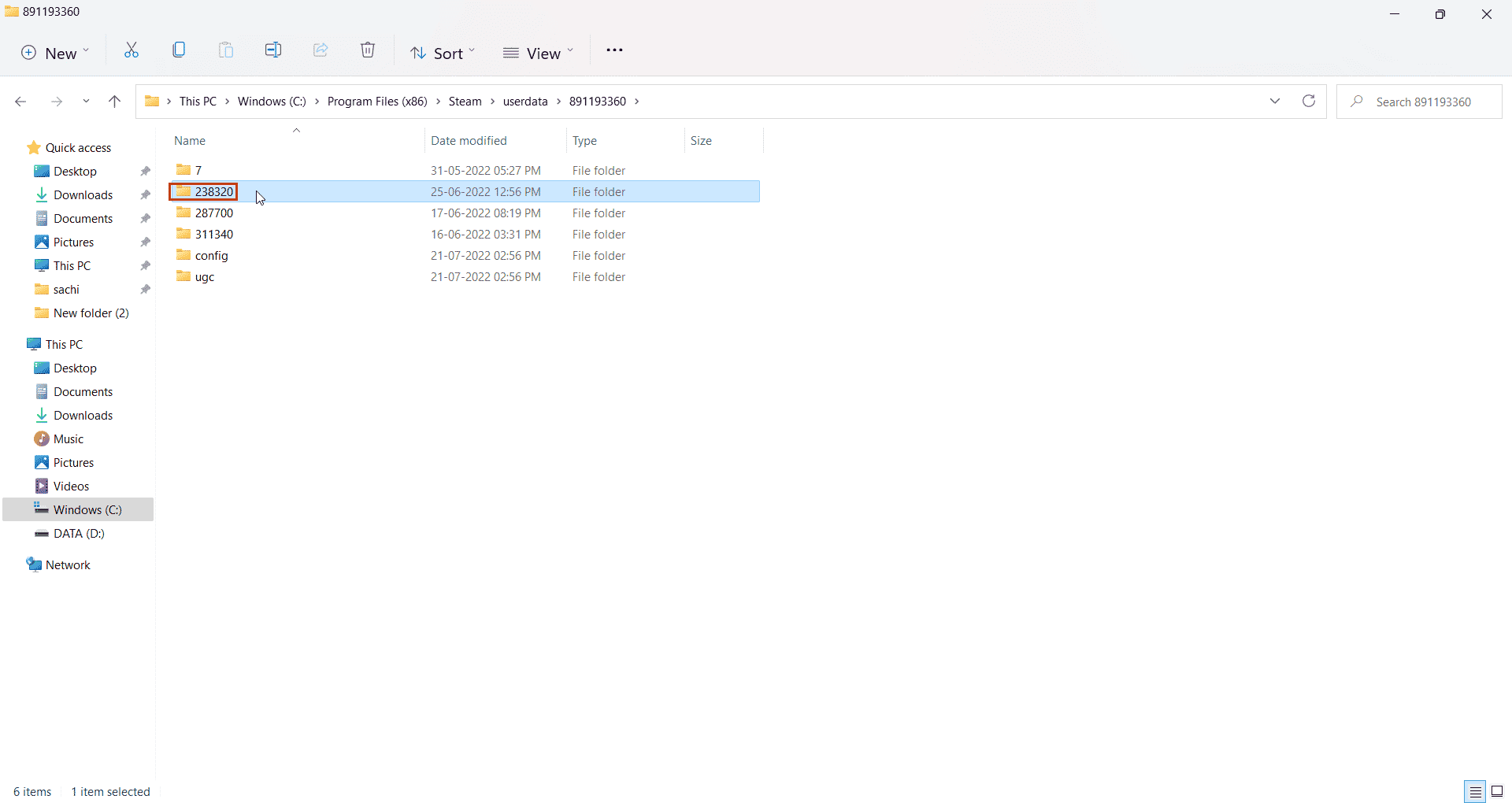
14. Välj mappen ”remote”.
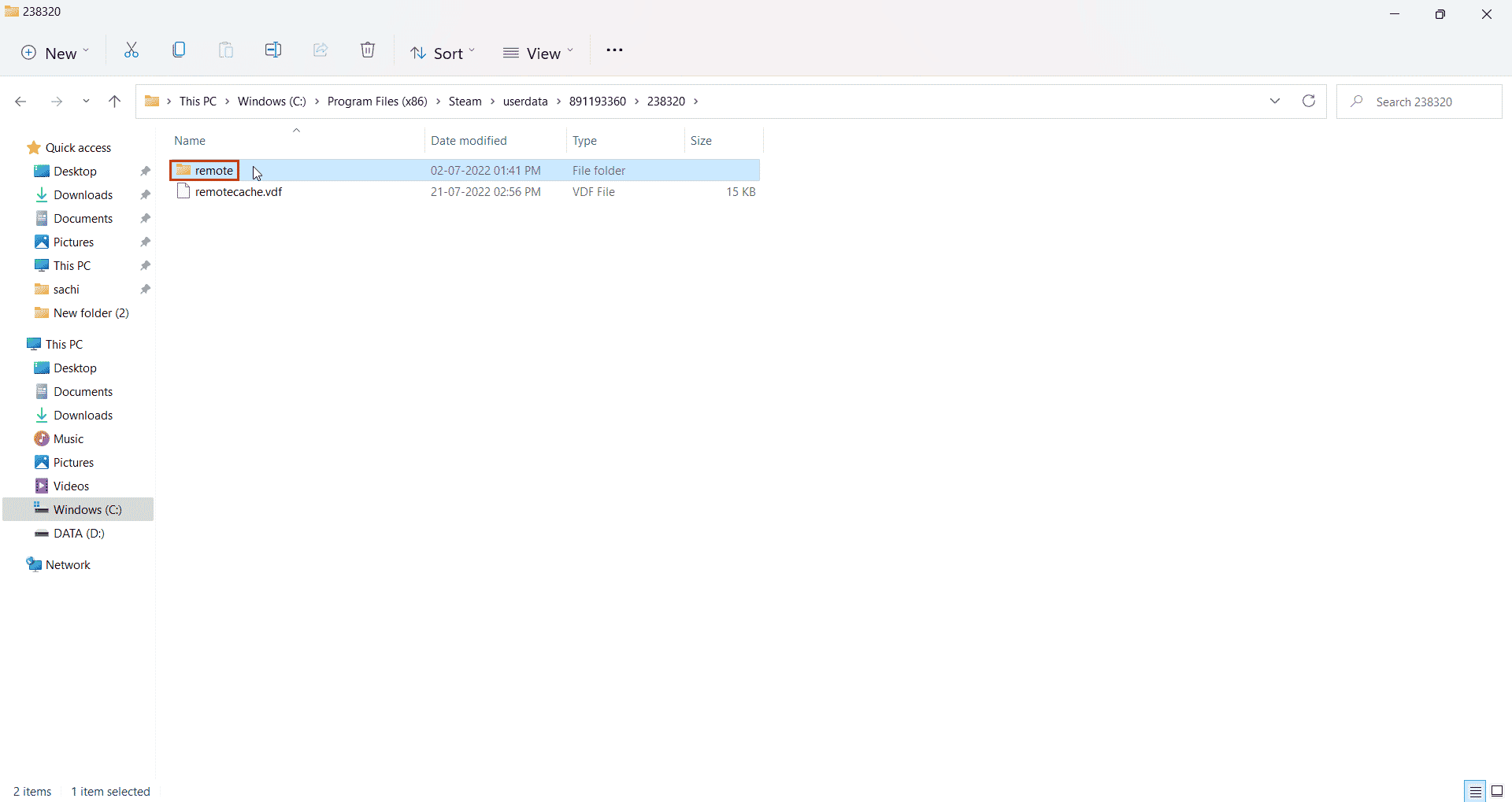
15. Håll ner Shift-tangenten och högerklicka på mappen ”remote”.
16. Välj ”Öppna i terminal”.
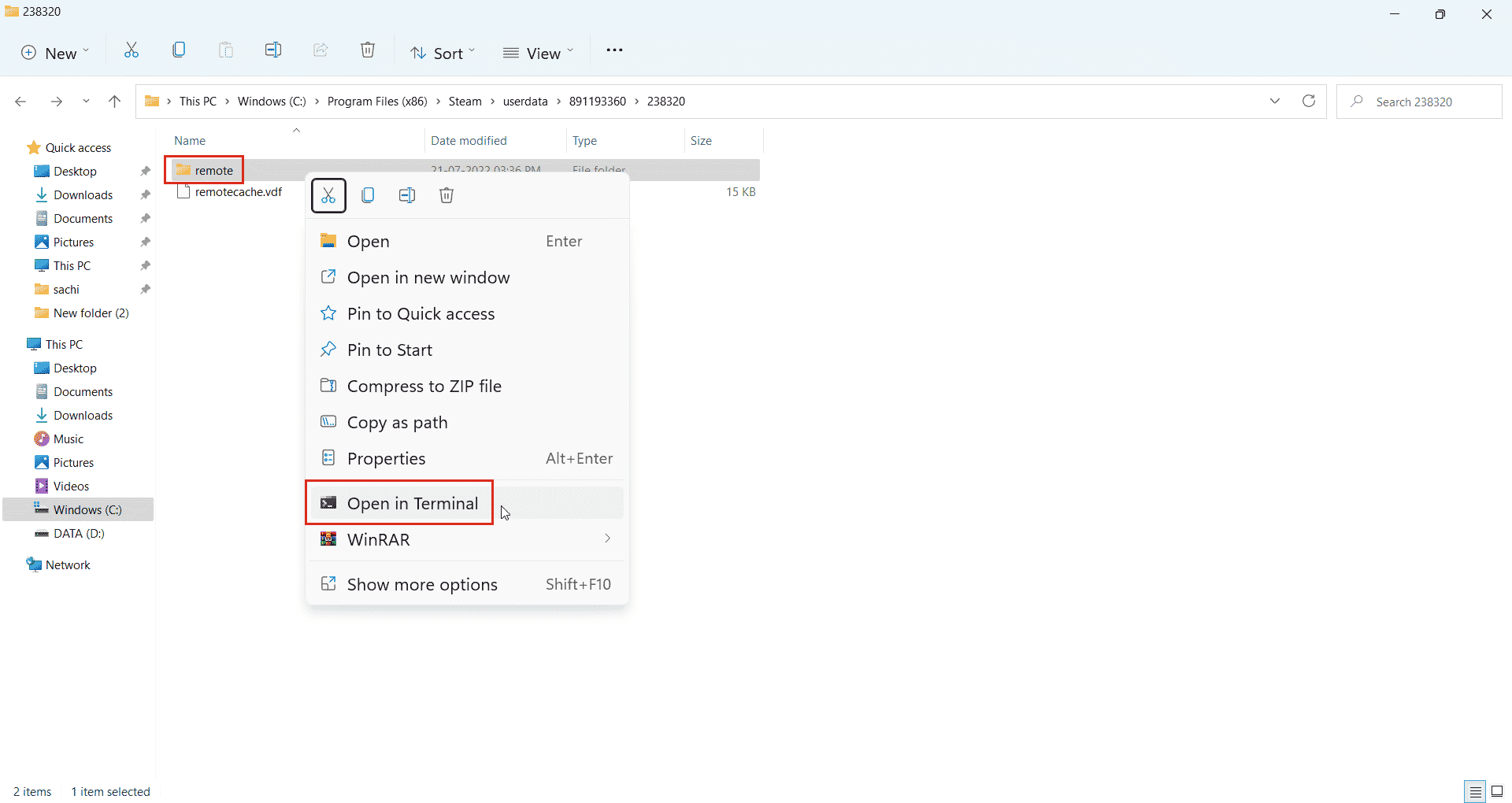
17. Dubbelklicka nu på mappen ”remote”.
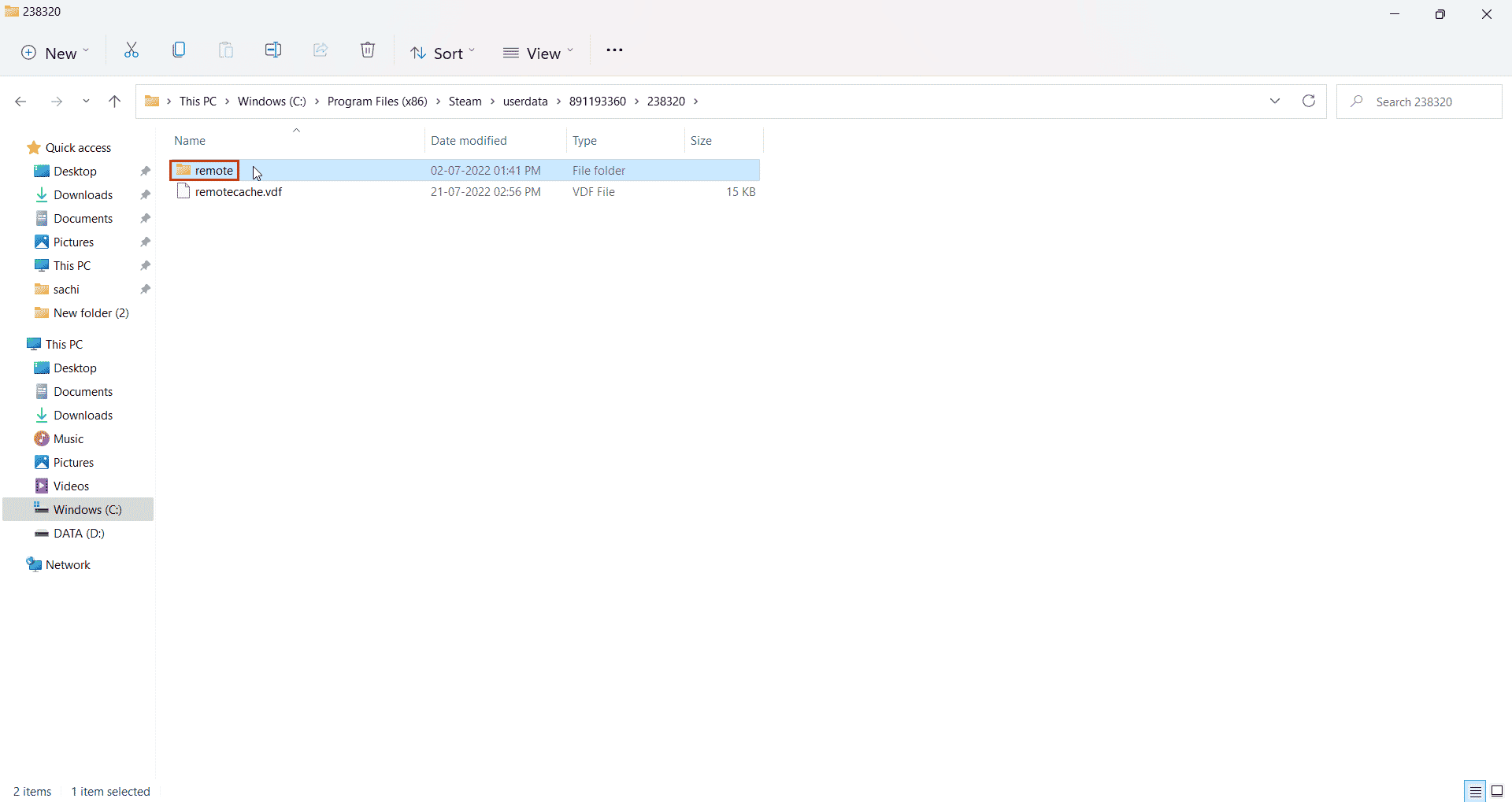
18. Kopiera sökvägen från adressfältet.
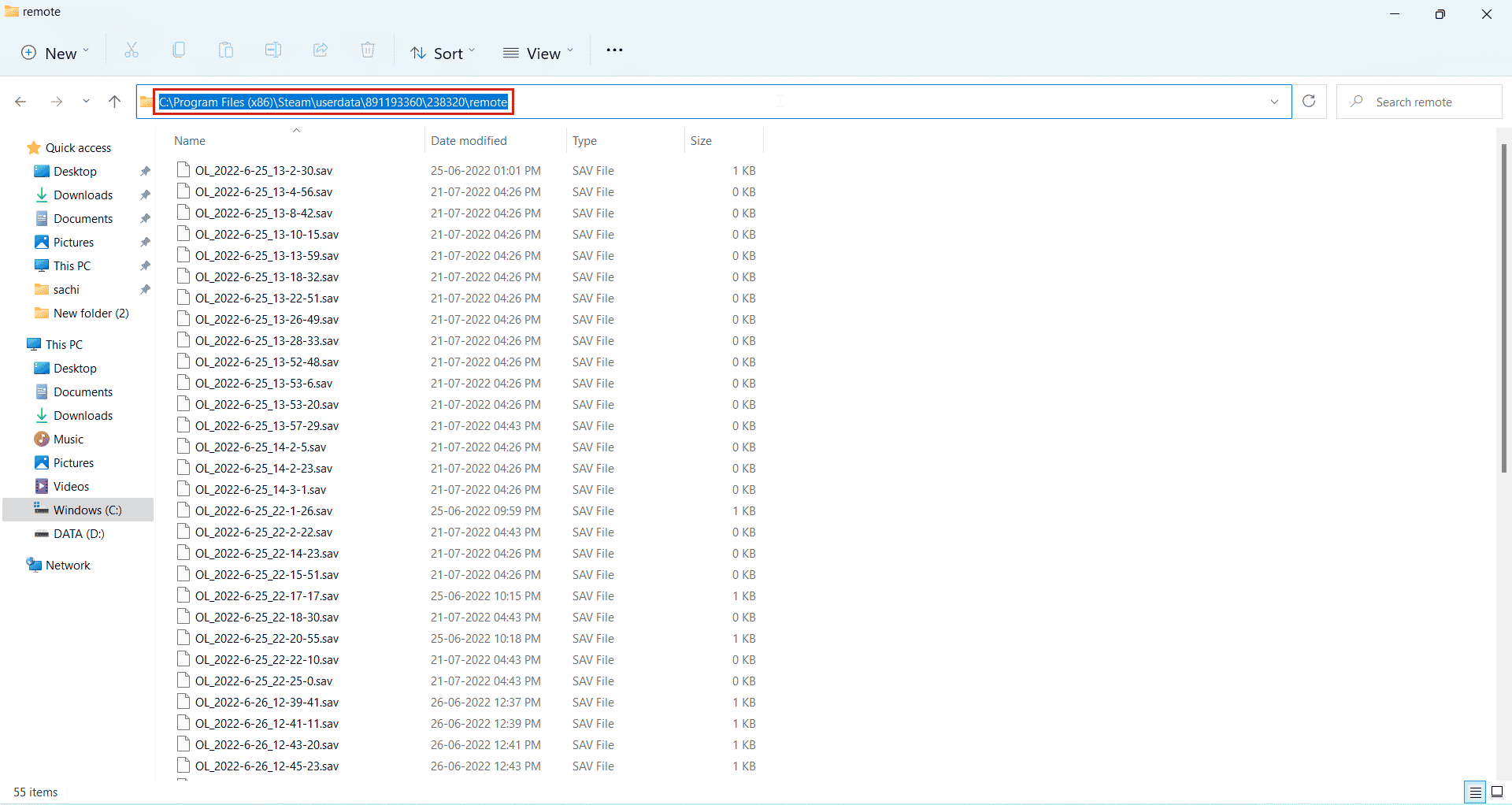
19. Skriv följande kommando i Windows PowerShell. Klistra in den kopierade adressen mellan citationstecknen i kommandot och tryck på Enter.
clc –path “C:Program Files (x86)Steamuserdata891193360238320remote*”
Obs: Asterisken (*) i slutet av sökvägen är viktig för att kommandot ska fungera.
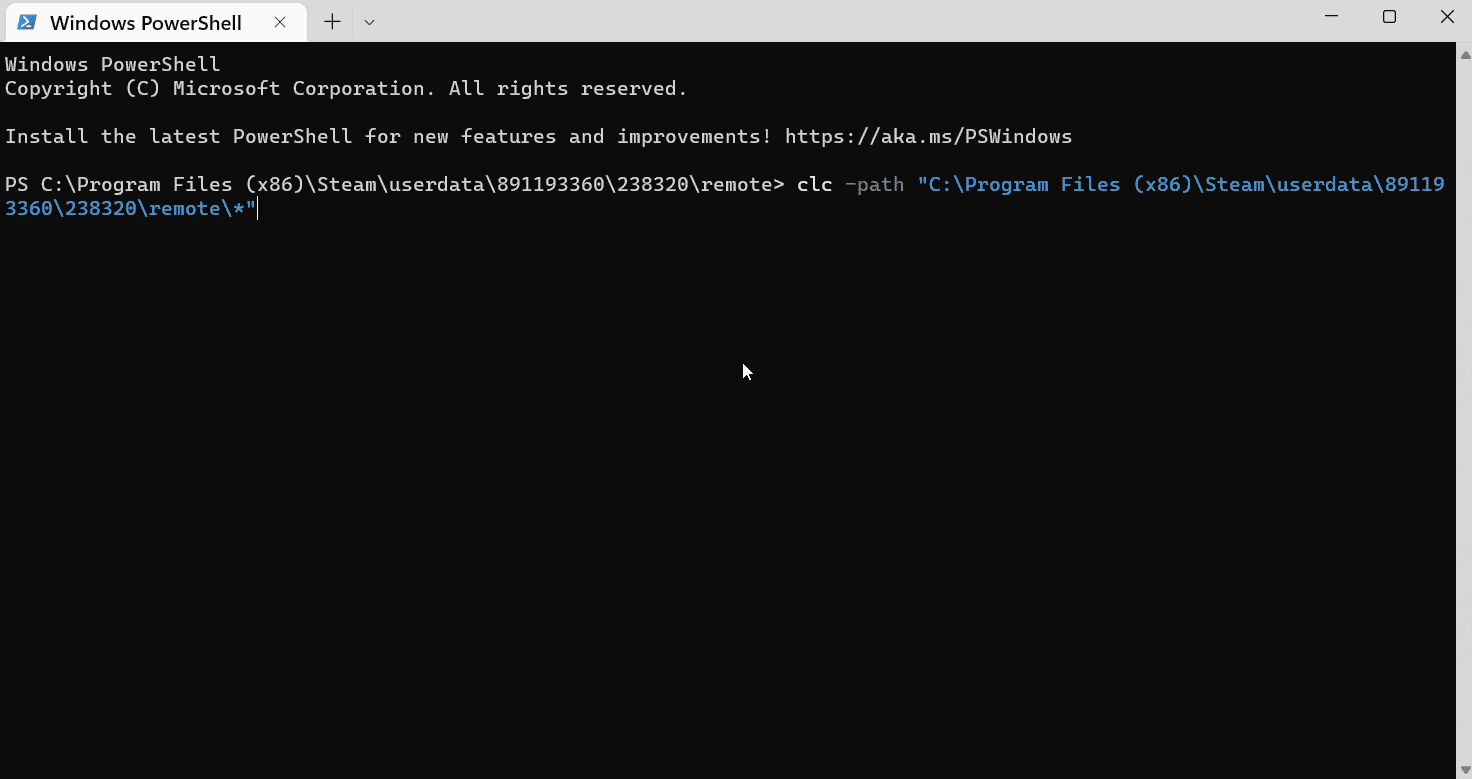
20. Vänta tills kommandot slutförs.
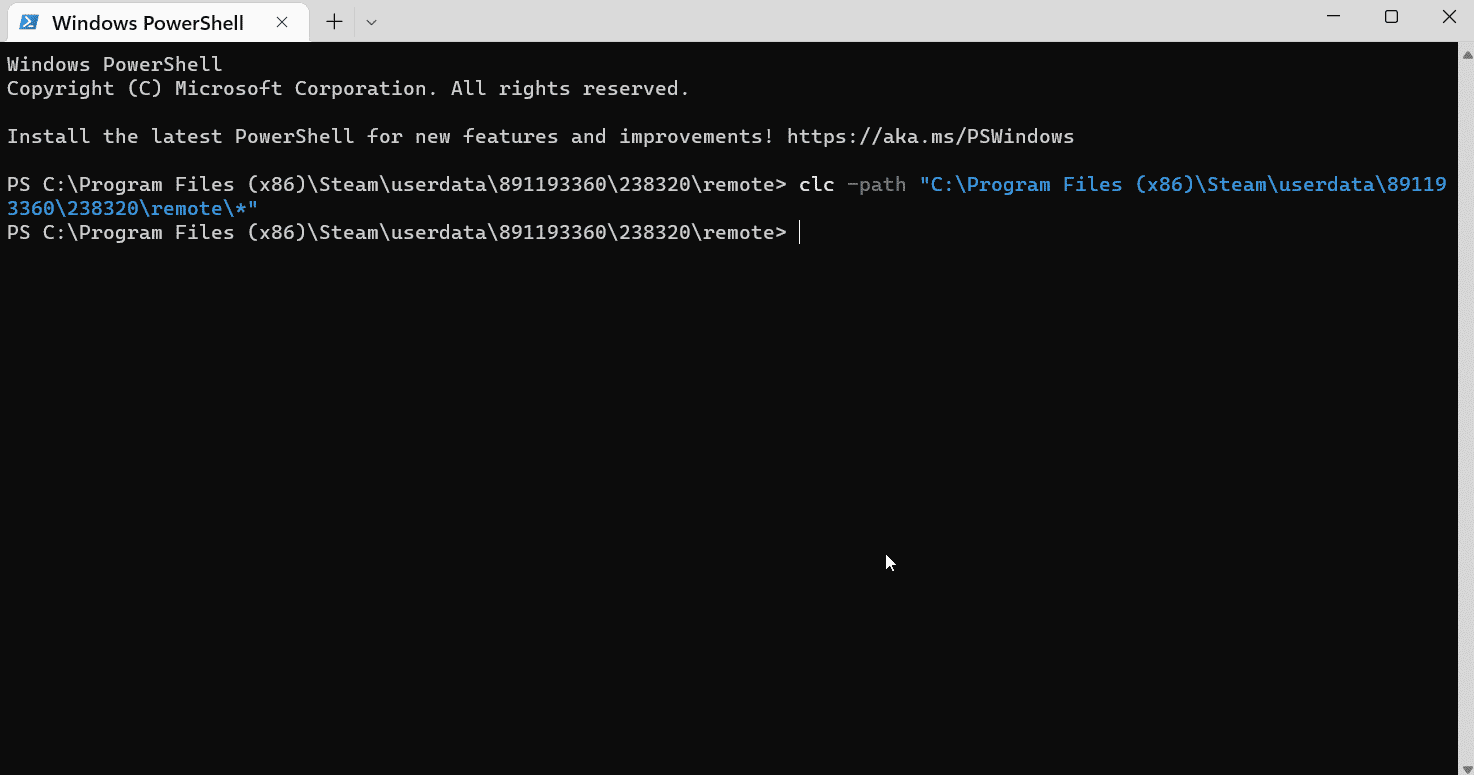
21. Starta nu spelet med internetanslutning. Dina tidigare molnlagringar är borttagna och spelet kommer att starta från början.
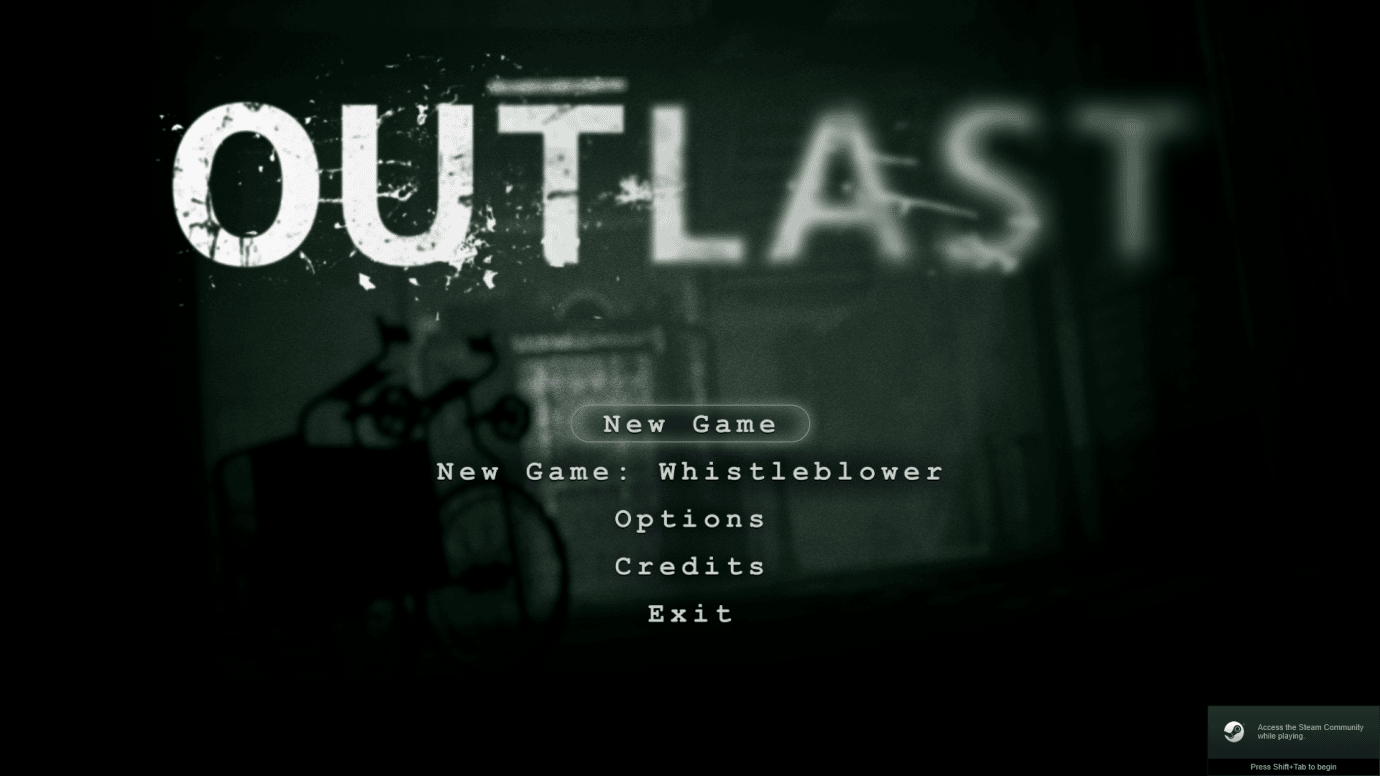
Denna metod kan hjälpa dig att ta bort molnsparfiler från Steam.
Metod 3: Ta bort sparade filer manuellt
Vissa spelfiler kan finnas i spelinstallationsmappen. Om så är fallet, följ dessa steg för att radera filerna manuellt:
1. Öppna Steam via Windows-sökmenyn.
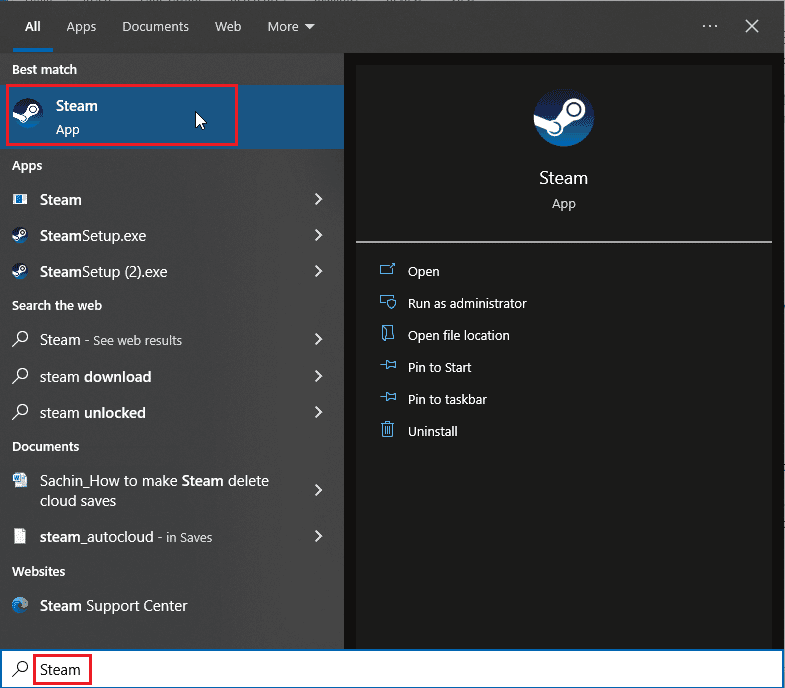
2. Klicka på ”Steam” och välj ”Inställningar”.
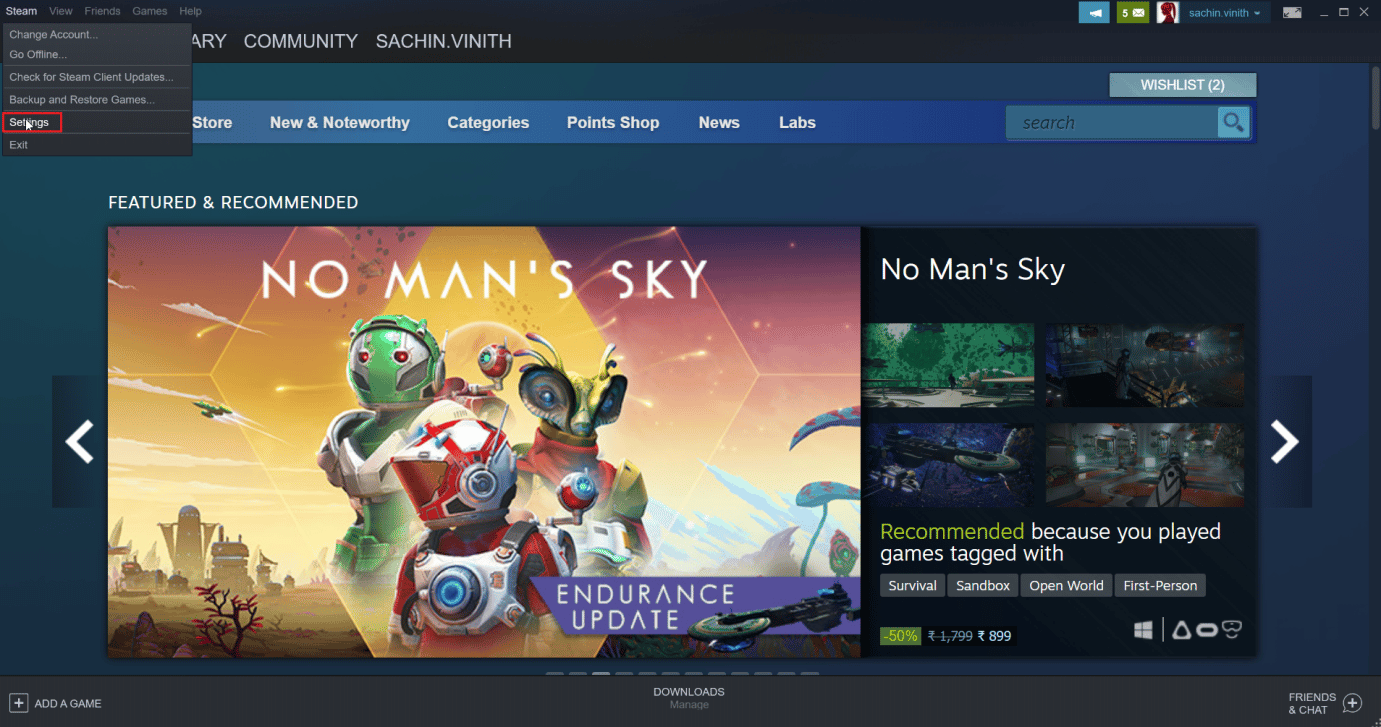
3. Klicka på fliken ”Moln” och se till att molnsynkronisering inte är aktiverad.
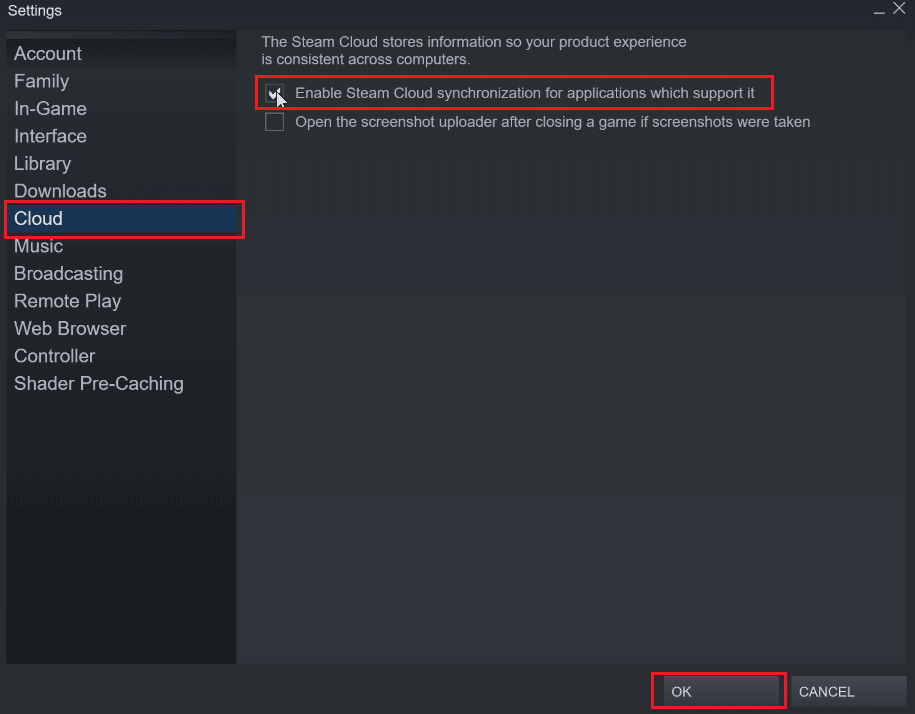
Leta nu upp spelet du vill ta bort molnsparfilerna för.
4. Gå till ”BIBLIOTEK >” ”Hem” och högerklicka på spelet (t.ex. Subnautica).
5. Välj ”Egenskaper…”.
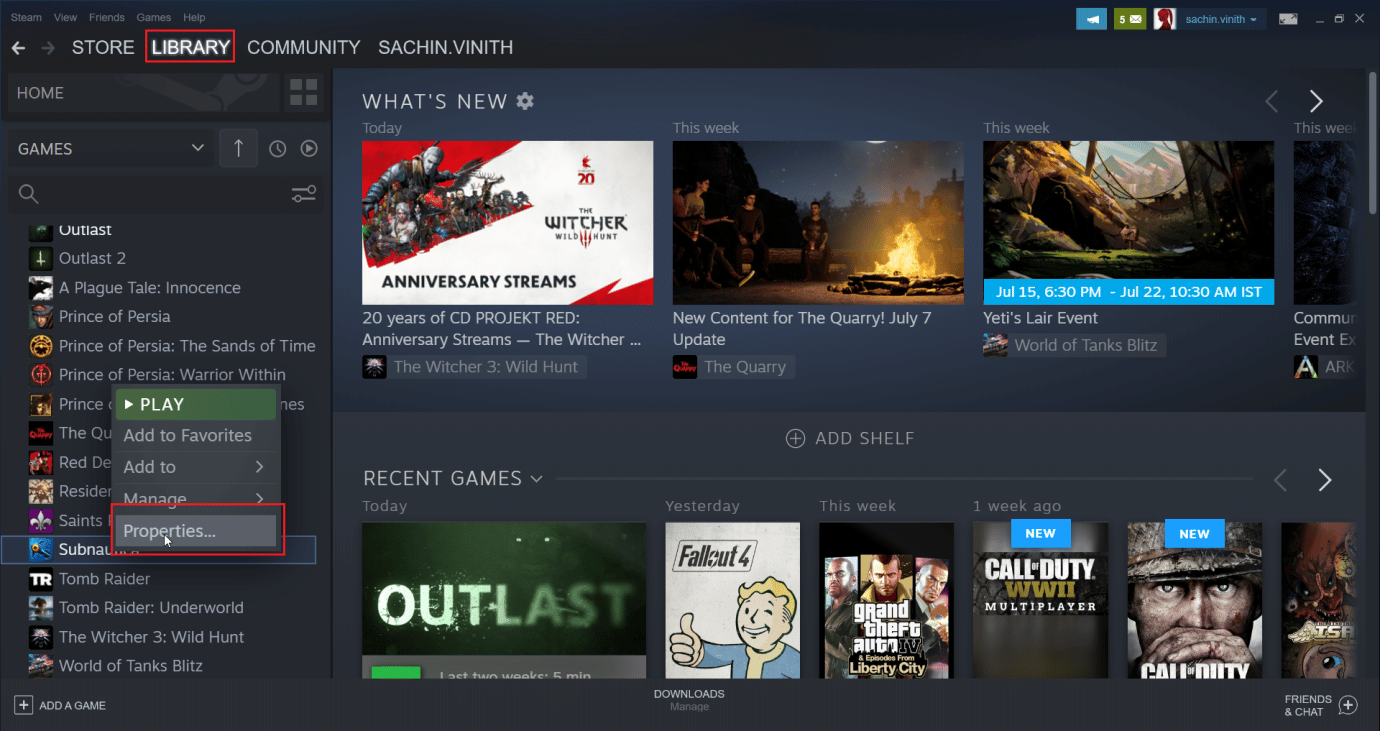
6. Välj fliken ”LOKALA FILER”.
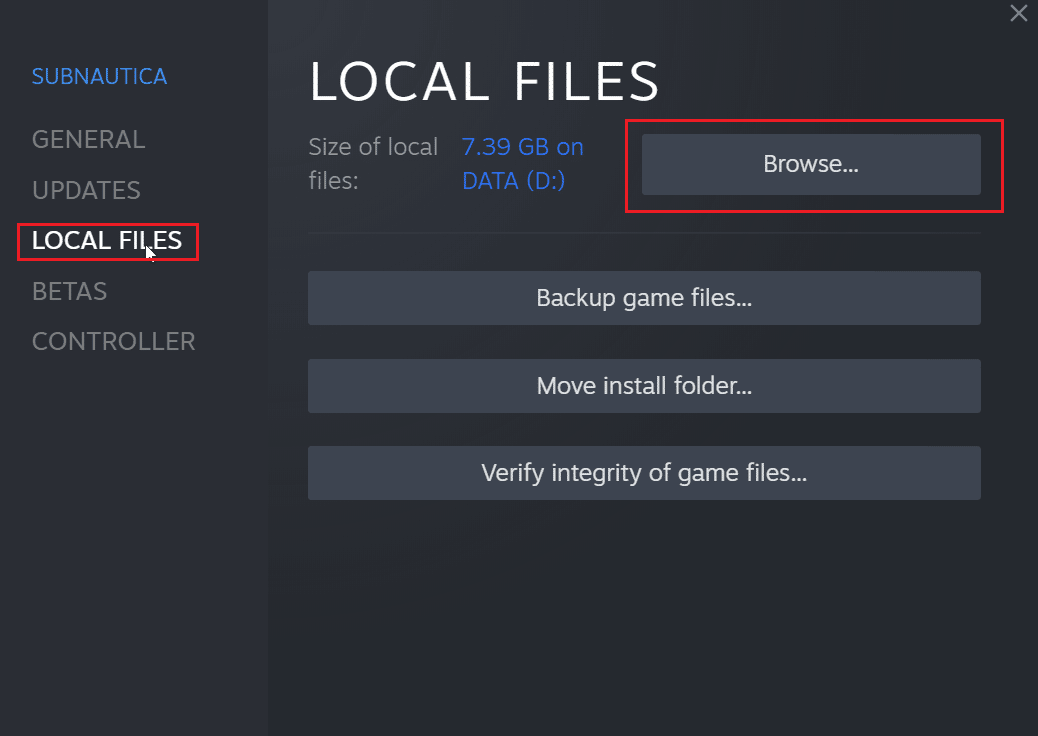
7. Klicka på ”Bläddra…” för att öppna installationsmappen för spelet. Du kommer till Subnautica-mappen.
8. Utforska mappen ”SNAppData” där sparfilerna finns lagrade.
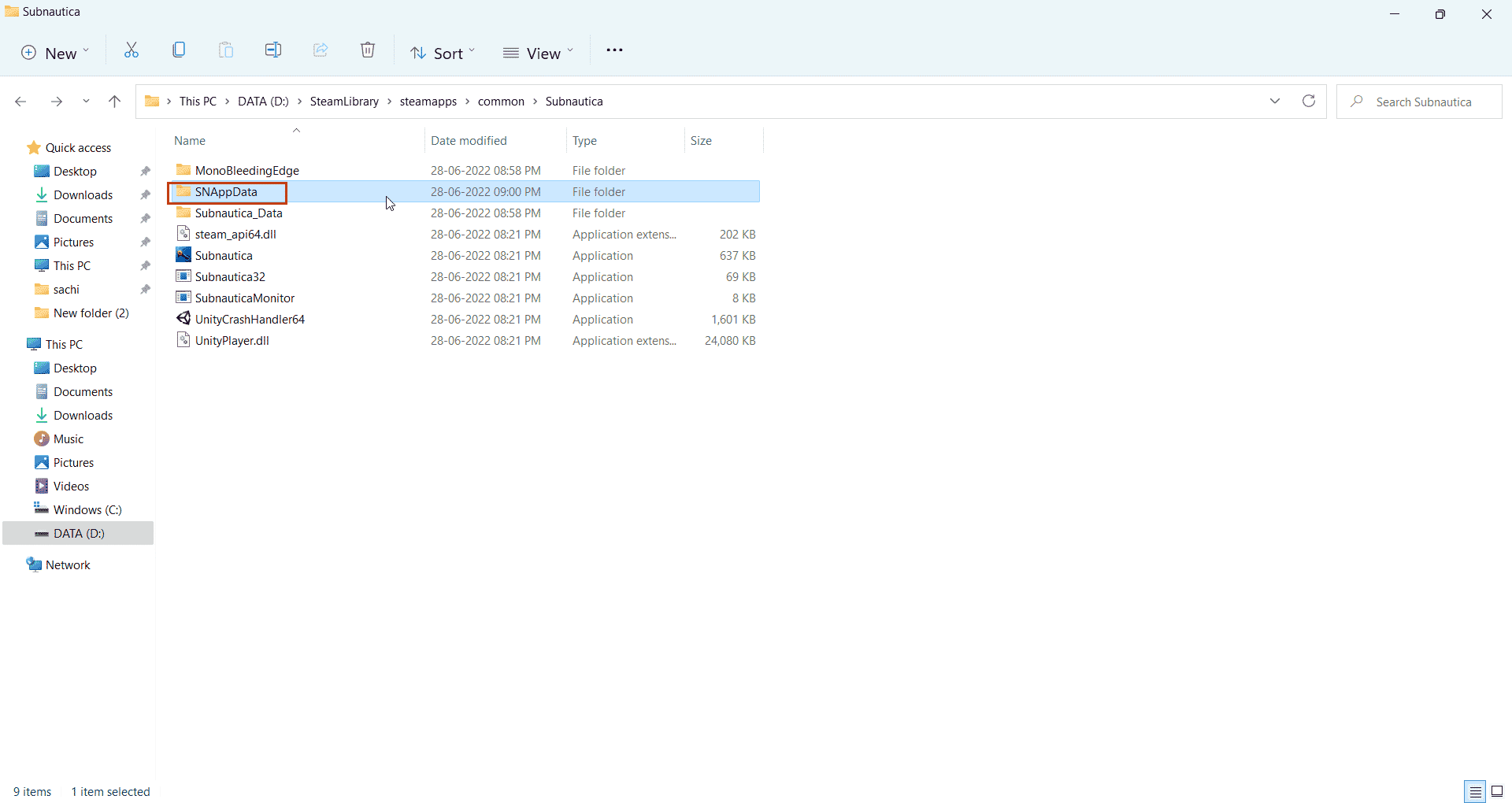
9. Välj mappen ”SavedGames”.
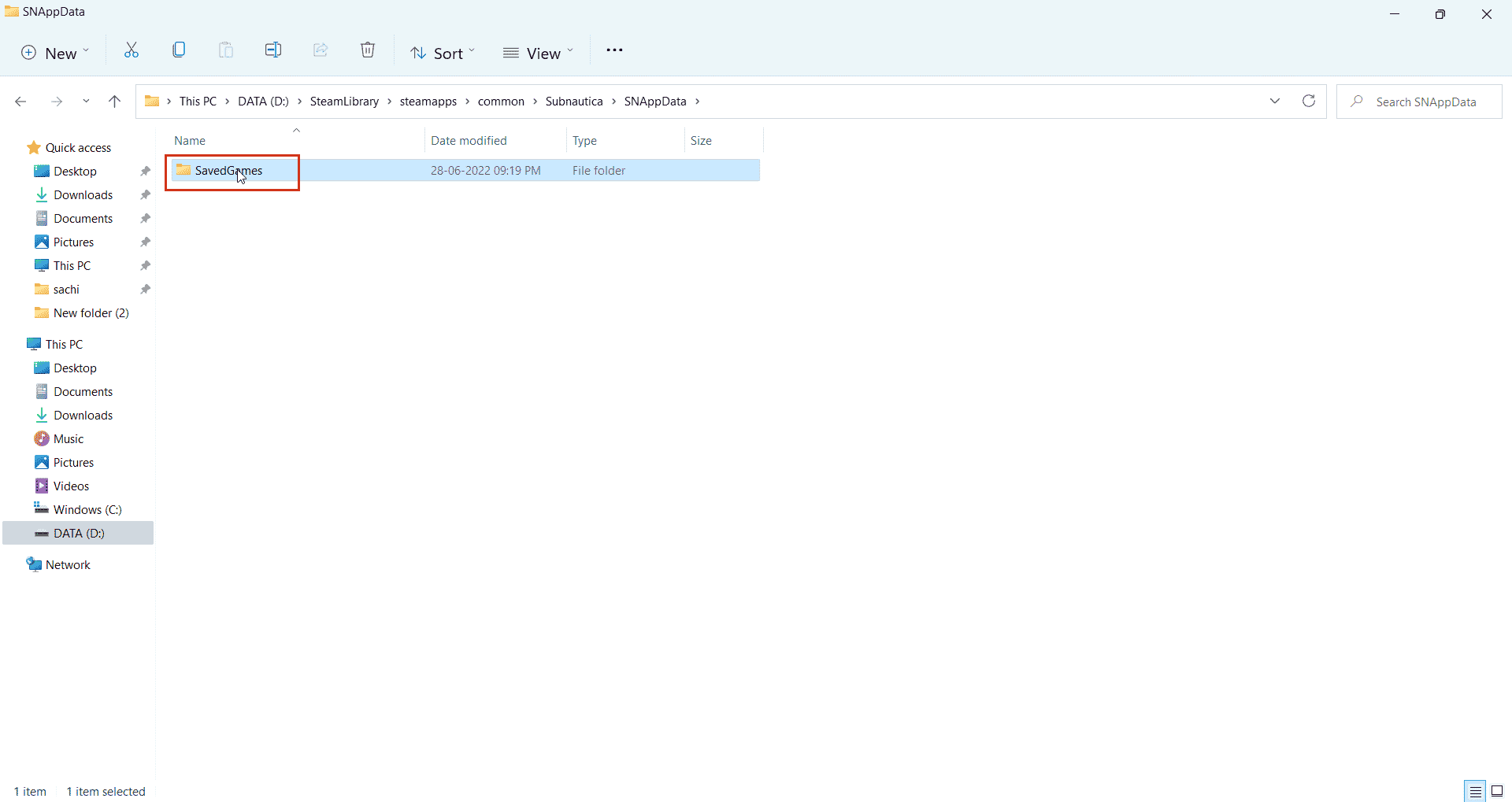
10. Radera mappen för att ta bort de sparade spelfilerna.
När du startar spelet kommer Steam Cloud att synkronisera med den tomma sparfilen, vilket effektivt raderar dina sparade data. Det är en enkel men effektiv metod för att ta bort sparade filer på Steam.
Vanliga Frågor (FAQ)
| Q1. Finns det ett sätt att permanent inaktivera Steam Cloud sparfiler? |
| A1. Ja, du kan permanent inaktivera Steam Cloud sparfiler genom att öppna Steam och klicka på ”Steam” i övre vänstra hörnet, välj sedan ”Inställningar”. Klicka på fliken ”Moln” och avmarkera ”Aktivera Steam Cloud”. |
| Q2. Kan det uppstå problem efter att jag raderat Steam Cloud-filer? |
| A2. Nej, att ta bort Steam sparfiler förstör inga spelfiler. Om något skulle gå fel kan du alltid verifiera spelfilernas integritet i Steam-applikationen. |
| Q3. Kan jag spela på olika datorer med hjälp av Steam Cloud? |
| A3. Ja, det kan du, så länge som Steam Cloud-funktionen är aktiverad. |
Vi hoppas att den här artikeln var till hjälp och att du har fått en förståelse för hur du kan ta bort molnsparfiler på Steam. Om du har några förslag eller kommentarer, tveka inte att lämna dem i kommentarsfältet nedan. Tack!