Medan Windows 11 i allmänhet har tagits emot väl av användarna, dyker några av de underliggande Windows-problemen upp då och då. Och för att lösa dessa problem är den första instinkten hos många användare att vända sig till Microsoft för att få hjälp. I vår strävan att hjälpa dig att lösa sådana problem har vi skrivit flera tutorials om vanliga Windows-problem och deras lösningar, inklusive problem som hög diskanvändning i Windows 11 eller Bluetooth som inte fungerar i Windows 11. Om du ändå vill få hjälp i Windows 11 genom att använda chatt, samtal eller e-post från Microsoft Support, följ vår artikel nedan. Du kan kontakta Windows 11-supportteamet och chatta med en Microsoft-agent för att lösa problemet omedelbart.
Innehållsförteckning
Få hjälp i Windows 11 (2022)
I den här guiden har vi lagt till sex olika sätt att få hjälp med din Windows 11-dator. Du kan chatta med Windows 11-supportteamet, få ett samtal från dem eller boka ett personligt möte för att fixa och reparera din dator. Som sagt, låt oss titta på metoderna för att få hjälp om du står inför buggar eller problem.
1. Starta appen Native Get Help
Det snabbaste sättet att få hjälp i Windows 11 är genom den dedikerade ”Få hjälp”-appen som levereras med operativsystemet. Faktum är att om du trycker på ”F1”-tangenten, som vi tidigare använde för att hitta hjälpämnen, öppnar den nu webbläsaren Microsoft Edge och ber dig att använda Get Help-appen istället. Så för att få support i Windows 11, följ stegen nedan.
1. Tryck på Windows-tangenten och skriv ”hjälp” i sökfältet. Från sökresultaten klickar du på ”Få hjälp” i den vänstra rutan för att öppna appen.
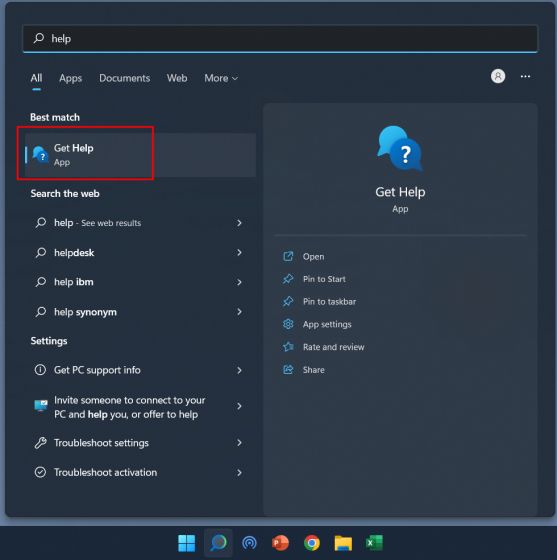
2. I fönstret Få hjälp kan du söka efter ditt problem eller utforska ämnena nedan. Att söka efter problem ger svar från Microsoft Community, som du kan följa för att lösa problemet.
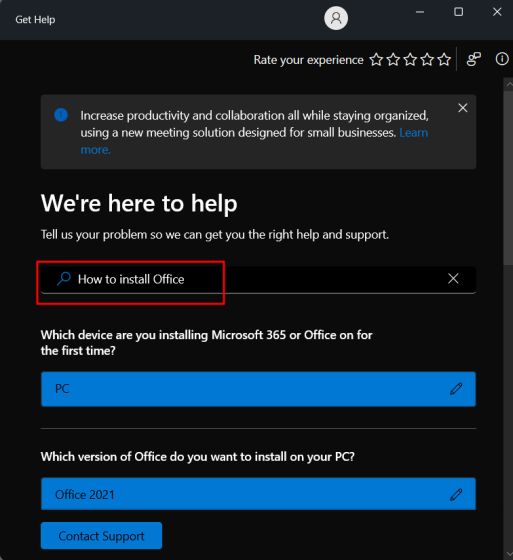
3. Om du vill kontakta Windows 11-support via chatt, e-post eller samtal, klicka på ”Kontakta support” längst ned i appen ”Få hjälp”.
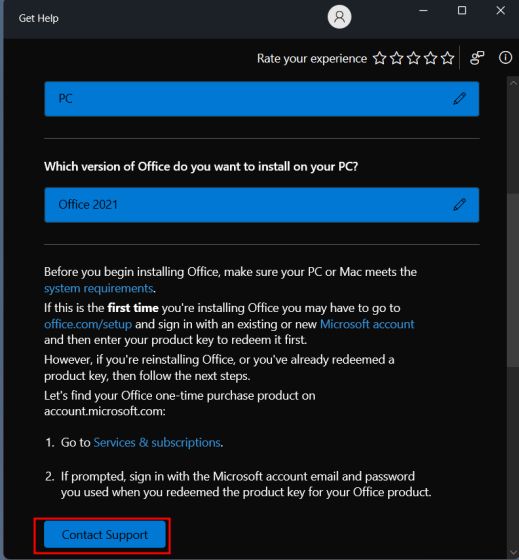
4. Välj sedan ”Windows” från rullgardinsmenyn ”Produkter och tjänster”, välj kategori baserat på ditt problem och klicka på ”Bekräfta”.
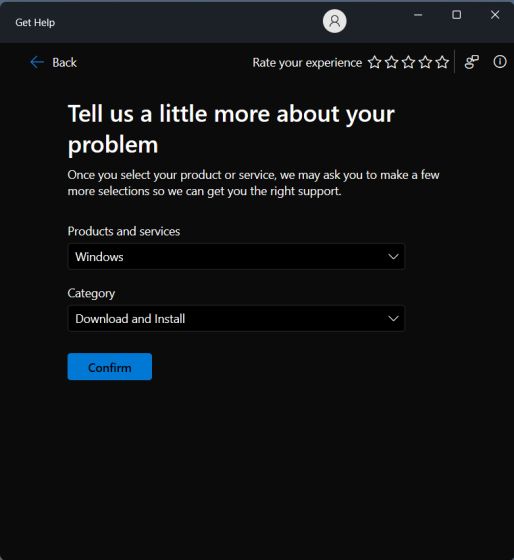
5. På nästa sida kommer du att erbjudas alternativet att chatta med supportteamet för Windows 11. Om du prenumererar på Microsoft 365 och är inloggad med samma Microsoft-konto på din Windows 11-dator kan du prata med supportagent över samtal.
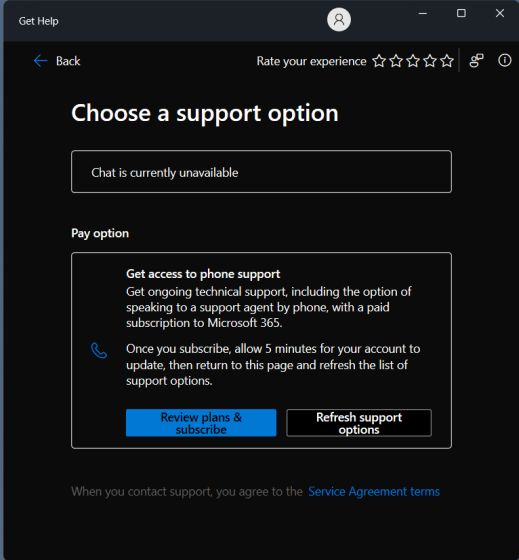
2. Använd appen Kom igång i Windows 11
Om du nyligen uppgraderat till Windows 11 från Windows 10 och har svårt att navigera i det nya användargränssnittet, särskilt den centrerade Start-menyn och Aktivitetsfältet, oroa dig inte. Microsoft har paketerat en ”Kom igång”-app i Windows 11, som visar allt nytt i Windows 11 och tar dig igenom dessa element och hur du interagerar med dem. För nya användare av Windows 11 är det verkligen ett bra ställe att börja. Som sagt, låt oss se hur du kan komma åt Kom igång-appen.
1. Tryck på Windows-tangenten och skriv ”kom igång” i sökfältet. Öppna nu appen ”Kom igång”.
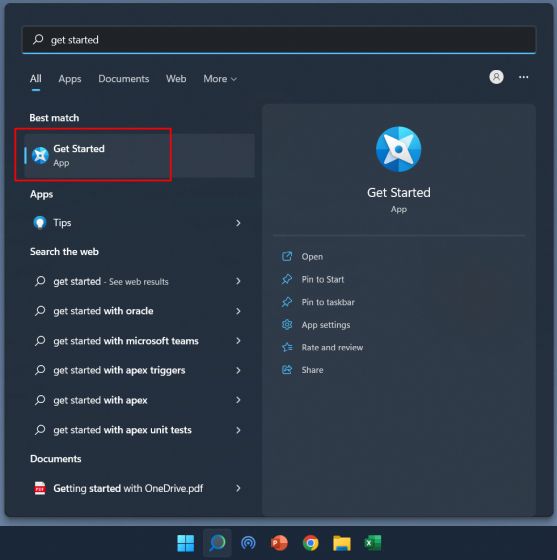
2. Här kan du klicka på ”Kom igång” och lära dig om alla nya funktioner i Windows 11 och hur du använder dem.
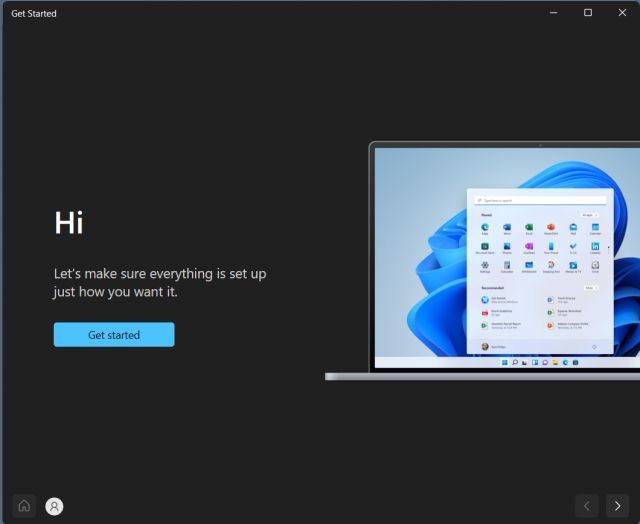
3. Förutom det föreslår jag också att du aktiverar tips för att fortsätta få förslag på hur du använder Windows 11. Du kan trycka på Windows 11-kortkommandot ”Windows + I” för att öppna appen Inställningar. Här, under ”System”, öppna ”Meddelanden”.
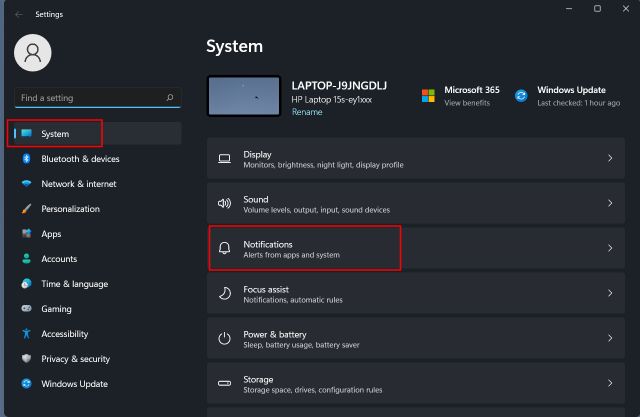
4. Rulla ner till botten och aktivera kryssrutan bredvid ”Få tips och förslag när jag använder Windows”.
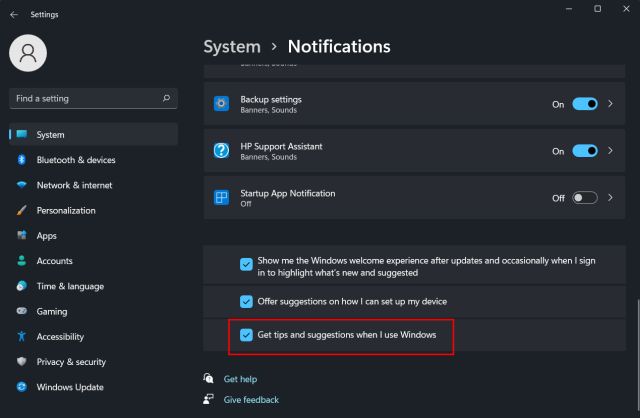
3. Använd Windows Search för att få hjälp
Microsoft har förbättrat Windows Search med stormsteg och integrerat både lokala såväl som webbresultat, hämtade direkt från Bing, i Windows 11. Om du skriver ett problem i sökfältet visar Bing den exakta lösningen med en direktlänk för att öppna motsvarande inställningssida på din PC. På så sätt kan du snabbt navigera och åtgärda problem på din Windows 11-dator. Så här använder du den.
1. Tryck på Windows-tangenten och skriv din fråga. Eller så kan du klicka på ”sök”-ikonen i Aktivitetsfältet och skriv in problemet eller felet du står inför. Jag vill till exempel lägga till en skrivare, så jag skriver ”lägg till skrivare”. Nu, under avsnittet ”Sök på webben”, klicka på ”Öppna resultat i webbläsaren” i den högra rutan.
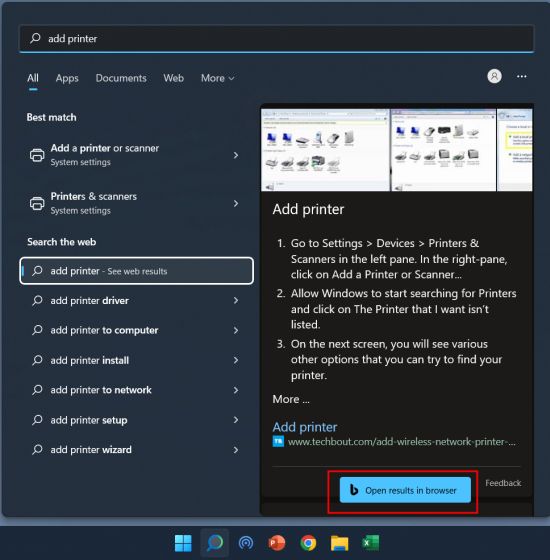
2. Detta öppnar frågan i Bing på Microsoft Edge och erbjuder lätt lösningen med en snabblänk till sidan Inställningar. På så sätt kan du ta hjälp av Windows Search för att lösa många problem i Windows 11.
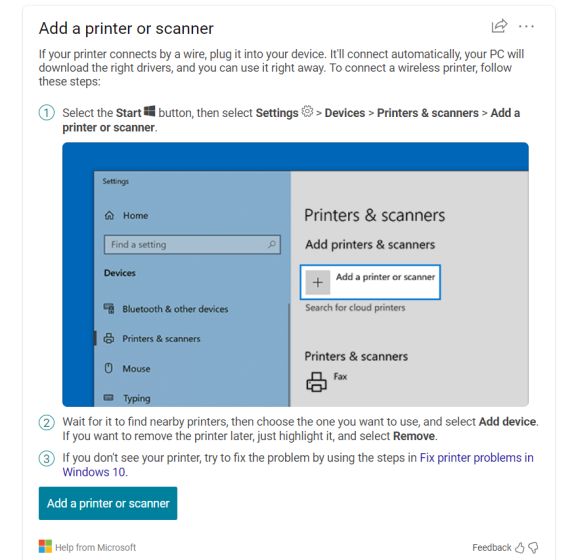
3. Du kan också klicka på den här länken och få support för vanliga problem direkt från Microsoft. Företaget har tydligt dokumenterat instruktionerna för många vanliga frågor och kategorier så det är trevligt.
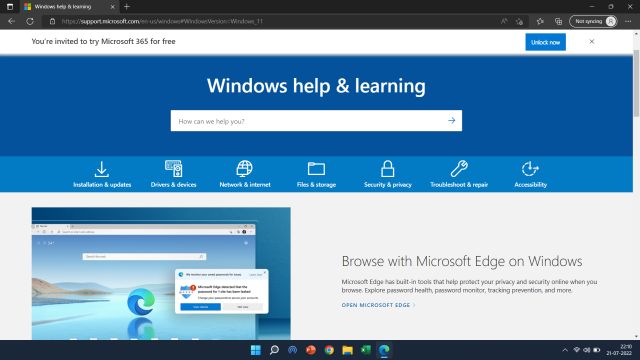
4. Använd felsökaren
Om du inte är medveten om det, har Microsoft inkluderat flera felsökare i Windows 11 för att fixa alla olika typer av problem, allt från Wi-Fi-avkoppling till inget ljud på din dator. Jag har använt de dedikerade felsökarna tidigare, och de verkar fungera ganska bra. Så om du har några vanliga problem på din PC, se till att dra fördel av felsökaren på Windows 11. Så här kommer du åt det.
1. Tryck på Windows-tangenten och skriv ”felsökning” i sökfältet. Öppna nu ”Felsökningsinställningar” från den vänstra rutan.
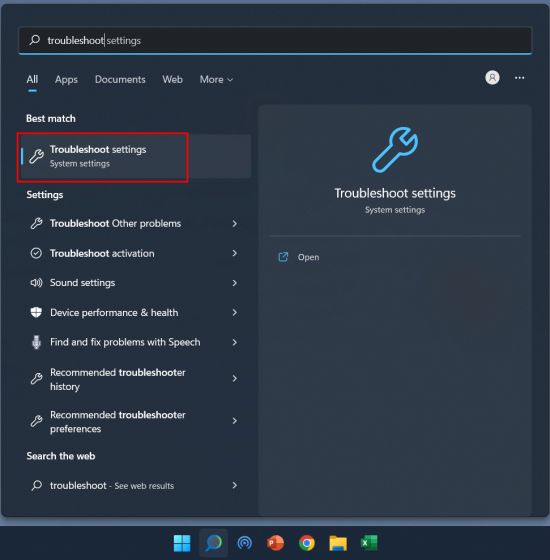
2. På nästa sida klickar du på ”Andra felsökare” i den högra rutan.
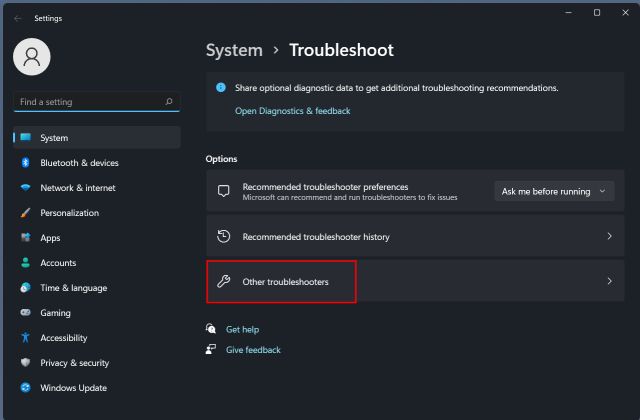
3. Här hittar du dedikerade felsökare för både vanliga och sällsynta problem. Beroende på problemet, kör den specifika felsökaren från listan.
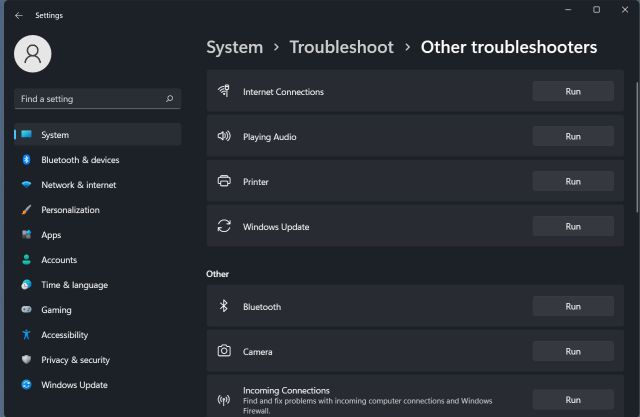
5. Kontakta Microsoft Support
Om du vill ha ett en-till-en-samtal med en Microsoft-agent i samband med problem du står inför på Windows 11, kan du be supportteamet att ringa ditt nummer. Så här gör du.
1. Öppna den här länken och klicka på ”Kom igång” för att få hjälp från Microsoft.
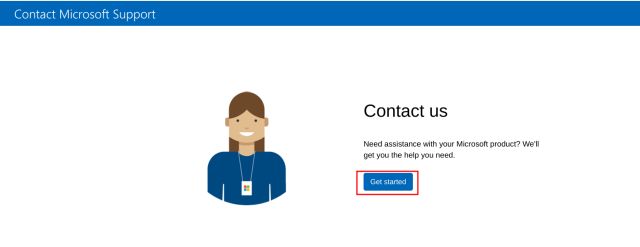
2. Beskriv sedan problemet i sökrutan och klicka på ”Få hjälp”.
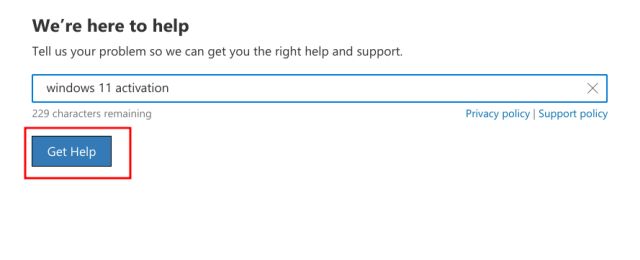
3. Det kommer att ge några förslag nedan. Men om du inte är nöjd med förslagen på hjälpämnen kan du klicka på ”Kontakta support” precis nedan.
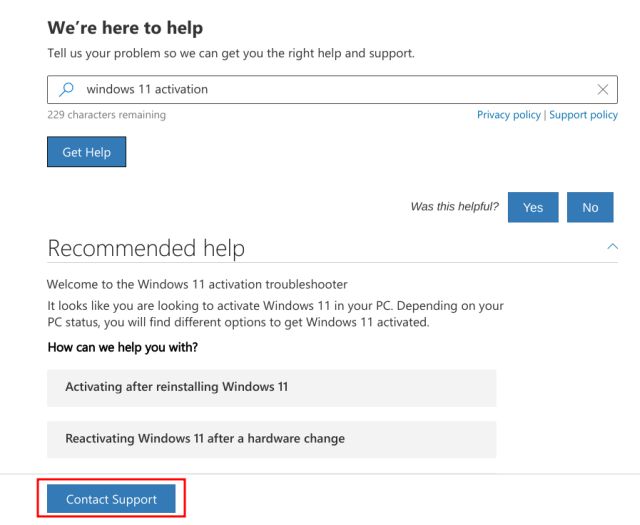
4. Välj nu din landskod och ange ditt telefonnummer. Klicka slutligen på ”Bekräfta”, så får du ett samtal från en Microsoft-agent.
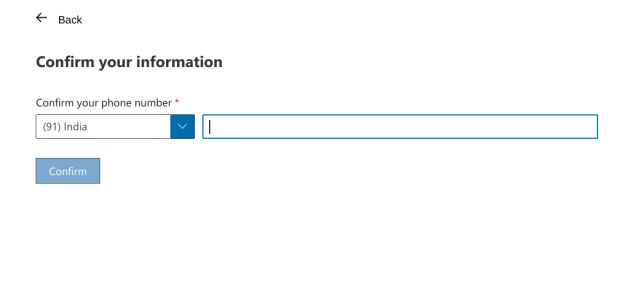
5. Om du är en affärsanvändare av Microsoft kan du ringa dem direkt. Öppna den här länken och hitta kundtjänsttelefonnumret baserat på din region.
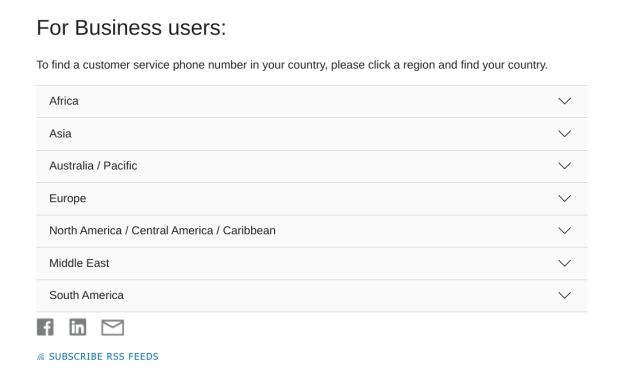
6. Support för Microsoft Experience Center
Om du äger en Surface-enhet och har problem med Windows 11 kan du boka både online och personliga möten för förslag, korrigeringar och reparationer. Programmet kallas också för Microsoft Answer Desk, och det fungerar ganska bra för Surface-användare. Så om du vill få support för din Surface-enhet som kör Windows 11, gå över till den här länken och få hjälp direkt.
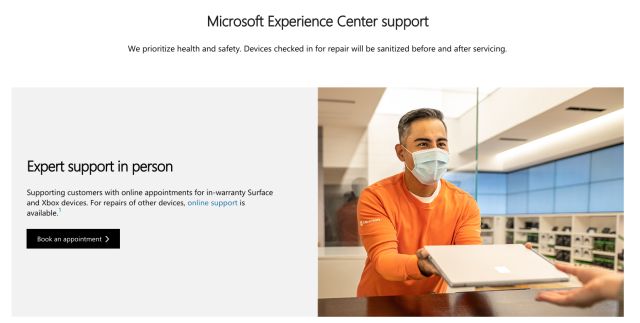
Så det här är de sex olika metoderna för att kontakta Windows 11-support och åtgärda problemen direkt. Windows 11 Home-användare kan chatta med en Microsoft-agent, men om du är en Pro-, Enterprise-, Microsoft 365- eller Business-användare kan du ringa till Windows 11 Support-teamet för att få hjälp och åtgärda problemet direkt. Dessutom, om du vill åtgärda Windows 11-relaterade problem, följ vår Windows 11-tagg för att hitta lösningar på en mängd problem. Slutligen, om du har några frågor, låt oss veta i kommentarsektionen nedan.

