Viktiga Aspekter Att Notera
Här är en sammanfattning av de viktigaste punkterna för att anpassa Outlook:
- Personifiera utseendet på Outlook genom att ändra teman, textstorlek och layout.
- I datorversionerna av Outlook kan du finjustera sidopanelinställningarna och utseendet på kalendern.
- Du kan enkelt växla mellan den moderna och klassiska vyn i båda versionerna av Outlook.
Att skräddarsy Outlook är en smidig process, även om det finns vissa skillnader mellan webb- och mobilversionerna. Denna guide visar hur du ändrar visningsläget i Outlook samt hur du går tillbaka till det klassiska utseendet.
Anpassningsmöjligheter i Outlook
Outlook erbjuder flexibilitet att justera flera aspekter, inklusive utseende och textpresentation. Nedan följer en detaljerad översikt.
1. Olika Teman
Med Outlook har du friheten att ändra applikationens utseende genom ett urval av teman, inklusive Ljust och Mörkt läge. Det är även möjligt att låta vyn anpassa sig efter datorns övergripande inställningar. Dessutom finns det ett antal färgteman, såsom marinblått, orange och grönt.
Det är också möjligt att välja unika bildteman, inklusive de tematiska Pride-teman som finns tillgängliga i Outlook för Mac.
2. Textstorlek och Layout
I Outlook har du möjlighet att justera textstorleken, vilket fungerar på liknande sätt som att öka eller minska textstorleken på din Mac. Det finns också tre olika densitetsinställningar att välja mellan:
Varje densitetsinställning påverkar också storleken på ikonerna på skärmen. På din smartphone kan du också ändra densiteten, men det finns under en annan kategori.
Om du använder Outlook på en dator kan du anpassa sidopanelsinställningarna. Du kan välja att visa alla funktioner för e-postkontot och om mapparna ska kunna omordnas.
På Windows eller Mac kan du även markera eller dölja dolda mappar. Denna inställning är inte tillgänglig på mobila enheter.
Hur Man Anpassar Utseendet i Outlook på Datorn
Följ nedanstående steg för att justera utseendet i Outlook på din dator:
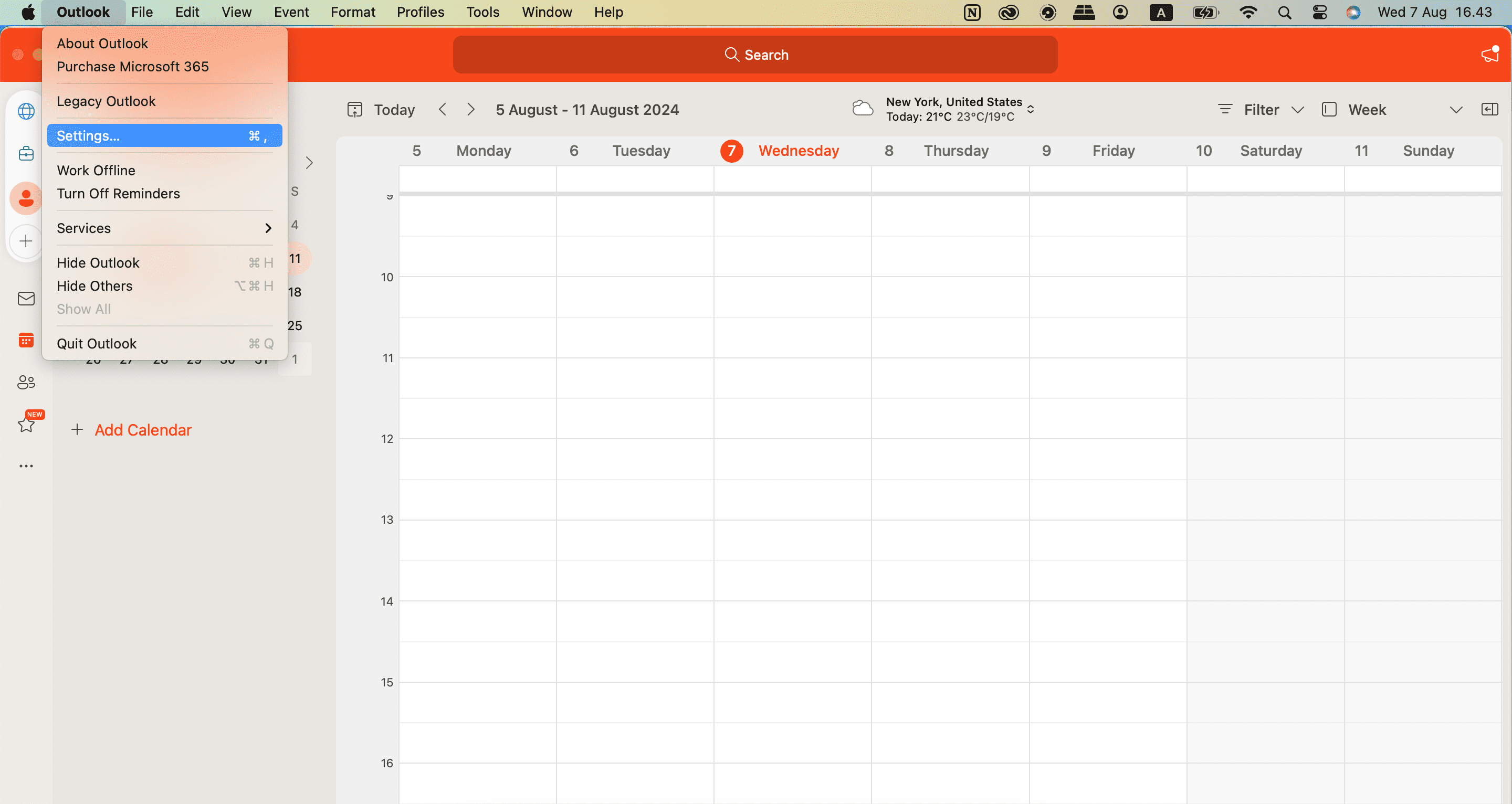
- Navigera till Outlooks inställningar. På Windows finns en kugghjulsikon; på Mac, som jag använder, finns den under Outlook > Inställningar.
- Välj ”Allmänt” när inställningsfönstret öppnas.
- Justera inställningarna efter dina önskemål. I exemplet nedan har jag ändrat Outlooks färgtema.
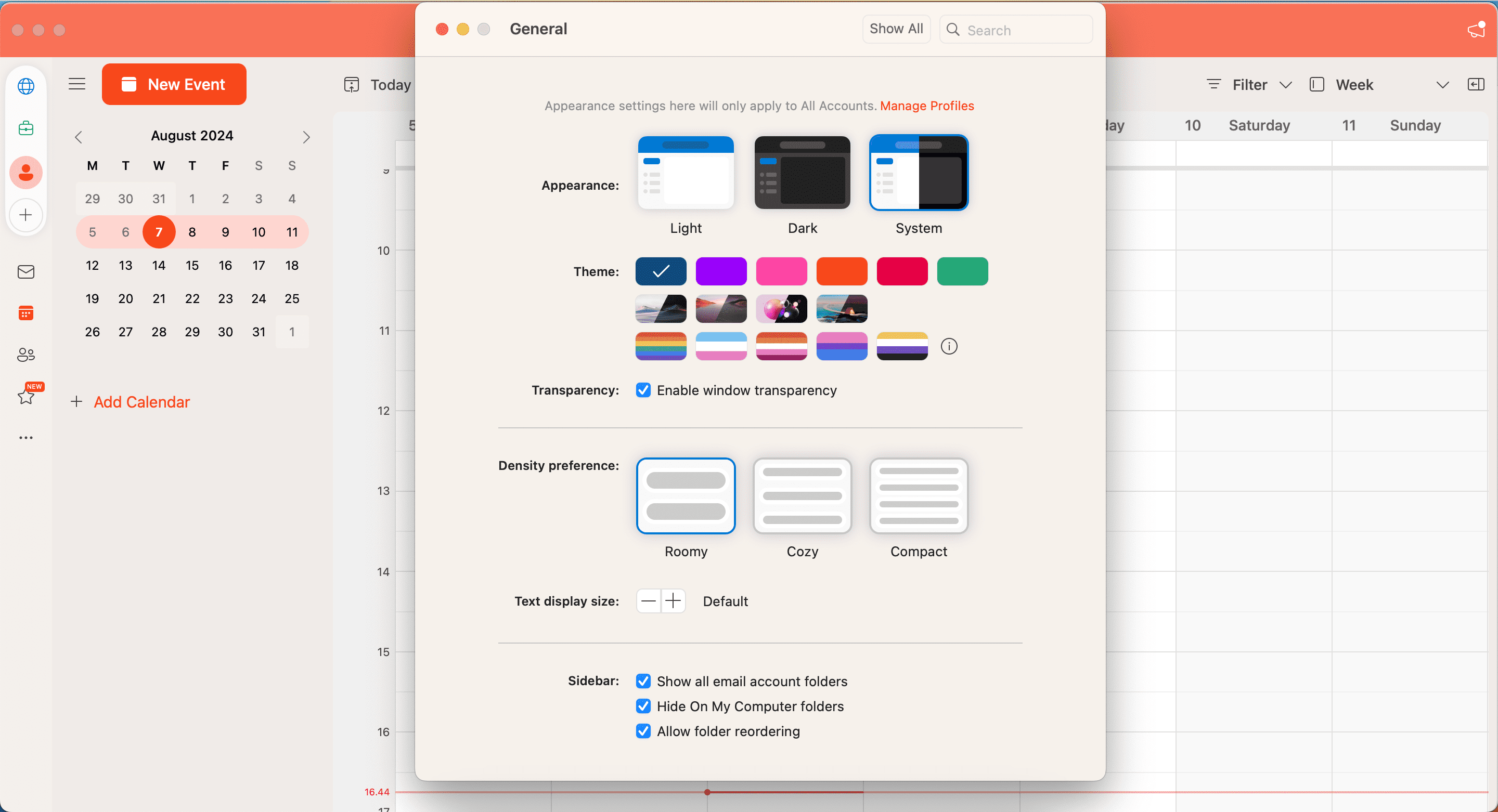
Du kan även anpassa Outlook-kalendern i Windows om du vill justera fler av dina Microsoft-applikationer.
Hur Man Anpassar Utseendet i Outlook på Mobil
Att skräddarsy Outlook på din mobila enhet är lika enkelt, men det finns vissa skillnader jämfört med datorversionen. Här är stegen:
- Tryck på din profilikon i det övre vänstra hörnet.
- När sidopanelen dyker upp, tryck på inställningsikonen längst ner till vänster.
- Under ”Snabbinställningar”, välj ”Visning & Utseende”.
- Gör de anpassningar som du önskar. Under fliken ”Tema” kan du ändra appikonen och färger. ”Densitet” justerar bredden på texten och storleken på bilder som visas.
Hur Man Återgår till den Äldre Outlook-versionen
Du kan ändra vyn i Outlook och återgå till den klassiska vyn på din dator med bara några klick.
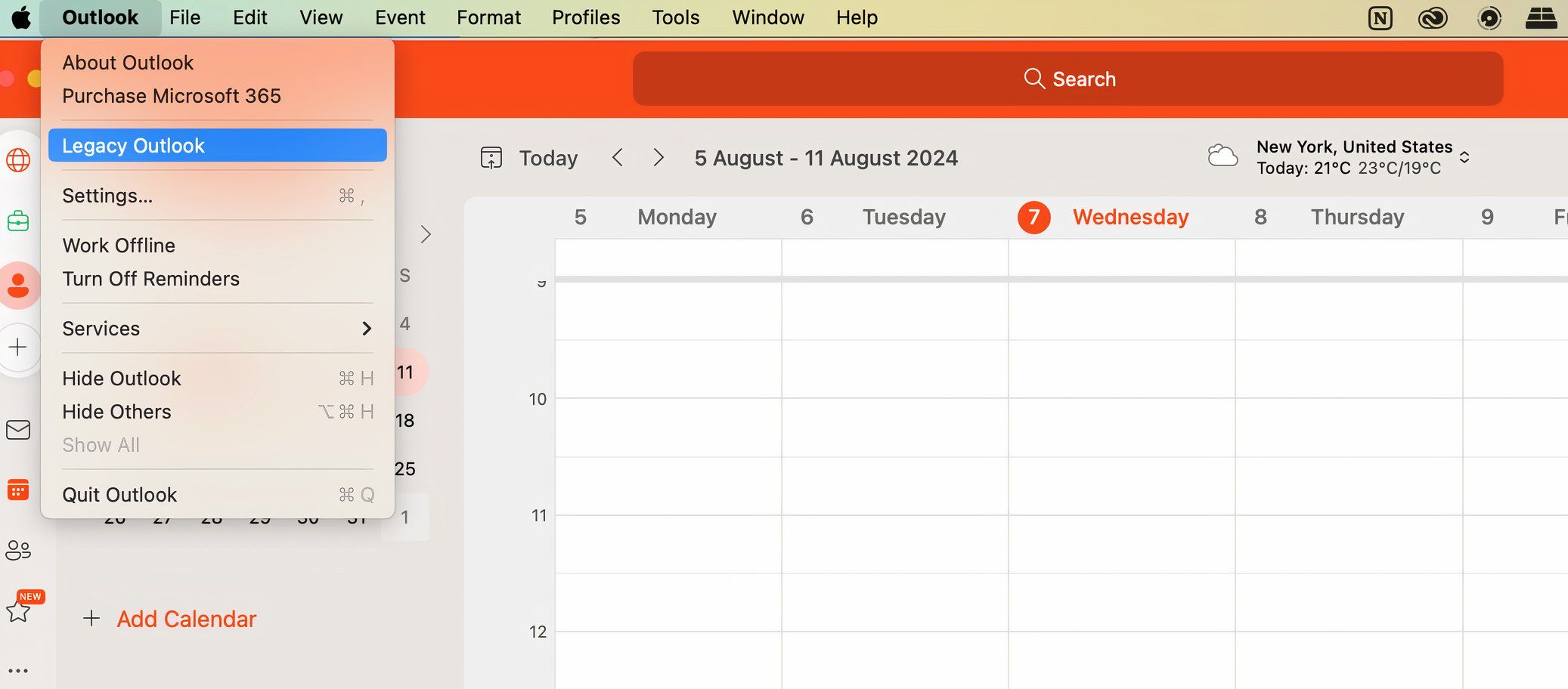
Följ dessa instruktioner:
- Öppna Outlook och välj ”Legacy Outlook”.
- Ett popup-fönster visas. Klicka på ”Återgå”.
- Outlook kommer att stängas ner och öppnas igen. Som du kan se nedan, har min app på datorn nu återgått till den äldre versionen.
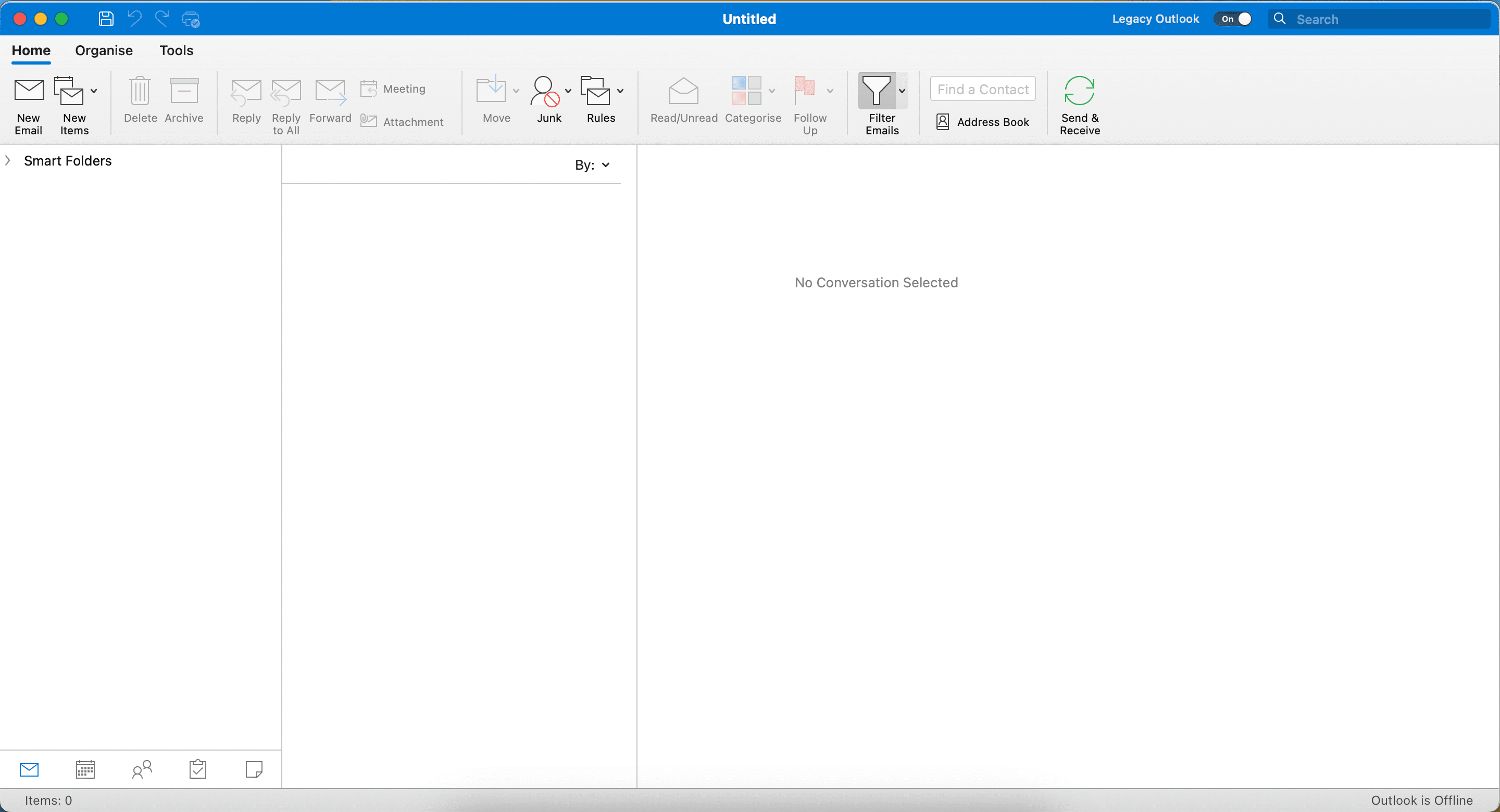
För att återgå till den moderna Outlook-vyn, tryck på knappen ”På” bredvid ”Legacy Outlook”. Bekräfta genom att välja ”Byt till Outlook”. Outlook kommer starta om en gång till och du ser den nya versionen igen.
Att byta vy i Outlook är enkelt, oavsett om du använder webb- eller mobilversionen. Trots vissa skillnader kan du göra alla justeringar du behöver inom några minuter. Och om du vill återgå till en tidigare version på datorn är det också smidigt.