Använda iCloud på din Windows-dator: En detaljerad guide
iCloud, Apples molntjänst, är ett mycket användbart verktyg för att säkerhetskopiera och återställa filer, skydda dina fotografier, spara lösenord och till och med lokalisera en borttappad eller stulen iPhone. Om du använder Apples produkter är iCloud redan integrerat, allt du behöver göra är att aktivera det. Men vad händer om du har enheter med olika operativsystem, som Windows 10 och en MacBook, och vill utnyttja iCloud på din PC? Det är fullt möjligt!
Det är viktigt att komma ihåg att iCloud inte fungerar utan att du först har använt det på en Apple-enhet. Användare med ett Hanterat Apple-ID kan inte heller använda Windows-appen.
Om du uppfyller dessa krav, följer här en steg-för-steg-anvisning för att komma igång med iCloud på Windows 10.
Skapa ett Apple-ID
För att använda Apples molnlagringstjänst behöver du ett Apple-ID. Vanligtvis innebär det att du behöver en Mac, iPhone, iPad eller Apple Watch. Ett undantag är om du redan har ett Apple-ID från en tidigare eller nuvarande Apple-enhet. Ett annat undantag är om du tidigare har använt iTunes på Windows, vilket kan ha skapat ett konto åt dig. Du kan även skaffa ett Apple-ID om du inte har ett ännu. Följ länken för mer information.
Kom ihåg att iCloud inte fungerar på Windows om du aldrig tidigare har använt det på en Apple-enhet.
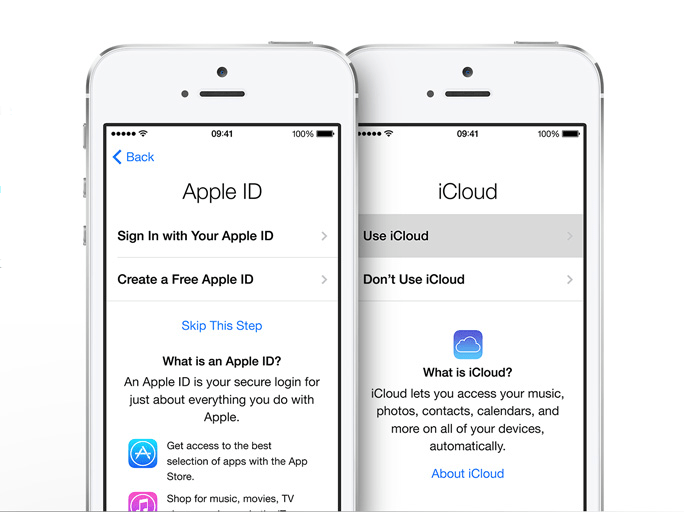
Installera iCloud på Windows
För att använda iCloud på Windows måste du installera appen. Du hittar den i Microsoft Store. Tidigare fanns installationsfiler tillgängliga via Apple, men nu samarbetar de med Microsoft för att ge kunderna mer flexibilitet. Användare av Windows 7 och 8 kan fortfarande hämta en iCloud-nedladdningssida direkt från Apples webbplats, men det rekommenderas inte för Windows 10.
- Öppna Start-menyn i Windows 10 och välj Microsoft Store.
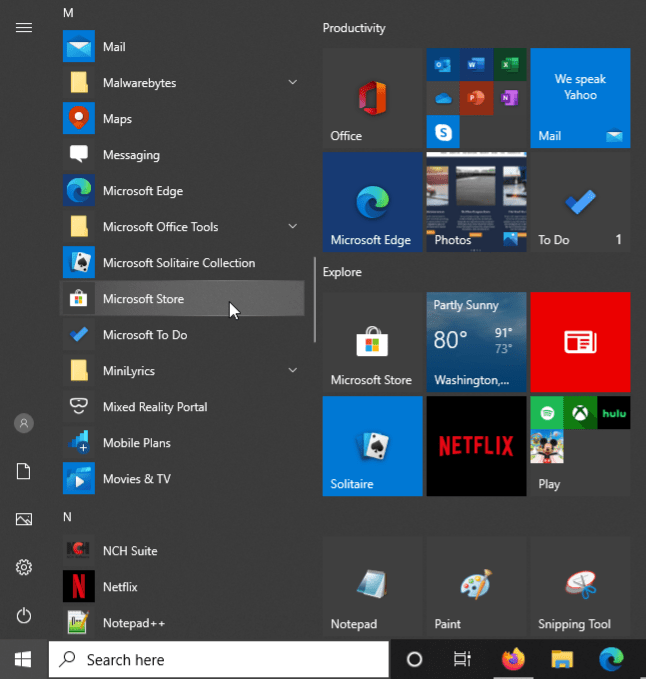
- Klicka på Sök och skriv ”icloud”. Du kan också hoppa över sökningen och ladda ner iCloud för Windows direkt från Microsoft Store, men länken kan ändras.
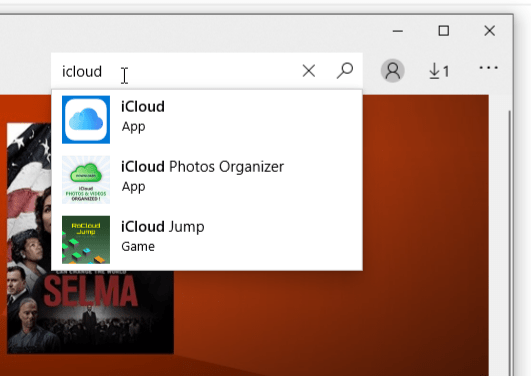
- Ladda ner iCloud-appen genom att klicka på knappen ”Hämta”. Windows 10 kommer att installera den automatiskt.
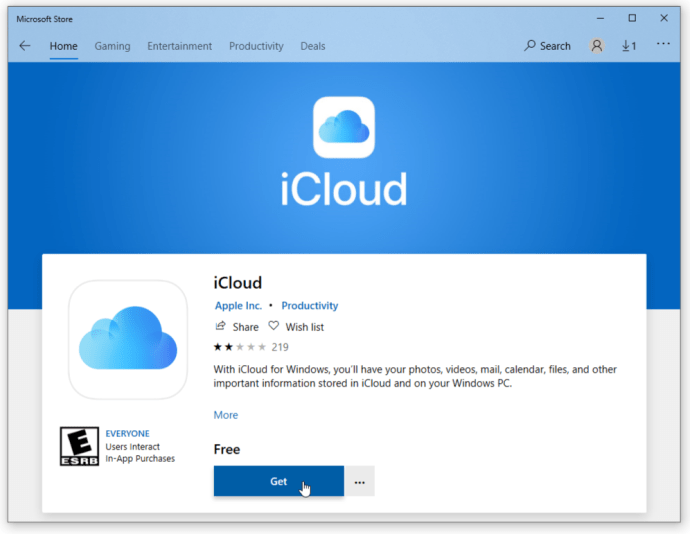
- När installationen är klar, klicka på ”Starta” i butiken, eller öppna iCloud från Start-menyn.
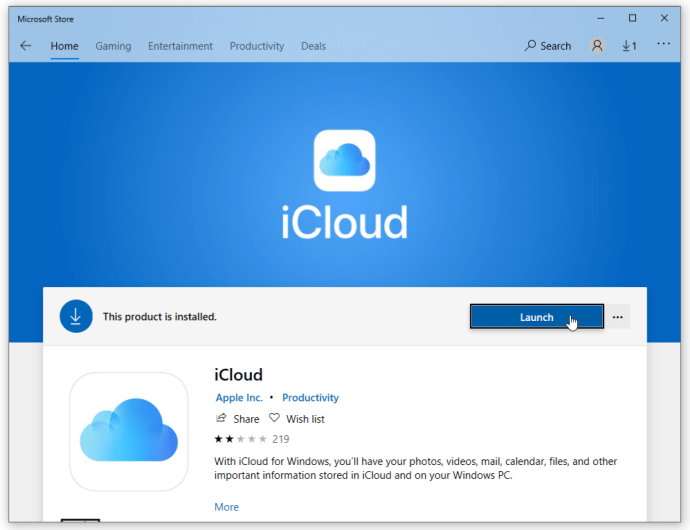
Konfigurera iCloud på Windows
- Starta iCloud och välj de tjänster du vill använda, som e-post, bokmärken och foton. Klicka sedan på ”Använd”.
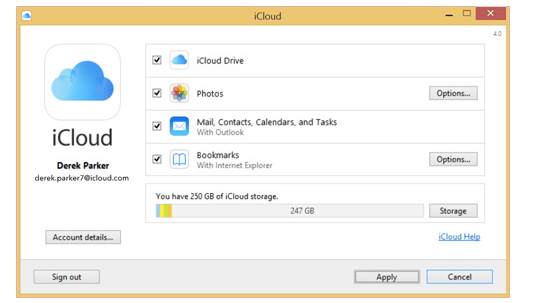
Du är nu i stort sett klar. Om du vill att iCloud automatiskt ska ladda ner ny musik, böcker och appar som du köpt med ditt iCloud-konto måste du öppna iTunes och logga in med ditt Apple-ID. Du kan också välja att ladda ner bilder från iCloud vid behov.
- I iTunes, välj ”Inställningar” från menyn ”Redigera”. Klicka på fliken ”Butik” och markera sedan kryssrutorna för ”Musik”, ”Appar” och ”Böcker”.
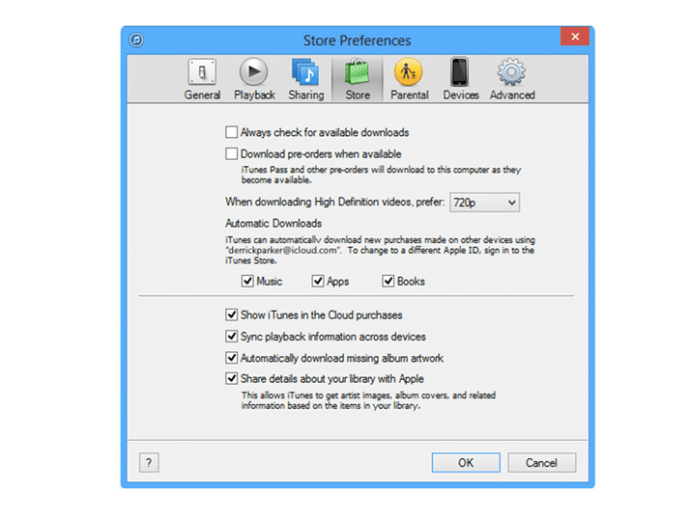
Åtkomst till iCloud
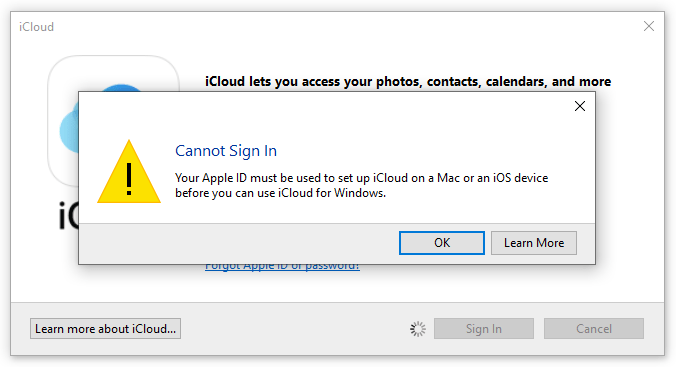
Sammanfattningsvis är installationen av iCloud på Windows 10 inte så komplicerad som den kan verka, men du måste ha ett Apple-ID och en Apple-enhet som använder iCloud för att det ska fungera. Du kan synkronisera filer som placeras i de angivna mapparna i Windows, och de kommer att synkroniseras automatiskt med alla dina andra iCloud-enheter. Detta är en utmärkt metod för att synkronisera Mac, iOS och Windows, vilket kan vara svårt med tanke på att Apple och Microsoft är konkurrenter.
Apple vill att deras kunder ska ha större flexibilitet när det gäller iCloud, vilket är anledningen till att de skapade en version för Windows från början.