Det är god praxis att fabriksåterställa din dator när du säljer eller gör dig av med den, oavsett om det är en Mac eller Windows PC. Det spelar ingen roll om du använder den varje dag för nödvändigt arbete eller bara en och annan bildvisning. Din enhet är skyldig att ha all möjlig personlig och känslig information på sig.
Det är också fördelaktigt att fabriksåterställa Windows 10 ibland för att hålla det i optimalt skick. När allt kommer omkring ackumuleras massor av data (som för närvarande används och lämnade kvar fragment) över tiden. Ett av de bästa sätten att rensa hårddisken är att återställa din Windows-dator, och om du kör Windows 10 är det relativt enkelt att göra. Se bara till att säkerhetskopiera dina viktiga dokument, videor, spelsparningar, bilder, licenser och andra viktiga data.
Om du behöver fabriksåterställa din bärbara dator eller PC och få den tillbaka till sina ursprungliga standardinställningar, guidar den här artikeln dig genom återställningsprocessen, och den fungerar på alla Windows 10-enheter.
Innehållsförteckning
Använda alternativet ”Återställ din PC” i Windows 10
Innan du hoppar in i en fabriksåterställning av Windows 10, se till att läsa den här artikeln i sin helhet och kolla in de grundläggande vanliga frågorna längst ner. Efteråt kan du bestämma om en fabriksåterställning är genomförbar.
Det är viktigt att notera att återställningsalternativet kan använda den ursprungliga OEM-licensen om du uppgraderat din version av Windows 10, till exempel från Home till Pro. Om det scenariot gäller dig, försök att byta licens i menyn Inställningar.
Om den processen inte fungerar (förmodligen inte) måste du utföra en ren installation/uppgradering med den nyare licensen och programvaran. Här är stegen för att återställa din Windows 10-enhet.
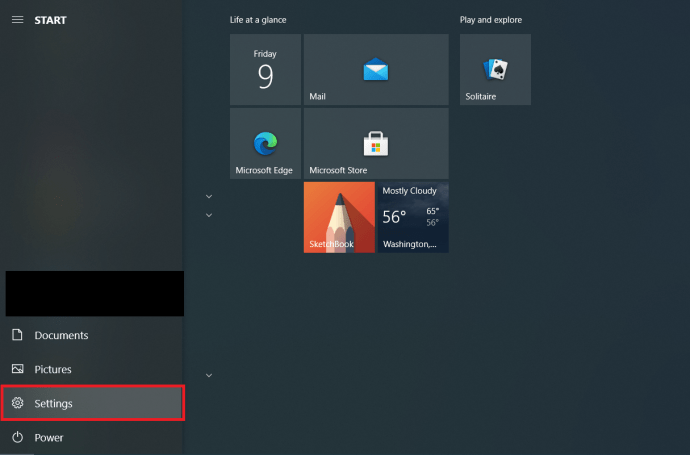
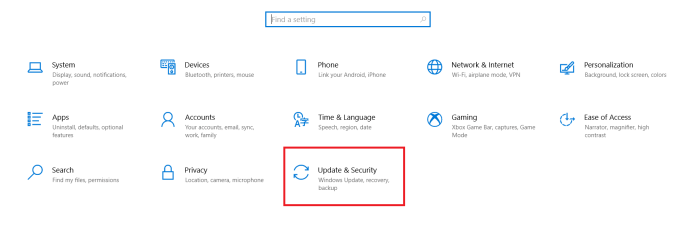
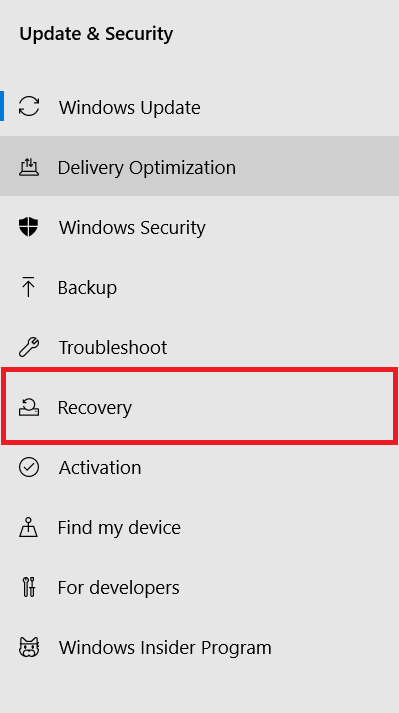
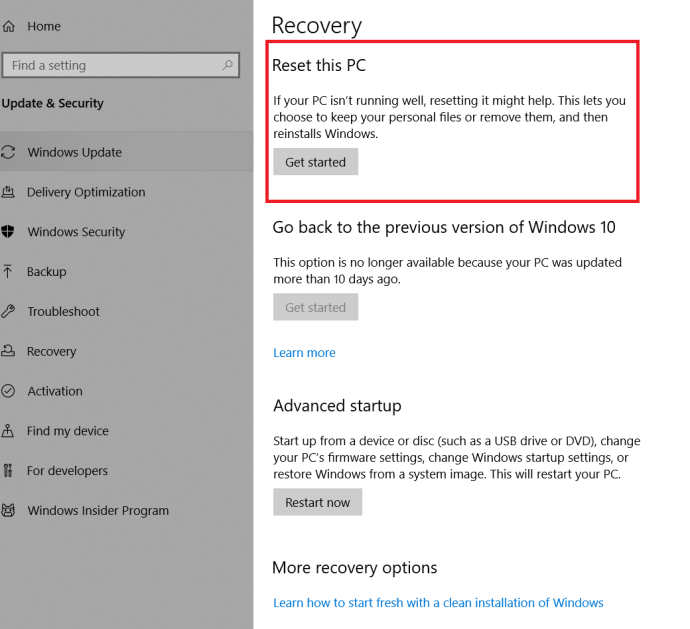
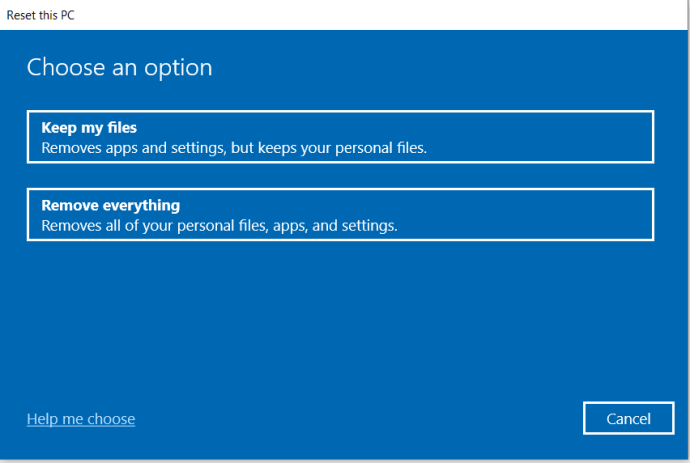
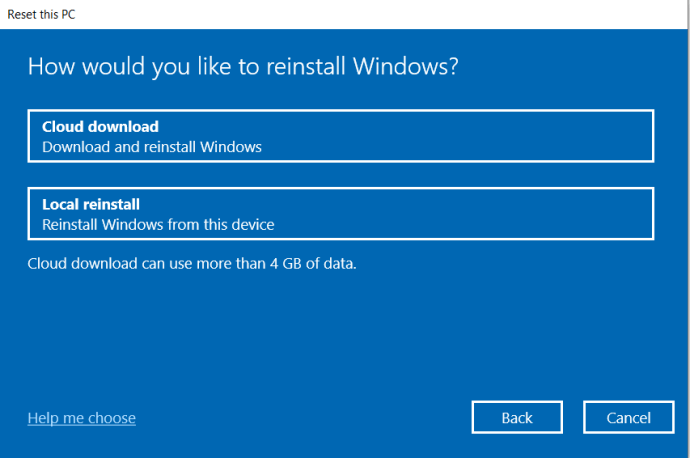
När återställningen är klar kommer du att se en eller flera HTML-filer på skrivbordet, med en lista över alla borttagna applikationer. Du kan bestämma vad som ska installeras om från början.
Dessutom lagrar Windows 10 all gammal data i mappen ”Windows.old”, så du har alltid det alternativet att extrahera data därifrån om det behövs. Kom bara ihåg att de flesta applikationer inte har licensinformation i Utforskaren i Windows, men du kan fortfarande söka efter värdefull data.
Beroende på dina val och hastigheten på ditt system, kommer återställningen att ta upp till en timme. Du vet att processen är klar när du ombeds ange licensavtalet.
Om du inte är redo att återställa ännu men kommer att göra det i framtiden kan du ställa in Windows 10 för att säkerhetskopiera dina filer och automatiskt hålla dem uppdaterade, mellan nu och när du vill återställa fabriksinställningarna för din bärbara dator. Säkerhetskopieringsalternativet är dock inte för licenser och program; det är för personligt sparad data. Vissa säkerhetskopieringsprogram från tredje part erbjuder oberoende filval som låter dig återställa installerade program (och licenser i vissa fall).
Windows 10 återställs
Som du nu har sett finns det inte mycket att återställa Windows 10. Se bara till att du har säkerhetskopierat dina viktiga filer till en säker plats innan du startar processen. Även om du väljer att behålla filer och bara installera om operativsystemet, är det bättre att vara säker än ledsen.
Vanliga frågor om Windows 10 Fabriksåterställning
Vad är skillnaden mellan en Windows 10-återställning och en nystart?
En Windows 10-återställning är utformad för att installera om Windows 10 OS i dess ursprungliga OEM-tillstånd när du köpte det. Därför kommer alla FÖRINSTALLERADE tredjepartsprogram och licenser som följde med enheten att installeras om. En Windows 10 Fresh Start liknar en återställning, förutom att den INTE bevarar OEM och förinstallerad programvara och licenser från tredje part – den installerar om Windows 10 från början.
Obs: Windows version 2004 (inte ett år) och uppåt slog ihop alternativet ”Fresh Start” med alternativet ”Återställ min PC”.
Är det bra att återställa Windows 10?
Ja, det är en bra idé att återställa Windows 10 om du kan, helst var sjätte månad, när det är möjligt. De flesta användare tar bara till en Windows-återställning om de har problem med sin dator. Men massor av data lagras med tiden, en del med ditt ingripande men de flesta utan det.
De vanligaste insamlade uppgifterna inkluderar dina OS-aktiviteter och din personliga information. Åtgärder som surfhistorik, sociala gilla-markeringar, sociala delningar, nyhetsvisningar, sökhistorik, sedda videor, automatiska sparade dokument, temporära säkerhetskopior, PDF-visningshistorik och mer lagras i systemet och används för specifika ändamål.
Data kan ackumuleras ganska snabbt och fortsätta att rotera och sakta ner ditt system ju mer du använder din PC. Om den lämnas obevakad kan data erhållas från skadlig programvara, spionprogram och andra sätt. Att återställa din dator (som du kanske gör med din Android-smarttelefon) säkerställer optimal prestanda och stabilitet på en kontinuerlig basis.
Sparar en Windows 10-återställning dokument, musik, bilder och kontakter?
Ja, Windows 10 bevarar personliga mappar som Mina dokument, Mina videor och Mina kontakter när du utför en Windows 10-återställning. Däremot MÅSTE DU ange att du vill spara dina personuppgifter när du uppmanas till det. Annars kommer återställningen att radera allt utom OEM/förinstallerad programvara och börja om från början.
Behåller återställning av Windows 10 speldata?
Vanligtvis sparar en återställning av Windows 10 INTE speldata eller spel. Processen är avsedd att ge ett rent Windows-operativsystem, men det erbjuder ett alternativ att spara en del av dina data, såsom dokument, bilder, etc. Oberoende installerade eller installerade spel från tredje part kommer inte att säkerhetskopieras.
Om du har spel från Microsoft Store kan sparadata hämtas när du installerar om det, men det beror på spelets funktionalitet och alternativ. Microsoft hanterar inte personligen spelsparningar i Microsoft Store.
Det är alltid bäst att säkerhetskopiera alla värdefulla speldata innan du återställer din dator, och detta kommer att kräva forskning och unika metoder baserade på de spelsparningar och inställningar du behöver bevara.
Sparar en Windows 10-återställning anpassade drivrutiner?
Nej, en Windows 10-återställning bevarar inga drivrutiner. Operativsystemet installerar om standarddrivrutinerna eller de som Microsoft har i sin databas, så du måste själv installera om tredjepartsdrivrutiner eller anpassade drivrutiner.
Kräver återställning av min dator i Windows 10 uppdateringar igen?
Ja, en Windows 10-återställning bevarar inte uppdateringar, så du måste installera om dem. Den senaste uppdateringen innehåller dock alla tidigare uppdateringar så att det inte blir så illa.

