Det är en klok åtgärd att återställa din dator till fabriksinställningarna när du planerar att sälja den eller göra dig av med den, oavsett om det är en Mac eller en Windows-baserad dator. Det spelar ingen roll hur ofta du använder den, om det är för dagligt arbete eller bara för enstaka bildvisningar. Din enhet innehåller med största sannolikhet mycket personlig och känslig information.
Det kan också vara fördelaktigt att ibland återställa Windows 10 till fabriksinställningarna för att säkerställa optimal funktion. Med tiden ansamlas nämligen stora mängder data, både aktivt använd data och kvarlämnade fragment. Ett av de bästa sätten att rensa hårddisken är att återställa din Windows-dator, och om du använder Windows 10 är det relativt enkelt att göra. Kom ihåg att säkerhetskopiera dina viktiga dokument, videor, spelsparfiler, bilder, licenser och andra värdefulla data.
Den här artikeln guidar dig genom återställningsprocessen om du behöver återställa din bärbara eller stationära dator till de ursprungliga inställningarna. Metoden fungerar för alla enheter med Windows 10.
Använda alternativet ”Återställ den här datorn” i Windows 10
Innan du börjar med en fabriksåterställning av Windows 10, är det rekommenderat att du läser igenom hela artikeln och tittar på de vanliga frågorna längst ner. Därefter kan du avgöra om en fabriksåterställning är rätt val för dig.
Värt att notera är att återställningsalternativet kan använda den ursprungliga OEM-licensen om du har uppgraderat din version av Windows 10, till exempel från Home till Pro. Om det gäller dig, börja med att försöka ändra licens i inställningsmenyn.
Om det inte fungerar (vilket är troligt) behöver du genomföra en ren installation eller uppgradering med den nyare licensen och programvaran. Här följer stegen för att återställa din Windows 10-enhet.
- Börja med att klicka på ”Start-menyn” och välj sedan ”Inställningar”.
- Därefter väljer du ”Uppdatering och säkerhet”. Alternativt kan du skriva ”Återställ” (utan citationstecken) i ”Cortana-sökrutan”.
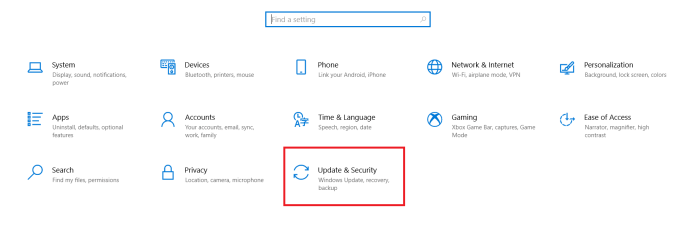
- I menyn ”Uppdatering och säkerhet” väljer du ”Återställning” som finns till vänster på skärmen.
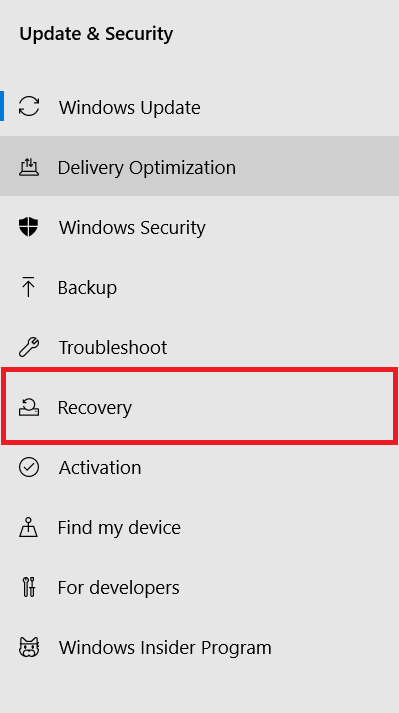
- Återställningssidan visar ytterligare alternativ. För att återställa din dator väljer du ”Återställ den här datorn”.
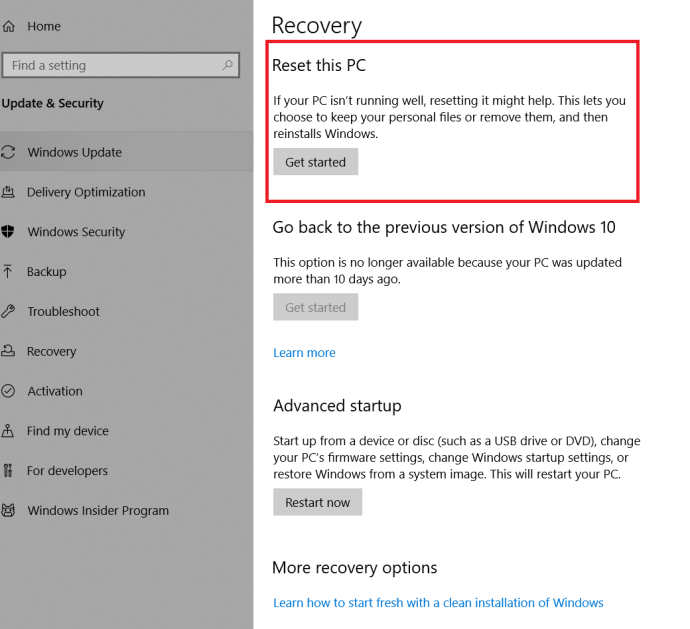
- Nu får du två alternativ: (1) ”Behåll mina filer” och (2) ”Ta bort allt”. Det första alternativet behåller dina personliga filer och passar bra för att uppdatera inställningar och ta bort installerade appar. Det andra alternativet raderar alla filer.
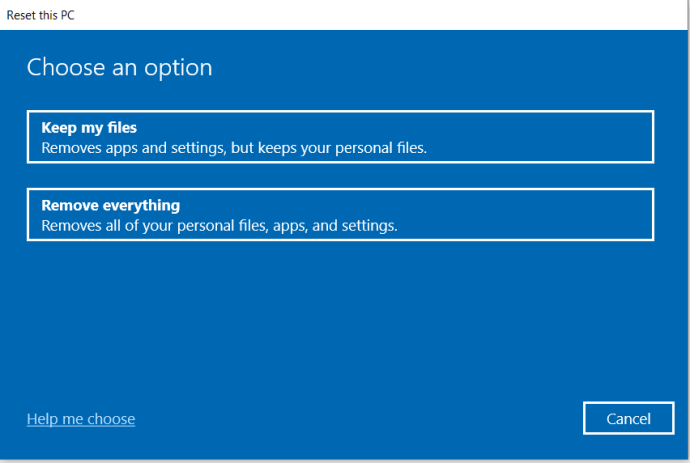
- Om du väljer ”Behåll mina filer” får du en lista över de appar som kommer att tas bort. Därefter får du bekräfta återställningen. Om du väljer alternativet ”Ta bort allt” går du vidare till nästa steg.
- Om du tar bort allt får du bekräfta om du vill radera personlig data, antingen på enbart OS-enheten eller på alla enheter.
- För Windows-versioner från maj 2020 eller senare finns två alternativ för att installera om Windows 10: ”Molnhämtning” och ”Lokal ominstallation”. ”Molnalternativet” installerar den senaste versionen av Windows 10, medan det lokala alternativet använder befintlig installationsdata från din enhet.
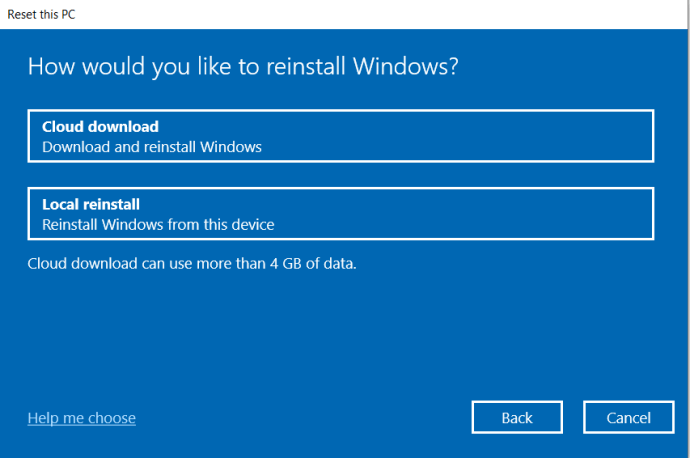
- Slutligen får du en sammanfattning av vad som kommer att hända med din dator om du återställer den till fabriksinställningarna. Om du är nöjd med detta klickar du på ”Återställ” för att starta processen.
När återställningen är klar hittar du en eller flera HTML-filer på skrivbordet, med en lista över de applikationer som tagits bort. Du kan själv bestämma vilka program du vill installera om.
Dessutom lagrar Windows 10 all gammal data i mappen ”Windows.old”, så du har alltid möjlighet att extrahera data därifrån om det behövs. Kom bara ihåg att de flesta program inte har någon licensinformation lagrad i Utforskaren i Windows, men du kan fortfarande leta efter värdefull information.
Beroende på dina val och systemets hastighet kan återställningen ta upp till en timme. Processen är klar när du ombeds att godkänna licensavtalet.
Om du inte är redo att återställa nu, men planerar att göra det i framtiden, kan du ställa in Windows 10 att säkerhetskopiera dina filer automatiskt. På så sätt håller du dem uppdaterade till dess att du vill återställa din dator. Säkerhetskopieringsalternativet gäller dock inte för licenser och program, utan för personligt sparad data. Vissa säkerhetskopieringsprogram från tredje part erbjuder mer avancerade funktioner, som tillåter dig att återställa både installerade program och i vissa fall även licenser.
Windows 10-återställning
Som du ser är det inte särskilt komplicerat att återställa Windows 10. Säkerställ bara att du har säkerhetskopierat dina viktiga filer till en säker plats innan du startar processen. Även om du väljer att behålla filer och bara installera om operativsystemet, är det alltid bäst att vara på den säkra sidan.
Vanliga frågor om fabriksåterställning av Windows 10
Vad är skillnaden mellan en Windows 10-återställning och en nystart?
En Windows 10-återställning är utformad för att återställa Windows 10 till det ursprungliga OEM-tillstånd som det hade när du köpte datorn. Det innebär att alla förinstallerade tredjepartsprogram och licenser som medföljde enheten kommer att installeras om. En Windows 10 ”Fresh Start” liknar en återställning, med skillnaden att den INTE bevarar OEM och förinstallerad programvara och licenser från tredje part, utan installerar om Windows 10 från grunden.
Obs: I Windows version 2004 (och senare) har alternativet ”Fresh Start” slagits ihop med alternativet ”Återställ den här datorn”.
Är det bra att återställa Windows 10?
Ja, det är rekommenderat att återställa Windows 10 med jämna mellanrum, helst var sjätte månad om möjligt. Många användare återställer bara Windows om de upplever problem med sin dator. Men stora mängder data lagras med tiden, en del medvetet av dig och en hel del automatiskt utan ditt ingripande.
De vanligaste typerna av data som samlas in inkluderar dina OS-aktiviteter och din personliga information. Exempel på detta är webbhistorik, sociala interaktioner som gillamarkeringar och delningar, nyhetsvisningar, sökhistorik, visade videor, automatiskt sparade dokument, tillfälliga säkerhetskopior och PDF-visningshistorik. Denna data lagras i systemet och används för olika ändamål.
Datamängden kan växa snabbt och fortsätta att rotera och sakta ner ditt system ju mer du använder datorn. Om datan lämnas oskyddad kan den även bli tillgänglig för skadlig programvara, spionprogram och andra säkerhetsrisker. Genom att återställa din dator (på samma sätt som du kanske gör med din Android-smartphone) säkerställer du optimal prestanda och stabilitet på lång sikt.
Sparas dokument, musik, bilder och kontakter vid en Windows 10-återställning?
Ja, Windows 10 bevarar personliga mappar som ”Mina dokument”, ”Mina videor” och ”Mina kontakter” när du utför en Windows 10-återställning. Däremot MÅSTE DU aktivt välja att du vill spara dina personliga data när du får frågan. Annars kommer återställningen att radera allt utom OEM/förinstallerad programvara och börja om från grunden.
Bevaras speldata vid en Windows 10-återställning?
Vanligtvis bevarar en Windows 10-återställning INTE speldata eller spel. Processen syftar till att ge ett rent Windows-operativsystem, men erbjuder alltså möjligheten att spara en del av din data, som dokument, bilder, etc. Spel som är installerade separat eller från tredje part kommer inte att säkerhetskopieras.
Om du har spel från Microsoft Store kan sparad speldata ibland hämtas när du installerar om dem. Det beror dock på spelets specifika funktionalitet och alternativ. Microsoft hanterar inte spelsparningar personligen i Microsoft Store.
Det är alltid bäst att säkerhetskopiera all viktig speldata innan du återställer datorn. Detta kan kräva lite efterforskning och olika metoder beroende på vilka spelsparningar och inställningar du vill bevara.
Bevaras anpassade drivrutiner vid en Windows 10-återställning?
Nej, en Windows 10-återställning behåller inga drivrutiner. Operativsystemet installerar om standarddrivrutinerna, eller de som Microsoft har i sin databas. Du måste därför själv installera om tredjepartsdrivrutiner eller anpassade drivrutiner.
Måste jag installera om uppdateringar efter en Windows 10-återställning?
Ja, en Windows 10-återställning bevarar inte uppdateringar, så de måste installeras om. Den senaste uppdateringen inkluderar dock alla tidigare uppdateringar, så det brukar inte vara så besvärligt.