Användare som har uppgraderat från Windows 10 till det nyare Windows 11 har rapporterat om diverse problem, inklusive fel, avsaknad av funktioner och störningar såsom problem med Bluetooth och ljud. Dessutom är möjligheten att återgå till Windows 10 begränsad efter de första 10 dagarna. I en sådan situation kan det vara fördelaktigt att återställa Windows 11 till fabriksinställningarna för en ren och felfri upplevelse. Denna process raderar alla program, filer, inställningar och nedladdade element från C-enheten. Nedan följer tre enkla metoder för att genomföra en fabriksåterställning av Windows 11.
Fabriksåterställning av Windows 11 (2024)
Vi presenterar tre olika tillvägagångssätt för att återställa Windows 11 till fabriksinställningarna. Dessa metoder kan användas även om din dator inte startar.
Återställ Windows 11 via appen Inställningar (för fungerande datorer)
Om din dator startar som vanligt och du kan logga in, kan du enkelt återställa din Windows 11-dator. Här är hur du gör:
1. Tryck på Windows-tangenten och skriv ”återställ”. Välj sedan ”Återställ den här datorn”. Alternativt kan du öppna Inställningar med kortkommandot ”Windows + I” och navigera till ”System -> Återställning”.
2. Klicka på ”Återställ datorn” under ”Återställningsalternativ”.
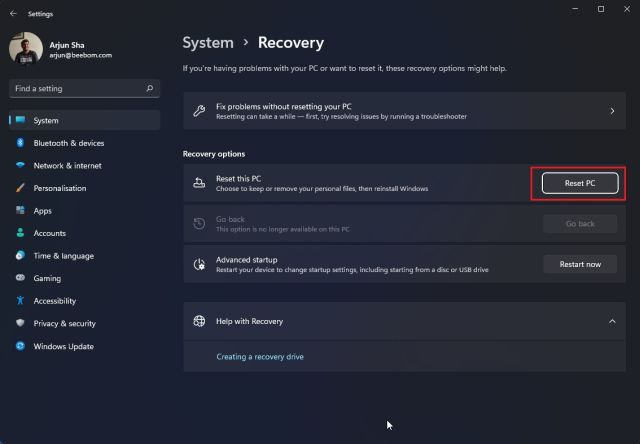
3. Ett popup-fönster visas. Välj ”Behåll mina filer”. Detta alternativ återinstallerar Windows 11, tar bort alla installerade program, men bevarar dina filer och mappar på andra enheter än C-enheten. Alla filer på skrivbordet, i Dokument och i mappen Nedladdningar raderas. Det är därför viktigt att säkerhetskopiera dessa viktiga filer.
Om du vill radera allt, inklusive alla filer på datorn, väljer du alternativet ”Ta bort allt”.
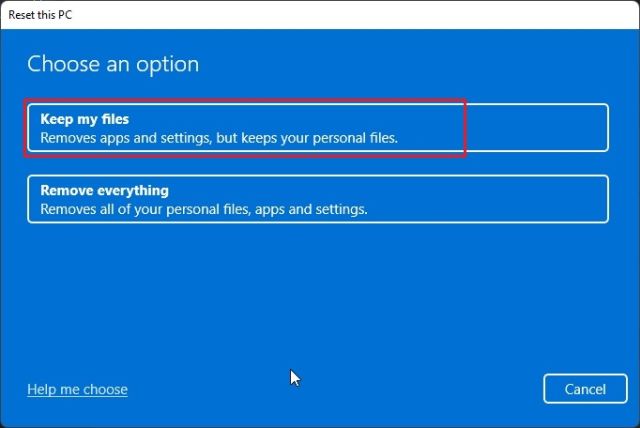
4. Välj ”Lokal ominstallation”. Detta installerar om den befintliga versionen av Windows 11, vilket går snabbare eftersom allt görs lokalt. Om du vill återställa datorn och uppdatera Windows 11 till den senaste stabila versionen, väljer du ”Molnnedladdning”. Detta laddar ner cirka 5 GB med Windows 11 installationsfiler från internet och tar längre tid.
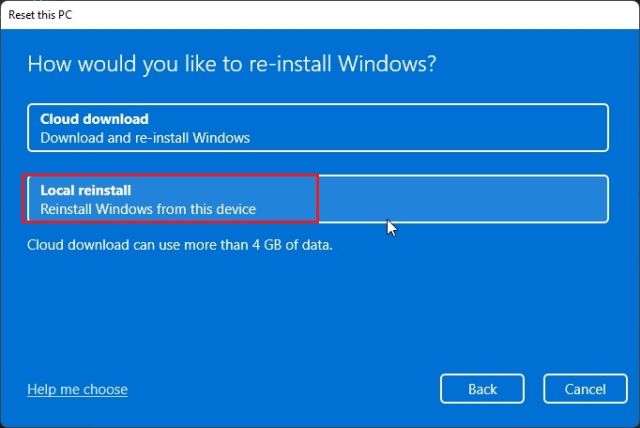
5. Justera eventuella ”Ytterligare inställningar” om du vill och klicka på ”Nästa”.
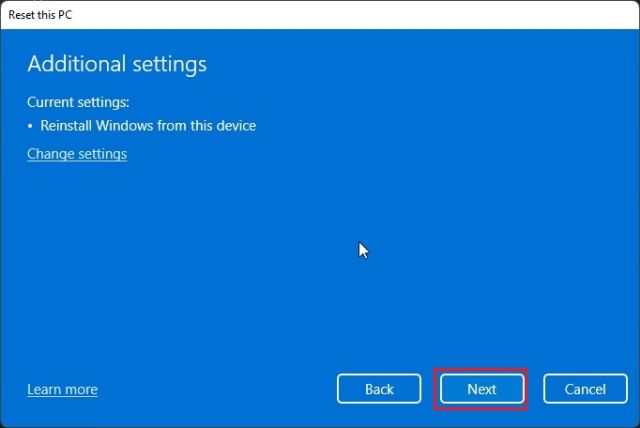
6. Granska sammanfattningen och klicka på ”Återställ”. Datorn startar om och fabriksåterställningen av Windows 11 påbörjas. Vänta och följ instruktionerna på skärmen för att konfigurera datorn från grunden.
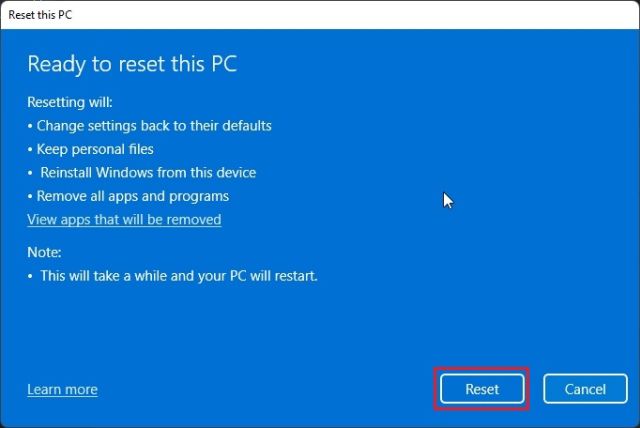
Återställ Windows 11 från Återställningsmiljön (för icke-fungerande datorer)
Om datorn inte startar måste du återställa Windows 11 via återställningsskärmen. Vanligtvis visas ett återställningsalternativ om Windows 11 inte laddas korrekt. Om det inte händer, prova att starta och stänga av datorn när Windows-logotypen visas. Gör detta 2-3 gånger, så tvingas Windows 11 att visa återställningsskärmen.
1. När du är på återställningsskärmen, klicka på ”Avancerade alternativ”.

2. Klicka sedan på ”Felsök”.

3. Välj alternativet ”Återställ den här datorn”.
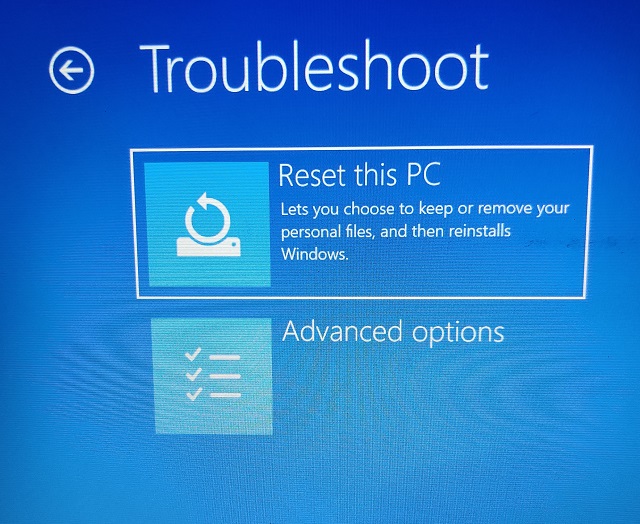
4. Välj ”Behåll mina filer” -> ”Lokal ominstallation”. Detta är samma process som i föregående avsnitt, men vi når den via återställningsläget. Du kan även välja ”Ta bort allt” för att radera alla filer och program, eller ”Molnnedladdning” för att ladda ner och installera den senaste stabila versionen av Windows 11.
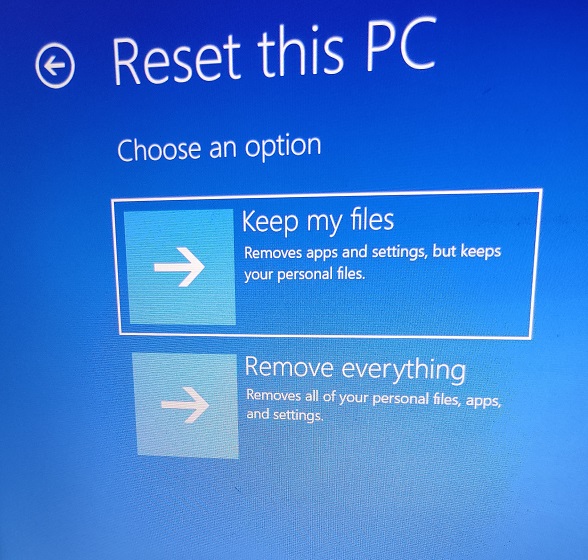
5. Datorn startar om och fabriksåterställningen av Windows 11 inleds. Vänta tålmodigt och följ anvisningarna för att konfigurera Windows 11 som ny.
Återställ Windows 11 med startbar USB-enhet (för icke-fungerande datorer)
Om de tidigare metoderna inte fungerade är det dags att göra en ren installation av Windows 11 för att återställa datorn till fabriksinställningarna. Vi har redan skrivit en detaljerad guide om hur du installerar Windows 11 från en USB-enhet, så följ de stegen där. Denna process raderar alla program och filer från C-enheten (men påverkar inte andra enheter) och installerar om den senaste stabila versionen av Windows 11. På så sätt kan du fabriksåterställa Windows 11 med hjälp av en startbar USB-enhet.

Få din Windows 11-dator att kännas som ny
Detta är tre sätt att fabriksåterställa din Windows 11-dator. Om du kan logga in på datorn är det enkelt att återställa den. Om datorn inte startar, använd de två andra metoderna för att återställa den till ett fungerande skick. Det var allt för oss. Om du vill skapa ett lokalt konto i Windows 11 Home efter en ren installation, se vår länkade handledning. Och om du behöver starta Windows 11 i felsäkert läge, finns även en guide för det. Om du har några frågor, tveka inte att ställa dem i kommentarsfältet nedan.