Att dela kontakter mellan din iPhone och en Mac är enkelt, med tanke på att båda enheterna synkroniseras i Apples moln. Men visste du att du också kan dela dina iPhone-kontakter med en Windows 10-dator? Vi tar dig igenom det!
För den här guiden använde vi inte verktyg från tredje part som utvecklats specifikt för att exportera kontakter. Istället visar vi två metoder som är lätt tillgängliga på din iPhone och Windows 10. Den första metoden involverar Apples iCloud-tjänst, som är det bättre alternativet om du behöver exportera mer än en kontakt.
Den andra metoden bygger på e-post. Du behöver ingen specifik e-postklient – Gmail, Yahoo, iCloud, Outlook och så vidare, allt fungerar bra. Vi visar dig hur du hämtar och laddar ner kontakter via Windows 10 Mail-appen.
Exportera kontakter via iCloud
För att använda den här metoden måste dina kontakter synkroniseras med iCloud. Det är det bästa sättet att exportera kontakter i bulk.
För att komma igång, öppna appen ”Inställningar” på din iPhone. Dess plats på din telefon kan vara annorlunda än vad som visas nedan; använd Spotlight Search om du inte kan hitta den.

I appen ”Inställningar”, tryck på ditt namn högst upp på skärmen och tryck sedan på ”iCloud” på följande skärm.

Kontrollera att ”Kontakter” är aktiverat (grönt) och synkroniseras med molnet. Om inte, tryck på reglaget för att aktivera det och synkronisera dina kontakter.

Öppna sedan en webbläsare på din Windows 10-dator och logga in på iCloud webbplats med ditt Apple-ID. Klicka på ”Kontakter”.

Välj en kontakt på följande skärm. Om du bara vill exportera en kontakt klickar du på kugghjulsikonen i det nedre vänstra hörnet och väljer sedan ”Exportera vCard” i popup-menyn.

Om du vill exportera flera kontakter klickar du först på ett enda namn. Placera sedan muspekaren över den sista kontakten du vill exportera, tryck och håll ned Skift-tangenten och klicka sedan på den sista kontakten. Klicka på kugghjulsikonen och välj sedan ”Exportera vCard” i popup-menyn.
Som standard laddas VCF-filen ned till mappen ”Nedladdningar” på din dator. Högerklicka på filen och välj ”Öppna” i popup-menyn.

Välj sedan var du vill installera dina kontakter. Dina val inkluderar Outlook, appen People och Windows Contacts. När du har gjort ditt val klickar du på ”OK” för att importera dina kontakter.

Exportera via appen Kontakter
Den här metoden skickar dina kontakter till din Windows 10-dator via e-post. Den stora nackdelen är dock att du bara kan exportera en kontakt åt gången.
Tryck på ”Kontakter” på din iPhone för att öppna appen ”Kontakter” (den kan vara på en annan plats på din telefon än vad som visas nedan).
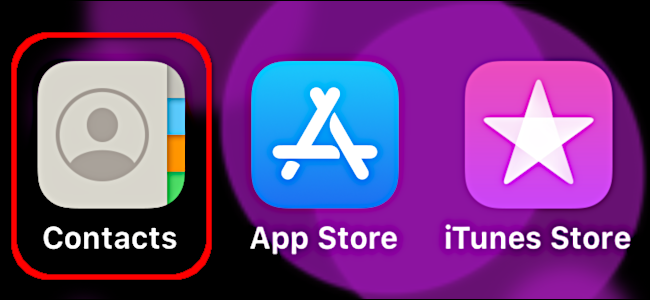
Tryck sedan på kontakten du vill exportera. När informationen har laddats, tryck på ”Dela kontakt.”

Tryck på en e-postapp i popup-menyn som visas för att skicka kontakten till din Windows 10-dator. Fyll i e-postuppgifterna och skicka dem sedan till dig själv.

När du får e-postmeddelandet på din Windows 10-dator högerklickar du på VCF-bilagan och klickar sedan på ”Öppna” på popup-menyn. Återigen, dina val är Outlook, People-appen och Windows-kontakter.

Upprepa dessa steg för varje ytterligare kontakt som du vill importera till Windows 10.

