Appen Röstmemon, tillgänglig på din Mac, är ett smidigt och användarvänligt verktyg som låter dig spela in din röst och dina idéer oavsett var du befinner dig. Mac-datorer är med sina inbyggda mikrofoner ypperliga för inspelning av röstmeddelanden, även i omgivningar med hög ljudnivå.
Här följer en utförlig genomgång om hur du sätter igång med appen Röstmemon på din Mac:
Använda appen Röstmemon för inspelning på din Mac
Följ stegen nedan för att börja skapa röstanteckningar på din Mac:
- Starta appen Röstmemon via Launchpad eller använd Spotlight.
- Klicka på den röda inspelningsknappen för att påbörja en inspelning.
- Klicka på Klar när du är färdig med inspelningen för att avsluta den.
Din inspelning kommer automatiskt att synas i den vänstra kolumnen under rubriken Alla inspelningar.
Redigera röstmemon på din Mac
Appen Röstmemon erbjuder flera funktioner, som till exempel trimning och ”Hoppa över tystnad”, vilka förenklar redigeringen av dina röstinspelningar. Här beskrivs de funktioner som gör det möjligt för dig att finslipa dina ljudinspelningar ytterligare.
Ändra namn på röstmemon
Som standard ges röstmemon ett namn baserat på inspelningsplatsen. Detta kan bli otympligt om du spelar in flera röstmeddelanden på samma plats. För att byta namn på ett röstmemo, följ dessa instruktioner i appen:
- Markera det röstmemo i den vänstra kolumnen som du vill byta namn på.
- När memot är markerat, klicka på dess namn för att redigera.
- Skriv in det nya namnet för röstmemot.
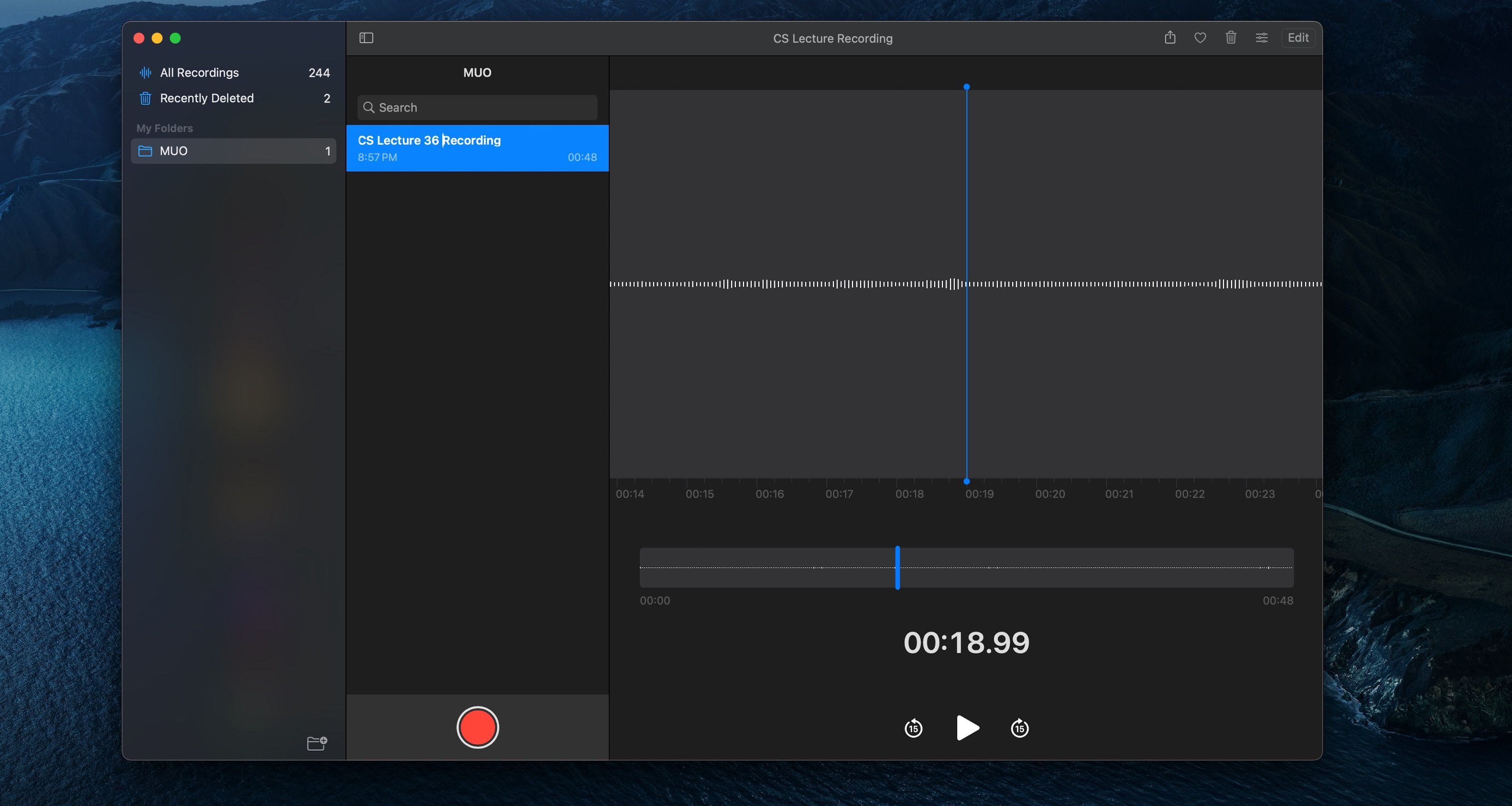
Du kan använda valfria tecken, inklusive mellanslag och skiljetecken, för att göra namnet så unikt som möjligt.
Ta bort tystnad och förbättra dina röstmemon
Appen Röstmemon har en inbyggd funktion som heter Förbättra inspelning. Den minskar bakgrundsljud och förbättrar ljudkvaliteten. Du kan också automatiskt eliminera tystnad i ett röstmemo för att spara tid. Följ dessa steg för att göra detta:
- Markera det röstmemo du vill förbättra i den vänstra kolumnen.
- Klicka på ikonen Alternativ (tre vågräta linjer) som sitter intill knappen Redigera uppe i högra hörnet.
- Aktivera Förbättra inspelning eller Hoppa över tystnad, efter behov.
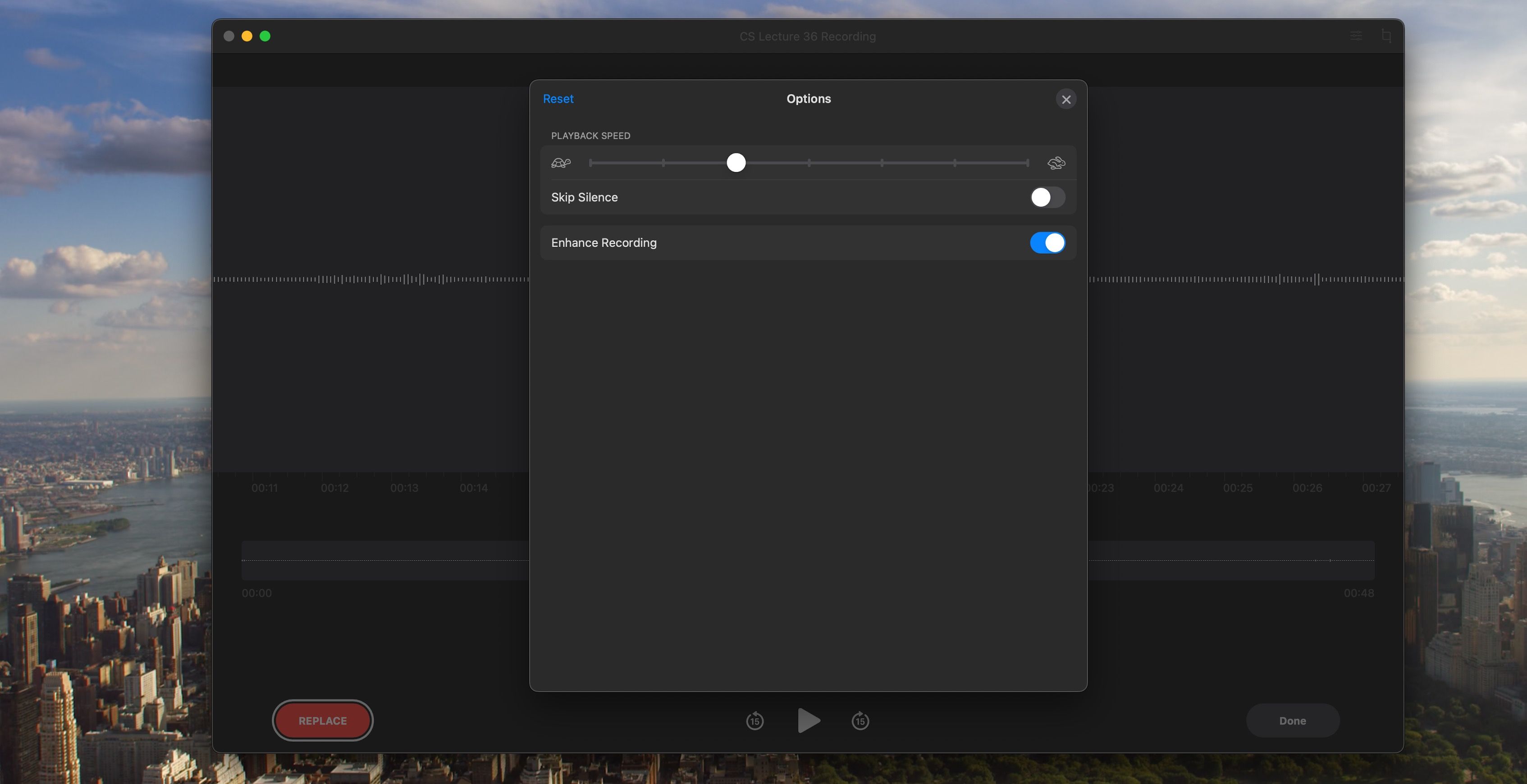
Hur du ersätter delar av ett röstmemo
Du kan ersätta avsnitt av ett röstmemo genom att spela in de partier du vill ändra. Så här gör du:
- Markera det röstmemo du vill redigera och tryck på knappen Redigera i det övre högra hörnet.
- Flytta uppspelningsmarkören (den blå lodräta linjen) till den del av inspelningen som ska ersättas.
- Tryck på knappen Ersätt, appen börjar nu automatiskt spela in för att skriva över den valda delen.
- När inspelningen är klar trycker du på knappen Klar.
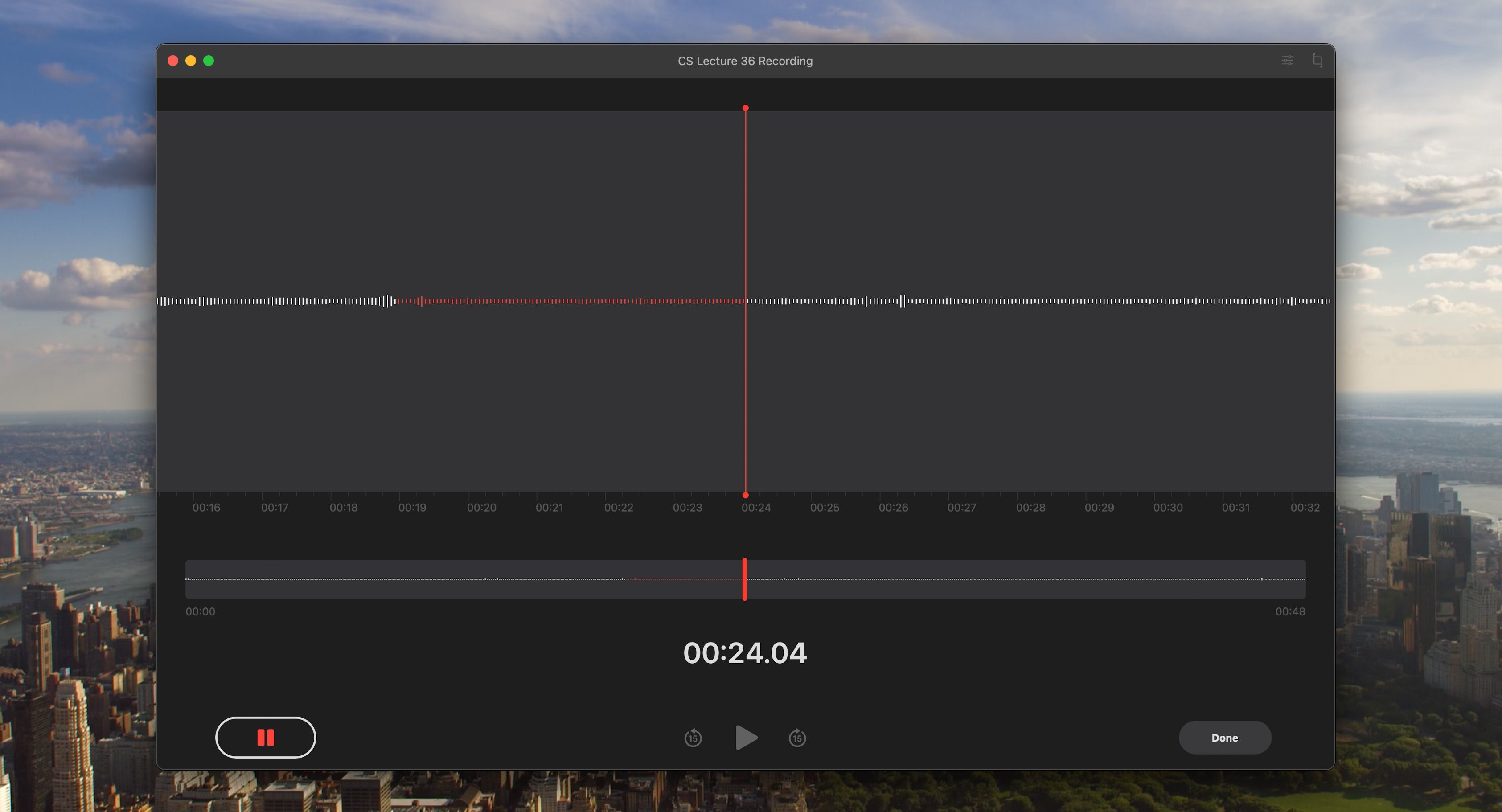
Trimma en inspelning i Röstmemon
För att göra en inspelning mer koncentrerad och välslipad kan du ta bort oönskat ljud som gör den onödigt lång. Så här trimmar du dina röstmemon:
- Markera det röstmemo du vill trimma och tryck på knappen Redigera.
- Klicka på ikonen Beskär i det övre högra hörnet.
- Dra de gula handtagen för att ange den del av inspelningen du vill behålla, och tryck på Trimma-knappen längst ner.
- Den trimmade inspelningen sparas som en ny fil.
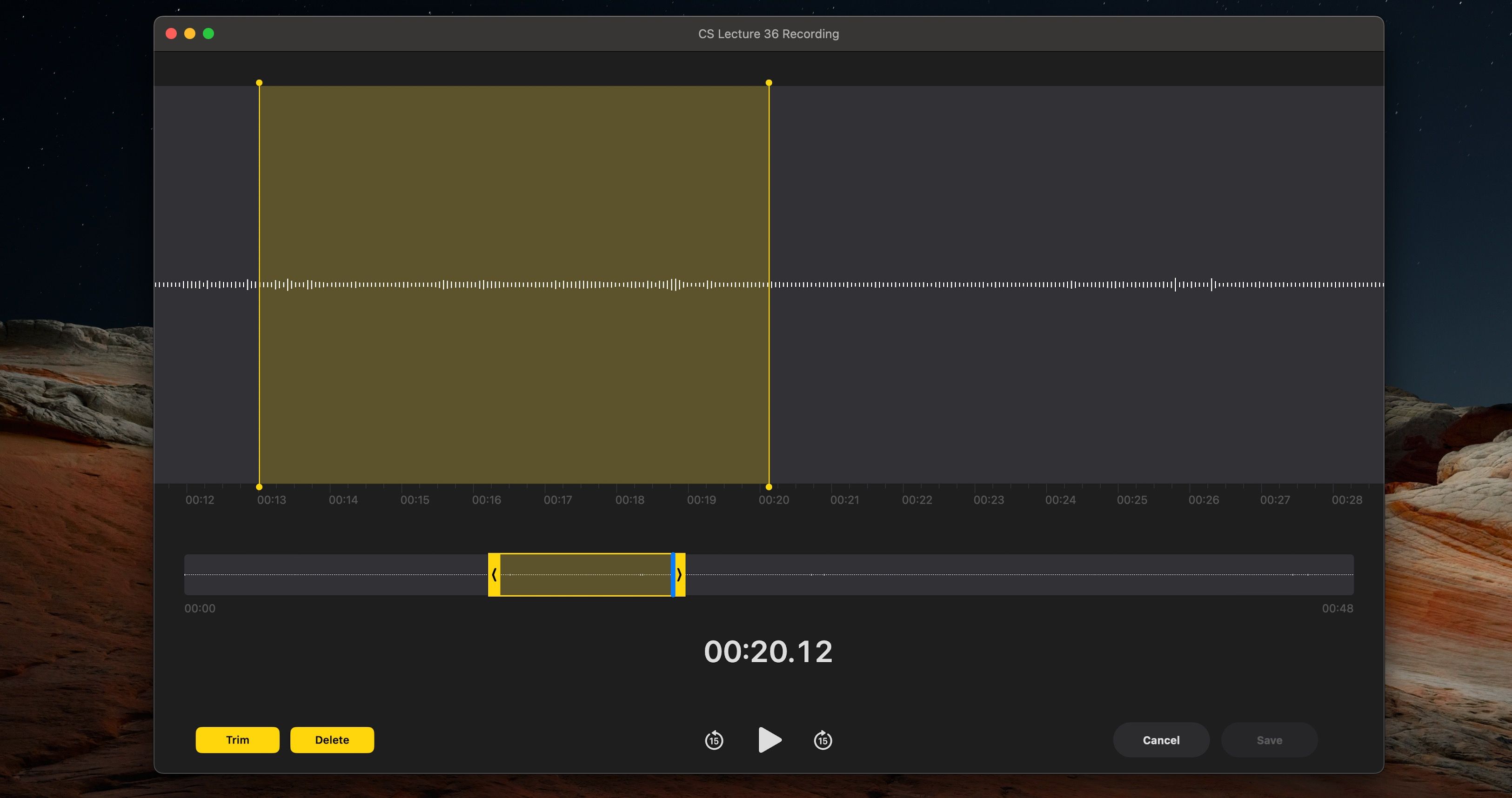
Duplicera en inspelning i Röstmemon
Det är lätt att kopiera ett röstmemo på en Mac. Det kan vara bra om du vill skapa en säkerhetskopia av ett röstmeddelande, eller om du vill redigera ett röstmeddelande utan att ändra originalet. Följ dessa två steg:
- Ctrl-klicka (högerklicka) på det röstmeddelande du vill duplicera.
- Välj Duplicera i snabbmenyn
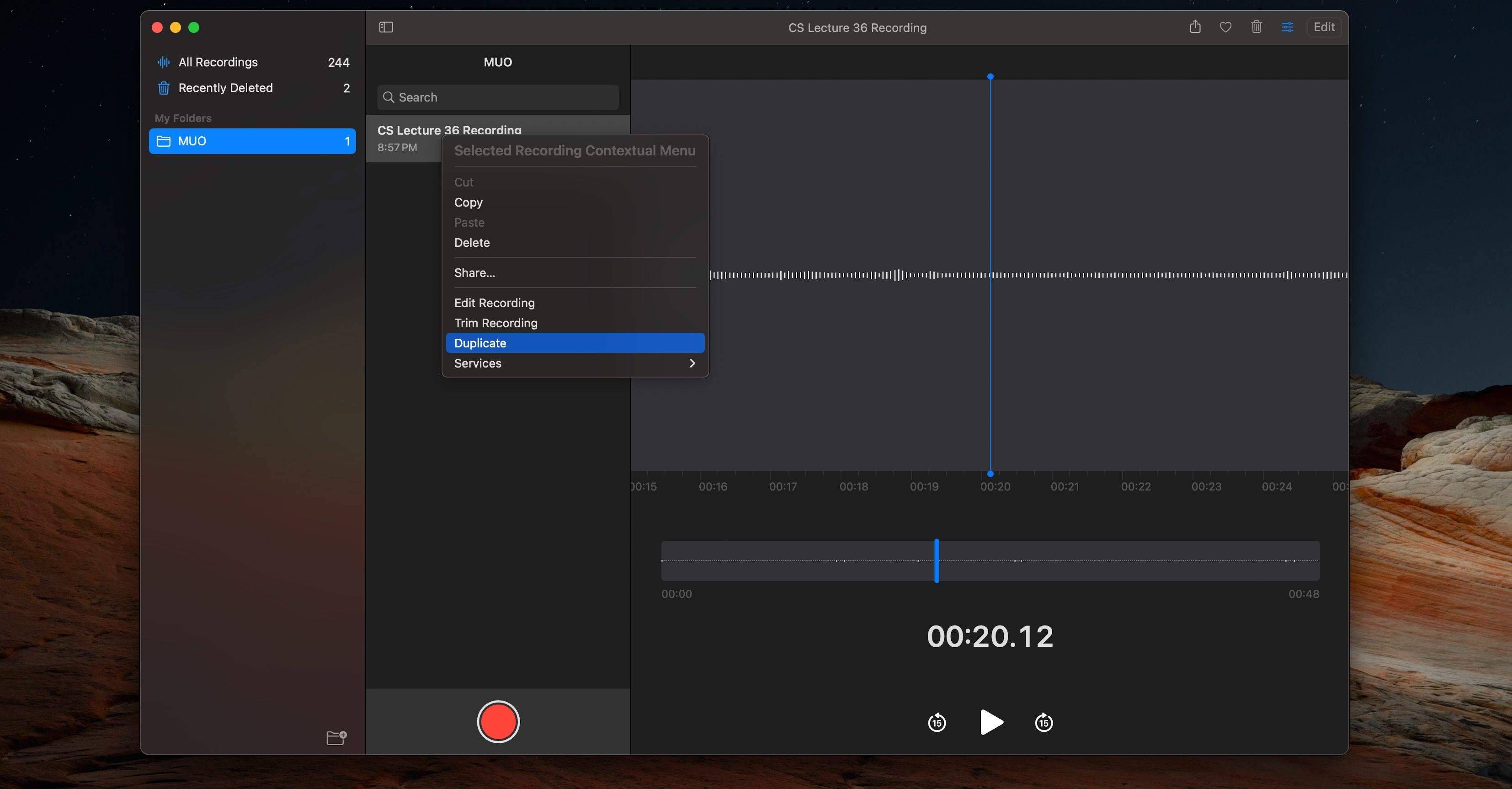
Den dubblettanteckningen läggs till bland dina inspelningar.
Spela upp röstmemon på din Mac
Du kan enkelt använda uppspelningskontrollerna i appen Röstmemon för att lyssna på dina inspelningar. Låt oss gå igenom några av de tillgängliga kontrollerna.
Styr uppspelningen i Röstmemon
Det är enkelt att styra ljuduppspelningen. Du kan starta, pausa och spola framåt eller bakåt 15 sekunder med bara ett klick. Så här kommer du åt uppspelningskontrollerna:
- Markera det röstmemo du vill spela upp i den vänstra kolumnen.
- Tryck på knappen Spela, och uppspelningen startar.
- Tryck på knappen Spola bakåt för att hoppa tillbaka 15 sekunder, eller tryck på knappen Spola framåt för att hoppa fram 15 sekunder.
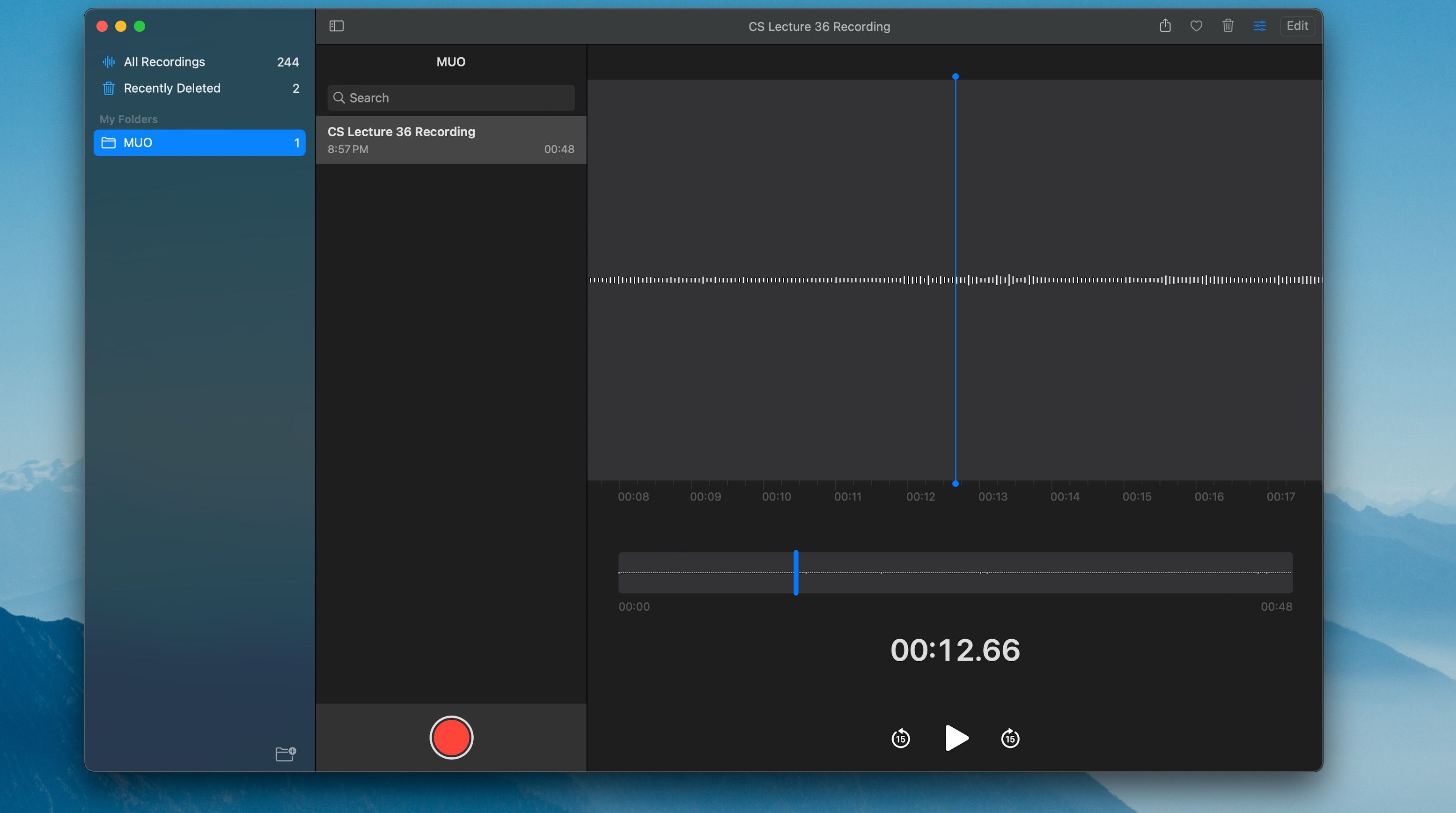
Reglera uppspelningshastigheten i Röstmemon
Du kan också ändra uppspelningshastigheten för ett röstmemo genom att göra följande:
- När du har markerat det röstmemo du vill spela upp, trycker du på ikonen Alternativ i det övre högra hörnet (bredvid Redigera).
- Använd reglaget för att justera uppspelningshastigheten som du önskar.
- Tryck på knappen Spela för att spela upp röstmemot med den nya hastigheten.
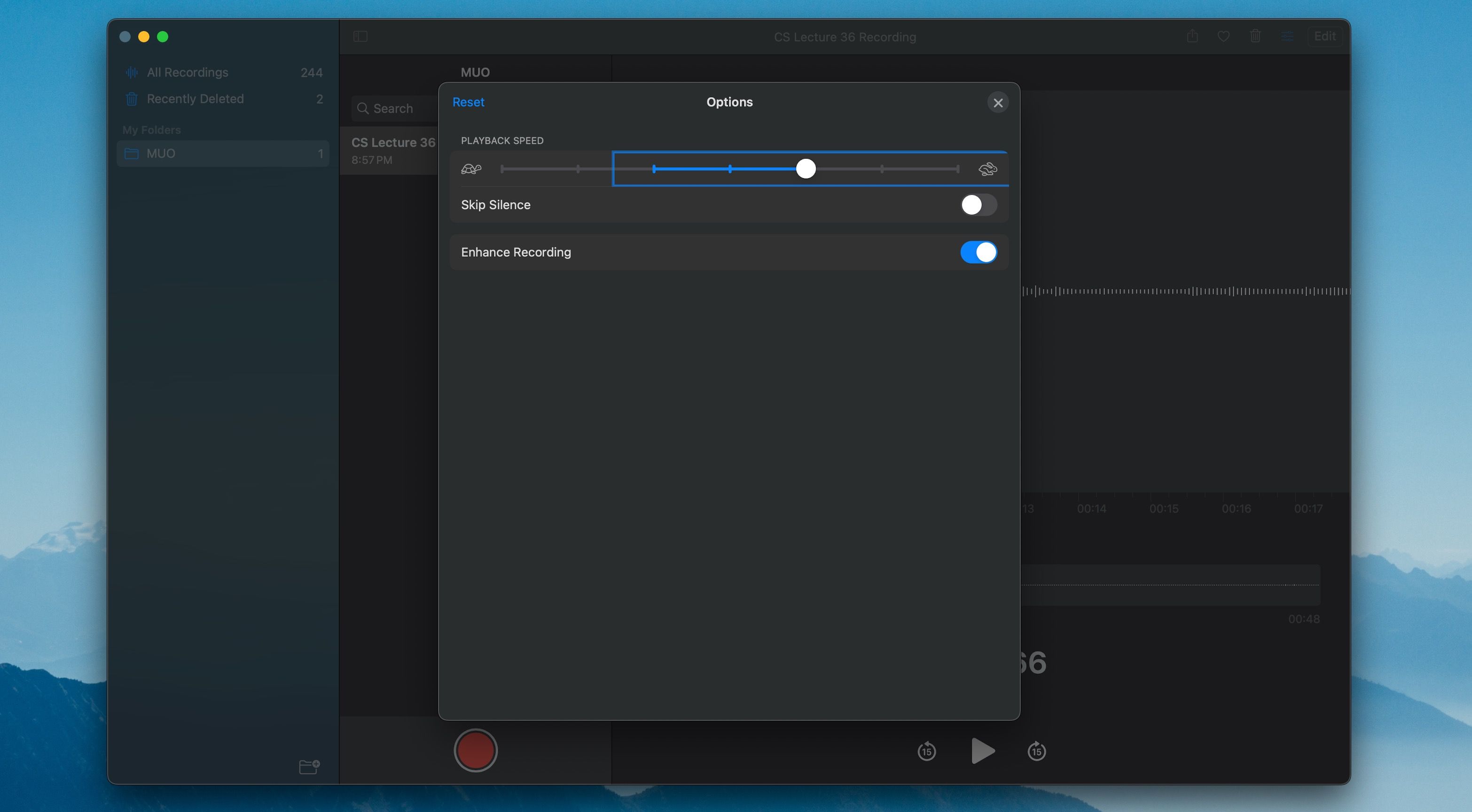
Ordna röstanteckningar i mappar på en Mac
Genom att organisera dina röstanteckningar i mappar kan du lättare hålla ordning på dem. Så här skapar du mappar för röstanteckningar på en Mac:
- Tryck på knappen för sidofältet i det övre vänstra hörnet i fönstret Röstmemon.
- Klicka på knappen Ny mapp längst ner till höger i sidofältet.
- Namnge den nya mappen.
- Dra och släpp de röstanteckningar du vill organisera till den nya mappen.
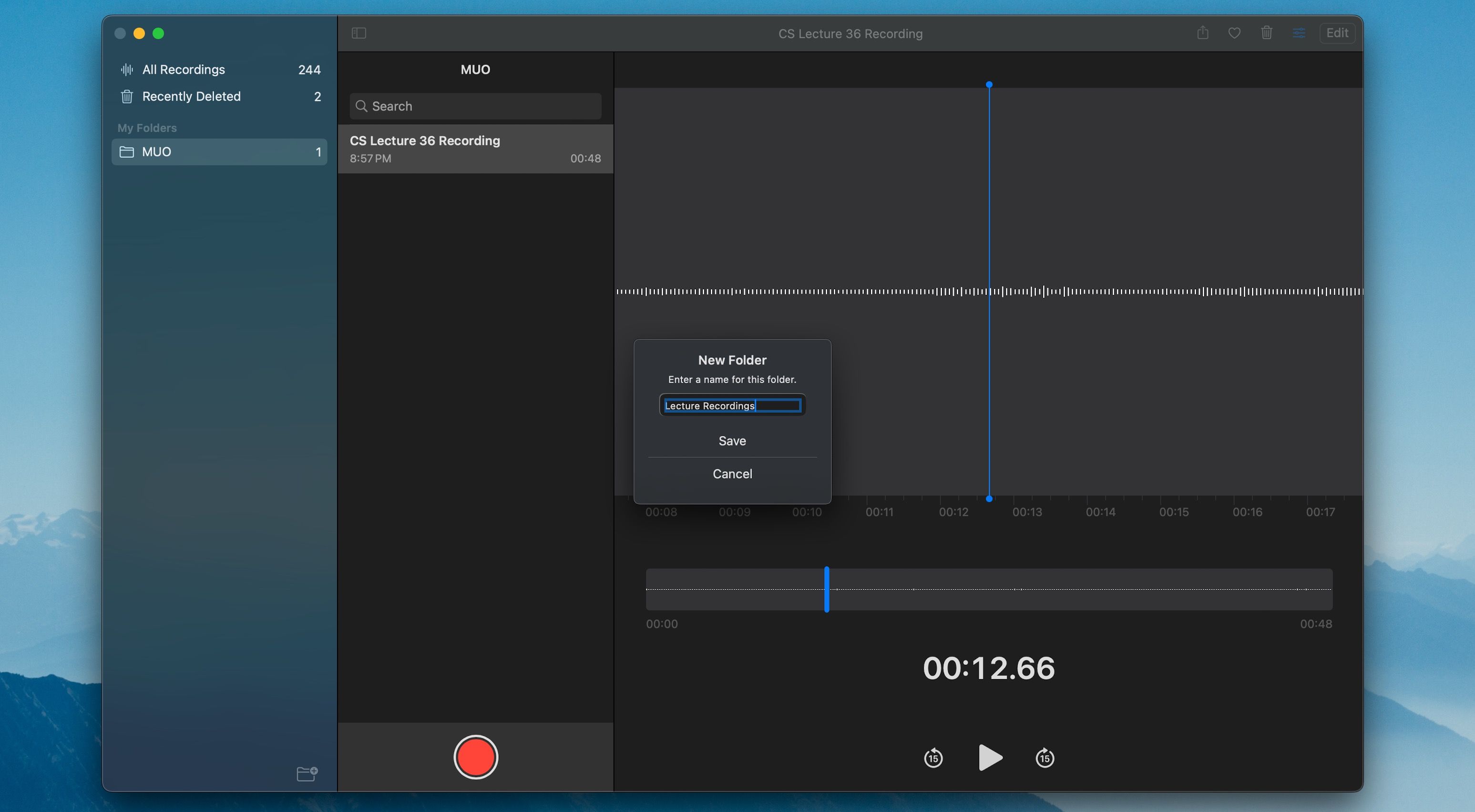
Radera och återställa röstmemon på din Mac
Du kan enkelt radera oönskade röstinspelningar i appen Röstmemon. Raderade röstmemon hamnar i mappen Nyligen raderade, där de finns kvar i 30 dagar innan de raderas permanent.
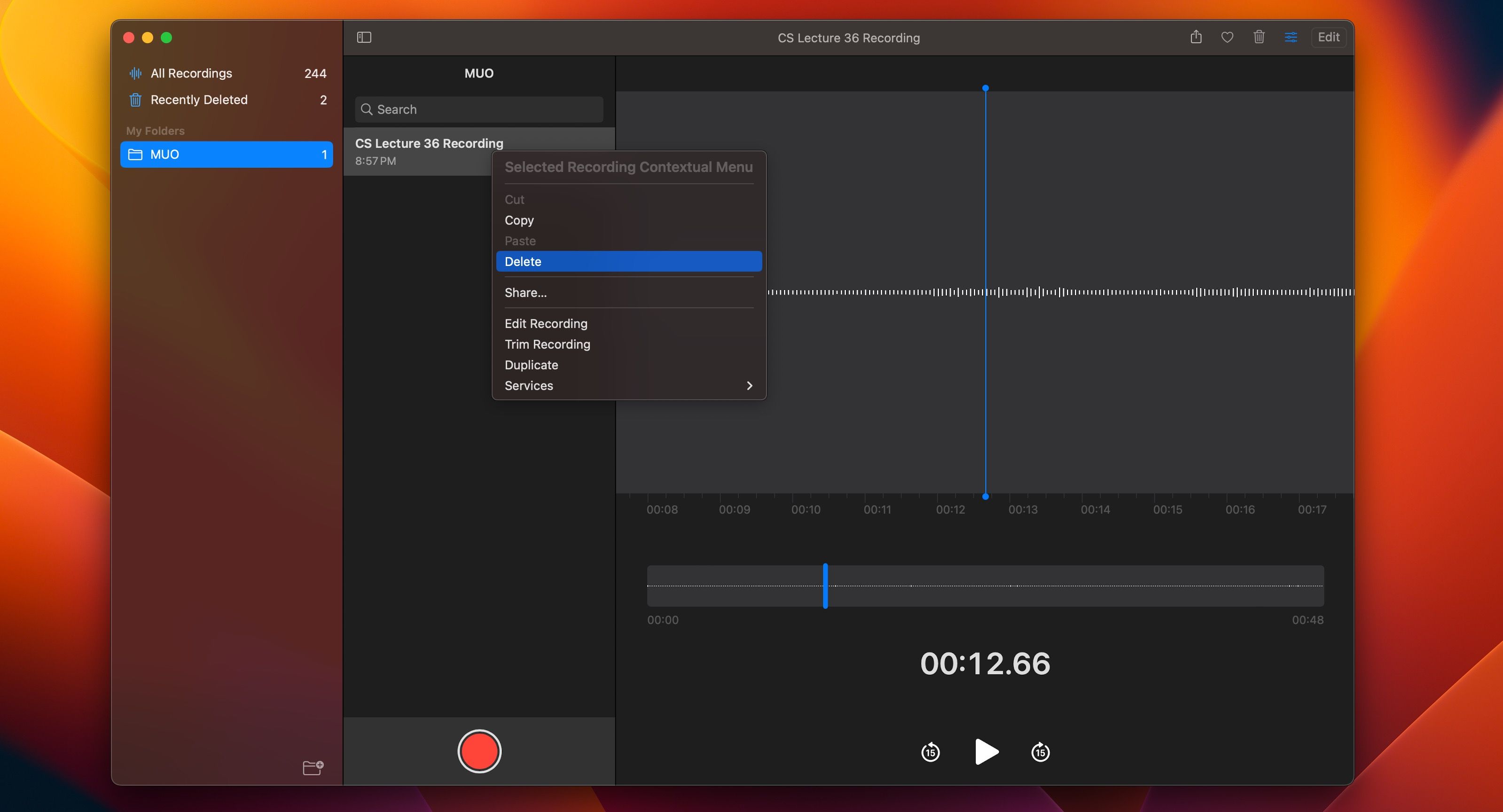
För att radera en röstinspelning i Röstmemon, Ctrl-klicka eller högerklicka på inspelningen och välj Ta bort i snabbmenyn. Du kan också radera ett röstmemo genom att trycka på tangenten Delete på tangentbordet när röstmemot är markerat.
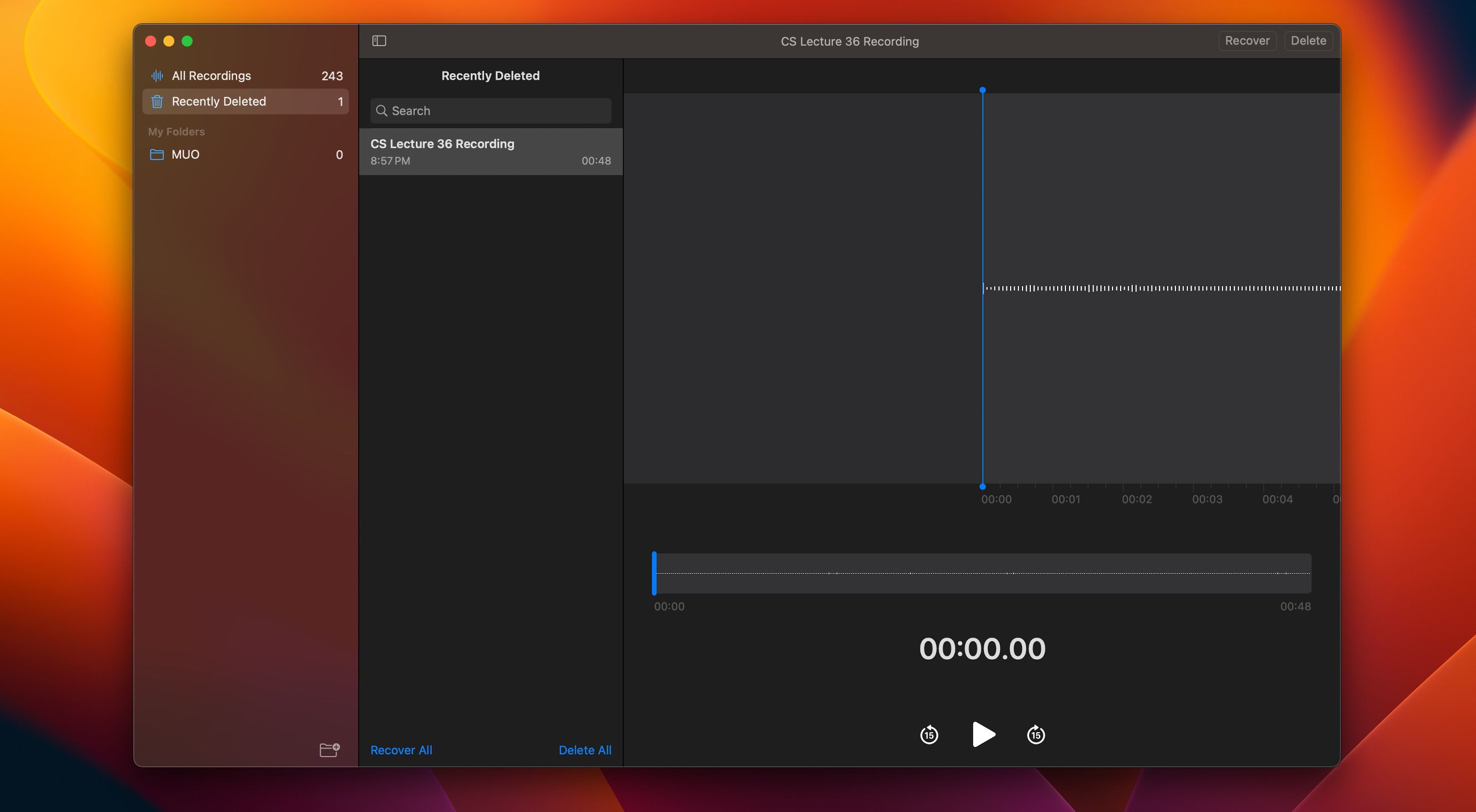
Om du vill återställa en röstinspelning som du har raderat, av misstag eller medvetet, klickar du på sidofältsknappen i det övre vänstra hörnet av fönstret. Välj Nyligen borttaget och markera det röstmemo du vill återställa. Tryck sedan på Återställ i det övre högra hörnet.
Du kan också återställa alla raderade röstmemon samtidigt genom att trycka på Återställ alla längst ner.
Bli expert på appen Röstmemon på din Mac
Den inbyggda appen Röstmemon på din Mac är ett enkelt men kraftfullt verktyg för att spela in ljud. Det räcker för de flesta som behöver spela in ljud till intervjuer, föreläsningar eller mindre projekt. Med denna detaljerade guide borde du snabbt lära dig att hantera appen.