Excel-formler kan ibland generera felmeddelanden som kanske inte kräver omedelbar korrigering. Dessa fel kan dock upplevas som störande och, viktigare, förhindra andra formler eller Excel-funktioner från att fungera som de ska. Som tur är finns det metoder för att dölja dessa felvärden.
Dölj fel med hjälp av IFERROR-funktionen
Det mest direkta sättet att eliminera felvärden från ditt kalkylblad är att använda funktionen IFERROR. Genom att implementera IFERROR kan du byta ut det felmeddelande som visas mot ett annat värde, eller till och med en alternativ beräkning.
I det här fallet har en VLOOKUP-funktion genererat felmeddelandet #N/A.
Detta fel uppstår eftersom det saknas en motsvarighet att söka efter. Detta är en logisk orsak, men felet skapar problem med den övergripande beräkningen.
Funktionen IFERROR kan hantera en mängd felmeddelanden, såsom #REF!, #VALUE!, #DIV/0! och flera andra. Den behöver information om det värde som ska kontrolleras för fel och vilken åtgärd som ska utföras istället för felmeddelandet, om ett sådant upptäcks.
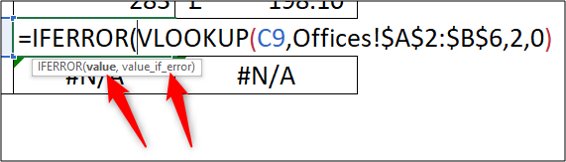
I detta exempel fungerar VLOOKUP-funktionen som värdet som kontrolleras och ”0” visas i stället för felmeddelandet.
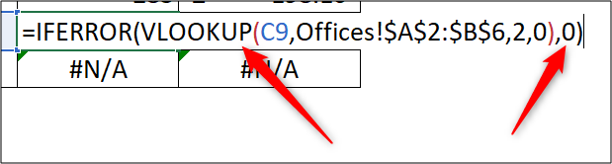
Genom att använda ”0” i stället för felvärdet ser du till att de övriga beräkningarna och potentiella andra funktioner, exempelvis diagram, fungerar korrekt.

Bakgrundsfelkontroll
Om Excel misstänker ett potentiellt fel i din formel, visas en liten grön triangel i det övre vänstra hörnet av cellen.
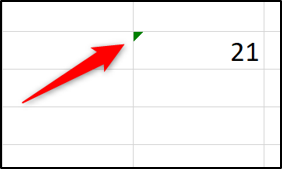
Viktigt att notera är att denna indikator inte nödvändigtvis betyder att ett faktiskt fel föreligger, utan snarare att Excel ifrågasätter den formel som du använder.
Excel genomför automatiskt ett antal kontroller i bakgrunden. Om din formel inte klarar någon av dessa kontroller, visas den gröna indikatorn.
När du klickar på cellen, dyker en ikon upp som varnar dig för det potentiella felet i din formel.

Klicka på ikonen för att få tillgång till olika alternativ för att hantera det misstänkta felet.
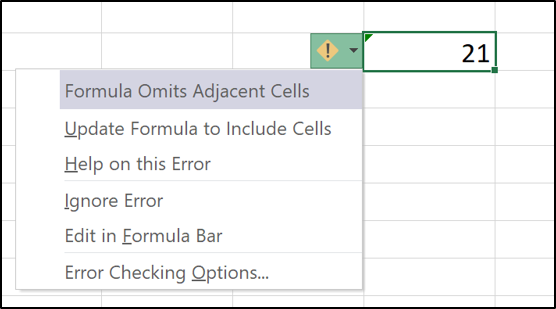
I det här fallet har indikatorn aktiverats eftersom formeln utelämnat närliggande celler. Listan innehåller alternativ för att inkludera de utelämnade cellerna, ignorera felet, få ytterligare information samt anpassa inställningarna för felkontroll.
För att avlägsna indikatorn måste du antingen korrigera felet genom att klicka på ”Uppdatera formel för att inkludera celler” eller ignorera det om formeln är korrekt.
Inaktivera Excels felkontroll
Om du inte vill att Excel ska varna dig om dessa potentiella fel, har du möjligheten att stänga av dessa aviseringar.
Klicka på Arkiv > Alternativ. Välj sedan kategorin ”Formler”. Avmarkera rutan ”Aktivera kontroll av bakgrundsfel” för att stänga av alla bakgrundsfelskontroller.
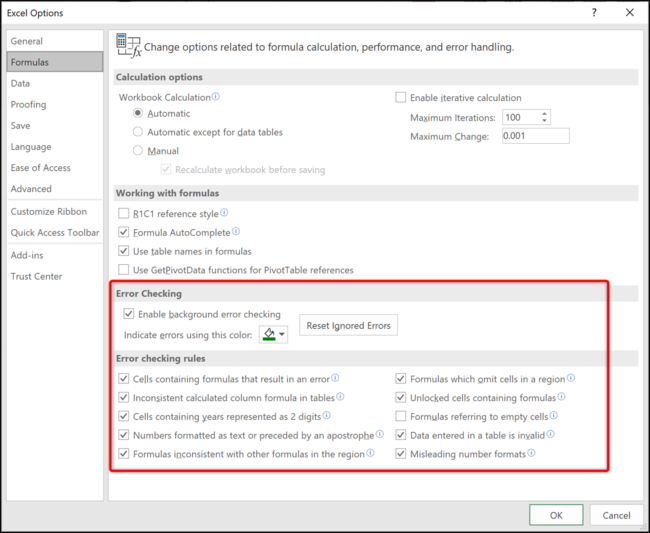
Alternativt kan du inaktivera enskilda felkontroller via avsnittet ”Felkontrollregler” som finns längst ned i fönstret.
Som standard är samtliga felkontroller aktiverade, med undantag för ”Formler som hänvisar till tomma celler”.

Du kan få mer detaljerad information om varje regel genom att placera muspekaren över informationsikonen.

Markera eller avmarkera rutorna för att ange vilka regler du önskar att Excel ska tillämpa i sin bakgrundsfelskontroll.
När formelfel inte kräver korrigering bör deras felvärden antingen döljas eller bytas ut mot ett mer meningsfullt värde.
Excel utför även bakgrundsfelskontroller och ifrågasätter misstag som programmet anser att du har gjort i dina formler. Detta kan vara praktiskt, men enskilda eller samtliga felkontrollregler kan avaktiveras om de upplevs som alltför påträngande.