Låt oss kolla hur man delar skärm på Windows 10/11 för att multitaska som ett proffs.
En av de många Windows-dolda funktionerna som de flesta användare inte är medvetna om är delad skärm.
Det här var något jag var i stort behov av, eftersom min 2-åriga bebis ibland dyker upp och säger att jag ska spela något på YouTube.
Istället brukade jag inte hålla med och lämna över honom en av mina gamla bärbara datorer för att se honom ta livet av tangentbordet.
Tack vare funktionen för delad skärm på Windows kommer det att sluta nu. 😉
På ett mer allvarligt sätt kan man sluta byta fönster varje gång och dela skärmen för att få jobbet gjort.
Så låt oss gå vidare och se hur man delar skärm på Windows 10/11.
I synnerhet har den här artikeln tre metoder för att dela skärm på Windows:
- Dra fönster manuellt (Windows 10/11)
- Använda kortkommandon (Windows 10/11)
- Använda Windows inbyggt splitalternativ (exklusivt för Windows 11)
Men först, se till att aktivera funktionen Snap windows i inställningarna:
Windows 10-användare kan navigera till Inställningar > Multi-tasking och se till att Snap windows-växeln är påslagen.
Windows 11-användare kan göra detsamma genom att bläddra i Inställningar > System > Multi-tasking och bekräfta att Snap Windows är aktiverat.
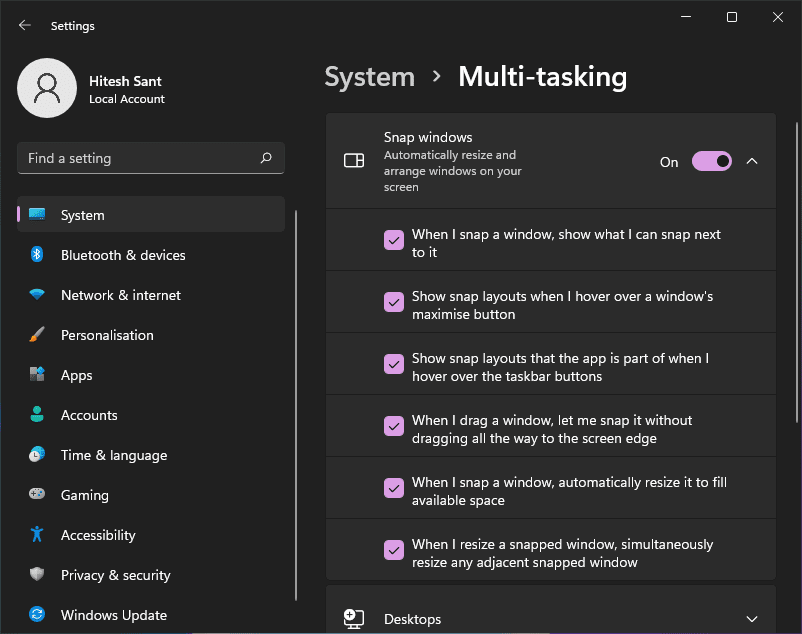
Låt oss nu börja dela upp skärmen i två, följt av tre och fyra divisioner.
Innehållsförteckning
Delad skärm i 2 i Windows 10/11
Detta är väldigt enkelt. Håll bara och fortsätt att dra fönstret på vardera sidan tills du ser delad indikation:
Därefter kan du göra detta för att det andra fönstret ska dela skärmen på mitten. Dessutom kan du ändra storlek på uppdelningen genom att flytta gränsen när det passar dig.
Det finns dock en gräns för hur snävt man kan gå med en specifik applikation. Det mesta jag skulle kunna gå med är Slack, med det andra fönstret som tar ungefär mer än 75% av fastigheten.
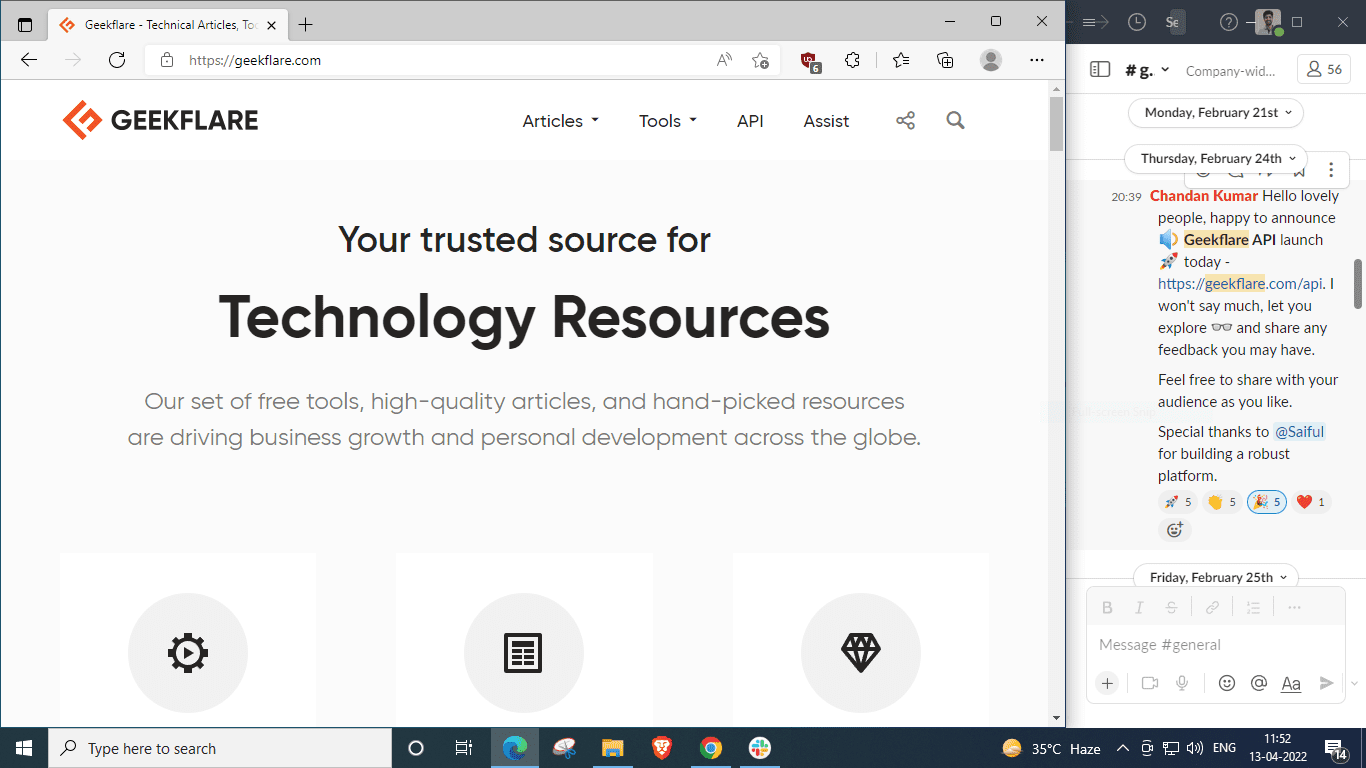
Alternativt kan du också använda kortkommandon.
Öppna ämnesfönstret, tryck och håll ner Windows-tangenten ⊞ och tryck på vänsterpilen ⬅️ för att placera den i den vänstra halvan av skärmen. Efteråt, placera det andra fönstret på den andra halvan genom att hålla ⊞ och trycka på ➡️.
Delad skärm i 3 i Windows 10/11
Att dela skärm i 3 innebär ett arrangemang som detta:
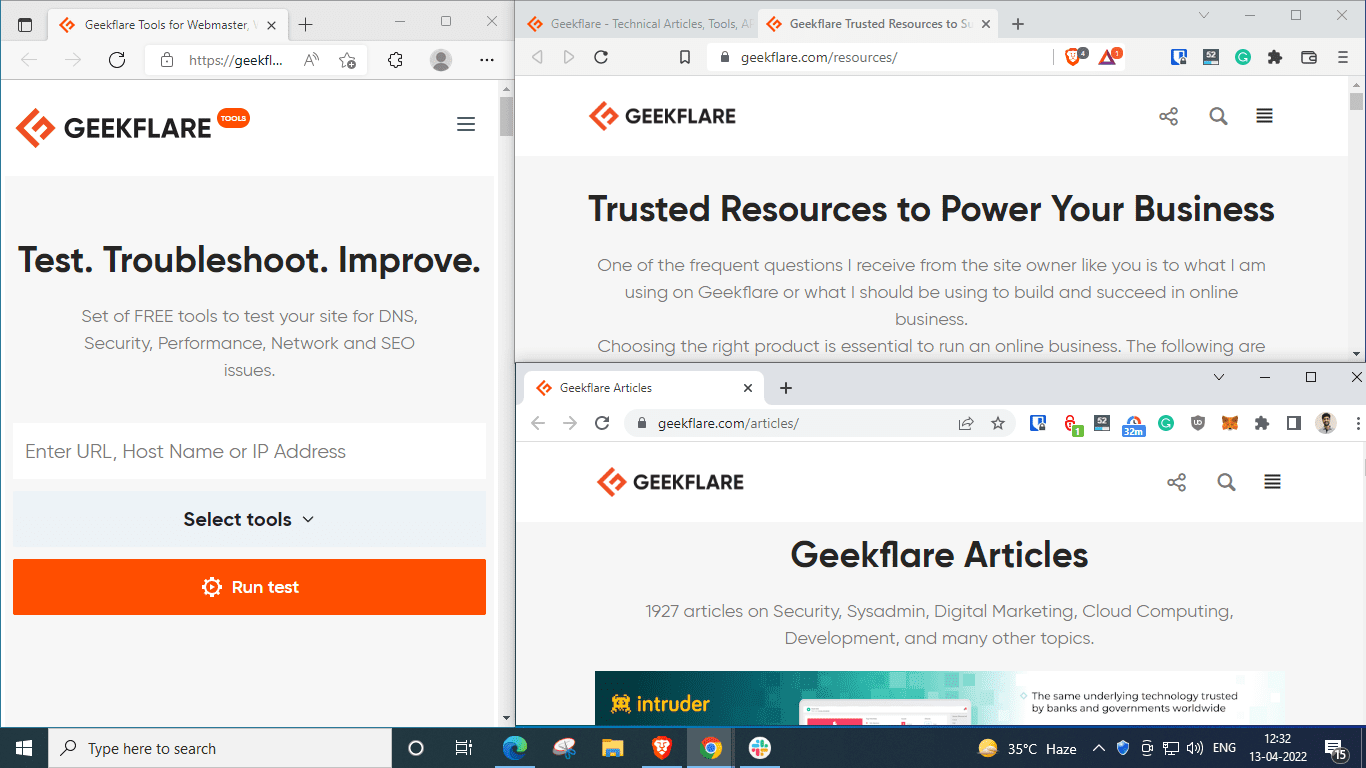
Det enklaste sättet att uppnå denna kombination är genom att dra fönstren ett i taget.
Ändå kommer vi också att försöka replikera detta med kortkommandon.
För detta, öppna det första fönstret och placera det på den vänstra halvan genom att hålla ned Windows-tangenten ⊞ + och tejpa på vänsterpilen ⬅️:
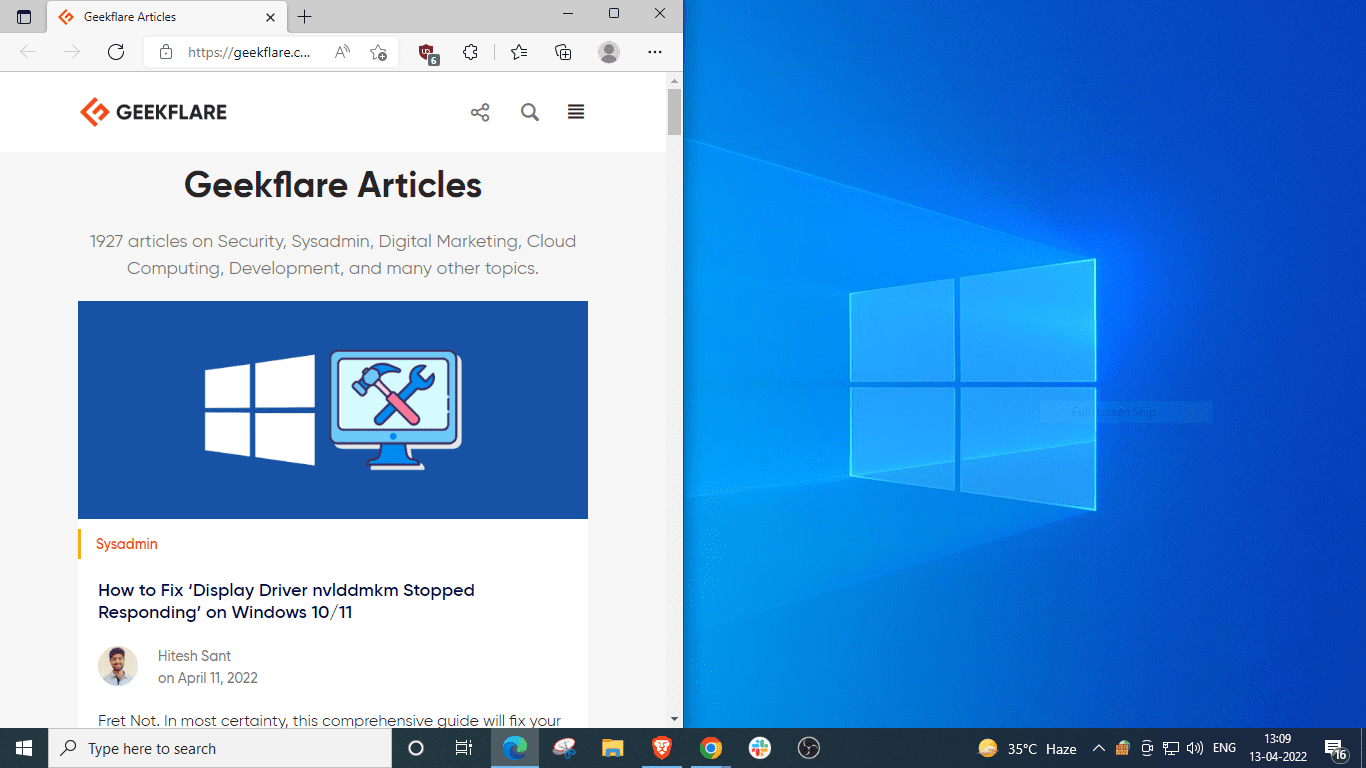
Öppna sedan det andra fönstret, håll ned ⊞, tryck på ➡️, följt av ⬆️.
Observera att Windows + Upp/Ner-pilarna också fungerar som genvägar för att maximera/återställa fönstren.
Så, maximera inte de fönster du vill sätta i hörnen. Låt den istället hänga någonstans i mitten och fortsätt med ovanstående tangentkombination.
Ta en titt:
Här gav Windows förslag på att fylla upp den nedre högra kvadranten, men om du inte ser alternativen kan du helt enkelt hålla ned ⊞, trycka och lämna ➡️ och trycka på ⬇️.
Delad skärm i 4 i Windows 10/11
Låt oss göra det sista gången och dela upp skärmen i fyra delar genom att dra var och en till ett hörn:
Alternativt kan vi göra detta med Windows-genvägar också. Kom ihåg att undvika att maximera något fönster.
Här är stegen:
- Öppna den första. Håll ned ⊞, tryck på ⬅️ och sedan ⬆️ för att placera den i det övre vänstra hörnet.
- Öppna sedan nästa. Håll ned ⊞, tryck på ⬅️ och sedan ⬇️ för att skicka den under den första.
- Placera sedan det tredje fönstret i den övre högra kvadranten genom att hålla ⊞, tejpa ➡️ följt av ⬆️.
- På samma sätt fixar du den sista i det återstående utrymmet genom att hålla ned ⊞ och trycka på ➡️ och ⬇️ i tur och ordning.
Det här var metoderna som är giltiga för Windows 10 och 11. Följande avsnitt innehåller en exklusiv teknik som endast fungerar för Windows 11-användare.
Delad skärm för Windows 11
I Windows 11 kan du hålla muspekaren över maximera/återställ-ikonen för att välja layout (2, 3 eller 4 divisioner) och börja fylla den önskade positionen sekventiellt.
Du måste dock hålla dig till samma layout för alla dina val. Annars kommer det att fortsätta att ändra layouten för varje steg, och du kommer inte att se den önskade slutliga uppdelningen.
Det är ungefär som att lösa ett pussel och lägga i bitarna en efter en.
Slutsats
Så det handlade om att dela upp skärmen i 2,3 eller 4 sektioner på Windows 10 & 11.
Förmodligen kan Windows 11-användare göra det snabbare utan att dra eller använda genvägarna. Och det är hemskt att Microsoft hindrade vissa med annan hårdvara från att få den uppgraderingen.
Oroa dig inte! Vi har tre arbetsmetoder för att installera Windows 11 på hårdvara som inte stöds. 🥂

