Viktiga Aspekter
- Använd Chrome Fjärrskrivbord för att visa din skärm och tillåta fjärrstyrning av din Chromebook.
- Var uppmärksam på nätfiske och ge endast kontroll till personer du litar på.
- Om du inte vill ge andra användare kontroll, använd Google Meet för att dela skärmen istället.
Chromebooks är användarvänliga, men skärmdelning kan verka komplicerat. Här beskrivs två sätt att dela din Chromebooks skärm med andra.
Använd Chrome Fjärrskrivbord för att Dela Skärm och Styrning
Om du vill tillåta någon att se din skärm och tillfälligt styra din dator är Chrome Fjärrskrivbord det bästa valet. Så här går du tillväga:
- Gå till Chrome Fjärrskrivbords webbplats.
- Klicka på knappen ”Dela min skärm”.
- På nästa sida, klicka på den blå nedladdningsknappen under ”Dela denna skärm”.
- När Chrome Web Store öppnas, klicka på knappen ”Lägg till i Chrome”.
- Bekräfta installationen av tillägget i dialogrutan.
- Återgå till Chrome Fjärrskrivbords webbplatsen och klicka på ”Generera kod”.
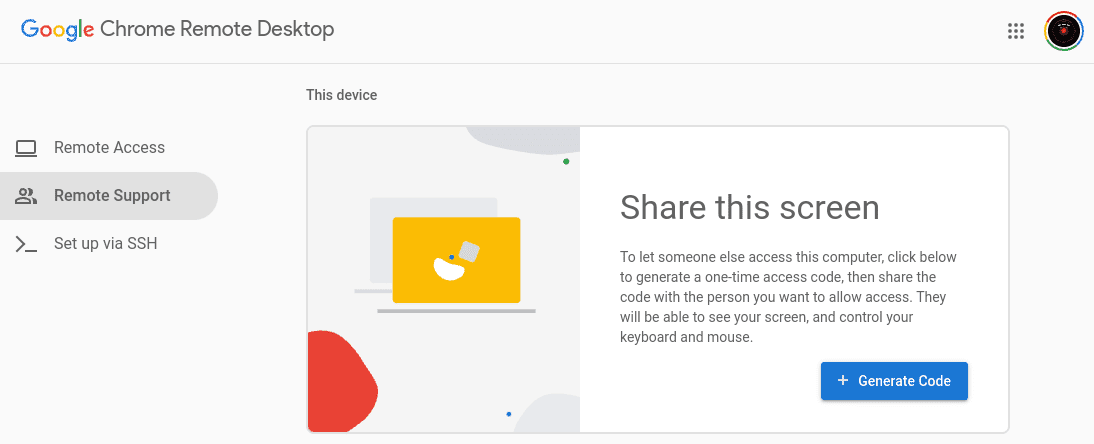
- Skicka den 12-siffriga koden som genereras till den person som ska styra din dator – koden är giltig i 5 minuter.
- Klicka sedan på ”Dela” i popup-fönstret som frågar om du vill tillåta fjärrhjälp.
Du bör aldrig dela fjärrstyrning av din dator med Chrome Fjärrskrivbord med någon du inte känner eller litar på. Bedragare kan försöka lura dig att tro att de är pålitliga, så var noga med att kontrollera
om det rör sig om nätfiske
innan du fortsätter.
Använd Google Meet för Skärmvisning
Om du vill att andra ska se din skärm utan att ge dem kontroll, är Google Meet ett bättre alternativ. Efter att ha installerat Google Meet från Play Store, kan du följa dessa steg för att dela din skärm:
- Skapa ett Google Meet-möte eller anslut till ett befintligt möte som du vill dela skärmen i.
- I mötet, klicka på knappen ”Presentera nu” längst ner på skärmen.
- I popup-fönstret, välj vilket program du vill visa. Du kan även välja att dela hela din skärm.
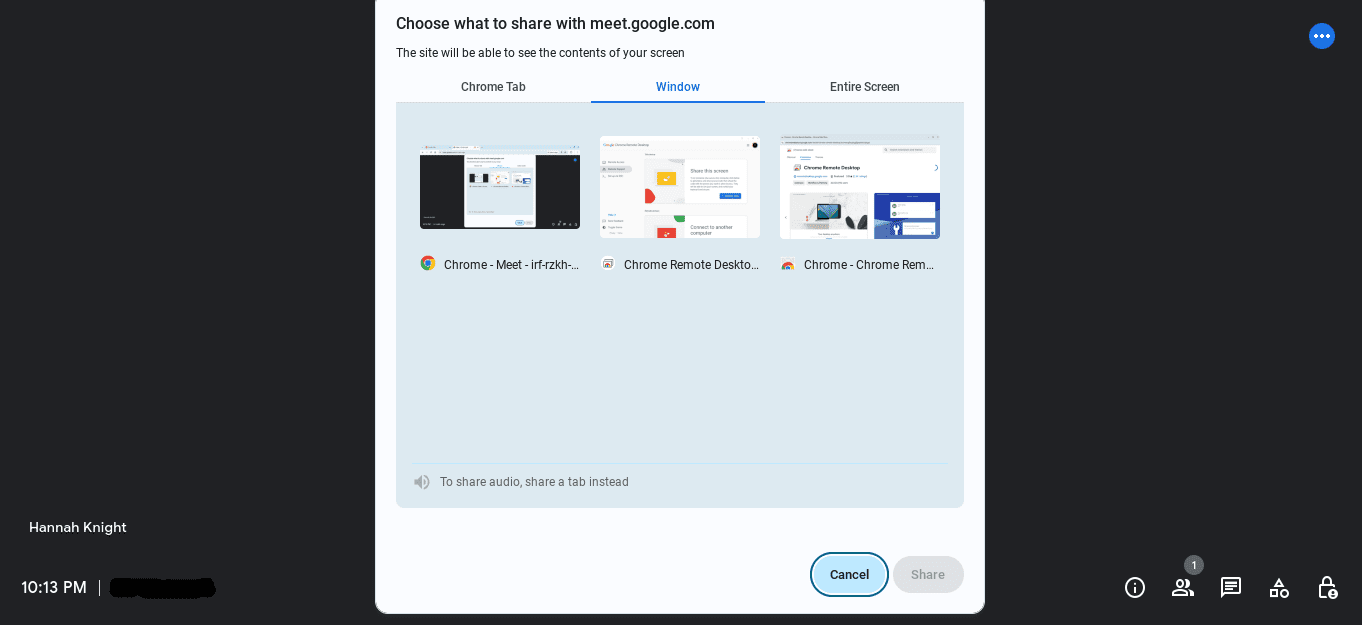
- Klicka på ”Tillåt” för att starta skärmdelningen.
- När du är klar med skärmdelningen, klicka på knappen ”Sluta dela” i aktivitetsfältet.
Google Meet och Chrome Fjärrskrivbord är utmärkta alternativ för skärmdelning. Om dessa inte passar dig, finns det fler skärmdelningsprogram att prova. Skärmdelning på ChromeOS har aldrig varit enklare.
Sammanfattning: Skärmdelning från en Chromebook kan ske med Chrome Fjärrskrivbord eller Google Meet. Chrome Fjärrskrivbord ger möjlighet att dela både skärm och kontroll, medan Google Meet bara visar din skärm. Oavsett vilket alternativ du väljer, skydda dig genom att vara medveten om nätfiske och dela endast med personer du litar på.