Chrome OS fick sin 100:e uppdatering tidigare i år, och Google missade inte möjligheten att släppa nya nya funktioner för sitt skrivbordsoperativsystem. Bland dem introducerades en ny Chrome OS-startare och ett inbyggt skärminspelningsverktyg för Chrome OS. Spola framåt nu, och Google har lagt till en ny funktion för partiell delad som fungerar på samma sätt som Snap Layouts på Windows 11. Du kan snabbt dela skärmen på din Chromebook och arbeta med två fönster sida vid sida med bara ett klick. Så i den här artikeln har vi förklarat 5 olika sätt att dela skärm på en Chromebook för att hjälpa dig att göra flera saker utan ansträngning.
Innehållsförteckning
Delad skärm på en Chromebook (2022)
I den här handledningen har vi inkluderat fem olika sätt att fästa fönster och dela upp skärmen i olika positioner. En av dem kräver att du aktiverar den nya Partial Split Chrome-flaggan, tillsammans med funktionen ”Alltid på topp”. På det sättet, låt oss börja.
1. Dela skärm på en Chromebook med maximera-knappen
Förutom att maximera och återställa fönsterstorleken, har knappen Maximera även andra verktyg. Du kan använda den för att dela skärmen på din Chromebook. Så här kan du göra det.
1. I ett aktivt fönster, klicka och håll nere ”Maximera”-knappen i namnlisten. En pilindikator kommer då att visas på vänster och höger sida av maximeringsknappen. Dra helt enkelt till vänster sida så knäpps fönstret till vänster sida.
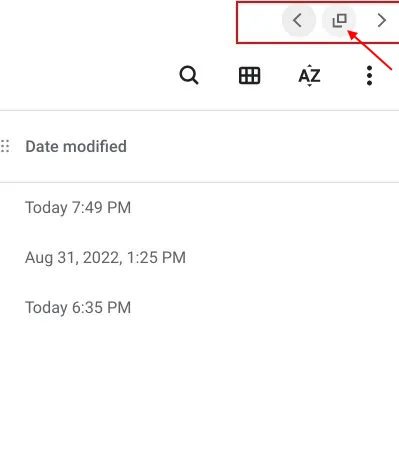
2. Upprepa samma process för ett annat fönster. Klicka och håll ned ”Maximera”-knappen och dra den åt höger. Och vips, du har lyckats dela upp skärmen på din Chromebook. Nu kan du se två fönster samtidigt.
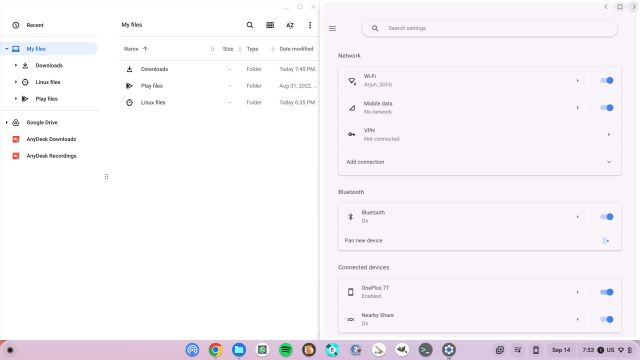
2. Delad skärm på en Chromebook med kortkommandon
Precis som med kortkommandon i Windows 11 kan du enkelt dela skärmen på en Chromebook med hjälp av genvägar. Så här fungerar det:
1. När du är i ett aktivt fönster, tryck helt enkelt på ”Shift + [” to snap the window to the left side.
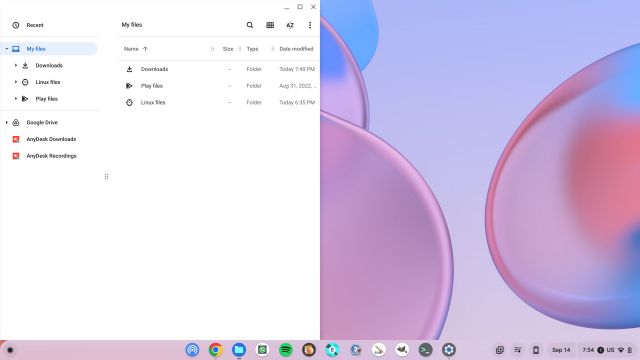
2. To snap another window to the right side of your Chromebook screen, click on that window to make it active and press “Shift + ]”. På så sätt kan du snabbt dela upp skärmen på din Chromebook.
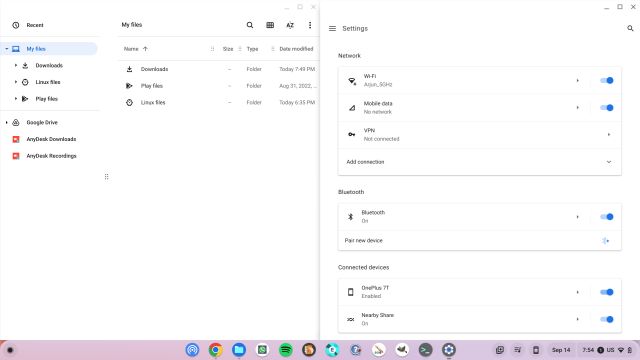
3. För att ändra fönsterstorleken i delad skärmläge, för muspekaren på mitten där de två fönstren möts. En skjutreglage visas precis där. Håll nu ned och flytta reglaget till vilken sida du vill ändra storlek på fönstren automatiskt.
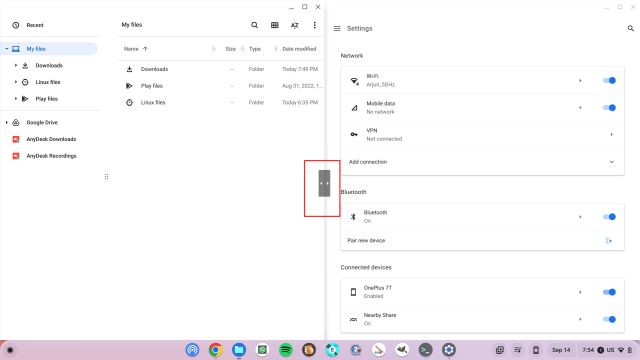
3. Delad skärm på en Chromebook med pekplattagester
Förutom kortkommandon kan du använda pekplattagester för att dela skärmen på din Chromebook. Ja, till och med Chrome OS stöder en handfull intuitiva beröringsgester, och så här fungerar de:
1. Om du har flera fönster öppna, svep uppåt med tre fingrar på pekplattan för att öppna översiktsmenyn.
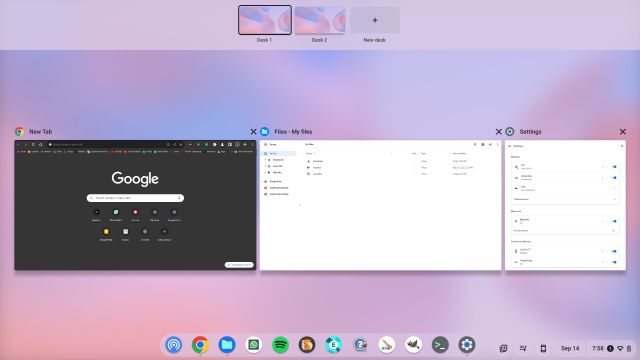
2. Klicka nu och håll kvar ett av fönstren och dra det till vänster eller höger sida, enligt dina önskemål. Fönstret snäpper till den positionen omedelbart.
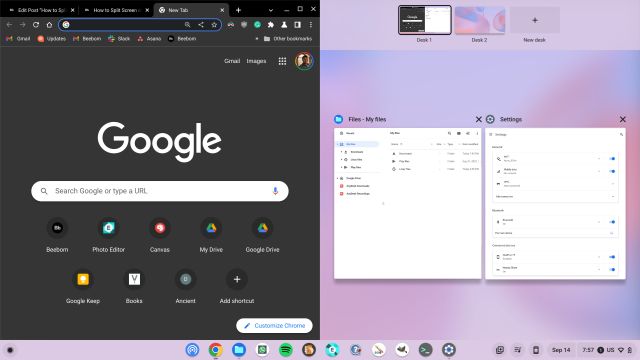
3. På andra sidan klickar du på ditt val av fönster, så delas skärmen på din Chromebook. Det är enkelt, eller hur?
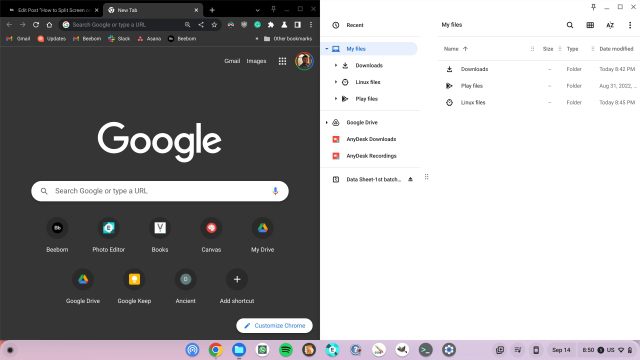
4. Så här delar du skärm på en Chromebook med pekskärm
Om du använder en Chrome OS-surfplatta eller en Chromebook med pekskärm i tält- eller surfplattaläge kan du dela skärmen med pekgester. Det fungerar på samma sätt som pekplattagester, men det finns några fler funktioner. Så här använder du den.
1. I likhet med Android-telefongester, svep uppåt och håll med ett finger med ett finger för att öppna översiktsmenyn. Här, tryck och håll ned önskat fönster och dra det till antingen vänster eller höger.
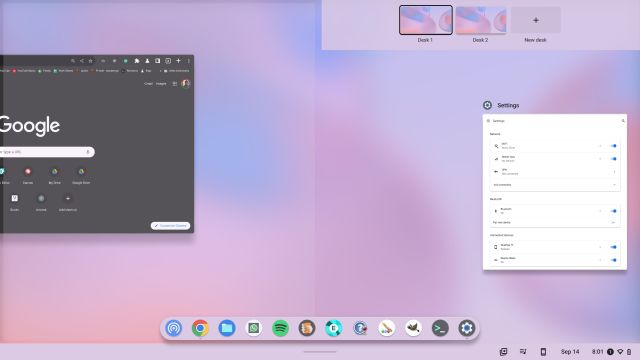
2. Efter det kan du trycka på det andra fönstret på andra sidan, så kommer skärmen att delas upp i två fönster.
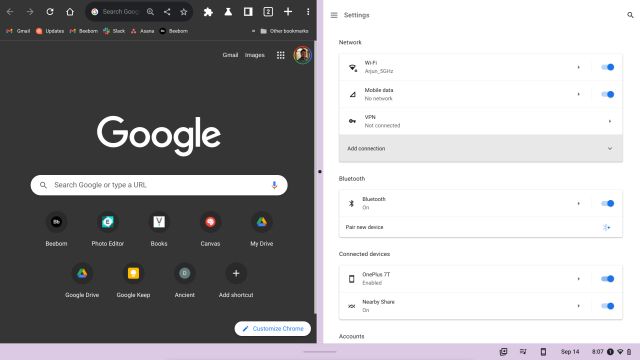
3. Du kan också svepa uppåt från hyllan (aktivitetsfältet) för att öppna nya appar i delad skärmläge på din Chromebook.
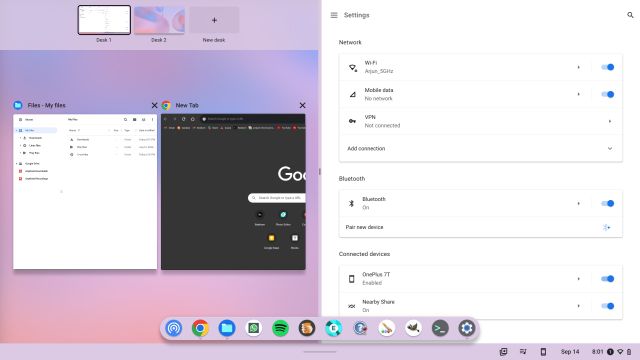
4. Förutom det kan du snabbt byta fönster på båda sidor. Svep bara uppåt med ett finger på vardera sidan och välj ett annat fönster.
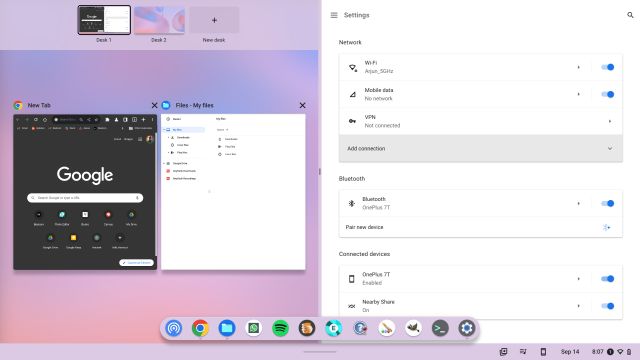
5. Fäst Windows på Chromebook med Windows 11-liknande snaplayouter
En av de bästa funktionerna i Windows 11 är Snap Layouts, som låter dig snabbt fästa fönster till olika positioner på skärmen. Med inspiration från det har Google också arbetat med en liknande fönstersnäppningsfunktion som kallas ”Partial Split”. Funktionen finns redan på alla Chrome OS-kanaler – Stable, Beta och Dev (Chrome OS 105 eller högre). Som sagt, det är fortfarande gömt bakom vissa Chrome-flaggor, så du måste aktivera Partial Split på din Chromebook manuellt. Så här går du tillväga.
1. Se till att din Chromebook är uppdaterad till Chrome OS 105 eller senare. Öppna sedan webbläsaren Chrome och klistra in adressen nedan. Aktivera nu funktionen från rullgardinsmenyn.
chrome://flags/#partial-split
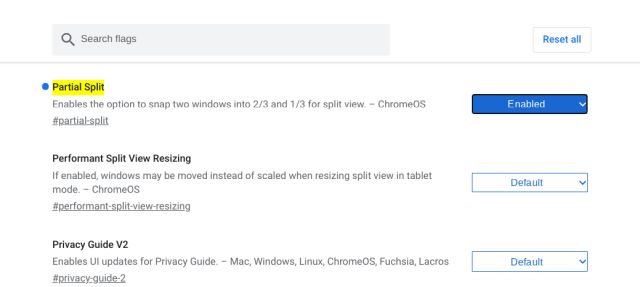
2. Klistra sedan in adressen nedan och aktivera även den här funktionen. Det kommer att aktivera funktionen ”Stay on top” i menyn Partial Split. Klicka nu på ”Starta om” för att tillämpa ändringarna.
chrome://flags/#cros-labs-float-window
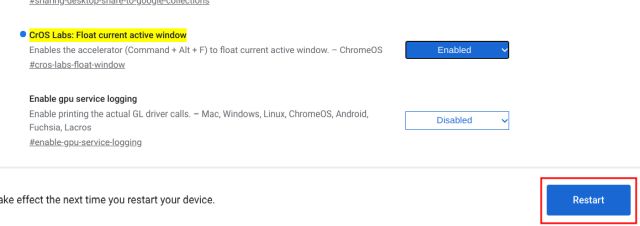
3. När du är inloggad, håll helt enkelt muspekaren på ”Maximera”-knappen, så kommer menyn för partiell uppdelning att visas nästan omedelbart. Du kan dela skärmen i halv-, del- eller helskärmsläge på din Chromebook. Det finns också funktionen ”flyta på toppen” som låter dig fästa ett fönster ovanpå allt.
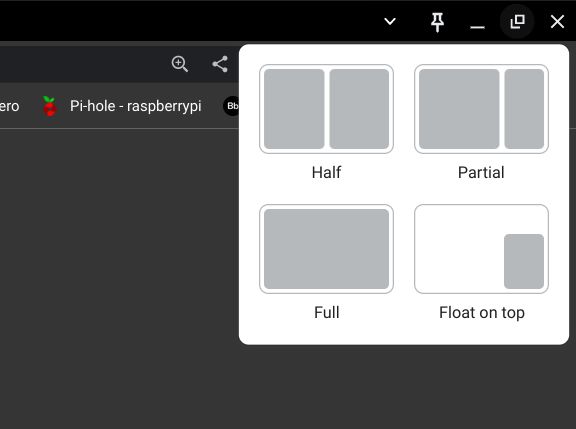
4. Så här fungerar funktionen Partial Split på Chromebook. Eftersom funktionen fortfarande är låst bakom en flagga förväntar vi oss att Google lägger till fler delade vyer, kortkommandon och funktioner innan en bredare lansering.
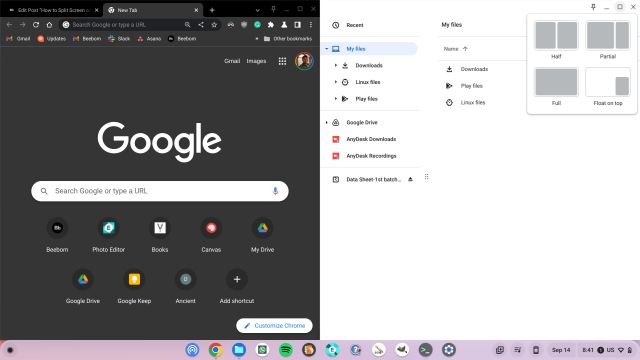
Enkelt att utföra flera uppgifter med flera Windows på Chromebooks
Så det här är de fem metoderna du kan använda för att hantera flera fönster samtidigt på din Chromebook. Partial Split är en annan fantastisk multi-tasking delad skärm-funktion som kommer till alla Chromebooks. Vi inväntar den allmänna utrullningen av funktionen till bredare användare. Under tiden kan du använda kortkommandon och pekplattagester för att knäppa dina fönster. För att lära dig fler sådana Chromebook-tips och tricks kan du gå till vår djupgående artikel. Och om du undrar hur man skärmdumpar på en Chromebook har vi en guide på plats för det också. Slutligen, om du har några frågor, låt oss veta i kommentarsektionen nedan.

