Dela skärmen på din Chromebook: Fem metoder du behöver känna till
Chrome OS nådde sin hundrade uppdatering tidigare i år, och Google passade på att introducera en rad nya funktioner för sitt operativsystem. Bland dessa fanns en omarbetad startmeny samt ett inbyggt verktyg för skärminspelning. Nu har Google även lagt till en ny funktion för partiell skärmdelning, som påminner om Snap Layouts i Windows 11. Med denna funktion kan du snabbt dela skärmen på din Chromebook och arbeta med två fönster sida vid sida med bara ett klick. Denna artikel utforskar fem olika sätt att dela skärmen på en Chromebook, vilket underlättar multitasking.
Skärmdelning på Chromebook (2022)
Denna guide presenterar fem olika tillvägagångssätt för att fästa fönster och dela upp skärmen i olika arrangemang. En av metoderna kräver att du aktiverar den experimentella funktionen Partial Split, tillsammans med funktionen ”Alltid överst”. Låt oss börja!
1. Skärmdelning med maximeringsknappen
Maximeringsknappen har inte bara en funktion för att maximera och återställa fönsterstorleken. Du kan också använda den för att dela skärmen på din Chromebook. Så här gör du:
1. Klicka och håll ned maximeringsknappen i ett aktivt fönsters namnlist. Pilen indikerar nu att fönstret kan fästas till vänster eller höger. Dra fönstret till vänster sida av skärmen så fästs det.
2. Upprepa processen för ett annat fönster. Klicka och håll ned maximeringsknappen och dra fönstret till höger sida. Nu har du delat skärmen och kan se två fönster samtidigt.
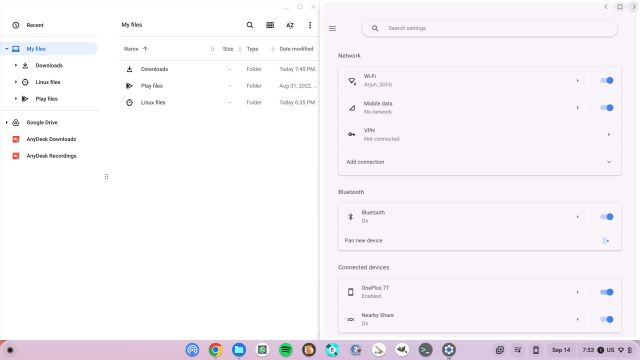
2. Skärmdelning med kortkommandon
Precis som i Windows 11 kan du dela skärmen på din Chromebook genom att använda kortkommandon. Så här fungerar det:
1. I ett aktivt fönster trycker du på ”Shift + [” för att fästa fönstret till vänster sida.
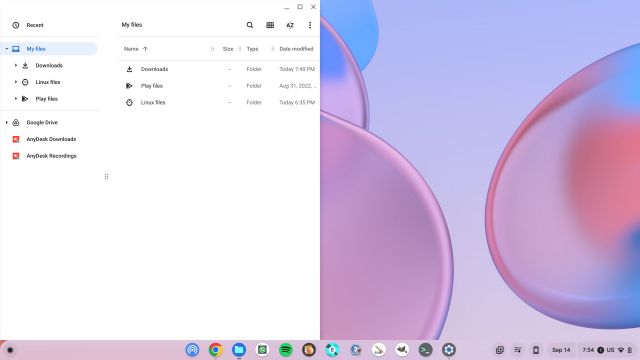
2. För att fästa ett annat fönster till höger sida, klicka på det fönstret för att aktivera det och tryck på ”Shift + ]”. Med dessa snabba steg kan du dela skärmen på din Chromebook.
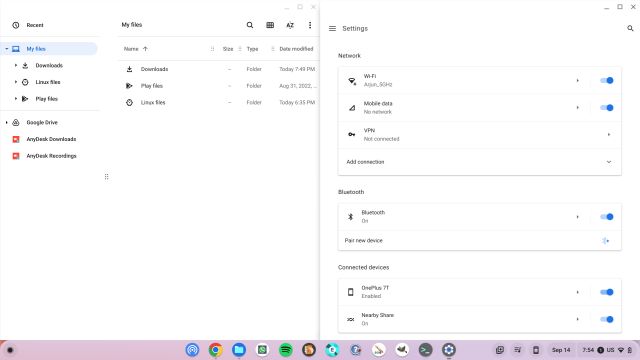
3. För att ändra storlek på fönstren i delat skärmläge, för muspekaren mot mitten där fönstren möts. En justeringslinje visas. Håll ned musknappen och flytta linjen för att ändra storlek på fönstren.
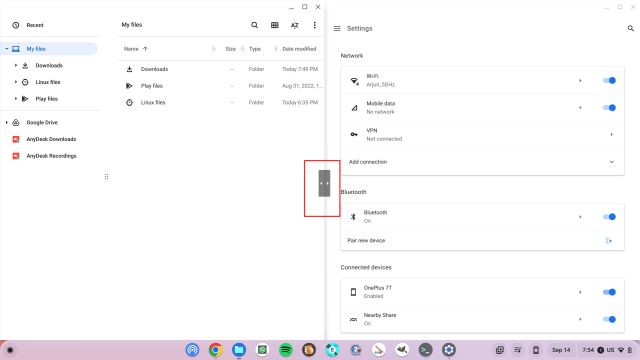
3. Skärmdelning med pekplattagester
Utöver kortkommandon kan du använda pekplattagester för att dela skärmen på din Chromebook. Chrome OS stödjer flera intuitiva gester:
1. Om du har flera fönster öppna, svep uppåt med tre fingrar på pekplattan för att öppna översiktsläget.
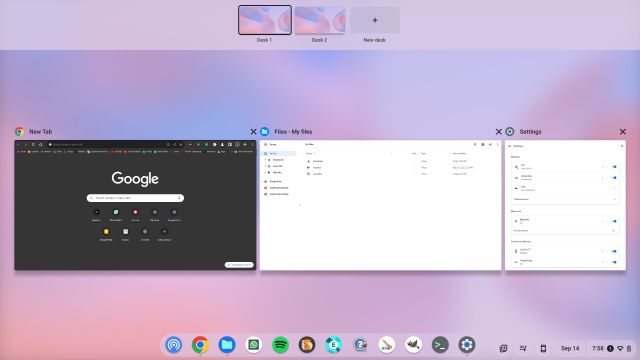
2. Klicka på ett fönster, håll ned och dra det till antingen vänster eller höger sida. Fönstret fästs direkt till den valda sidan.
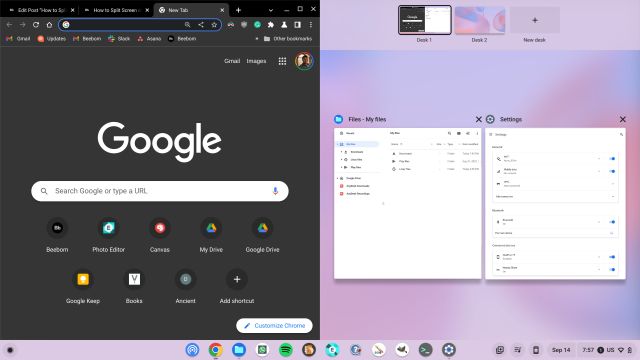
3. Klicka på ett fönster på andra sidan för att dela upp skärmen. Enkelt, eller hur?
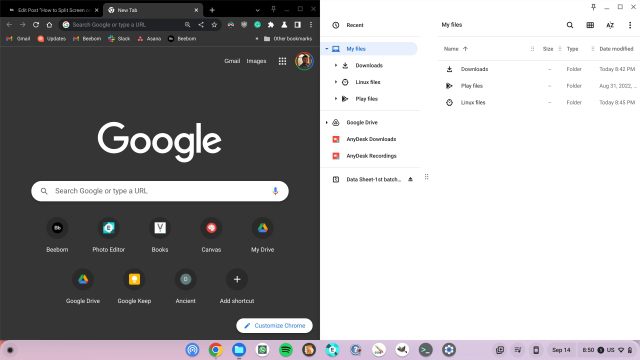
4. Skärmdelning på en Chromebook med pekskärm
Om du använder en Chrome OS-surfplatta eller en Chromebook med pekskärm, kan du dela skärmen med pekskärmsgester. Det fungerar på samma sätt som med pekplattagester, men med några extra funktioner.
1. Svep uppåt och håll med ett finger för att öppna översiktsläget, likt hur det fungerar på Android. Håll ned ett fönster och dra det till vänster eller höger sida.
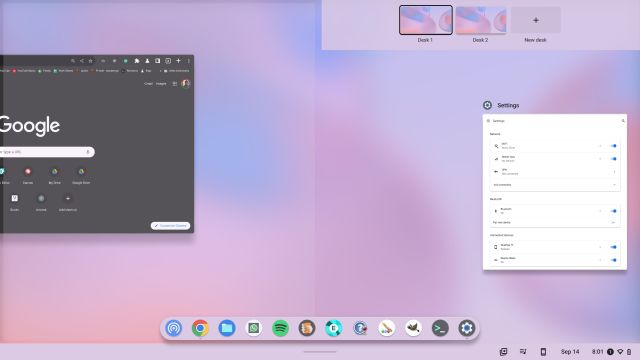
2. Tryck på det andra fönstret på andra sidan av skärmen, och skärmen delas upp i två fönster.
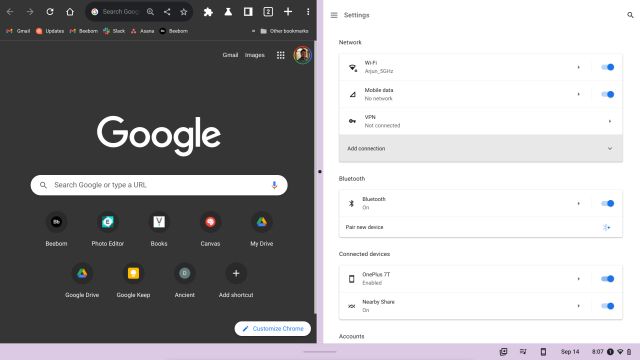
3. Du kan också svepa uppåt från aktivitetsfältet för att öppna nya appar i delat skärmläge.
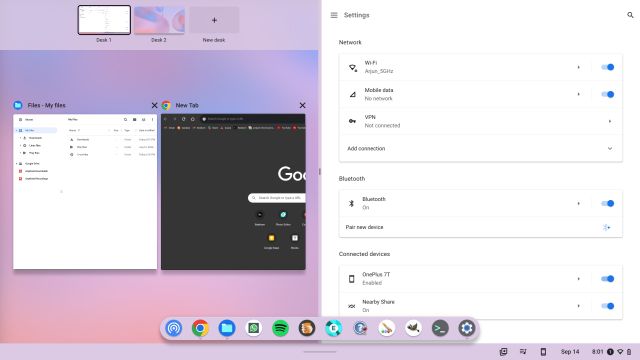
4. För att byta fönster, svep uppåt med ett finger på en sida och välj ett annat fönster.
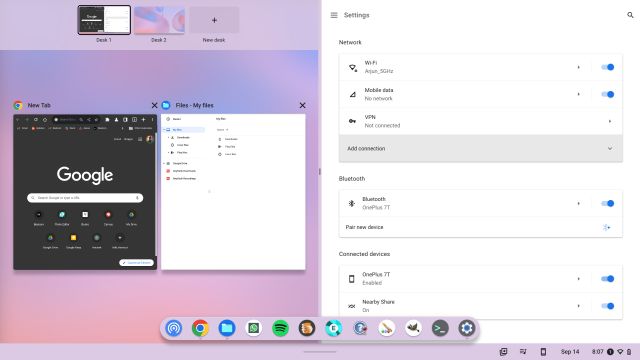
5. Fäst fönster med ”Partial Split” som på Windows 11
Snap Layouts i Windows 11 ger möjligheten att fästa fönster till olika positioner på skärmen. Google har inspirerats av detta och utvecklat en liknande funktion kallad ”Partial Split”. Denna funktion finns tillgänglig på alla Chrome OS-kanaler (från Chrome OS 105 och senare), men den är inledningsvis dold bakom flaggor. Så här aktiverar du funktionen:
1. Se till att din Chromebook är uppdaterad till Chrome OS 105 eller senare. Öppna Chrome-webbläsaren och klistra in följande adress i adressfältet:
chrome://flags/#partial-split. Aktivera funktionen från rullgardinsmenyn.
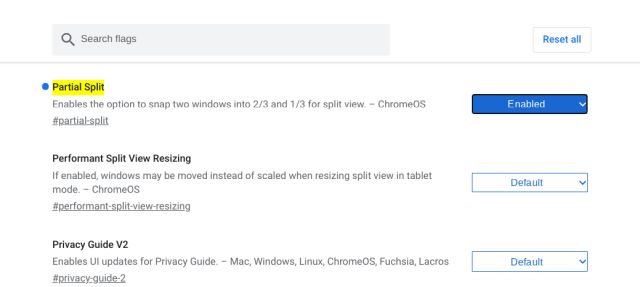
2. Klistra in följande adress i adressfältet: chrome://flags/#cros-labs-float-window. Aktivera även denna funktion. Det aktiverar ”Stay on top”-alternativet i Partial Split-menyn. Klicka på ”Starta om” för att tillämpa ändringarna.
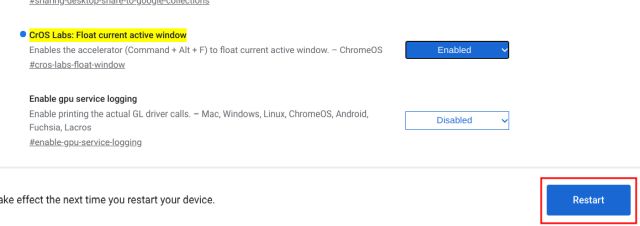
3. När du har loggat in igen, för muspekaren över maximeringsknappen, så visas Partial Split-menyn. Du kan nu dela skärmen i halvt, delvis eller helskärmsläge. Det finns också ”Flyt överst”-funktionen som låter dig fästa ett fönster över andra.
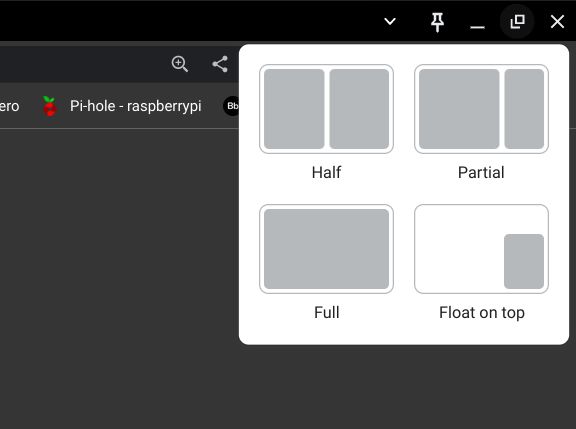
4. Så här fungerar Partial Split-funktionen på Chromebook. Eftersom funktionen fortfarande är under utveckling, kan vi förvänta oss fler delningsalternativ och kortkommandon i framtiden.
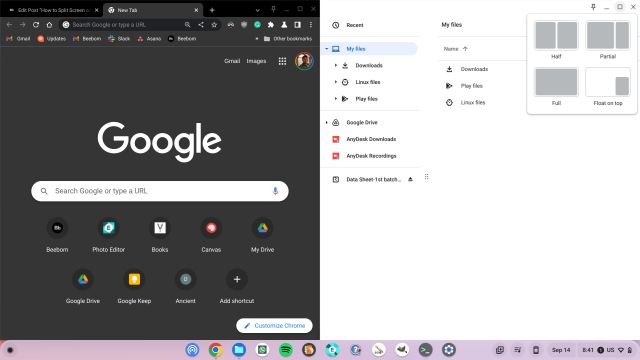
Multitaska enkelt med flera fönster på Chromebooks
Dessa är de fem metoderna du kan använda för att hantera flera fönster samtidigt på din Chromebook. Partial Split är en annan fantastisk funktion för skärmdelning som snart kommer att finnas tillgänglig för alla Chromebooks. Vi väntar på den bredare lanseringen till alla användare. Under tiden kan du använda kortkommandon och pekplattagester för att fästa fönster. För mer information om tips och tricks för Chromebook, läs vår andra artikel. Om du vill veta hur man tar en skärmdump på en Chromebook, finns en separat guide för det. Om du har frågor, lämna en kommentar nedan.