Om du använder ett Microsoft Office 365-konto, vare sig det är en kostnadsfri eller betald version, får du tillgång till OneDrive, Microsofts molnlagringstjänst. Denna typ av lagring är mycket användbar för att dela filer med andra. Låt oss undersöka hur filöverföring fungerar i OneDrive.
Du kan dela filer från OneDrive via OneDrive-mappen på din dator (den så kallade ”klienten”), via webbgränssnittet för Office 365 eller med hjälp av OneDrive-mobilappen. Vilken metod som är bäst beror på dina specifika behov och preferenser, men Microsoft satsar stort på sin molnbaserade teknologi, vilket märks i designen av OneDrive-gränssnitten. Det är tydligt att webbgränssnittet och mobilappen är betydligt mer estetiskt tilltalande och sofistikerade jämfört med klientgränssnittet. Klientgränssnittet har också ett flertal, minst sju olika, sätt att dela, där vissa härstammar från äldre Windows-funktioner. Därför kommer vi här fokusera på delning via OneDrive-appen och webbgränssnittet.
Dela (och avbryt delning) av filer via OneDrive-mobilappen
Microsoft har uppenbarligen lagt ner mycket resurser på OneDrive-appen, vilket resulterat i ett användarvänligt och funktionsrikt delningsalternativ. Vi använder Android-appen som exempel, men iOS-appen är snarlik. Vi kommer att uppmärksamma eventuella större skillnader.
För att dela en fil eller mapp, tryck på de tre punkterna bredvid den.
Tryck sedan på ”Dela” i menyn som dyker upp.
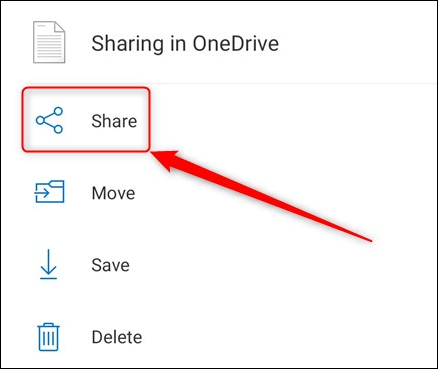
Detta öppnar delningsinställningarna. Som standard tillåter OneDrive mottagarna att redigera filerna. Detta kan ändras till att endast tillåta visning genom att trycka på pilen bredvid ”Kan redigera” och välja ”Kan visa”. Du kan också ange ett ”Förfallodatum”, vilket gör att filen endast kan delas under en specificerad tidsperiod.

Obs: På iPhone och iPad fungerar det lite annorlunda. Där finns alternativet ”Visa endast” i delningsmenyn för att inaktivera redigering, samt ”Länkinställningar” för att ange ett förfallodatum.

När du har justerat inställningarna (eller behållit standardinställningarna), är du redo att dela filen. Överst i delningsalternativen finns standardalternativen för OneDrive-delning.
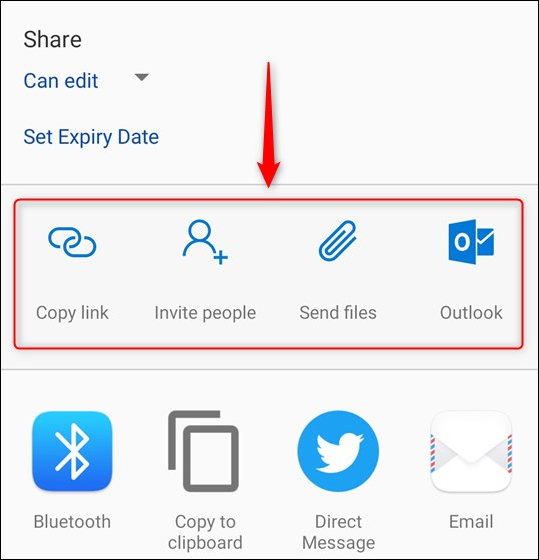
Dessa ger dig följande delningsmöjligheter:
- Kopiera länk: Skapar en webbadress som kopieras till urklipp för att du ska kunna klistra in den var du vill. Alla kan använda denna länk.
- Bjud in personer: Skickar en länk till en eller flera e-postadresser från dina kontakter eller adresser du anger manuellt. Länken kan endast användas av de som får den skickad till sig.
- Skicka filer: Skickar filen till en mottagare. Du kan skicka filen via e-post eller andra kommunikationsappar som Slack eller WhatsApp. Till skillnad från ”Kopiera länk” eller ”Bjud in personer”, som ger en länk, skickas en kopia av filen. Länkar kan du ”sluta dela” när du vill, men när du skickat filen till någon, kan personen behålla den för alltid. Använd detta alternativ enbart om det inte spelar någon roll att mottagaren får behålla filen.
- Outlook: Om du har Outlook på din telefon, öppnas ett e-postmeddelande med länken som du kan skicka till andra.
Under dessa OneDrive-specifika alternativ, finns de vanliga alternativen i din telefon för att dela en fil, oavsett om det är via Slack, WhatsApp, Signal, LINE, Twitter, Facebook, Bluetooth, WiFi Direct, e-post, eller andra appar. Tryck på lämplig ikon och följ anvisningarna för att dela filen.
För att sluta dela en fil, tryck på de tre punkterna bredvid den och klicka på informationsikonen.

Nu visas filens egenskaper, inklusive en lista över dem som filen är delad med.

Klicka på ”Kan redigera” (eller ”Kan visa” om filen är delad som skrivskyddad) och välj ”Sluta dela” i menyn. Bekräfta genom att klicka på ”OK”.

Dela (och avsluta delning) av en fil via Office 365 webbgränssnitt
Logga in på Office 365 och navigera till OneDrive.

Markera den fil du vill dela och klicka på ”Dela” i menyraden överst.

Nu visas filens delningsalternativ, som är mycket lika appversionen. Standardinställningen är att låta folk redigera, och du kan ställa in ett förfallodatum om filen endast ska delas under en begränsad period.

Ett alternativ som enbart finns i webbversionen av OneDrive är möjligheten att lösenordsskydda filen genom att klicka på ”Ange lösenord”. Det innebär att den som klickar på länken måste ange lösenordet för att komma åt filen. För den säkerhetsmedvetna är detta en mycket användbar funktion, särskilt om du delar känslig information.
De två huvudalternativen för att skicka länken är ”Hämta en länk” och ”E-post”.
- Hämta en länk: Skapar en länk som du kan kopiera och klistra in var du vill. Alla som har länken kan använda den.
- E-post: Öppnar ett e-postformulär med länken bifogad, där du kan ange en eller flera e-postadresser och ett meddelande. Denna länk fungerar endast för dem som klickar på den via de angivna e-postadresserna.
Klicka på ”Mer” för att se specifika tjänster du kan dela i. Just nu är dessa begränsade till Facebook, Twitter, LinkedIn och Weibo. När du klickar på en av dessa, öppnas ett nytt fönster där du loggar in och delar länken. Varför Microsoft har valt just dessa fyra tjänster är oklart. De äger LinkedIn, och Facebook, Twitter och Weibo har antagligen en betydande andel av internetanvändarna, men varför just fyra och inte fler eller färre? Om du vill dela i en annan app, är det bättre att klicka på ”Hämta en länk” och klistra in den manuellt.
För att sluta dela en fil, välj den och klicka på informationsikonen högst upp till höger på sidan.
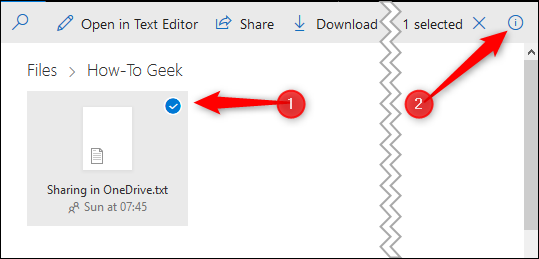
Nu visas filens egenskaper. Klicka på ”Hantera åtkomst” för att se vilka som filen är delad med.

En lista över delningslänkar visas, som visar vem som har tillgång till filen och vilka behörigheter de har.

För att ändra behörigheter, som att göra en redigerbar fil skrivskyddad eller lösenordsskydda den, klicka på pilen under länken. För att avsluta delningen klickar du på ”x” bredvid länken. En varning dyker upp.
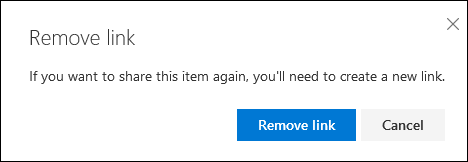
Klicka på ”Ta bort länk” för att sluta dela filen. Detta tar endast bort den specifika länken, så om du vill ta bort all delning måste du ta bort alla delningslänkar du har skapat för filen.