Vill du dela några semesterbilder eller videor med dina vänner och familj? Det finns flera sätt att dela mediefiler i full upplösning med personer i närheten eller över internet.
Innehållsförteckning
Dela filer med AirDrop
Om du är precis bredvid personen du vill dela bilder eller videor med, och de har en iPhone eller iPad, är den enklaste metoden AirDrop.
Om du aldrig har använt det förut är AirDrop Apples säkra peer-to-peer trådlösa överföringsmetod för att dela foton och data. Det kräver ingen extra app, och du behöver inte heller en aktiv internetanslutning.
För att aktivera AirDrop, öppna kontrollcentret på din iPhone och tryck sedan på och håll ned växlingssektionen.

Här, tryck och håll ned ”AirDrop.”

Välj ”Alla” och be din vän att göra samma sak på sin iPhone.

Öppna nu appen Foton på din iPhone och navigera till albumet med de foton du vill dela.
Tryck på ”Välj” högst upp och välj sedan de foton du vill dela.

Tryck på knappen Dela för att öppna arket Dela. Du kommer att se alla AirDrop-kontakter i närheten högst upp i listan.

Tryck på en kontakt eller enhet.
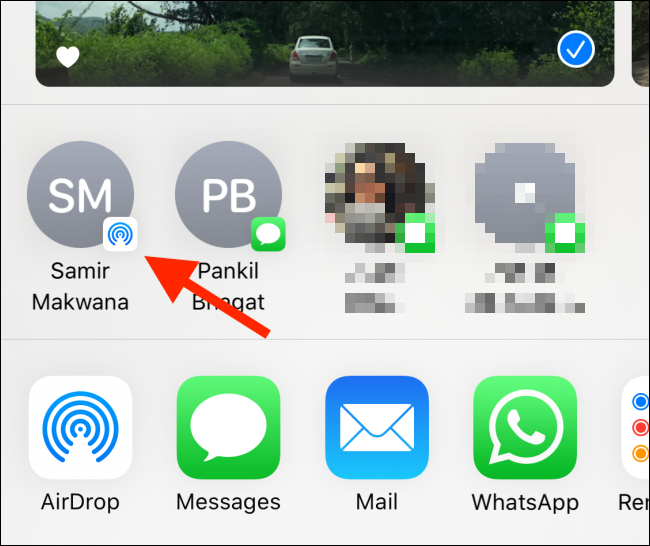
När din begäran har godkänts börjar överföringen.

Dela via meddelanden, e-post eller andra appar
Om du vill dela foton med en kontakt som inte är i närheten kan du använda appar från Apple, som Meddelanden eller Mail. Du kan också dela via tredjepartsappar, som WhatsApp och Messenger.
Med dessa metoder beror kvaliteten på fotoöverföringen på appen. Om du skickar foton i meddelanden skickas de i högupplöst format. I Mail-appen kan du välja filstorlek.
Appar som WhatsApp tillämpar kraftig komprimering på foton. Om du vill skicka bilder i full upplösning är Mail-appen följt av Meddelanden de bästa alternativen (vi täcker dock en annan onlinetjänst nedan).
För att komma igång öppnar du appen Foton på din iPhone, trycker på ”Välj” och väljer sedan de foton du vill dela.

Tryck sedan på knappen Dela.

På andra raden ser du en lista med appar som du kan använda för att dela ditt foto. Tryck på ”Meddelanden”, ”Mail” eller ”WhatsApp.” I det här exemplet kommer vi att täcka både meddelanden och e-postapparna.
För att skicka bilderna till någon annan med en iPhone via iMessage, tryck på ”Meddelanden”.

I det översta fältet, tryck på fältet ”Till:”, sök efter din iMessage-kontakt och tryck sedan på hans namn på listan. Du kan lägga till mer än en kontakt om du vill.

Du kommer att se att bilderna redan finns i textfältet; tryck bara på knappen Skicka. Dina foton skickas till den eller de personer du valt och du återgår till arket Dela. För att se till att dina foton har skickats går du bara till konversationen i appen Meddelanden.

För att skicka foton i Mail-appen, tryck på ”Mail”.

Komponeringsfönstret visas med bilderna som bilagor.
Tryck på fältet ”Till:” och skriv sedan e-postadressen som du vill skicka bilderna till. För att lägga till flera mottagare, tryck på plustecknet (+). Skriv ett ämne och ett meddelande om du vill och tryck sedan på knappen Skicka.

Ett popup-fönster frågar om du vill skala ner bilderna för att minska meddelandestorleken. Det är bäst att trycka på ”Faktisk storlek”, eftersom det skickar bilderna i full upplösning. Men om du tycker att det är lite för stort kan du trycka på ”Small”, ”Medium” eller ”Large”.
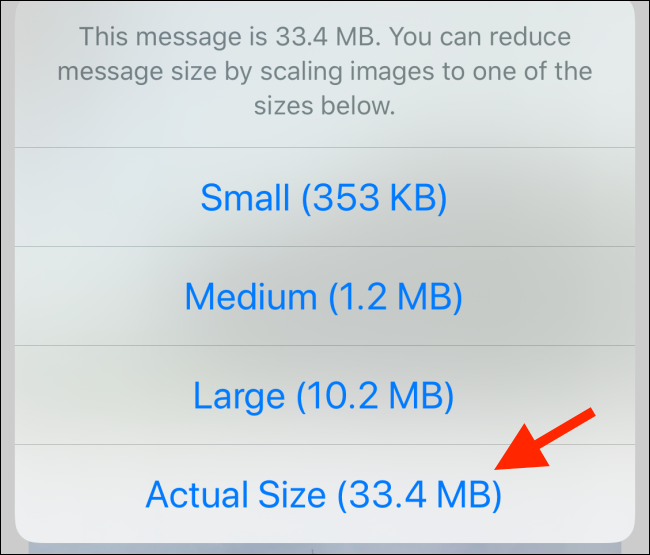
Alternativet ”Large” är det bästa eftersom det avsevärt minskar filstorleken samtidigt som det mesta av bildkvaliteten behålls intakt.
Dela en iCloud-länk
Meddelanden-appen låter dig bara dela bilder av hög kvalitet med andra iMessage-användare. Så, vad händer om du vill dela dem med en Android-användare? Om din enhet kör iOS 12 eller högre kan du göra det via iCloud-länkdelningsfunktionen.
För att göra detta, öppna appen Foton, tryck på ”Välj” och tryck sedan på bilderna du vill dela.

Tryck på knappen Dela.

Tryck sedan på ”Kopiera iCloud-länk.”

En unik iCloud-länk för alla foton och videor du valt kopieras till urklippet.
Öppna valfri meddelandeapp och tryck och håll kvar i textrutan. Tryck på ”Klistra in” för att klistra in iCloud-länken och tryck sedan på knappen Skicka för att dela länken.

När mottagaren trycker på länken kan hon se och ladda ner alla foton och videor i full upplösning. iCloud-länkar är giltiga i en månad.
Använd funktionen Delningsförslag
I iOS 12 lades funktionen ”Delningsförslag” till i appen Foton, och den fungerar via appen Meddelanden. Det fungerar också via iCloud-länkdelningssystemet vi täckte ovan.
Den analyserar automatiskt ditt fotobibliotek och ger dig fotoalbum som du kan dela med dina kontakter. Om du nyligen tog en resa eller gick ut och åt middag, kommer du förmodligen att se ett förslag i det här avsnittet (du kanske också får ett meddelande om det).
För att använda den här funktionen öppnar du appen Foton och trycker på fliken ”För dig”. Rulla ned till avsnittet ”Delningsförslag” och svep sedan genom filerna.

Tryck på ett förslag för att utöka det. Du kan sedan se alla bilder i samlingen. Tryck på ”Välj” och välj sedan enskilda foton om du bara vill dela några av dem som finns med i listan.
Namn föreslås för personerna på bilderna; när du är klar trycker du på ”Nästa”.

Välj sedan vem du vill dela bilderna med. Tryck på ”Lägg till personer” för att söka efter och lägga till en annan kontakt.

Tryck på ”Dela i meddelanden.”

Detta tar upp skärmen ”Ny iMessage” i appen Meddelanden. Meddelandet innehåller iCloud-länken till dina foton, med kontakterna du valde överst. Tryck på knappen Dela för att skicka länken.

Använd WeTransfer
Om du behöver dela fler än 10 foton i full upplösning över internet är det bäst att använda en gratistjänst, som WeTransfer (du kan också använda ett Dropbox- eller Google Drive-konto).
WeTransfer gör processen lite enklare eftersom du inte behöver ett konto eller app. Du väljer bara dina foton, laddar upp dem och det genererar en länk som kommer att vara live i en vecka.
För att dela media på detta sätt, öppna Safari på din iPhone och gå till Vi överför. Tryck på ”Skicka en fil?”
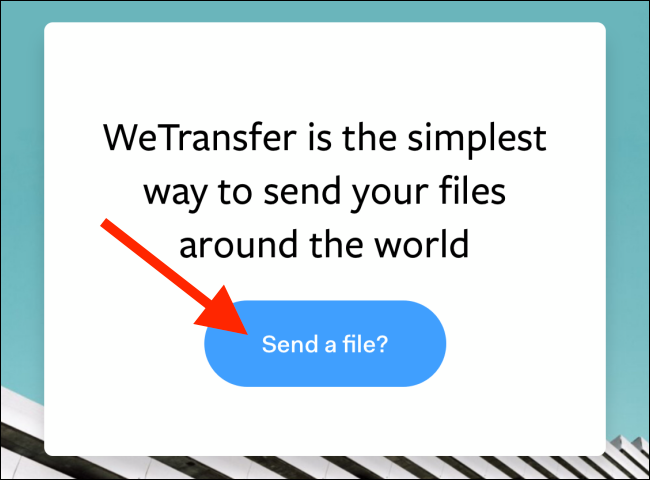
På nästa skärm trycker du på plustecknet (+).

I popup-fönstret trycker du på ”Fotobibliotek.”

Välj sedan de foton du vill ladda upp. Längst ned på skärmen trycker du på ”Välj bildstorlek.”

Standard är ”Full storlek”, men du kan trycka på någon av de andra storlekarna för att ändra den.

När du har valt en filstorlek trycker du på ”Klar”.
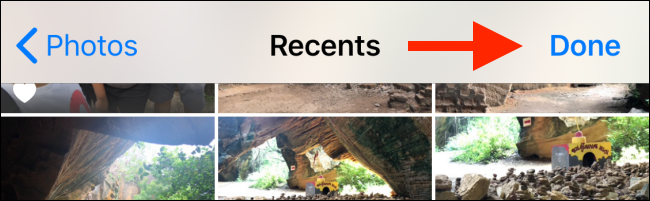
Tryck på ”Nästa” för att gå till nästa skärm.

Här kan du välja att få en länk till dina bilder eller skicka ett mejl med länken. För det här exemplet tryckte vi på ”Hämta en länk.”

Tryck på ”Överför”.

Dina bilder laddas upp och du ser en länk. Tryck på ”Kopiera länk” för att kopiera länken till ditt urklipp och dela den sedan.

När mottagarna öppnar länken ser de alla bifogade bilder och deras filstorlekar. De kan ladda ner bilderna som en ZIP-fil om de vill behålla dem.
Om du vill samarbeta med eller samla in bilder från andra personer med iPhone kan du dela fotoalbum i appen Foton.

