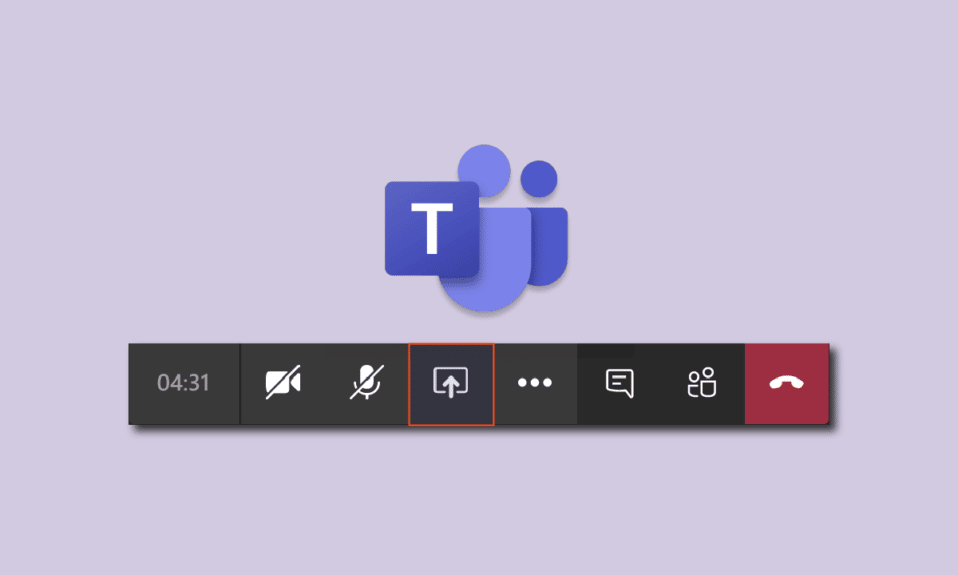
I den här guiden kommer vi att dela med oss av några mycket intressanta tips och tricks för att förbättra dina virtuella presentationsfärdigheter på Microsoft Teams. Vi kommer att lära dig hur du kan presentera en rapport eller något annat dokument på ett coolt sätt, men ändå intressant, interaktivt och formellt sätt. Ofta kan det vara tråkigt och monotont när man presenterar online under en längre period, speciellt när bara en skärm delas. Oavsett hur hårt du arbetar med ditt projekt, om det inte lyckas imponera på kunder eller kollegor på grund av dålig presentationsförmåga, kommer det inte att hjälpa dig att avancera i din karriär. Därför rekommenderas starkt att lära sig konsten att presentera online. Om du är någon som letar efter tips om Microsoft Teams dela flera skärmar, ger vi dig en användbar guide som lär dig hur du aktiverar Microsoft Teams dela flera skärmar och hur du uppgraderar dina presentationsfärdigheter.
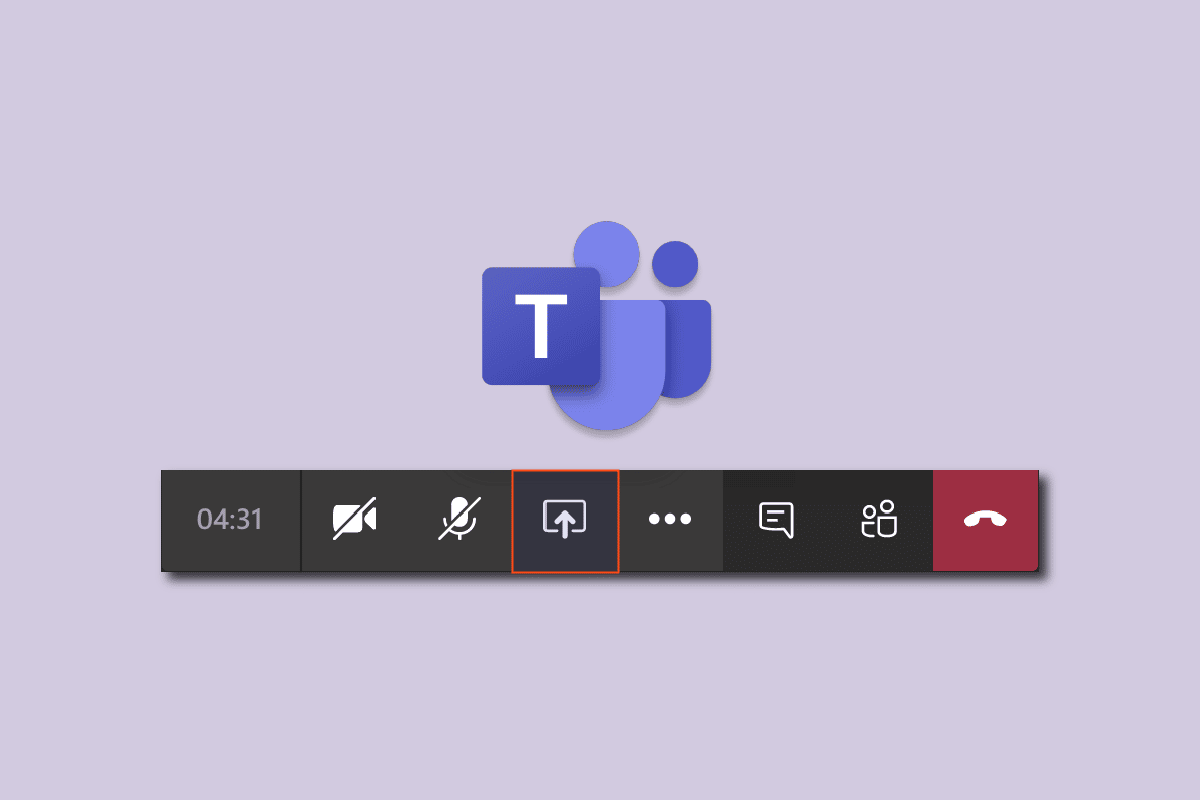
Innehållsförteckning
Hur man delar flera skärmar i Microsoft Teams
Här är några snabba tips för onlinepresentation.
- Dela alltid flera skärmar (mer om detta nedan i detalj).
- Gör det interaktivt eller dubbelriktat. Prata inte bara, lyssna också.
- Testa din mikrofon och kamera i förväg. Se till att den är i gott skick.
- Håll det enkelt. Dela upp det i sektioner och delar. Undvik att vara monoton.
- Behåll intressenivån. Ställ frågor till dem och reda ut eventuell förvirring. Kontrollera att du och dina kunder eller kollegor är på samma sida.
- Håll dina dokument och andra nödvändiga saker redo på en separat skärm i förväg.
- Gör ett litet låtsasprov för att förbereda dig innan mötet.
Officiellt finns det ingen sådan funktion tillgänglig just nu där Microsoft Teams dela flera skärmar samtidigt. Detta är en av de mest efterfrågade funktionerna och kan planeras för en framtida uppdatering. Men tills dess kan du experimentera med några hacks. Vi har kommit på flera metoder och knep för att aktivera lag som delar flera skärmar samtidigt.
Metod 1: Skapa virtuell skärm
Om du vill dela flera skärmar på Teams, bör du försöka skapa några virtuella skärmar, som på sätt och vis kommer att aktivera Microsoft Teams funktionen för att dela flera skärmar. Men skärmarna kommer inte att delas samtidigt och måste ändras manuellt. Fördelen med den här metoden är att du kan förordna appar eller dokument, och medan du presenterar kan du ändra skrivbordsfönstret genom att trycka på några knappar. Följ dessa steg:
1. Klicka på ikonen Task View i aktivitetsfältet.

Obs: Om du inte kan se ikonen aktiverar du den genom att högerklicka på aktivitetsfältet och välja knappen Visa uppgiftsvy.

2. Klicka sedan på Nytt skrivbord för att skapa ett nytt virtuellt skrivbord. Du kan skapa hur många skrivbord du vill. Du kan också ge ett specifikt namn för varje skrivbord.

3. När du har skapat ett nytt skrivbordsfönster kan du öppna appar och dokument efter behov på varje skrivbord.
4. Gå tillbaka till Teams, starta ett nytt möte och klicka på dela-knappen. Välj Presentatörsläge endast innehåll. Och klicka på skärmen.

5. Nu för att växla mellan skrivborden, tryck på Windows + Ctrl + antingen vänster eller höger piltangenter beroende på vilken riktning du vill gå.

På så sätt kan du göra Microsoft Teams multimonitorinstallation virtuellt och skapa ett obegränsat antal fönster.
Metod 2: Använd funktionen för delad skärm
För att aktivera Microsoft-team som delar flera skärmar samtidigt, är allt du behöver göra att använda alternativet för delad skärm.
1. Öppna de appar eller dokument du vill dela.
2. Dela sedan skärmen mellan dem genom att trycka på Windows + antingen vänster eller höger piltangenter samtidigt. Tryck på den några gånger tills du är bra med justeringen.

3. Gå till Microsoft Teams, klicka på Dela och välj sedan antingen läget Endast innehåll eller Standout-läge om du också vill synas på skärmen. Och klicka på Skärm för att dela skärm.

På så sätt kan du dela två fönster tillsammans, och du kan öka upp till 4 eller ännu fler genom att minska fönsterstorleken.

Metod 3: Använd Mobile Teams-appen
Tyvärr kan du inte dela telefonens skärm samtidigt medan du delar en skrivbordsskärm. Men för mer flexibilitet kan du använda telefonens kamera antingen för att visa dig själv eller visa upp vilket fysiskt dokument som helst samtidigt som du delar ditt skrivbordsfönster. Gör följande för att ansluta telefonens kamera:
Obs: Eftersom smartphones inte har samma inställningsalternativ och de varierar från tillverkare till tillverkare. Se därför till att inställningarna är korrekta innan du ändrar några. Följande metoder provades på Redmi Note 5 (Android version 8.1).
1. Öppna Teams-appen. Se till att du loggar in med samma konto.

2. Välj mötet och tryck på Gå med.

3. Ge tillstånd till Video och Mic. Tryck sedan på Gå med nu.

Detta gör att du kan visa upp skrivbordsskärmen såväl som dig själv i flera fönster i full storlek.

Microsoft Teams presentationslägen

Teams erbjuder för närvarande fyra presentatörslägen, tillsammans med möjligheten att dela en helskärm eller bara fönstret för en viss app.
1. Endast innehåll: Det här alternativet delar bara skärmen utan presentatören.

2. Standout: Detta låter dig dela hela skärmen, inklusive dig själv, genom att automatiskt klippa bakgrunden och visa ditt ansikte/kroppsutskärning ovanför skärmfönstret som du delar.

3. Sida vid sida: Detta gör att du kan dela två fönster, ett av dig själv och det andra av det delade fönstret.

4. Reporter: Det liknar Standout-läget. Den enda skillnaden är att din utklippsfigur blir lite större och storleken på delningsfönstret blir mindre med ytterligare bakgrund.

Snabbjusteringstips för Microsoft Teams
Här är några snabba justeringstips som du kan följa när du presenterar i Microsoft Teams.
1. Du kan ändra storlek på förhållandet mellan den delade skärmen och presentatörsfönstret.

2. Du kan ändra skärmpositionen, antingen på vänster eller höger sida.

3. Växla snabbt mellan presentationsläge genom att flytta markören över skärmens övre kant.

Vanliga frågor (FAQs)
F. Finns det någon app som gör det möjligt att dela flera skärmar samtidigt?
Ans. Från och med nu finns det ingen sådan app som tillhandahåller den här funktionen. Även Microsoft Teams multimonitorinstallation är mycket begränsad i funktioner, till skillnad från Zoom, som ger två samtidiga fönster – ett för att dela skärm och det andra för att se deltagarna.
F. Den bästa mötesplattformen online?
Ans. Zoom, Google Meet och Microsoft Teams är bland de mest populära apparna för videokonferenser. Alla erbjuder nästan liknande funktioner, förutom ett fåtal. Zoom hade dock en hel del säkerhetsspekulationer under år 2020. Om ditt team använder fler Microsoft-appar, som Word eller Excel, bör du välja Teams, eftersom det har inbyggda online 365 Office-appar som du kan använda gratis .
***
Vi hoppas att den här guiden var till hjälp och att du kunde aktivera Microsoft Teams dela flera skärmar. Om du har några frågor eller förslag angående tekniska problem får du gärna släppa dem i kommentarsfältet nedan.

