Oavsett om du byter från en Windows-dator till en Mac eller bara behöver flytta några dokument mellan de två plattformarna, finns det flera metoder du kan använda. Det enklaste sättet är att använda operativsystemens inbyggda funktioner, men ibland kan lösningar från tredje part vara mer praktiska. Fortsätt läsa för att lära dig om de bästa metoderna för att utbyta filer mellan Mac och Windows.
Hur du delar filer från Mac med Windows-användare via inbyggda funktioner
Innan vi går in på hur du använder systemens inbyggda verktyg för att flytta filer, är det viktigt att notera att den här metoden bara fungerar om båda datorerna är anslutna till samma lokala nätverk. Om det inte är fallet kan du hoppa direkt till avsnittet om tredjepartslösningar.
Aktivera fildelning på Mac
För att en Windows-användare ska kunna komma åt dina Mac-filer måste du först aktivera fildelning och SMB-delning. Gör så här:
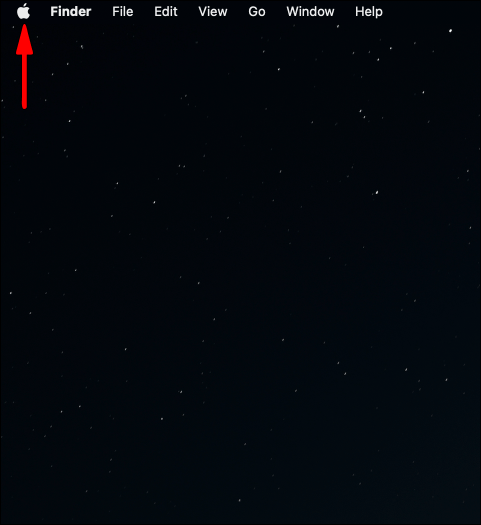
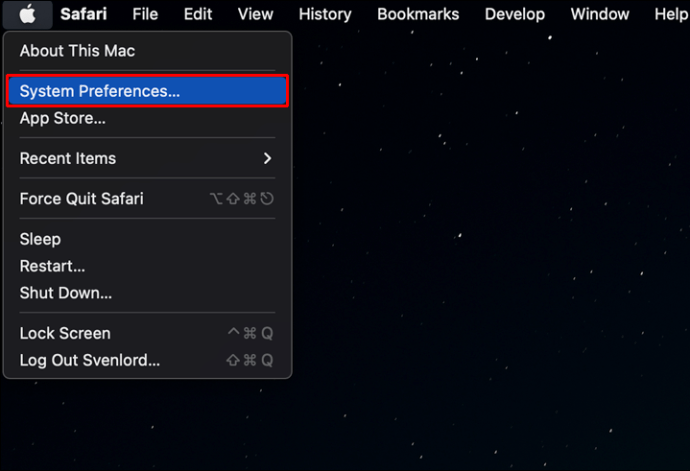
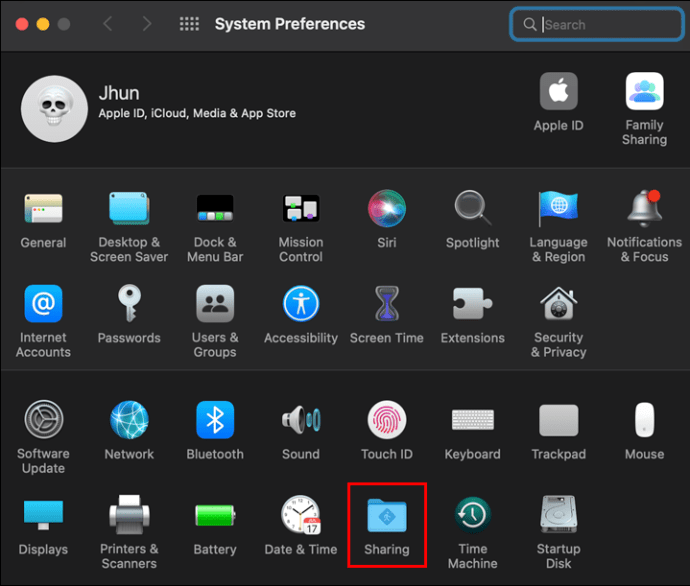
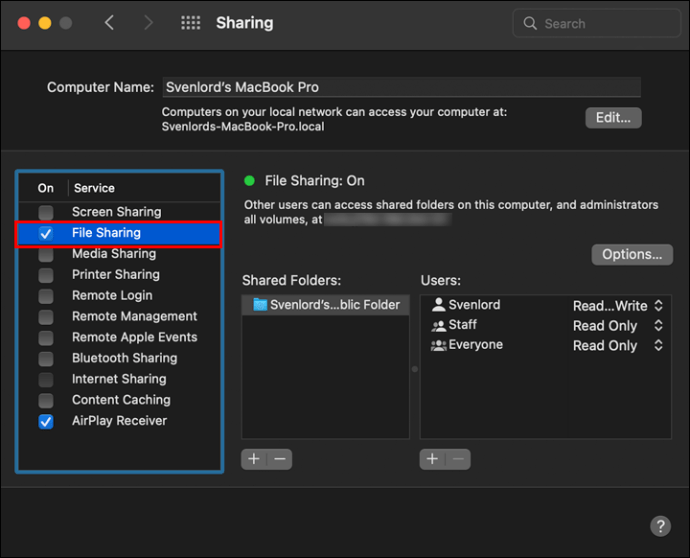
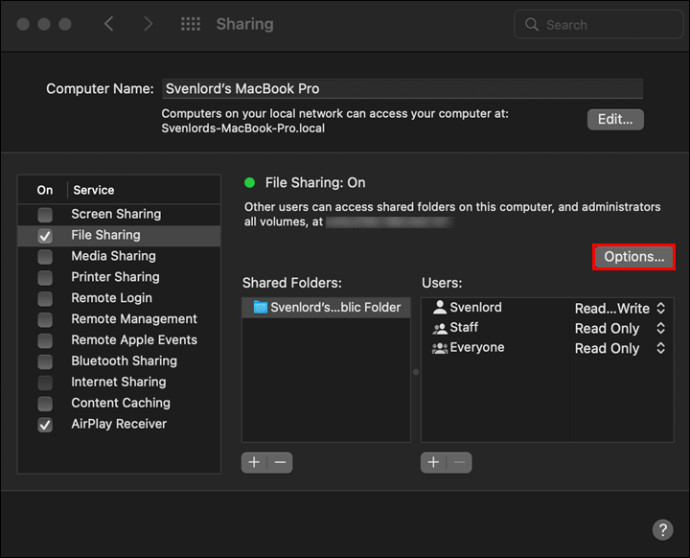
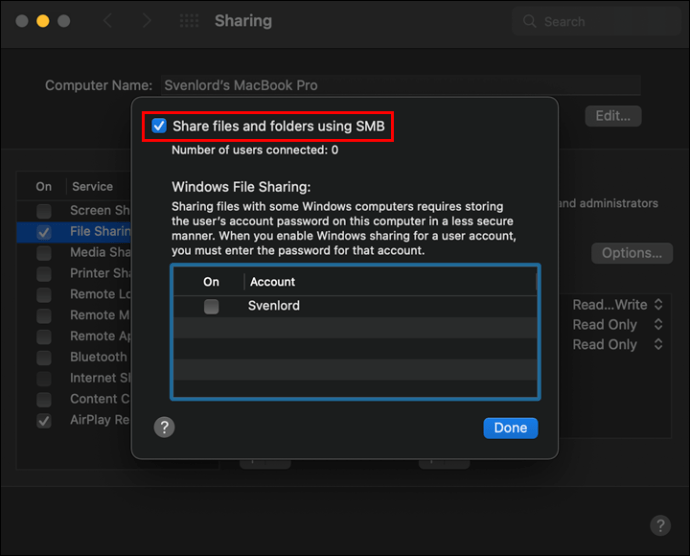
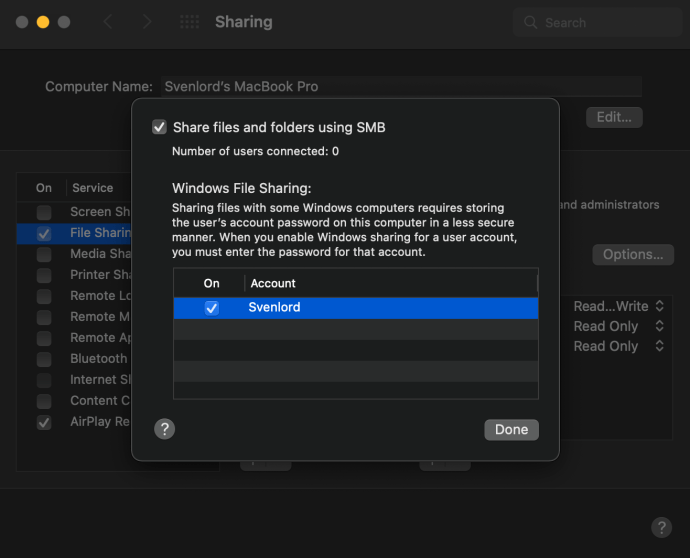
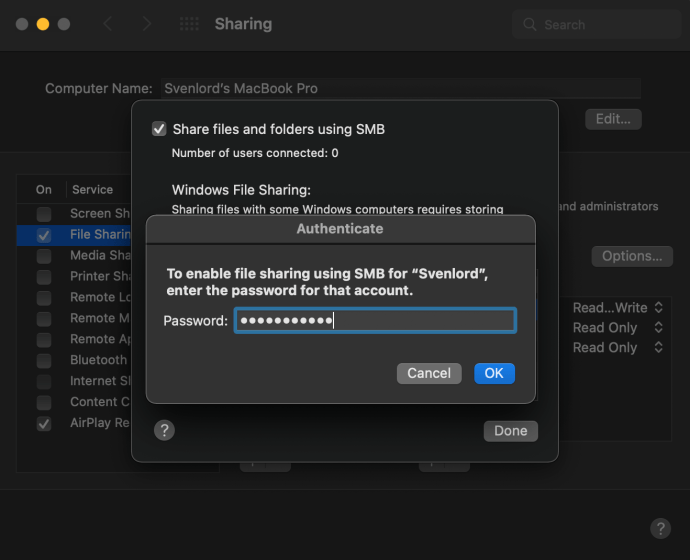
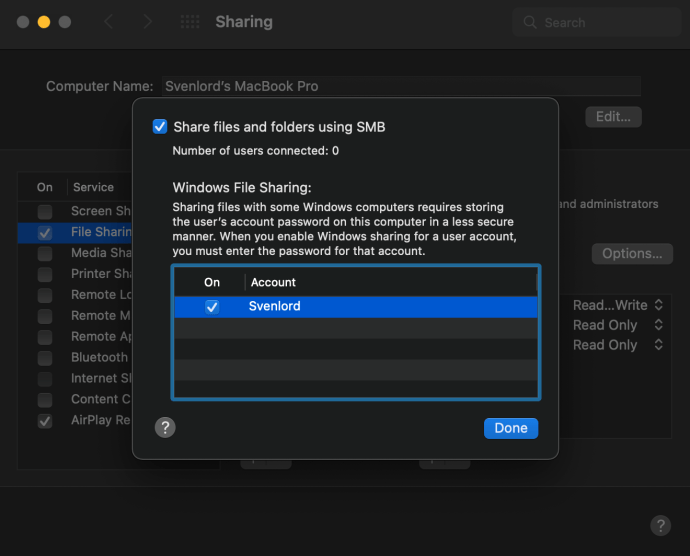
Inställningarna för fildelning på Mac är desamma i macOS Monterey 12, macOS Big Sur 11.0, macOS Catalina 10.15, macOS Mojave 10.14 och macOS High Sierra 10.13.
Välj vilka filer och mappar som ska delas
Efter att du har konfigurerat fildelning för Windows-användare kommer du tillbaka till delningsfönstret. Där kan du välja de mappar och användare du vill dela med dem:
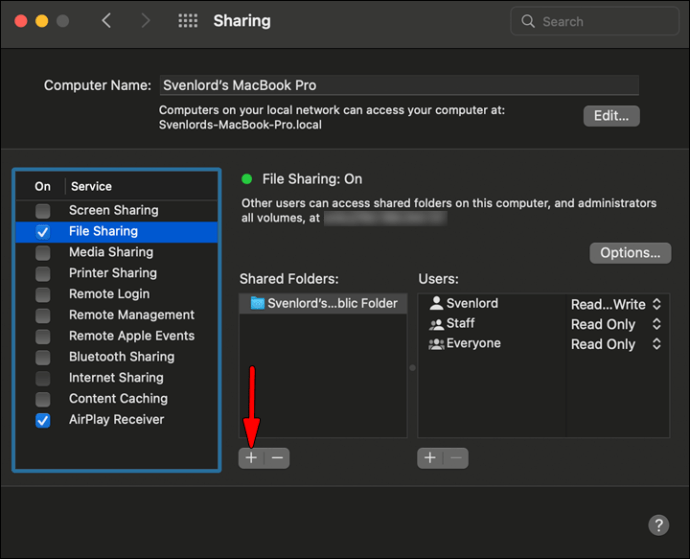
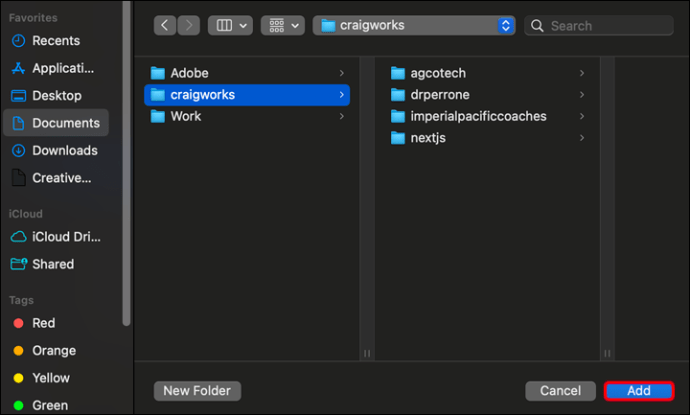
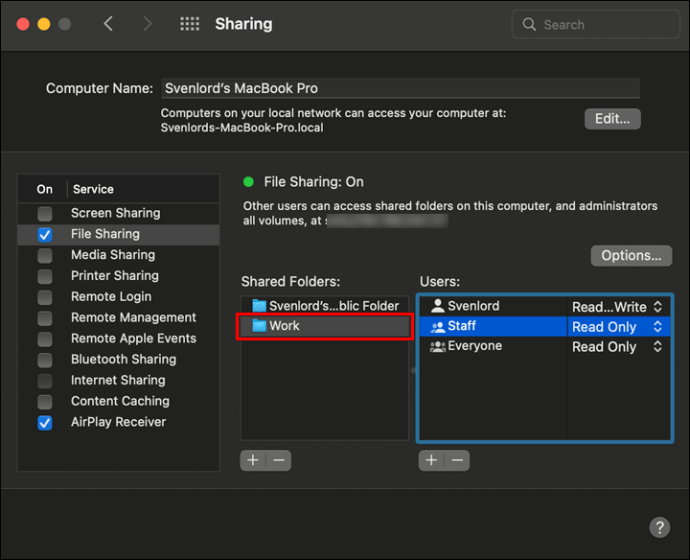
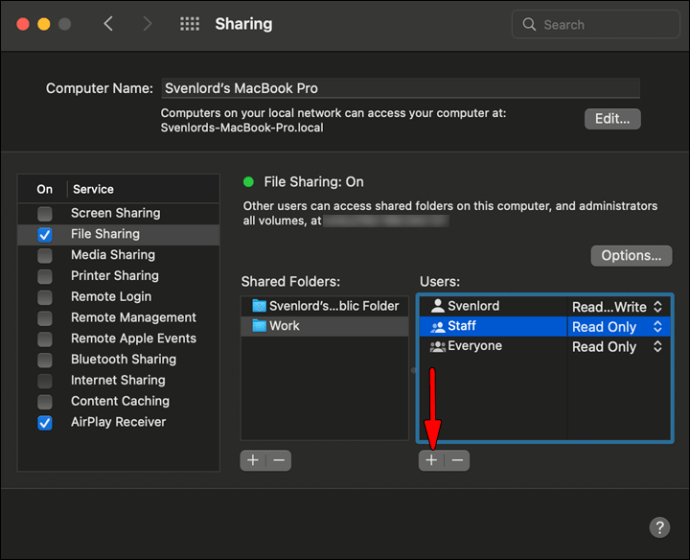
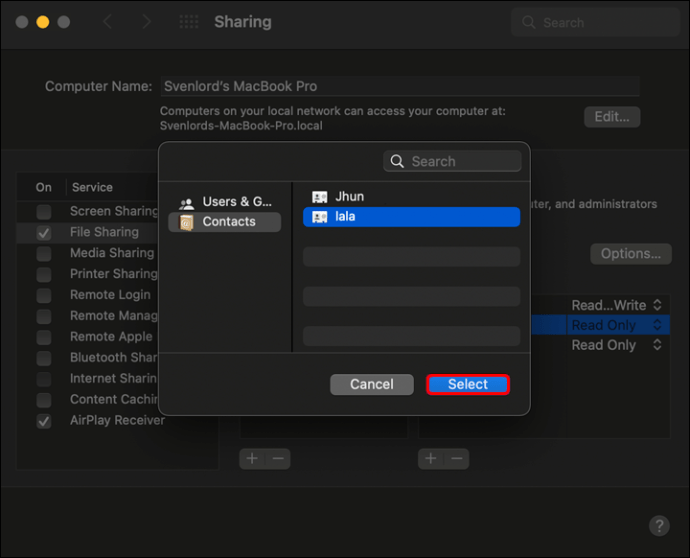
För att ta bort mappar eller användare använder du ”minus”-knappen.
Åtkomst till Mac-filer från Windows
Nu är det dags att faktiskt genomföra fildelningen. Gå till din Windows-dator och följ stegen nedan för att flytta filer från Mac till Windows:
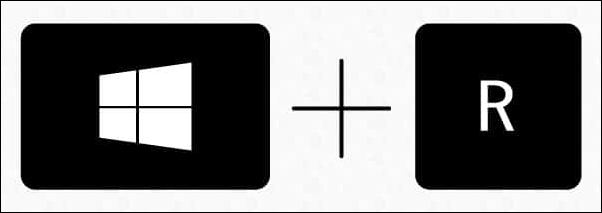
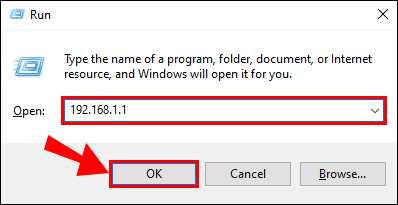
I Utforskaren visas nu en mapp med de filer och användare som du har gett tillgång till via delade mappar och delade användare.
Den här metoden för att ansluta till en Mac fungerar i Windows XP, Windows Vista, Windows 7, Windows 8, Windows 10 och i det senaste Windows 11.
Kom ihåg att avmarkera alla användarkonton innan du stänger av Windows-delning eftersom användarnas lösenord inte lagras på ett säkert sätt.
Hur du delar filer från Windows med Mac-användare via inbyggda funktioner
Om du vill dela filer i motsatt riktning, från Windows till Mac, läs vidare. Stegen är relativt enkla och kan delas in i tre delar.
Aktivera fildelning på Windows
Det första steget är att konfigurera fildelning på din PC. Börja med att kontrollera att Nätverksidentifiering är aktiverat i Windows:
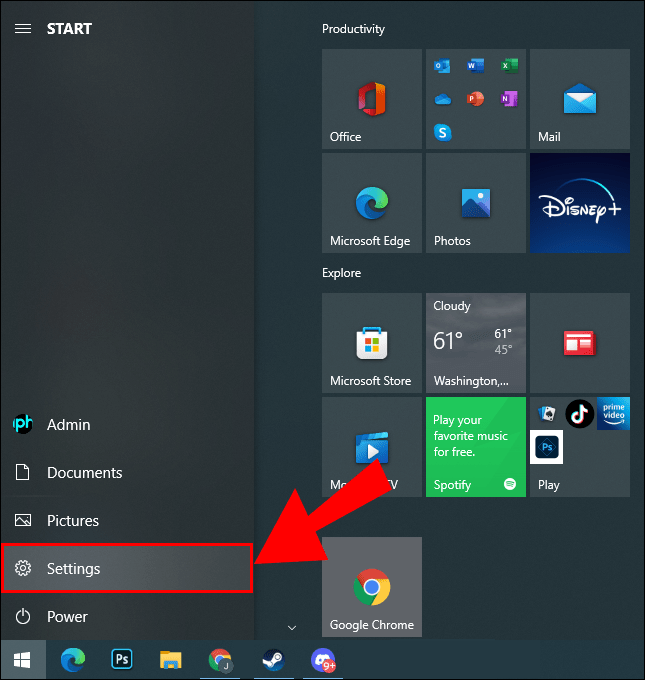
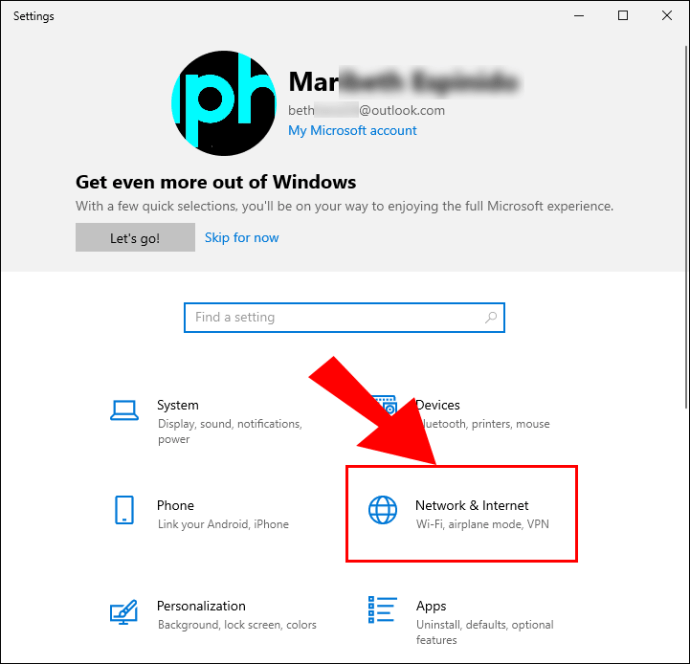
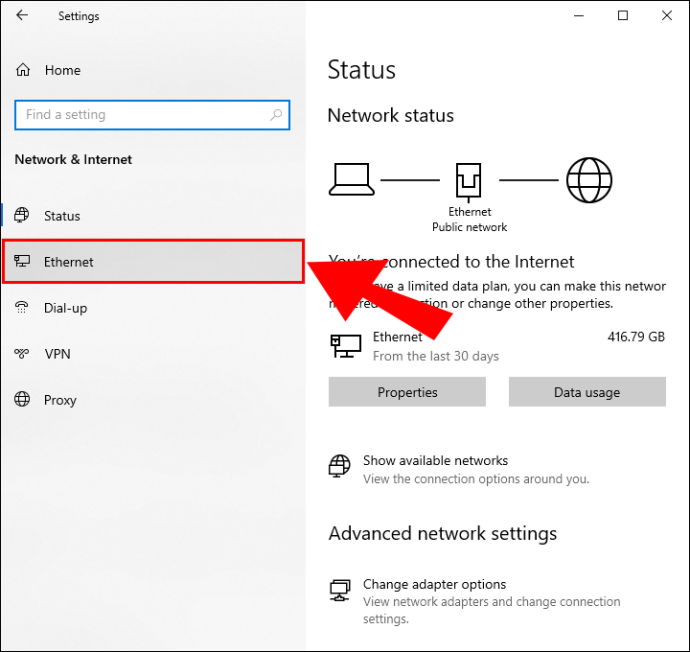
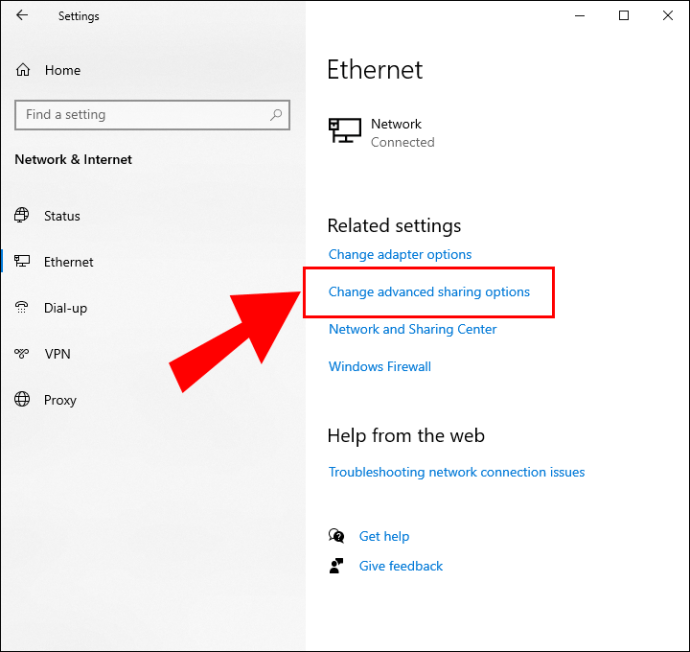
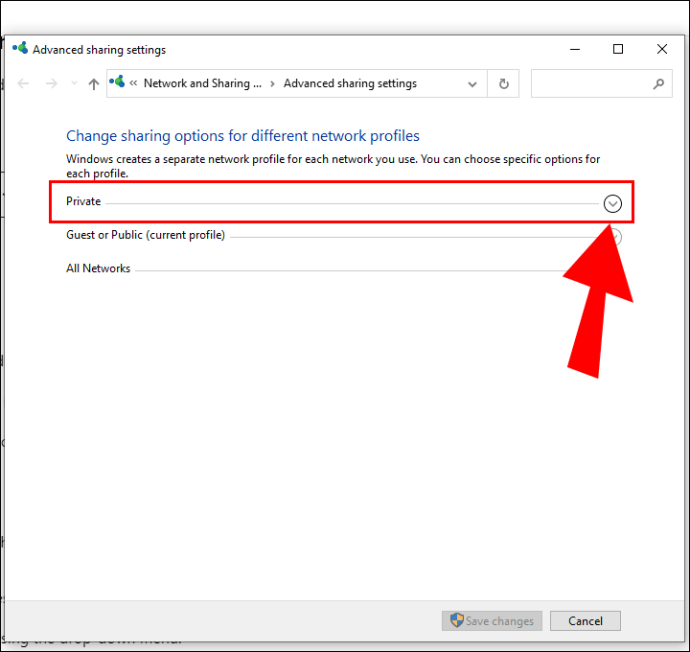
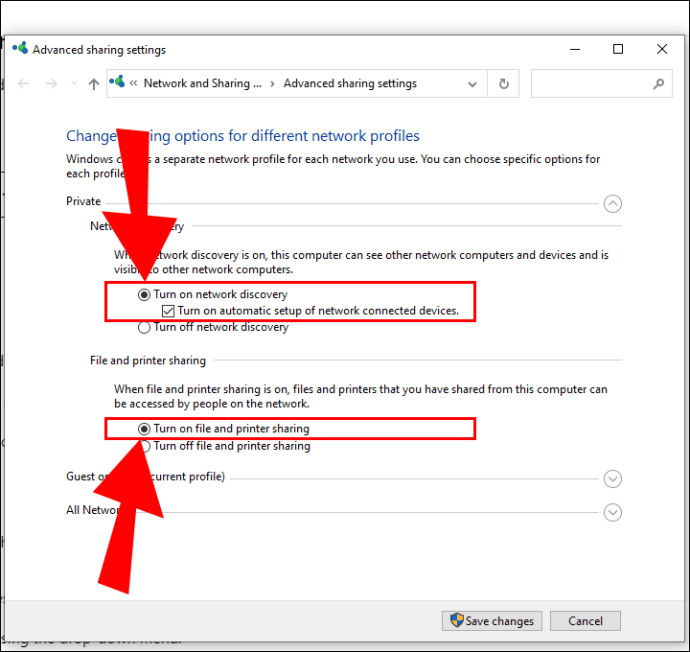
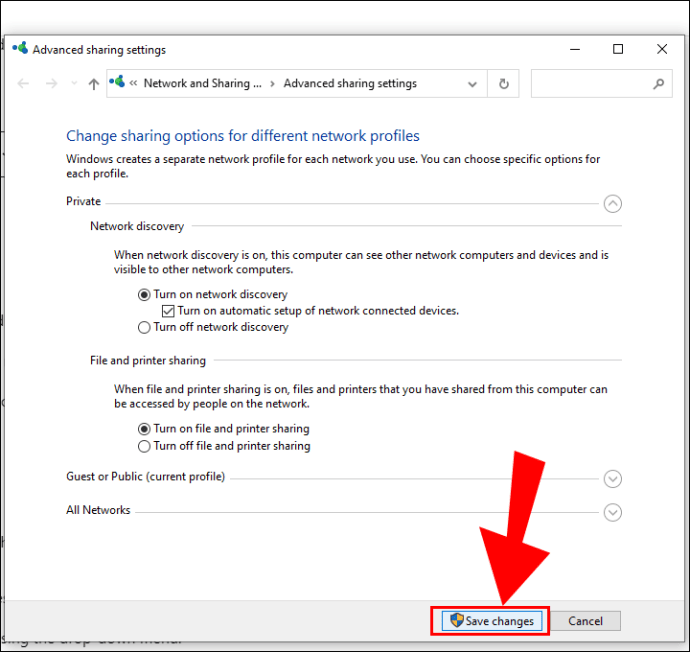
Välj vilka filer och mappar som ska delas
Nu när din dator är konfigurerad för att dela filer, väljer du de filer och mappar du vill dela. Följ stegen nedan för varje objekt:
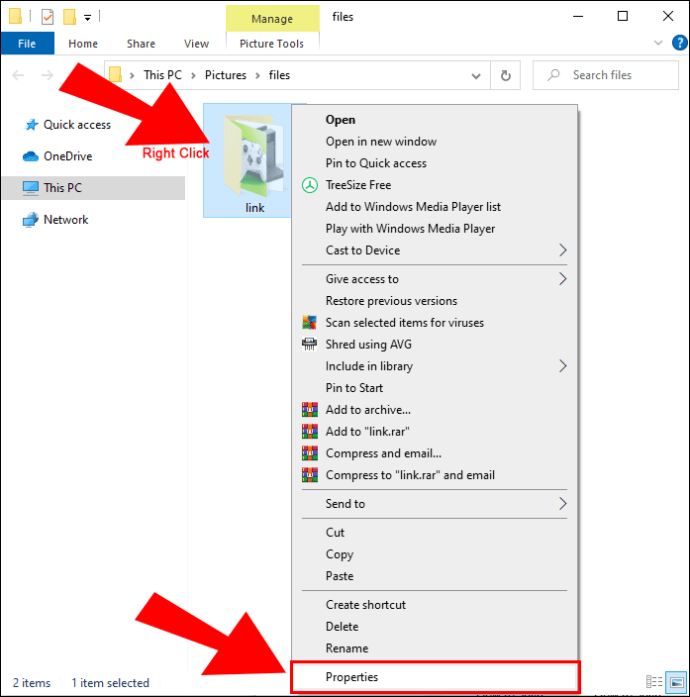
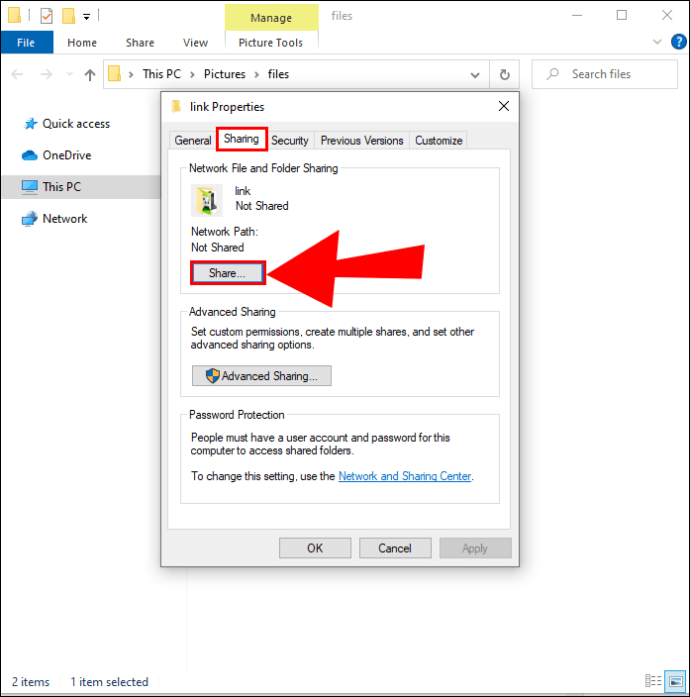
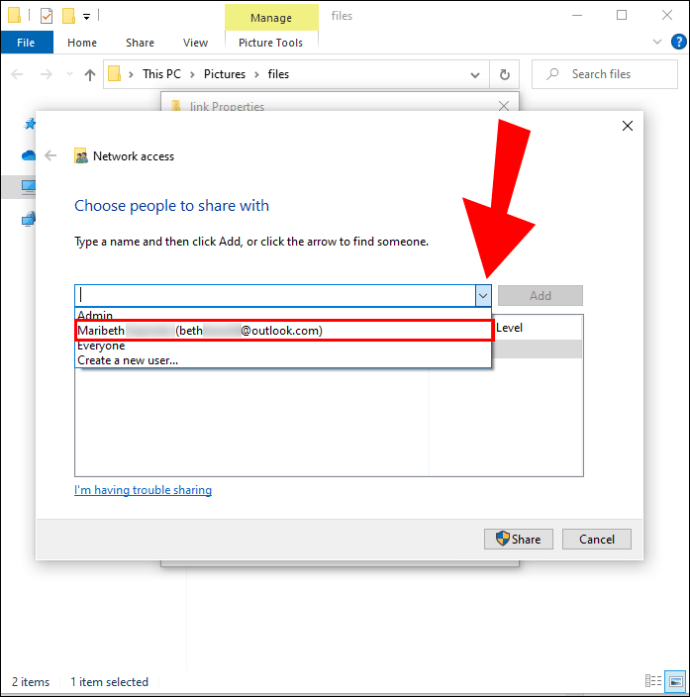
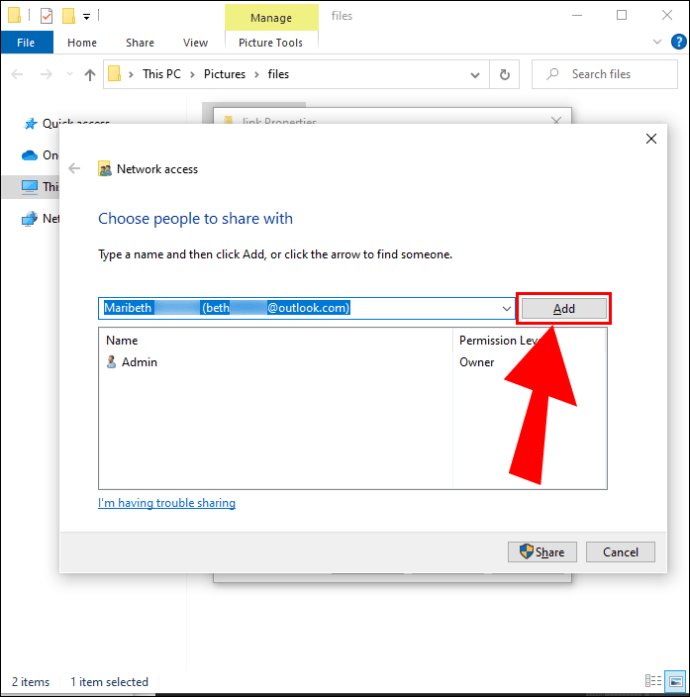
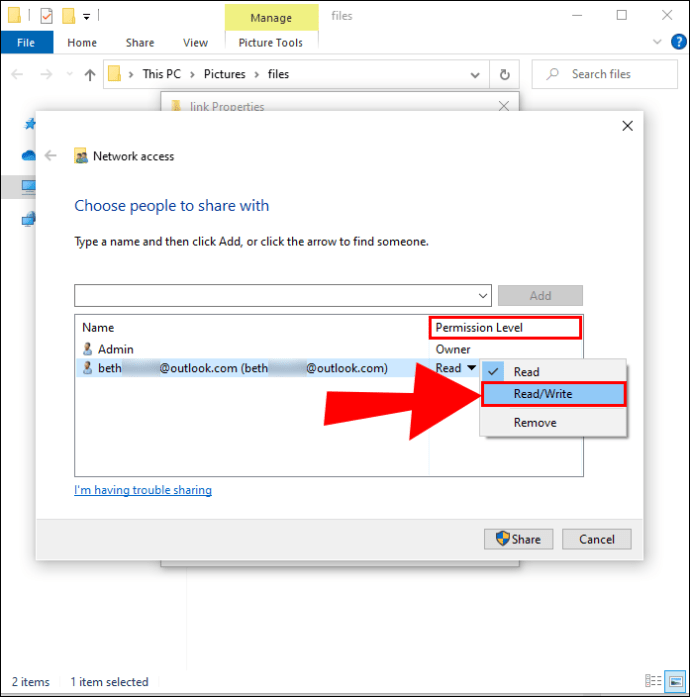
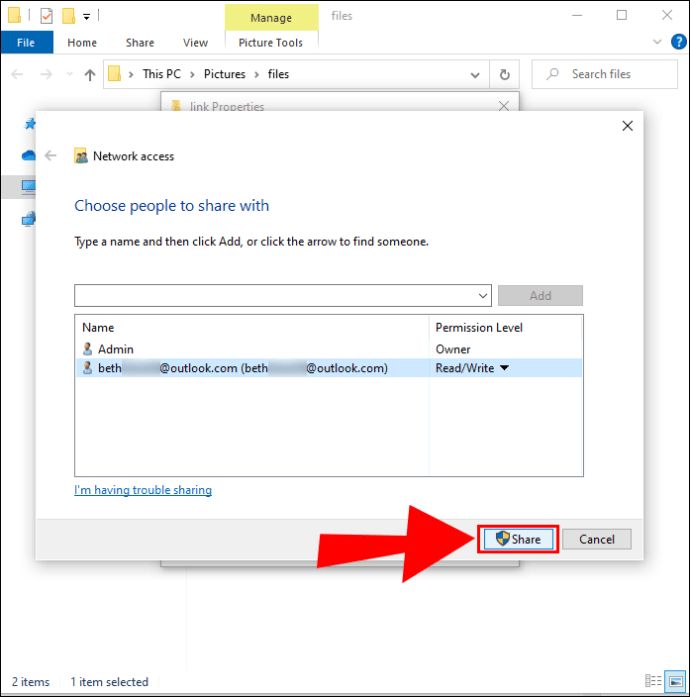
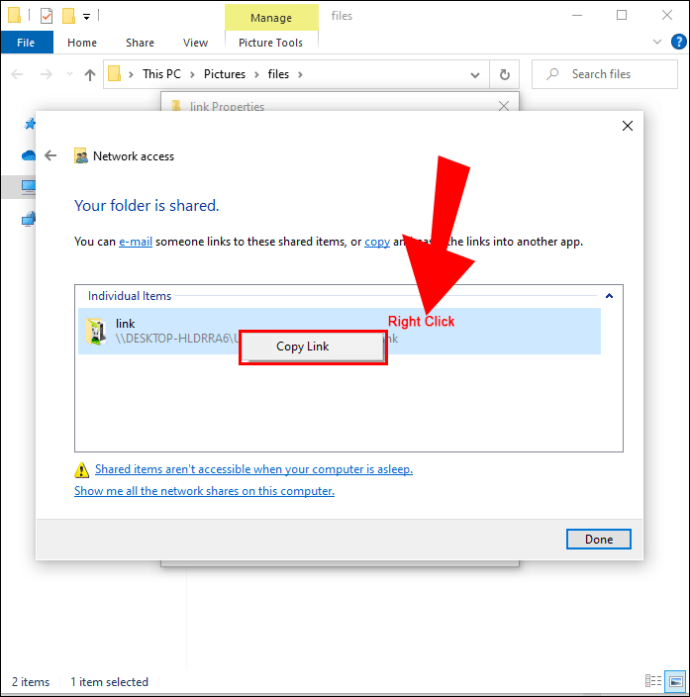
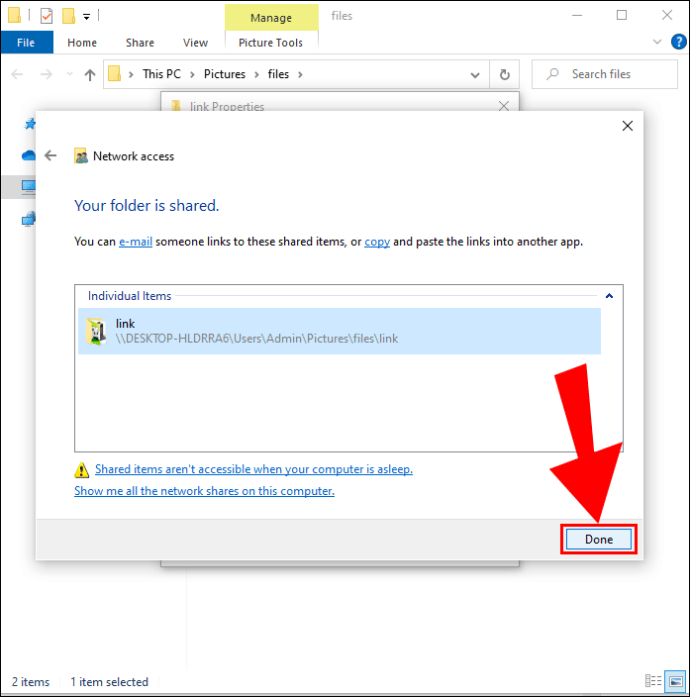
Åtkomst till Windows-filer från Mac
När du har valt vilka filer som ska delas är det dags att få tillgång till dem från din Mac:
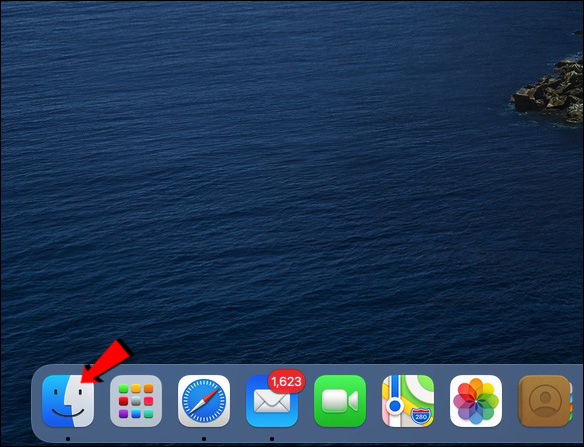
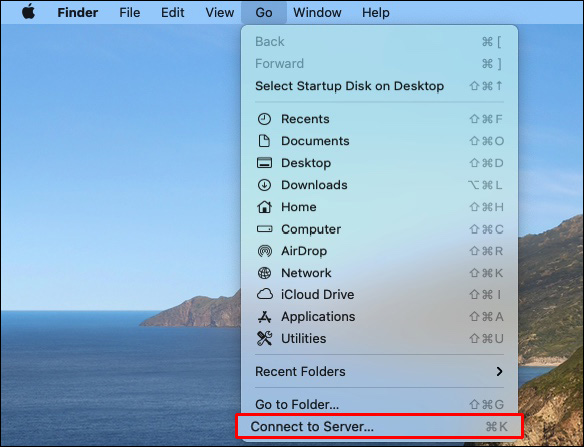
smb://DNSnamn/delnamn
eller
smb://IP-adress/delnamn
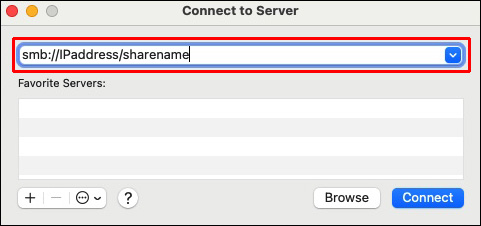
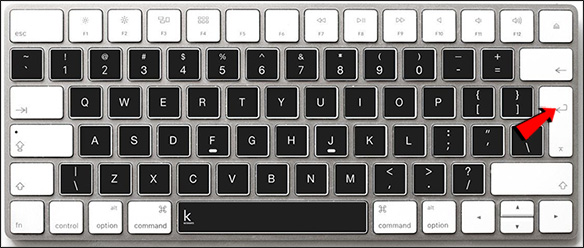
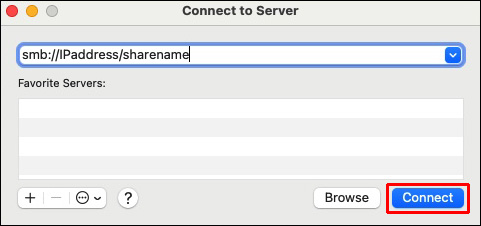
Innehållet du har delat från Windows finns nu tillgängligt under ”Delat” i Finder. För att överföra filer, drar du och släpper dem till önskad plats.
Tredjepartslösningar för filöverföring mellan Mac och Windows
Som vi redan nämnt är det enklast att dela filer om Mac och PC befinner sig på samma lokala nätverk. Om det inte är fallet finns det andra sätt att flytta dina filer:
Dela filer med en molntjänst
Om du inte är särskilt tekniskt lagd kan det här vara det bästa alternativet.
De flesta molntjänster, som Dropbox eller Google Drive, har appar tillgängliga för både Windows och macOS. Dessutom är de gratis och relativt enkla att använda. Installera apparna på dina datorer och antingen kopiera och klistra in eller dra och släpp de filer du vill flytta till molnenheten. Systemen synkroniseras sedan automatiskt och filerna visas på ditt andra system.
Dela filer med ett USB-minne
Ett snabbt och enkelt sätt att flytta filer mellan Mac och Windows är att använda ett USB-minne. Du kan spara filer och mappar på minnet och sedan koppla in det i din andra dator. Se bara till att välja filsystemet exFAT, eftersom det är kompatibelt med båda operativsystemen. Den här metoden är bäst lämpad för att överföra ett mindre antal filer.
Dela filer med en extern hårddisk
Om du behöver flytta många filer mellan Mac och Windows är det här den bästa lösningen. Externa hårddiskar finns med olika lagringskapacitet, där 1 TB eller 2 TB är de vanligaste. När du använder en extern hårddisk ska du också formatera den till FAT32 för att den ska vara tillgänglig i både Mac- och Windows-system.
Att dela är omtänksamt
Nu när vi har gått igenom våra bästa metoder för att överföra filer mellan PC och Mac, är det upp till dig att välja. Välj det alternativ som passar dig bäst och börja dela filer. Om båda datorerna finns på samma nätverk kan du använda de inbyggda verktygen för fildelning. Om inte kan du alltid använda en molntjänst, USB-minne eller en extern hårddisk.
Har du någonsin behövt dela filer mellan Mac och Windows? Vilken metod använde du? Berätta för oss i kommentarsfältet nedan.