Zoom erbjuder många alternativ för att dela filer och media med deltagare i ett onlinemöte. Och att dela datorljud är bland plattformens mest användbara funktioner, särskilt om du är värd för webbseminarier.
Det fina är att den här funktionen inte kräver en komplicerad installation och att det inte finns för många åtgärder. Med det i åtanke fokuserar den här texten på att dela datorljud och andra delningsalternativ som är tillgängliga under ett möte.
Innehållsförteckning
Saker att veta
Zooma datorljuddelning är faktiskt en av funktionerna för skärmdelning. Detta är praktiskt när du till exempel vill dela datorljud från en video från tredje part.
För att detta ska fungera behöver du Zoom-skrivbordsappen, som finns på både macOS och Windows. Det viktiga är att du inte kan dela ljudet när du delar flera skärmar.
Dela ljud – Snabbguide
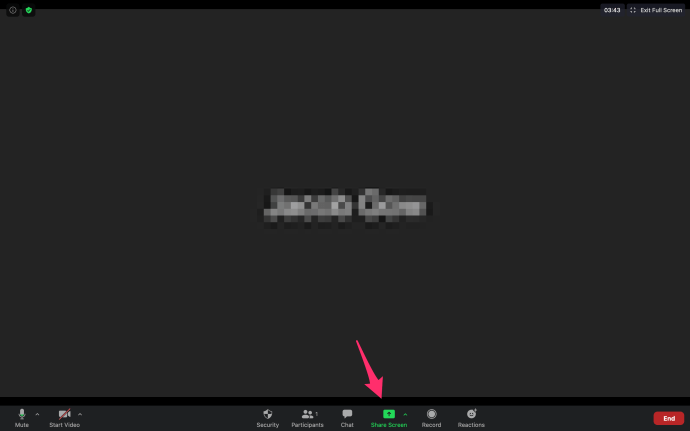
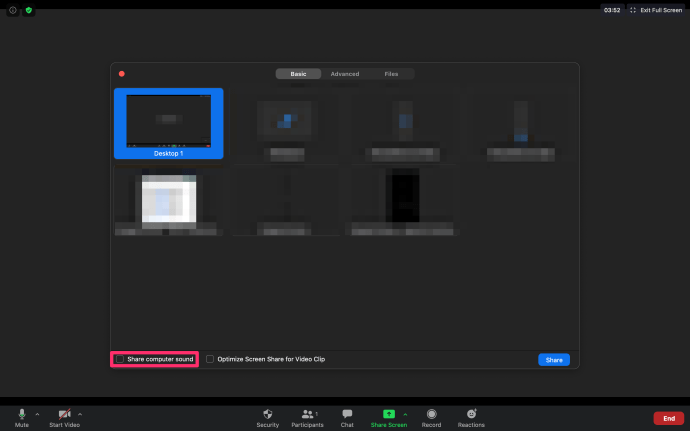
Från och med nu delas datorljudet när du är i skärmdelningsläget.
Det här alternativet fungerar utmärkt med Pandora, YouTube och de flesta andra video- och ljudplattformar online.
Vad händer när du kommer åt ett möte på en smartphone?
Ärligt talat kan du inte utlösa ljuddelning via en mobil enhet. Men det finns ett hack för att övervinna denna begränsning.
För att vara exakt, det finns ett sätt att komma åt ett möte på båda enheterna och slå samman dem. Du kan till exempel gå med i ett möte på din smartphone och sedan på datorn. Så, få ljudet via smartphonen och ta emot videon eller den delade skärmen på skrivbordet.
För att detta ska fungera måste du uppge ditt ”mötes-ID” och deltagarens ID. Om alternativet ”Dela datorljud” är markerat på din dator kommer ljudströmmen via båda enheterna som standard.
Nu kan du stänga av den ena eller den andra för att få ljudet bara genom en enda kanal. Om du vill stoppa överföringen väljer du bara ”Stoppa dela”, som finns överst i mötesfönstret.
Delningsläge sida vid sida
Det här läget är ganska användbart när du är värd för större möten eller webbseminarier. Det låter dig justera visningsalternativen och hålla deltagarna på skärmen medan du delar innehåll och ljud från din dator.
Skärmen delas tillsammans med Gallery View eller Speaker View och du kan justera skärmseparatorn efter dina önskemål. Detta är enkelt eftersom du bara behöver välja och flytta avskiljaren åt vänster eller höger.
Så här använder du Side-By-Side-läget:
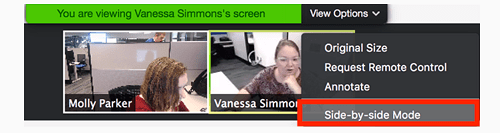
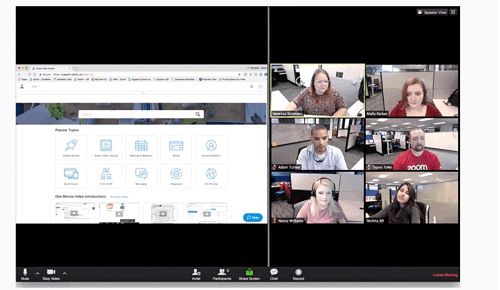
Vid det här laget kan du klicka på avgränsaren mellan de två fönstren och justera storleken efter dina önskemål. Alternativet att växla mellan högtalarvy och gallerivy finns längst upp till höger i fönstret till vänster.
Klicka på den för att byta, med Speaker View är ett bra val när en enskild deltagare behöver tilltala dig eller gruppen lite längre. Naturligtvis har du alltid möjlighet att aktivera eller inaktivera datorljuddelning.
Snyggt trick
Det finns också ett alternativ för att aktivera Side-by-side-läget automatiskt. För att göra det måste du klicka på din avatar i Zoom-skrivbordsappen och välja Inställningar.
Se till att Side-by-side-läget är markerat och att du är igång. Nu, när någon initierar skärmdelning, utlöser appen automatiskt detta läge.
Det är tillrådligt att behålla detta alternativ eftersom det gör hela användargränssnittet mer hanterbart. Och det är lättare för dig att kommunicera nyckelmeddelanden under skärmdelning.
Felsökning Zoom Audio
Direkt från början bör du inte uppleva några problem med ditt ljud så länge du följer instruktionerna. Det finns dock några vanliga skyldiga som kan hindra överföringen.
Först och främst måste du kontrollera din växel och volymnivåer. Se till att volymen i appen och datorn är så hög som du är bekväm med. Sedan, om du använder ett headset, kontrollera mikrofonutgången.
Det fina är att Zoom möjliggör ett snabbt test av din utrustning innan mötet börjar. Och om du använder ”Dela datorljud” får videon eller appen du delar inte stängas av. Så ta en snabb titt på volymreglaget i appen/uppspelning innan du börjar.
I det udda fallet att allt checkar ut men det fortfarande inte finns något ljud, starta om appen eller din enhet.
Hallå kan du höra mig?
Utan tvekan har Zoom gjort ett bra jobb med att ge dig olika ljud- och skärmdelningsalternativ. Det bästa är att du får ändra inställningarna utan att lämna mötet.
Hur ofta behöver du dela ditt datorljud på Zoom? Har du någonsin deltagit i ett Zoom-webinarium? Berätta mer i kommentarsfältet nedan.

