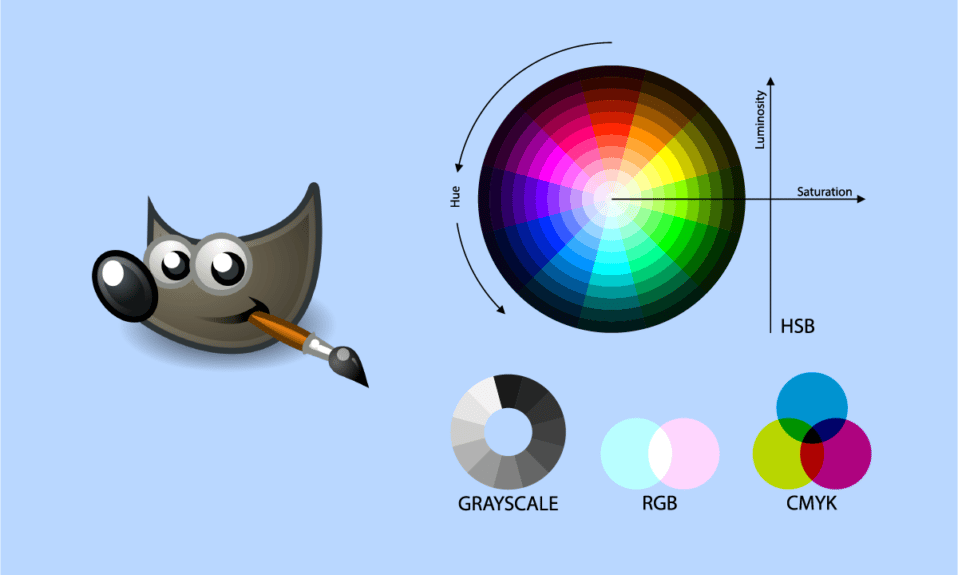
GIMP är jämförbart med Photoshop och används av de flesta fotografer för bildredigering. Färger i ett fotografi är avgörande eftersom de kan förändra bildens övergripande utseende. Det finns olika anledningar till varför en användare skulle vilja uppdatera eller ersätta färgerna i sina fotografier. När det gäller att modifiera eller ersätta färger i GIMP, innehåller det en uppsjö av val som kan användas för detta ändamål. Det finns flera metoder för att ändra färgerna på din bild i GIMP, som med många andra funktioner. I den här artikeln kommer vi att gå över några av de grundläggande sätten att ändra och ersätta färg i GIMP.
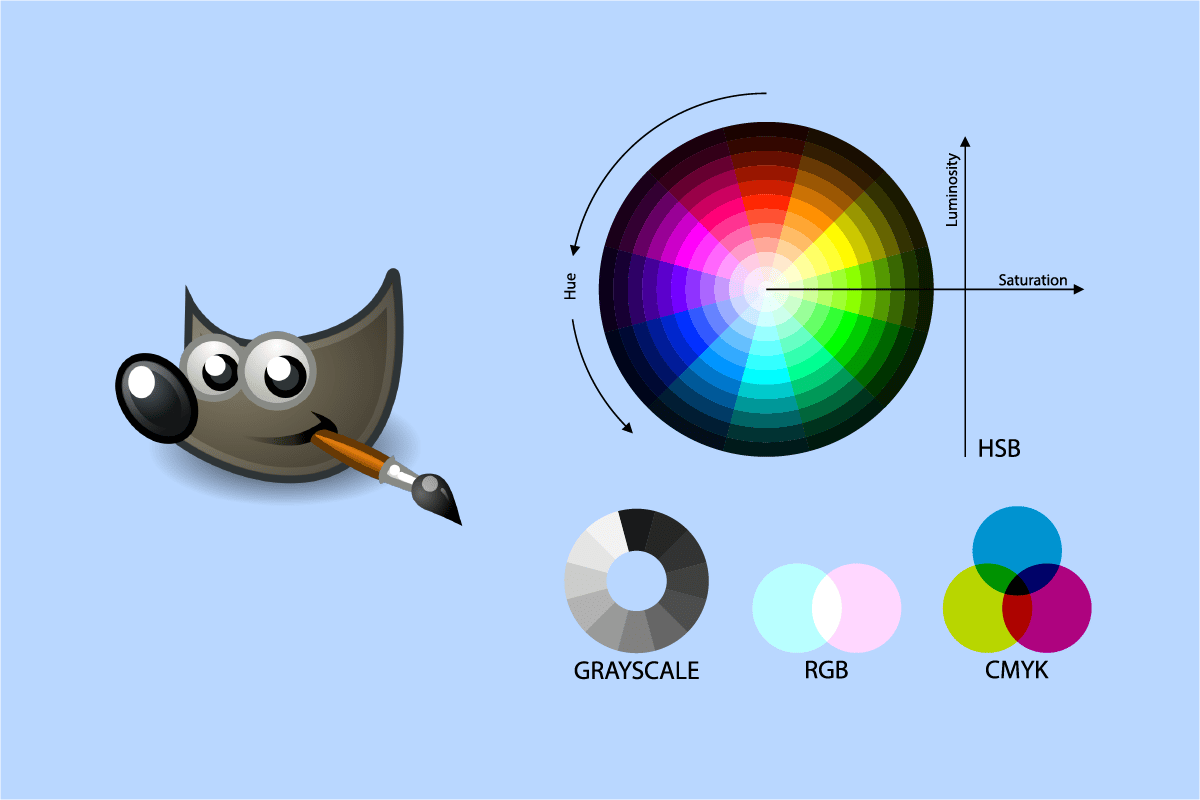
Innehållsförteckning
Hur man byter ut färg i GIMP
GIMP står för GNU Image Manipulation Program. Det är en gratis bildredigerare med öppen källkod. Här har vi listat alla möjliga metoder för att ändra färger i GIMP.
Metod 1: Använd Bucket Fill Tool
Även om inget verktyg i GIMP kan utföra denna operation automatiskt, kan du uppnå det genom att kombinera de tillgängliga verktygen. Hinkverktyget används ofta för att lägga till/ändra färgen på en region i en bild. Hinkverktyget fungerar bara med enfärgade och fungerar inte med mönster. Följ stegen nedan för att ersätta färg i GIMP:
1. Öppna ditt GIMP-program och välj alternativet Öppna från Arkiv-menyn.
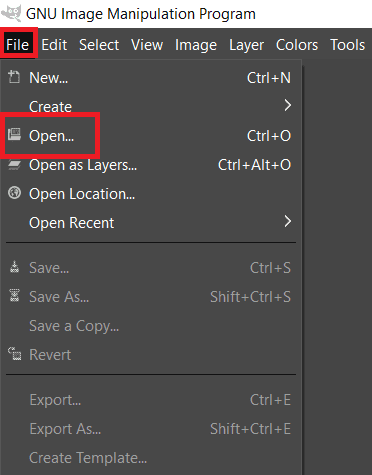
2. Hitta bildfilen och klicka på öppna för att öppna din bildfil.
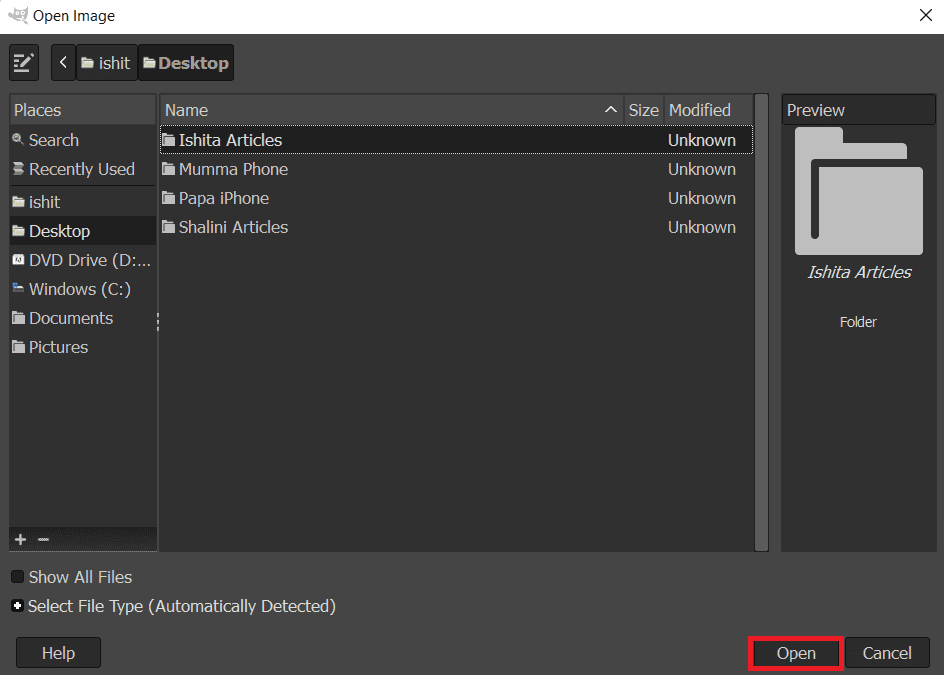
3. Välj en färg att lägga till genom att klicka på den aktiva förgrundsfärgen på vänster sida.
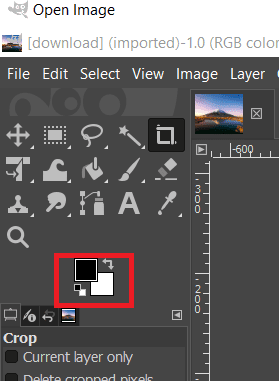
4. För att konvertera den solida färgen till förgrundsfärgen, använd hinkfyllningsverktyget och klicka på den solida färgen.
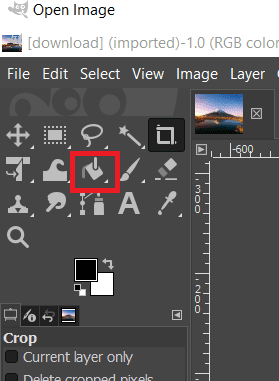
5. Du kan också välja en av zonerna med markeringsverktyget och sedan fylla den med färg med hinkverktyget.
6. Du kan också använda markeringsverktyget innan du skapar ett annat lager.
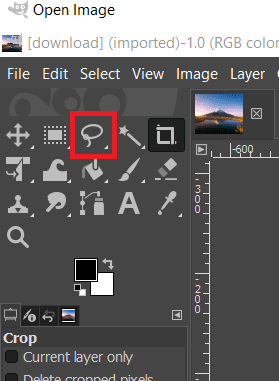
Detta kommer att ändra färgen på din bild; du kan alltid ångra detta genom att trycka på CTRL + X-tangenterna samtidigt.
Därför är det så här du kan ändra färger i GIMP med hjälp av hinkfyllningsverktyget.
Metod 2: Använd färgbalans och färglägg
Färgbalanseringsverktyget används för att ändra färgbalansen för en bildspecificerad region eller ett lager. Colorize är ett annat jämförbart verktyg som kan hjälpa till med att justera bildens nyans/mättnad och luminans. Dessa två verktyg används för att snabbt ändra färgerna på en bild i några steg. För att ändra färgen på bilden, följ instruktionerna nedan för att ersätta färg i GIMP:
1. Öppna ditt GIMP-program och klicka på alternativet Öppna på Arkiv-menyn.
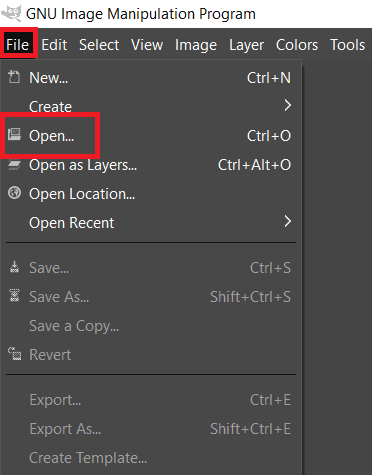
2. Hitta bildfilen och klicka på öppna för att öppna din bildfil.
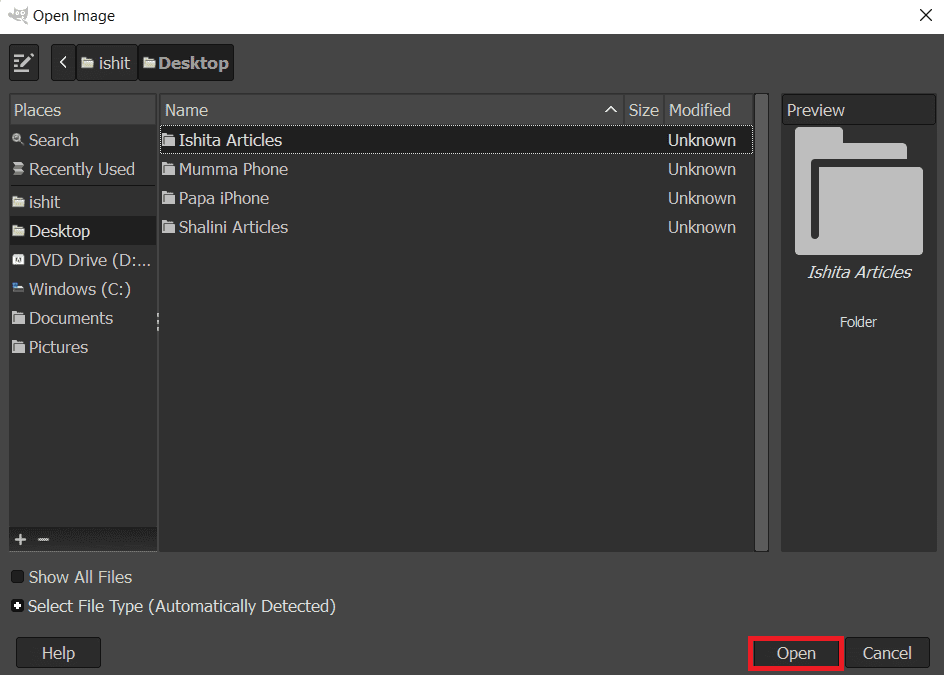
3. Välj menyn Färger från menyraden och sedan alternativet Färgbalans i listan.
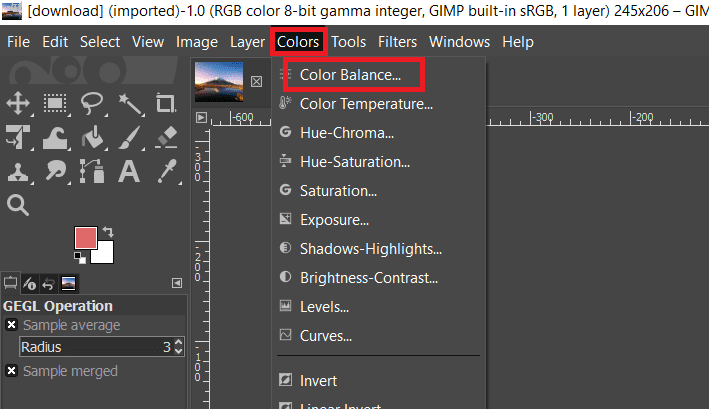
4. Du kan ändra färgen på bilden genom att justera fälten Justera färgnivåer.
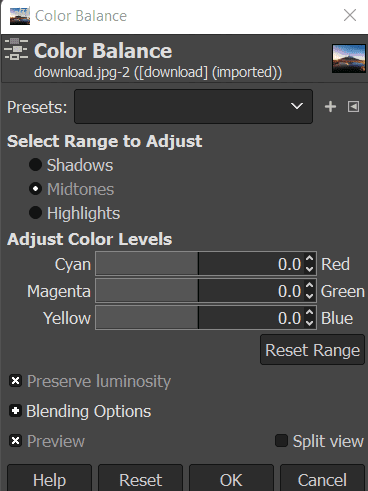
5. Gå till fliken Färger i menyraden och välj alternativet Färglägg… för att ändra färgschemat. Du kan välja en färg och sedan justera staplarna för att tillämpa den färgen med många möjligheter.
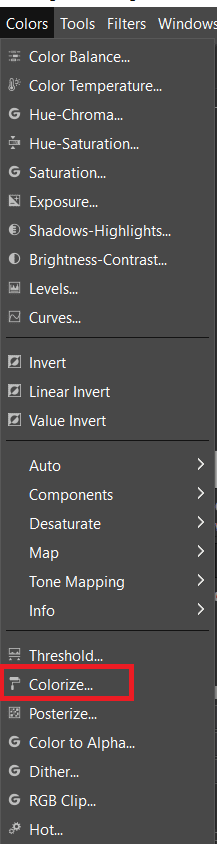
6. Använd också ett av markeringsverktygen för att välja färgförändringsområdet för att tillämpa dessa färgval på ett enda objekt.
Obs: Innan du försöker välja område/objekt kan du alternativt bygga ett nytt lager av originalbilden.
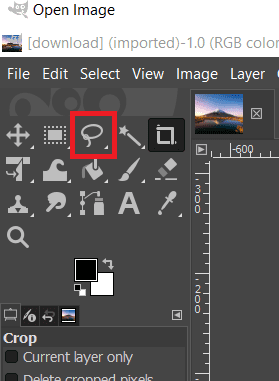
7. Välj ett av alternativen som visas ovan för att ändra färgen på en specifik region.
8. När du är klar kan du antingen fortsätta arbeta med bilden eller spara den genom att gå till Arkiv-menyn och välja alternativet Exportera.
Metod 3: Använd alternativet för färgbyte
Detta tillvägagångssätt används för att ändra färgen på helfärgade pixlar från en till en annan. Det kommer för det mesta att omvandla alla pixlar av en färg till en annan. Om bilden innehåller pixlar som skiljer sig från den färg du väljer kommer den inte att ändra dessa pixlar till en annan färg. För att prova det, följ instruktionerna nedan för att ersätta färg GIMP:
Obs: Se till att alla pixlar du ändrar har samma färg. Detta är mer lämpligt för bildens solida färger.
1. Öppna ditt GIMP-program och välj alternativet Öppna från Arkiv-menyn.
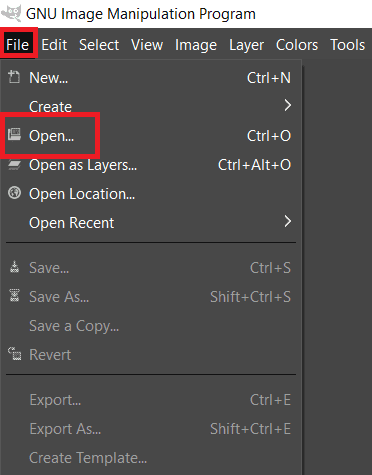
2. Hitta bildfilen och klicka på öppna för att öppna din bildfil.
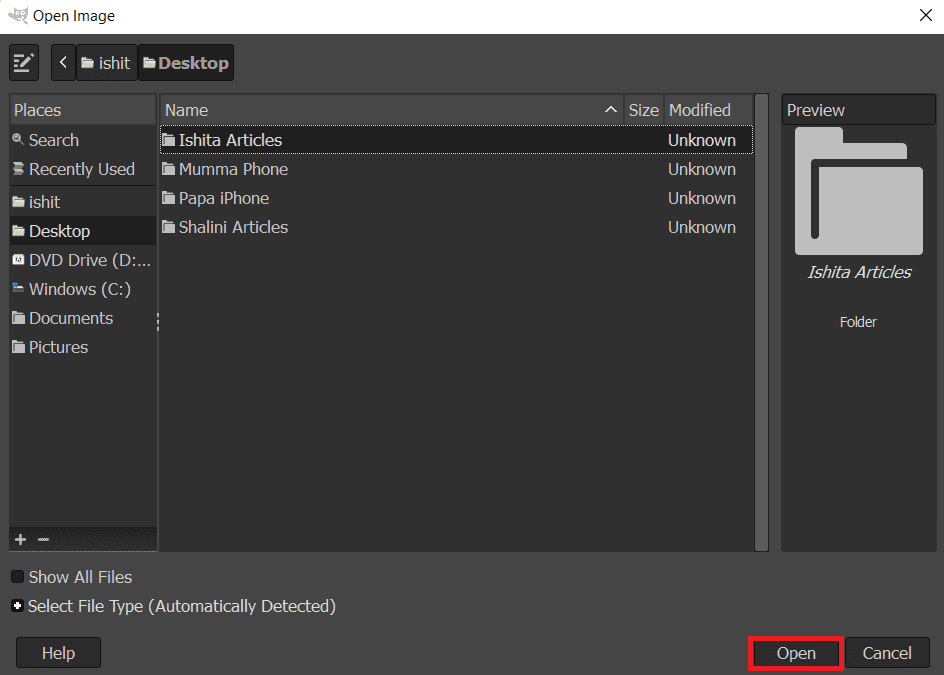
3. Välj Färger från menyraden, sedan Karta och slutligen Färgbyte från menyraden.
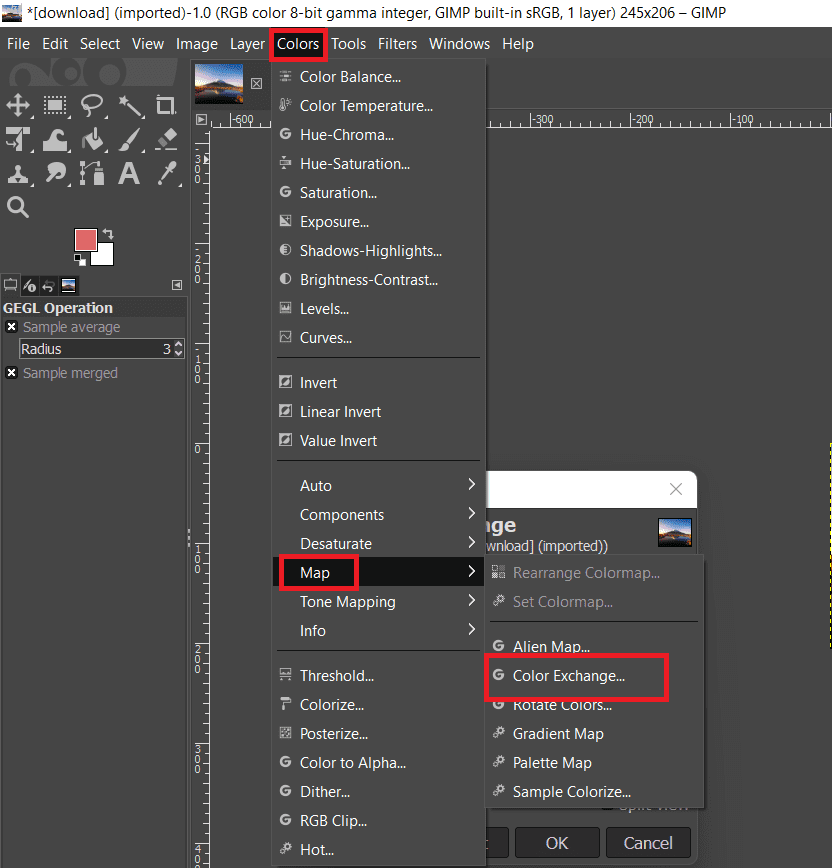
Obs: Se till att alternativet RGB är valt i menyn Bildläge.
4. Ändra färgerna i fälten Från färg och Till färg till de färger du vill ersätta. Du kan också använda verktyget Välj färg för att välja en specifik färg på bilden.
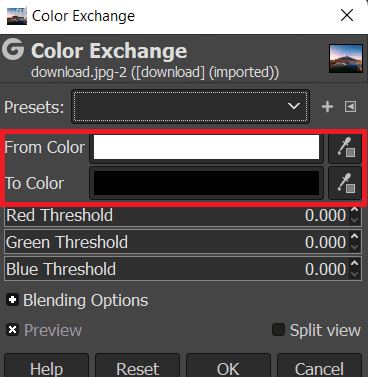
5. När du har bytt färger klickar du på OK för att spara dina ändringar.
Metod 4: Använd Hue-Chroma Filter
Det här är inte alltid den bästa tekniken för varje bild att ändra färger i GIMP, men här är det snabbaste sättet i GIMP att förvandla en nyans till en annan:
1. Med verktyget Välj efter färg väljer du alla pixlar som har den färg du vill ändra.
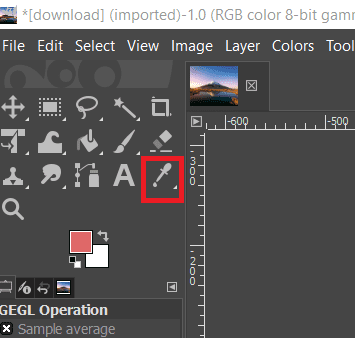
2. På menyn Färger väljer du filtret Hue/Chroma.
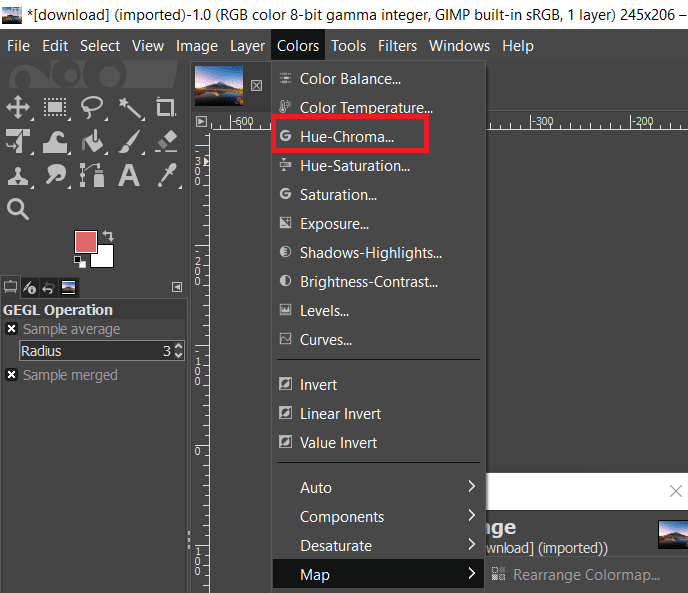
3. Justera skjutreglaget Nyans tills du är nöjd med resultatet och klicka sedan på OK.
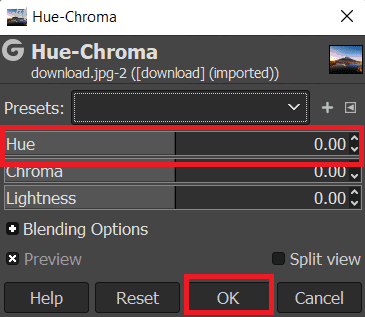
***
Vi hoppas att du tyckte att denna information var användbar och att du kunde ersätta färg GIMP. Låt oss veta vilken teknik som var mest fördelaktig för dig. Använd formuläret nedan om du har några frågor eller kommentarer.

