Traditionellt sett har Linuxanvändare skapat startbara skivor av ISO-filer med hjälp av DVD- eller CD-skivor. Men, med tanke på att många moderna datorer inte längre har optiska enheter, har skapandet av en startbar USB-enhet blivit en mer praktisk lösning. Denna metod fungerar på de flesta datorer och möjliggör snabbare uppstart, körning och installation.
Hur startbara USB-enheter för Linux fungerar
Liksom en live-CD eller DVD ger en startbar USB-enhet dig möjligheten att köra valfri Linuxdistribution utan att påverka din dator. Dessutom kan du använda den för att installera en Linuxdistribution på din PC – helt utan behov av en CD- eller DVD-enhet. Det är dock inte så enkelt som att kopiera eller packa upp ISO-filen till en USB-enhet. Även om du tekniskt sett inte ”bränner” ISO-filen till USB-enheten krävs en särskild process för att omvandla ISO-filen till en startbar USB-enhet.
Det finns huvudsakligen två metoder för detta: Vissa Linuxdistributioner inkluderar ett grafiskt verktyg som förenklar processen. Alternativt kan du använda kommandot dd via terminalen i alla Linuxdistributioner. Oavsett vilken metod du föredrar, behöver du först ha ISO-filen för din önskade Linuxdistribution.
Till exempel erbjuder Ubuntu Linux två inbyggda alternativ för att skapa en startbar USB-enhet. En sådan enhet fungerar på samma sätt som en Ubuntu Live DVD, vilket låter dig testa det populära Unix-liknande operativsystemet utan att göra permanenta ändringar på din dator. När du väl har bestämt dig för att installera Ubuntu kan du använda USB-enheten som installationsmedium.
För att skapa en startbar USB-enhet behöver du en ISO-avbildning av Ubuntu. Se därför till att du har laddat ner den version av Ubuntu du vill använda.
Det är viktigt att notera att den startbara USB-enheten ger dig en fungerande kopia av Ubuntu Linux, men att den inte kommer att spara några ändringar. Varje gång du startar Ubuntu från USB-enheten kommer det att vara en ny installation. Om du vill spara ändringar och data behöver du skapa en startbar USB-enhet med persistent lagring. Detta är en mer avancerad process.
När du skapat USB-enheten kan du sätta in den i valfri dator och starta från den. I vissa fall kan det vara nödvändigt att inaktivera Secure Boot, beroende på vilken Linuxdistribution du använder.
Även om vi använder Ubuntu som ett exempel här, fungerar principen på liknande sätt med andra Linuxdistributioner.
Skapa en startbar USB-enhet med ett grafiskt verktyg
Standardinstallationen av Ubuntu inkluderar ”Startup Disk Creator”, som vi kan använda för att skapa vår startbara USB-enhet. Andra Linuxdistributioner kan ha liknande verktyg. Du hittar mer information i dokumentationen för din distribution, som du oftast kan hitta online.
För Windowsanvändare rekommenderas Rufus som ett användarvänligt alternativ för att skapa en live-USB-enhet.
Viktigt: Denna process kommer att radera allt innehåll på den USB-enhet du använder. För att undvika att skriva till fel enhet, rekommenderas det att ta bort alla andra USB-enheter innan du börjar.
För Ubuntu bör en USB-enhet med minst 4 GB lagringsutrymme fungera bra. Om din ISO-fil är större, kan du behöva en USB-enhet med högre kapacitet.
När du är säker på att rätt USB-enhet är den enda som är ansluten till din dator, starta ”Startup Disk Creator”. Du kan göra det genom att trycka på Super-tangenten (vanligtvis Windows-tangenten) och skriva ”startdiskett”. Klicka på ikonen för ”Startup Disk Creator” eller tryck på Enter.
Huvudfönstret för ”Startup Disk Creator” öppnas. Din USB-enhet ska vara markerad i den nedre rutan.

Klicka på knappen ”Övrigt”. En dialogruta för att öppna filer kommer att visas. Navigera till platsen där din Ubuntu ISO-fil finns, markera den och klicka på ”Öppna”.

Huvudfönstret för ”Startup Disk Creator” bör nu visa en markerad ISO-bild i den övre rutan och en markerad USB-enhet i den nedre rutan.

Dubbelkolla att både ISO-bilden och USB-enheten är korrekta. Klicka sedan på knappen ”Skapa startdiskett” för att fortsätta.
En varning visas för att påminna dig om att USB-enheten kommer att raderas. Detta är din sista chans att avbryta processen. Klicka på ”Ja” för att skapa den startbara USB-enheten.

En förloppsindikator visar hur långt processen har kommit.

Ett bekräftelsemeddelande visas när processen är klar. På datorn som användes för denna beskrivning tog processen ungefär fem minuter.

Klicka på ”Avsluta”. Du kan nu antingen starta om din dator och starta från USB-enheten, eller koppla ur USB-enheten och använda den på en annan dator.
Skapa en startbar USB-enhet med kommandot dd
Kommandot dd används för att skapa en startbar USB-enhet från kommandoraden.
Varning: Använd kommandot dd med stor försiktighet. Det utför exakt de instruktioner du ger det utan att fråga om bekräftelse. Därför är det viktigt att du är säker på att det du ber det göra är det du verkligen vill.
Du måste identifiera vilken enhet din USB-enhet är ansluten till. Detta är viktigt för att ange rätt enhetsbeteckning för kommandot dd.
Öppna ett terminalfönster och skriv in följande kommando. Kommandot `lsblk` listar alla blockenheter som finns på din dator. Varje enhet har en motsvarande blockenhet.
lsblk

Resultatet från `lsblk` visar de enheter som är anslutna till din dator. I exemplet finns en intern hårddisk som heter `sda` och en partition som heter `sda1`.

Anslut din USB-enhet och kör kommandot `lsblk` igen. Resultatet kommer att ha ändrats och visa din USB-enhet.
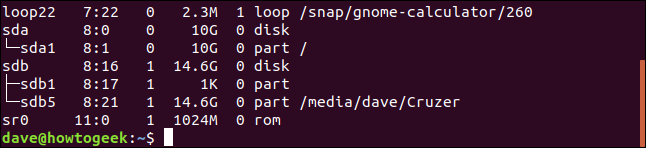
I listan syns nu en ny post, kallad `sdb`, som har två partitioner, `sdb1` (1 KB) och `sdb5` (14,6 GB).
Detta är din USB-enhet. Den identifierare som behövs är den som representerar hela enheten, inte någon av partitionerna. I detta fall är det `sdb`. Oavsett vad den heter på din dator är det den enhet som inte fanns med i den tidigare listan som är din USB-enhet.
Kommandot för dd är:
sudo dd bs=4M if=Downloads/ubuntu-19.04-desktop-amd64.iso of=/dev/sdb conv=fdatasync

Låt oss bryta ner det:
sudo: Du behöver superanvändarbehörighet för att köra dd-kommandot. Du kommer att bli ombedd att ange ditt lösenord.dd: Namnet på kommandot.bs=4M: Alternativet `-bs` (blockstorlek) anger storleken på varje del som läses från indatafilen och skrivs till utdataenheten. 4 MB är en bra storlek eftersom det ger bra prestanda och är en multipel av 4 KB, som är blockstorleken för filsystemet ext4, vilket ger effektiv läs- och skrivhastighet.if=Downloads/ubuntu-19.04-desktop-amd64.iso: Alternativet `-if` (indatafil) kräver sökvägen till din Linux ISO-bild.of=/dev/sdb: Alternativet `-of` (utdatafil) är den kritiska parametern. Det måste ange den enhet som representerar din USB-enhet, som du identifierade med kommandot `lsblk` tidigare. I detta exempel är det `/dev/sdb`. Din USB-enhet kan ha en annan identifierare. Var noga med att ange rätt identifierare!conv=fdatasync: Conv-parametern definierar hur dd konverterar indatafilen när den skrivs till utdataenheten. `dd` använder kärnans diskcache när den skriver till USB-enheten. `fdatasync` säkerställer att skrivbuffertarna töms korrekt innan processen avslutas.
Under själva processen ger dd inte någon visuell feedback. Det fungerar i tystnad tills det är klart.
Uppdatering: Nyare versioner av dd har ett alternativ `status=progress` som ger uppdateringar varje sekund. Du kan till exempel använda det här kommandot för att se status:
sudo dd bs=4M if=Downloads/ubuntu-19.04-desktop-amd64.iso of=/dev/sdb conv=fdatasync status=progress
När den startbara USB-enheten har skapats kommer dd att rapportera mängden data som skrivits, den tid det tog och den genomsnittliga dataöverföringshastigheten.

Du kan kontrollera att USB-enheten fungerar genom att starta om datorn och starta från USB-enheten. Alternativt kan du testa den på en annan dator.
Du har nu en portabel arbetskopia av Ubuntu eller annan Linuxdistribution. Varje gång du startar den kommer den att vara ren och du kan starta den på nästan vilken dator som helst.