Oavsett om du funderar på att skapa ett snabbt ekonomiskt kalkylblad eller om du vill arbeta tillsammans med en kollega på ett Excel-liknande dokument, är Google Sheets ett fantastiskt webbaserat, gratis alternativ till Excel.
En av de mest användbara aspekterna av kalkylprogram är hur flexibla de är. Ett kalkylblad kan fungera som en databas, beräkningsmotor, plattform för statistisk modellering, textredigerare, mediebibliotek, att göra-lista och mer. Möjligheterna är nästan oändliga. En vanlig användning för kalkylark, inklusive Google Sheets, är att spåra timscheman för anställda eller fakturerbara timmar.
Om du använder Google Kalkylark för att spåra tid på detta sätt kommer du ofta att behöva beräkna skillnaden mellan två tidsstämplar, hur lång tid som gick mellan två olika tidshändelser. Till exempel, om någon klockade in klockan 9:15 och sedan klockade ut klockan 16:30, var de på klockan i 7 timmar, 15 minuter. Om du behöver använda Kalkylark för något sådant här kommer du snabbt att märka att det inte var byggt för att hantera den här typen av uppgifter.
Ändå, även om Google Sheets inte uttryckligen utformades för att hantera timingloggfunktioner, är det lätt att övertala det att göra det med lite förberedelser. Den här artikeln visar hur du beräknar skillnaden mellan två tidsstämplar automatiskt med Google Kalkylark.
Den här artikeln använder ett tidrapportformat som visar tiden då personen började arbeta, tiden de lämnade och en (beräknad) varaktighet.
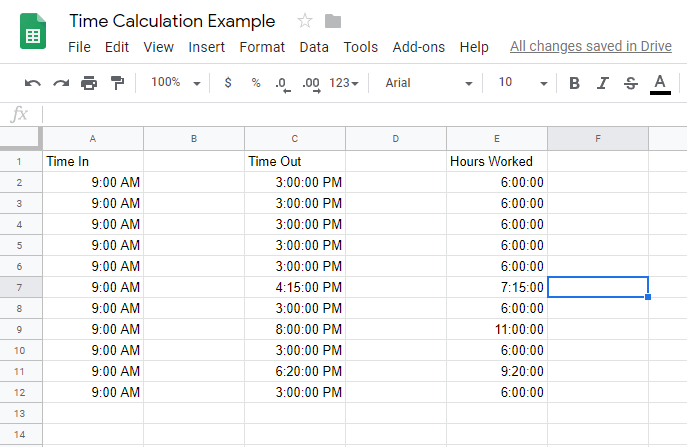
Innehållsförteckning
Beräkna tid i Google Sheets
Att mäta skillnaden mellan två celler som innehåller tidsdata kräver att Google Sheets förstår att cellernas data är tidsdata. Annars beräknas skillnaden mellan 09:00 och 10:00 som 100 istället för 60 minuter eller en timme.
För att korrekt räkna tidsskillnader måste tidskolumnerna formateras som Tid och varaktighetskolumnen som Varaktighet. Följ stegen nedan för att konfigurera ditt kalkylark:
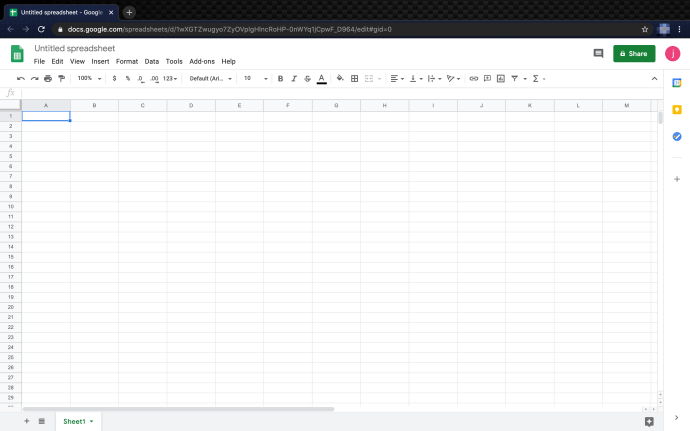
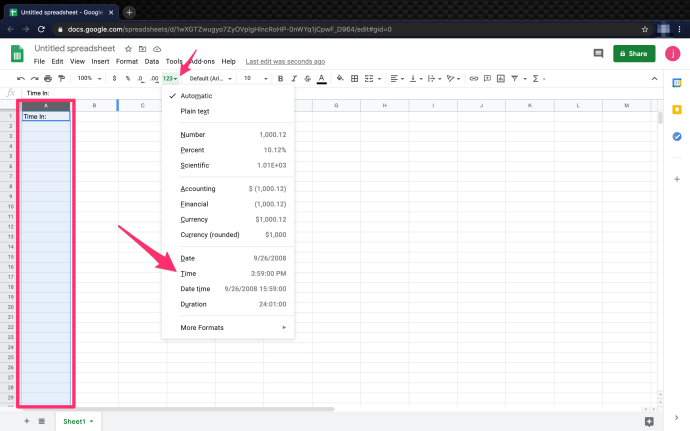
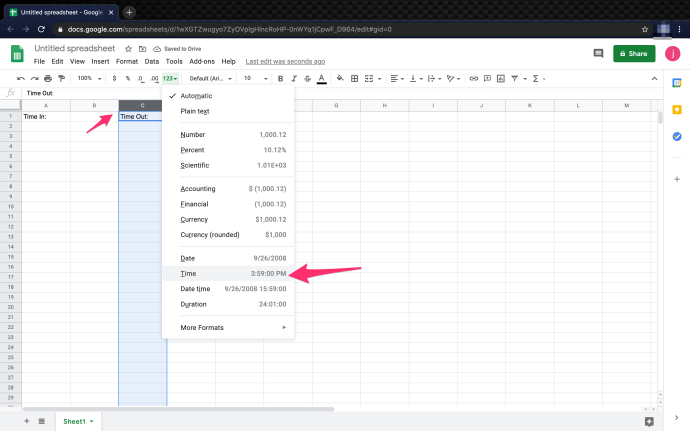
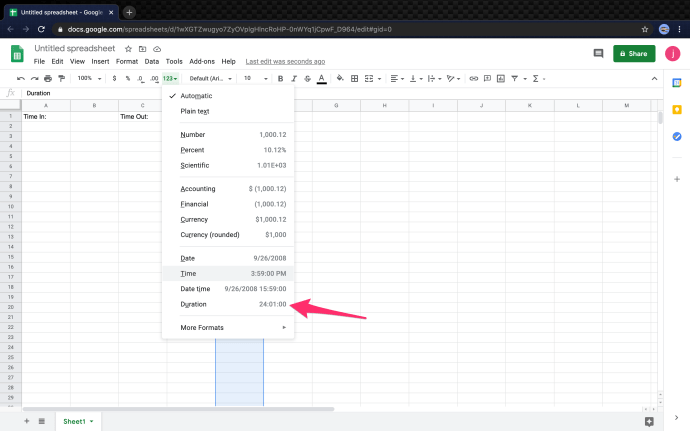
5. Nu är kolumnerna korrekt formaterade för att beräkna förfluten tid mellan två inspelade tidsstämplar.
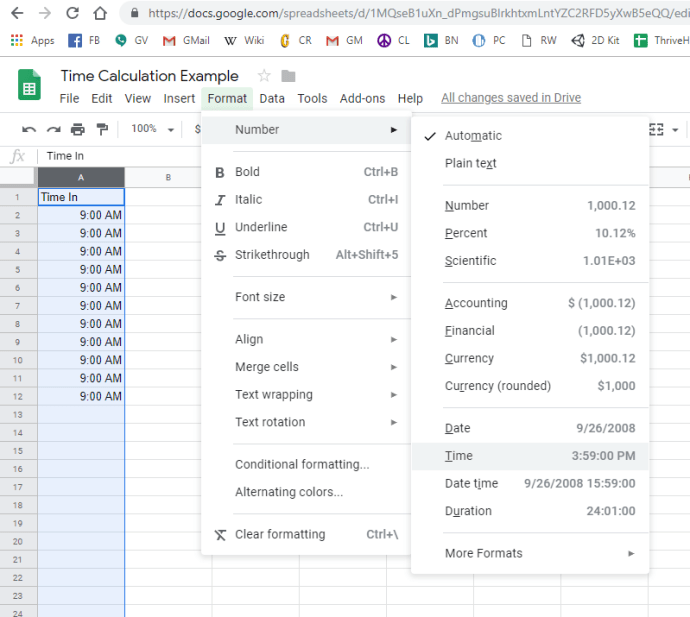
I vårt exempel är ”Time In” i kolumn A, som börjar vid A2, och ”Time Out” är i kolumn C, med början vid C2. Arbetstiden står i kolumn E. Med korrekta format kan det inte bli lättare att göra beräkningen. Du måste använda följande formel: ’=(C2-A2)’. Denna formel ger dig den förflutna tiden mellan de två cellerna och visar den som timmar.
Du kan ta denna beräkning ett steg längre genom att lägga till datum också. Den här processen är användbar om du har arbetsskift som varar mer än 24 timmar eller inkluderar två dagar inom ett enda skift. För att göra detta ställer du in tid-in- och timeout-kolumnerna till datum och tid.
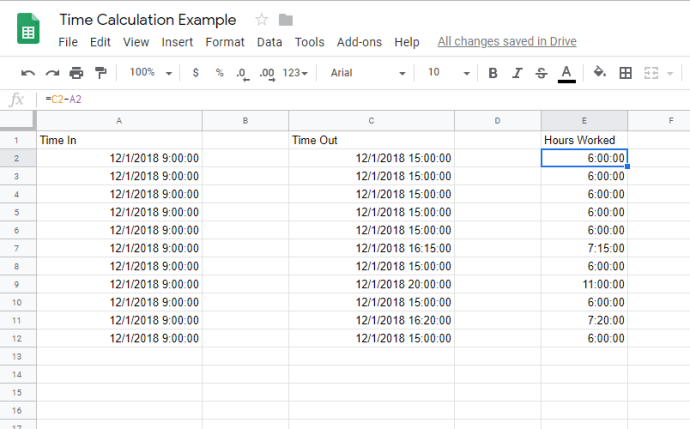
Det är allt som behövs. Att följa stegen ovan och använda den medföljande formeln är relativt lätt att beräkna tid i Google Sheets.
Hur man lägger till tidsluckor eller pauser när man beräknar tid
När du beräknar antalet arbetade timmar av anställda är det bra att veta hur du lägger till pauser i din tidrapport. Det finns flera sätt att lägga till lunchraster i arbetstid.
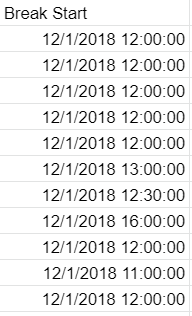
Du kan lämna kolumnformatet inställt på automatiskt eftersom Google Kalkylark hanterar resten.
2. Skapa sedan Break End-kolumnen och lämna formatet på automatiskt.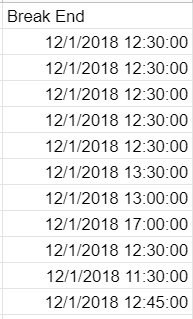
3. Beräkna timmarna för kolumnen Arbetade timmar. Så, E2 = (B2-A2) + (D2-C2), vilket översätts till ”Avbrottsstart” – Tidsstart” + ”Time Out – Avbrottsslut” = Arbetade timmar för dagen. 
Använd beräkningen för varje rad så att kolumnen för arbetade timmar ser ut så här.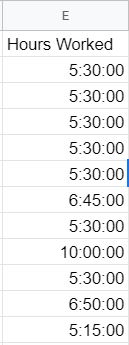
Så, E3 = (B3-A3) + (D3-C3), etc.
Hur man konverterar minuter till bråk
När du hanterar tidssteg kan det vara bra att omvandla dem till bråk i stället för minuter, dvs 30 minuter = 1/2. Att konvertera minuter till bråk är enkelt; det finns flera sätt att åstadkomma detta.
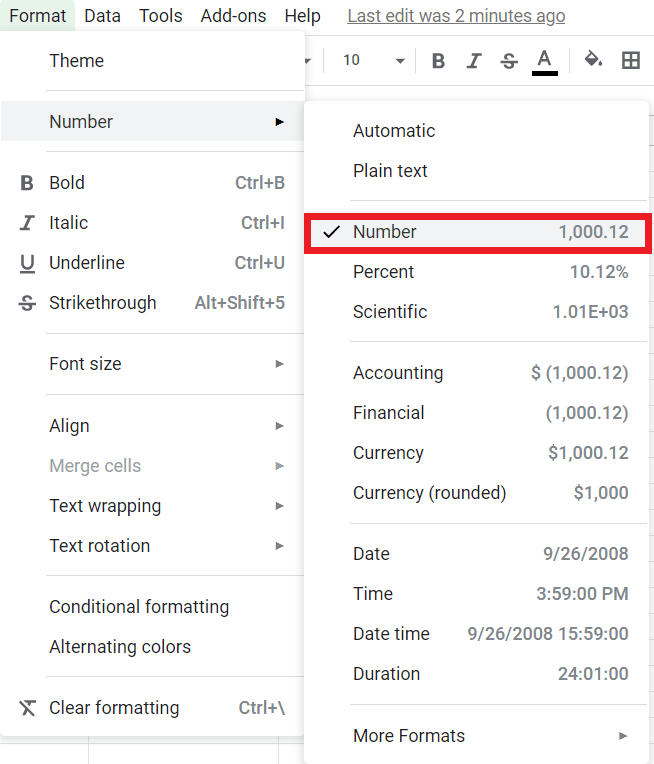
2. Ställ in formeln på ’= (E2) * 24’.
Om du följde med borde totalsumman vara 5,50 och ser ut ungefär så här: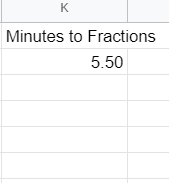
Du kan enkelt tillämpa detta på en grupp eller kolumn med celler och konvertera dem på några sekunder.
Hur hittar man den kortaste arbetstiden?
Om du snabbt behöver hitta den minsta arbetstiden, bör den här formeln hjälpa. Funktionen MIN() är en inbyggd funktion som låter dig hitta minimivärdet i en lista med tal.

Förutsatt att du följde exemplet, bör kolumnen Mina arbetstimmar vara 5:15:00.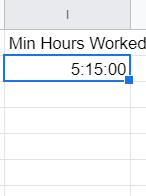
Du kan enkelt tillämpa funktionen MIN() eller MAX() på en kolumn eller grupp av celler. Ge det ett försök själv.
Hur beräknar man det totala antalet arbetade timmar?
Om du inte är bekant med programmering eller Excel kan några av de inbyggda funktionerna för Google Sheets verka konstiga. Som tur är krävs det inte mycket för att räkna ut det totala antalet arbetade timmar. I det här exemplet kommer vi att beräkna det totala antalet arbetade timmar av alla anställda på en dag.
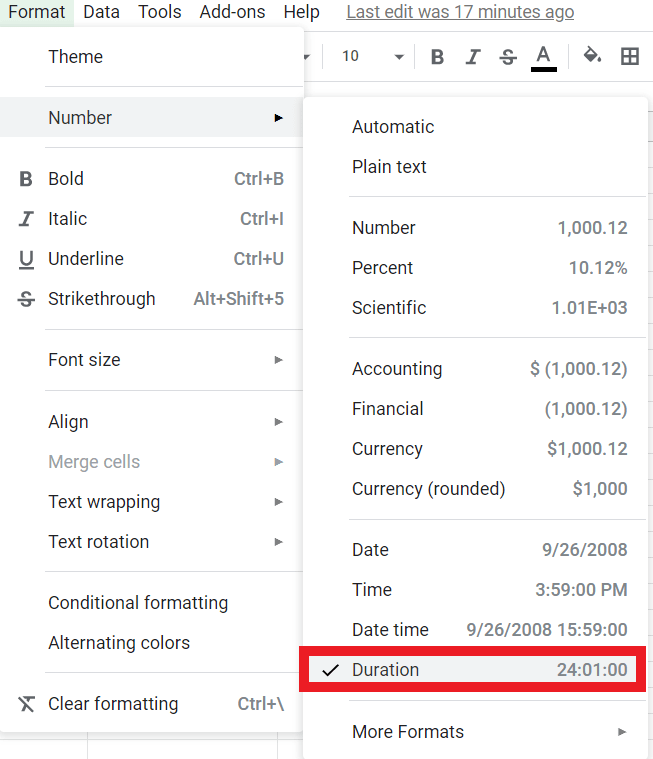
2. I formelfältet (fx): skriv ’=SUM(E2:E12),’ som visar det totala antalet arbetade timmar från cellerna E2 till E12. Denna formel är standardsyntax för Excel och olika programmeringsspråk.
Summan bör vara 67:20:00 och se ut så här: 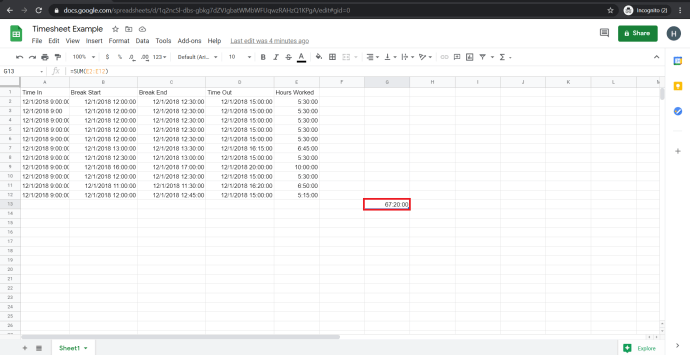
Slutgiltiga tankar
Google Sheets utformades inte uttryckligen för att producera tidrapporter, men det kan enkelt konfigureras för att göra just det. Denna enkla installation innebär att du kan spåra arbetade timmar snabbt och enkelt. När tidsrymden passerar över 24-timmarsstrecket blir saker lite mer komplicerade, men Sheets kan fortfarande klara det genom att ändra från Time to Date-format.
Förhoppningsvis tyckte du att den här handledningen var användbar. Om du gjorde det, se till att kolla in fler TechJunkie-artiklar för att hitta de tips och tricks du behöver för att få ut det mesta av dina favoritverktyg och applikationer.
(Vill du ta reda på en persons ålder? Kolla vår handledning om hur man räknar ut ålder från ett födelsedatum i Sheets. Du kan också läsa vår artikel om att ta reda på hur många dagar som har gått mellan två datum i Sheets, eller kanske vill du lära dig hur för att visa dagens datum i Kalkylark.)
Har du några andra tidsspårningstips för Google Sheets? Berätta om dem nedan!

