Även om Dropbox kan vara en användbar molntjänst för lagring, kan det hända att du föredrar en annan lösning för att dela filer och regelbundet säkerhetskopiera din Mac. Om så är fallet kan det vara bra att avinstallera Dropbox från din Mac för att undvika oavsiktliga säkerhetskopieringar och frigöra diskutrymme.
Eftersom Dropbox kan ha djupgående åtkomst till din Mac, krävs det några steg för att helt ta bort den. Följ vår guide nedan för att lära dig hur du avinstallerar Dropbox-programmet och kopplar bort ditt Dropbox-konto från din Mac.
Så här tar du bort Dropbox-appen från din Mac
Att avinstallera Dropbox från din Mac är en process i två steg. Först måste du koppla bort din Dropbox-lagring och avsluta alla Dropbox-funktioner på din Mac. Därefter kan du radera själva appen.
Steg 1: Koppla bort din Dropbox-lagring från din Mac
För att koppla bort din Dropbox-lagring, klicka på Dropbox-ikonen i menyraden (en öppen ruta). Klicka sedan på din profilbild och välj Avsluta. Detta stoppar Dropbox från att synkronisera med molnet, och du kan nu påbörja borttagningen av appen.
Steg 2: Ta bort Dropbox Mac-appen
För att radera själva Dropbox-applikationen, följ samma steg som du använder för att avinstallera andra appar på en Mac.
Gå till mappen Applikationer och leta efter Dropbox. Ctrl-klicka (högerklicka) på den och välj Flytta till papperskorgen. Alternativt kan du klicka på och dra Dropbox Mac-appen till papperskorgen.
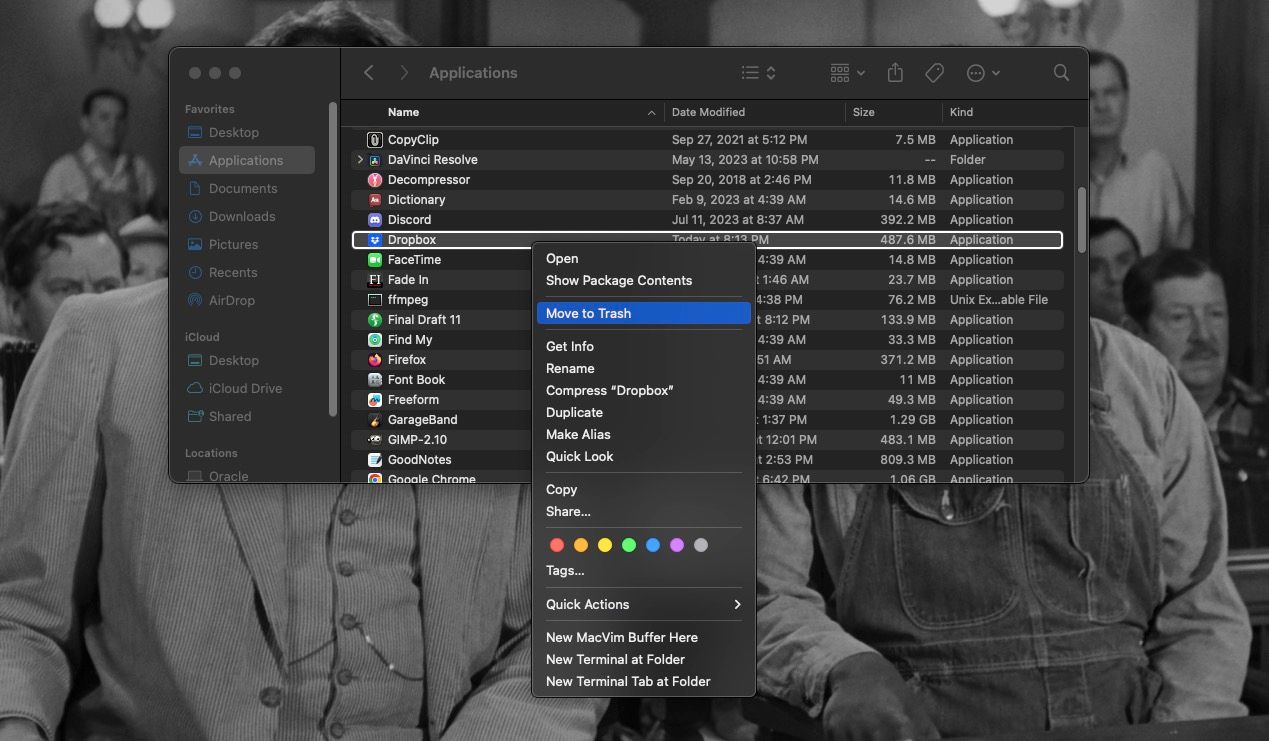
Efter det, Ctrl-klicka på papperskorgen i Dock och välj Töm papperskorgen. Nu är Dropbox-appen helt borttagen från din Mac!
Ta bort återstående Dropbox-filer från din Mac
Stegen ovan tog bort Dropbox-appen, men de raderade inte alla filer som skapades på din Mac när du började använda Dropbox.
Precis som när du avinstallerar Docker manuellt, måste du gå in i Finder och radera vissa filer för hand för att slutföra avinstallationen.
Så här tar du bort återstående Dropbox-filer:
- Öppna ett nytt Finder-fönster och klicka på Gå > Hem i menyraden.
- Leta reda på Dropbox-mappen och Ctrl-klicka på den. Välj Flytta till papperskorgen eller klicka och dra mappen till papperskorgen.
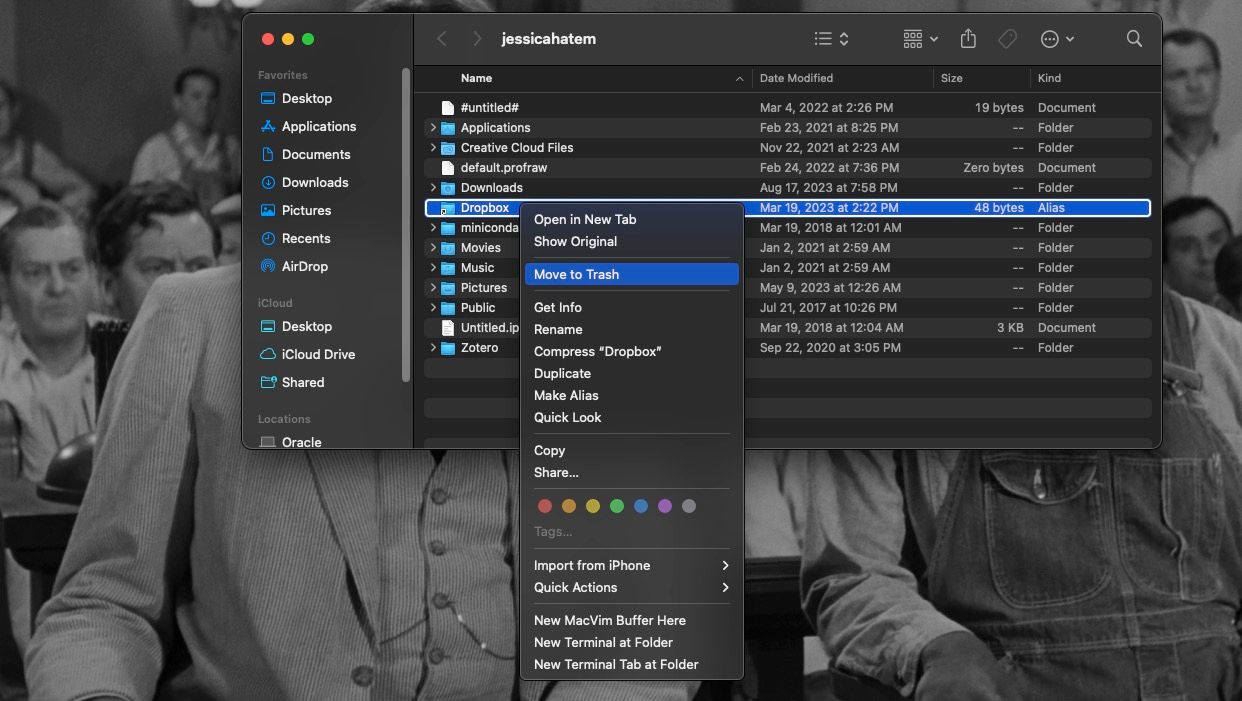
- Välj nu Gå > Gå till mapp från menyraden.
- I fönstret som dyker upp, skriv /Library och tryck på returtangenten.
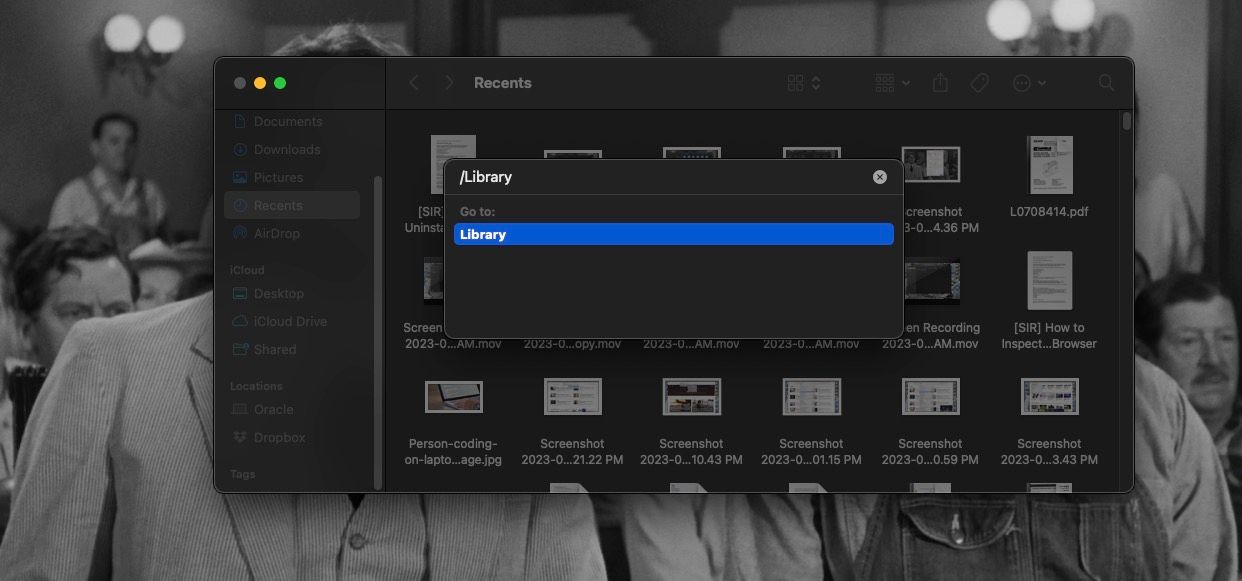
- Leta reda på mappen DropboxHelperTools och dra den till papperskorgen. Du kan också Ctrl-klicka och välja Flytta till papperskorgen.
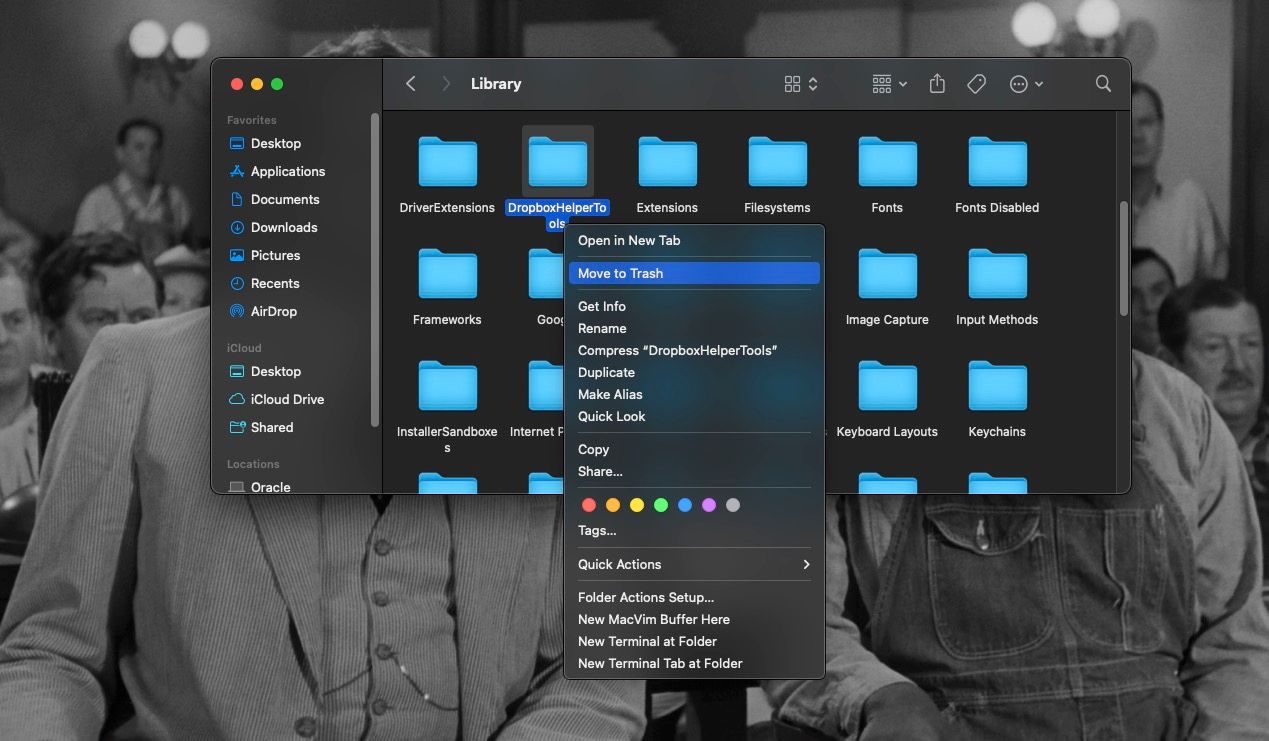
- Återigen, välj Gå > Gå till mapp och skriv ~/.dropbox. Tryck sedan på Retur.
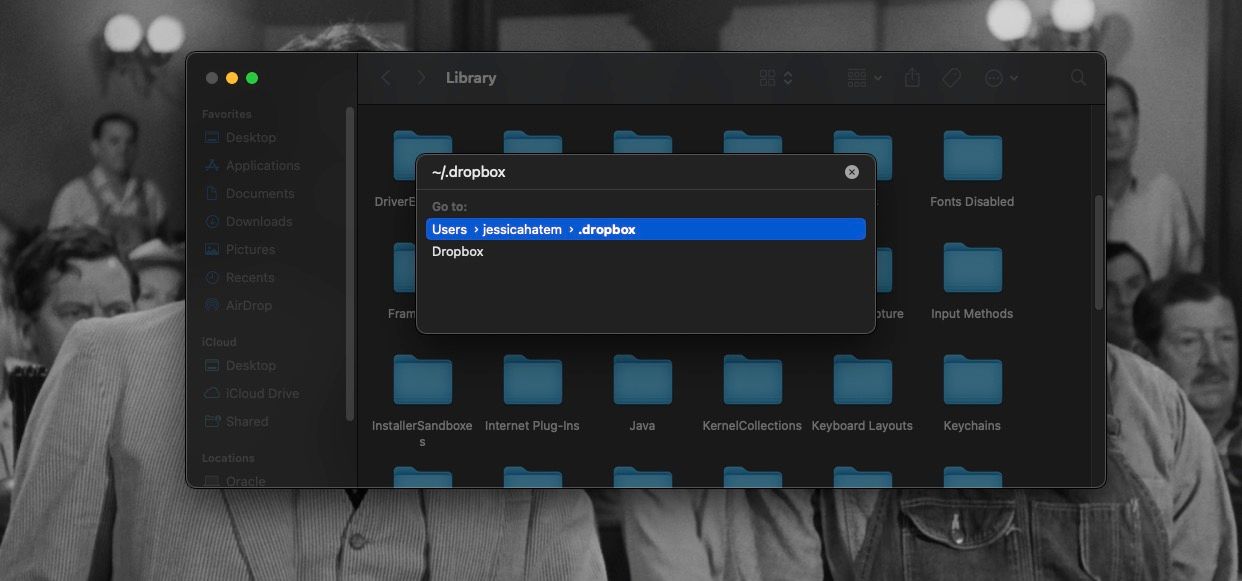
- Markera alla filer som visas och flytta dem till papperskorgen.
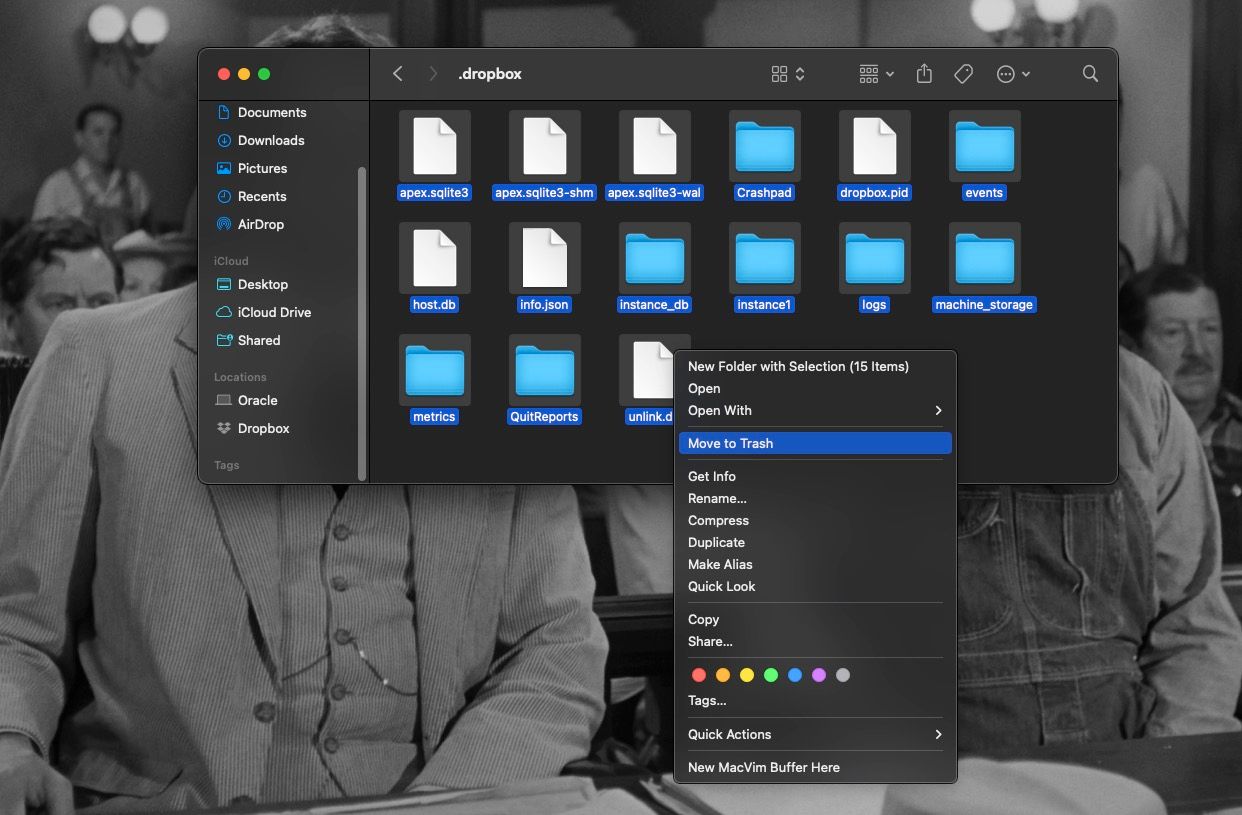
- Öppna papperskorgen och klicka på knappen Töm för att ta bort alla filer du just har placerat där!
Avinstallera Dropbox Finder-tillägg
Om du följt stegen ovan bör Dropbox nu vara helt avinstallerat från din Mac. Men om det fortfarande finns element kvar i navigeringsfältet Snabbåtgärder eller Finder (eller om du bara vill ta bort dessa delar medan du behåller Dropbox) måste du göra några extra saker.
Följ dessa steg för att ta bort Dropbox från avsnittet Platser på din Mac:
- Öppna ett Finder-fönster och leta efter Dropbox under Platser i sidofältet.
- Ctrl-klicka på den och välj Ta bort från sidofältet. Nu bör Dropbox försvinna.
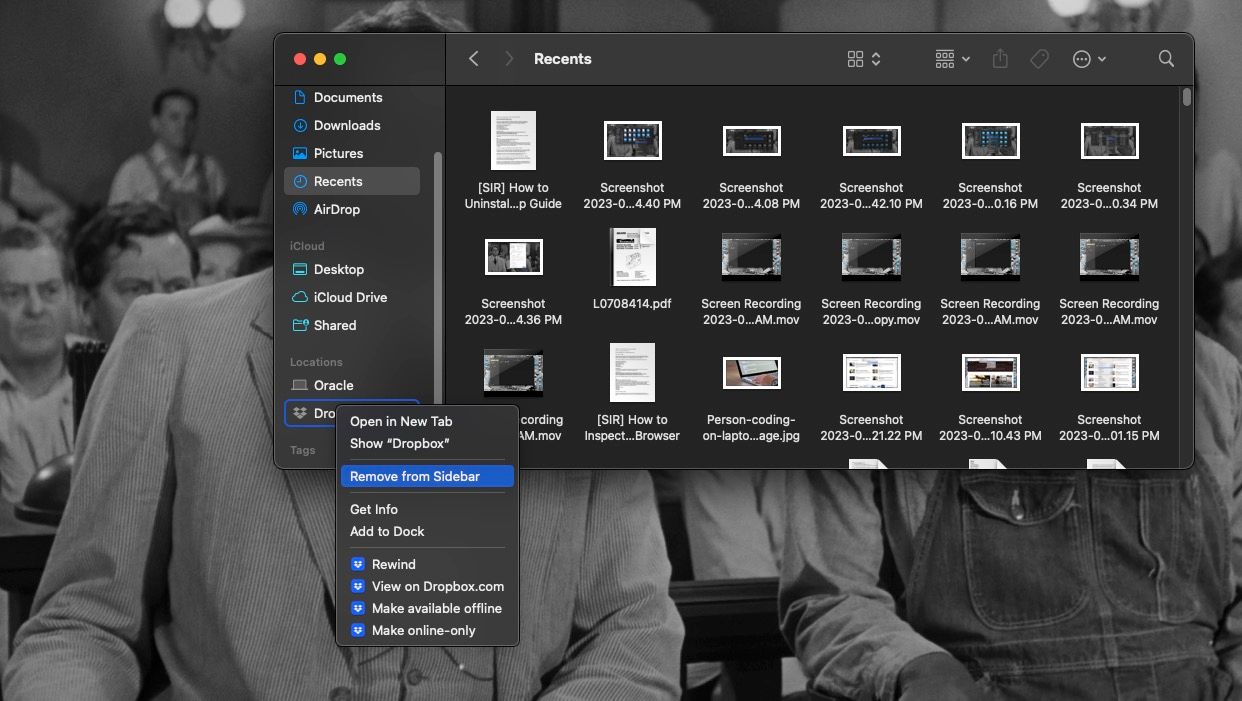
Så här tar du bort Dropbox som delningsalternativ:
- Öppna Systeminställningar och välj Sekretess och säkerhet.
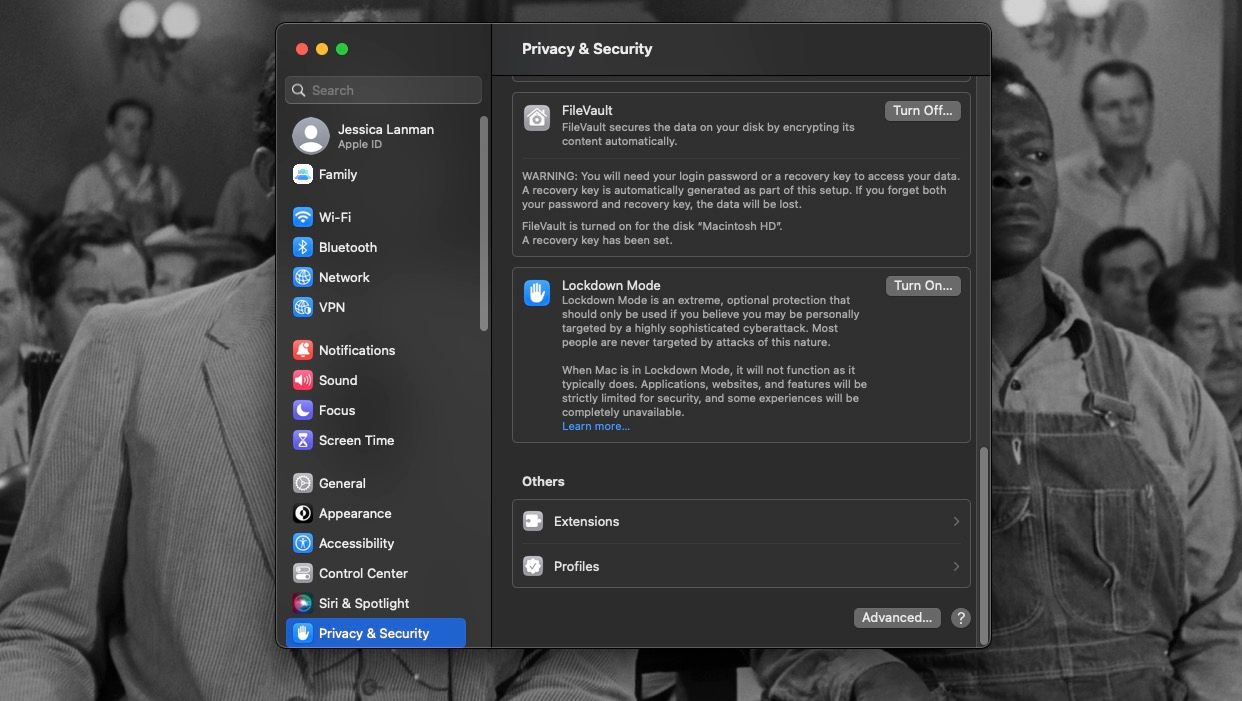
- Klicka på Tillägg under rubriken Övrigt.
- Klicka nu på Dela och scrolla nedåt tills du hittar Dropbox Transfer.
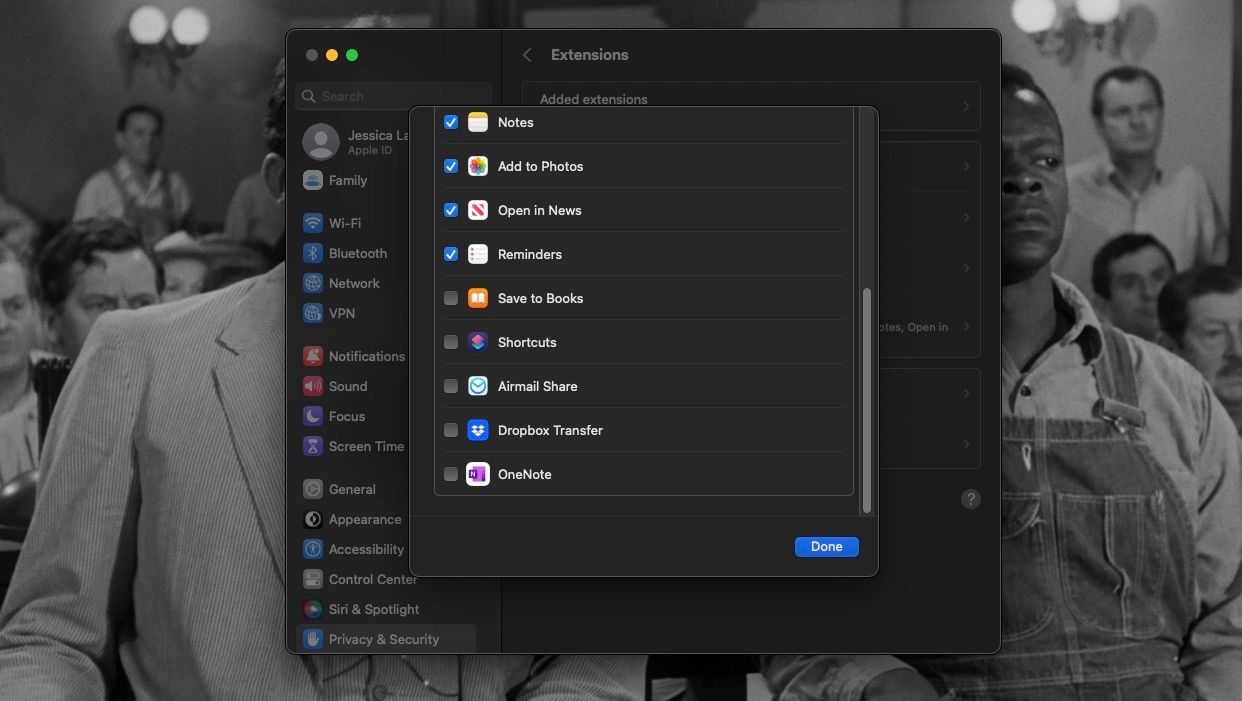
- Avmarkera rutan bredvid och klicka på Klar.
Det är allt! Du har nu helt avinstallerat Dropbox och alla tillhörande filer och Finder-tillägg från din Mac.
Ta bort Dropbox från din Mac när du vill
Dropbox kan vara praktiskt för att dela filer och skapa molnbaserade säkerhetskopior av viktiga filer på din Mac. Men om du inte längre vill ha det på din dator, är det tack och lov enkelt att avinstallera. Du behöver bara ta bort programmet och veta var du hittar några dolda filer som annars kan ligga kvar.
Denna process skadar eller raderar ingenting från ditt Dropbox-konto. Det tar bara bort Dropbox från din Mac. Men om du byter till en annan molntjänst, glöm inte att radera alla dina filer och mappar från Dropbox efter att ha flyttat över dem.