Att Kontrollera Likhet i Excelceller: En Detaljerad Guide
Trots att det finns många specialiserade programvaror, fortsätter många företag att förlita sig på Excel för att lagra och hantera diverse information, såsom skattedokument och kontaktuppgifter. Denna utbredda användning innebär dock en risk.
Eftersom inmatningen av data i Excel ofta sker manuellt, ökar risken för felaktigheter. Ett enkelt stavfel eller en felaktigt läst siffra kan få allvarliga konsekvenser. Därför är noggrannhet avgörande när man hanterar data i Excel.
Lyckligtvis har utvecklarna bakom Excel varit medvetna om dessa risker och integrerat funktioner och verktyg som underlättar datakontroll och felrättning. Denna artikel kommer att fokusera på hur man kan jämföra värden i två celler för att identifiera eventuella avvikelser.
Exakt Funktion för Jämförelse
Excel erbjuder en inbyggd funktion, ”Exakt”, som automatiserar jämförelsen av cellvärden. Denna funktion är användbar för både numeriska och textbaserade data och sparar tid genom att eliminera behovet av manuell granskning. Här förklarar vi hur du kan utnyttja Exakt-funktionen:
Antag att du arbetar med ett kalkylblad där kolumn A innehåller en serie siffror och kolumn B innehåller en annan serie. Att avgöra om respektive rader i de två kolumnerna innehåller samma siffror kan vara svårt med blotta ögat. I detta fall är Exakt-funktionen idealisk. Om du vill jämföra cell A1 med B1, kan du infoga Exakt-funktionen i cell C1. Funktionen kommer att returnera ”SANT” om cellerna är identiska och ”FALSKT” om de skiljer sig åt.
För att använda funktionen, gå till fliken ”Formler”, välj ”Text” och sedan ”EXAKT” i rullgardinsmenyn. Även om funktionen kategoriseras som en textfunktion, fungerar den också för tal. Efter att du har klickat på ”EXAKT” kommer ett fönster med namnet ”Funktionsargument” att dyka upp. Där ska du ange vilka celler som ska jämföras. I vårt exempel ska du skriva A1 i ”Text1”-rutan och B1 i ”Text2”-rutan. Klicka sedan på ”OK”.
Om värdena i A1 och B1 inte är lika, kommer cell C1 att visa ”FALSKT”. För att kontrollera resterande celler, dra fyllningshandtaget (den lilla kvadraten i nedre högra hörnet av cell C1) nedåt. Funktionen kommer att appliceras på samtliga celler i kolumn C och visa resultatet i varje rad.
Detta visar omedelbart vilka rader som inte stämmer överens. De celler i kolumn C som innehåller ”FALSKT” indikerar att värdena i motsvarande A- och B-celler är olika.
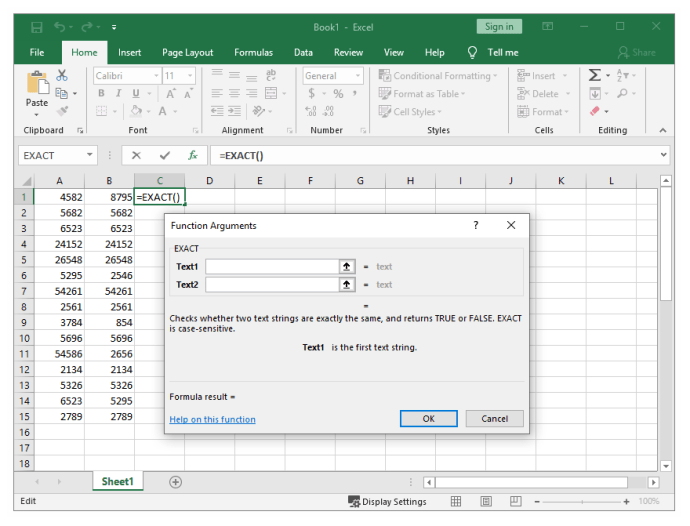
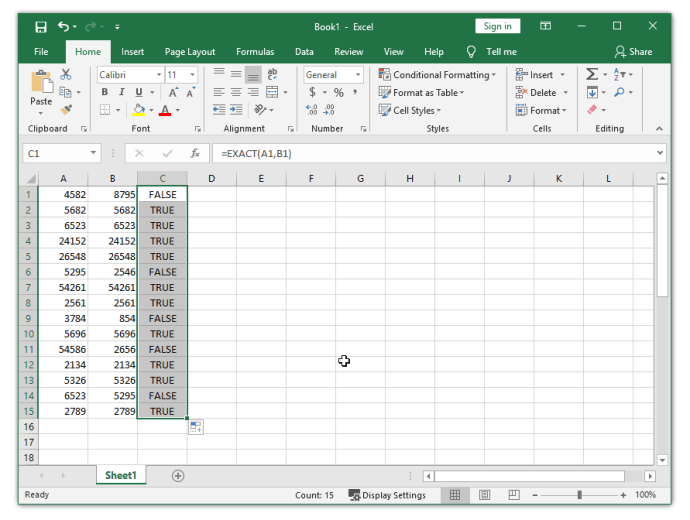
Använda IF-Funktionen för Likhetskontroll
Förutom Exakt-funktionen kan du använda IF-funktionen för att jämföra celler. Denna funktion granskar celler rad för rad och kan ge mer användarvänlig feedback. Låt oss använda samma exempel med kolumnerna A och B:
För att använda IF-funktionen, behöver du komma ihåg dess syntax. I cell C1 skriver du in följande formel: =OM(A1=B1, ”Match”, ” ”). Denna formel testar om A1 och B1 är lika. Om de är det, kommer ”Match” att visas i cell C1. Om inte, kommer den att lämnas tom. Du kan även anpassa texten i villkoren.
Om du istället vill leta efter avvikelser skriver du följande: =OM(A1<>B1, ”Ingen matchning”, ” ”). Denna formel visar ”Ingen matchning” om värdena inte är identiska.
Det är också möjligt att kombinera båda villkoren i samma formel: =OM(A1<>B1, ”Ingen matchning”, ”Match”) eller =OM(A1=B1, ”Match”, ”Ingen matchning”).
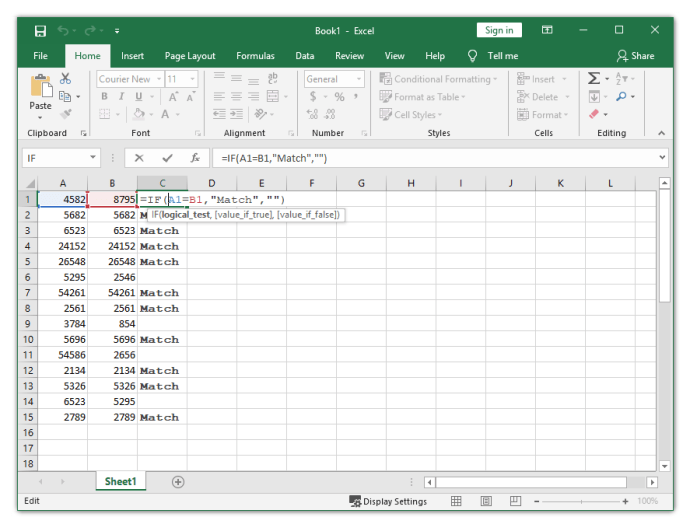
Identifiera och Åtgärda Fel
Dessa två metoder är de enklaste och mest effektiva sätten att jämföra två celler i Excel och identifiera dubbletter. Även om det finns mer avancerade metoder, räcker dessa väl för de flesta användare.
Genom att använda dessa metoder kan du enkelt korrigera fel i dina kalkylblad och säkerställa att din data är korrekt och pålitlig.