Att Spela Minecraft i Skolan: Utmaningar och Lösningar
Minecraft, ett populärt överlevnadsspel, erbjuder spelare en virtuell värld där kreativitet och utforskning står i centrum. Trots dess underhållningsvärde och potential för att utveckla problemlösningsförmågan, är Minecraft ofta blockerat på skolor och arbetsplatser på grund av oro för minskad produktivitet. För elever kan spelet leda till distraktion och beroende. Även om det finns en särskild version, Minecraft Education Edition, som är anpassad för utbildningssyften, är många skolor fortfarande skeptiska och väljer att blockera både spelet och dess tillhörande webbplatser. Om du som elev vill spela den fullständiga versionen av Minecraft, finns det några metoder som kan hjälpa dig. Låt oss utforska hur man kan kringgå dessa blockeringar.
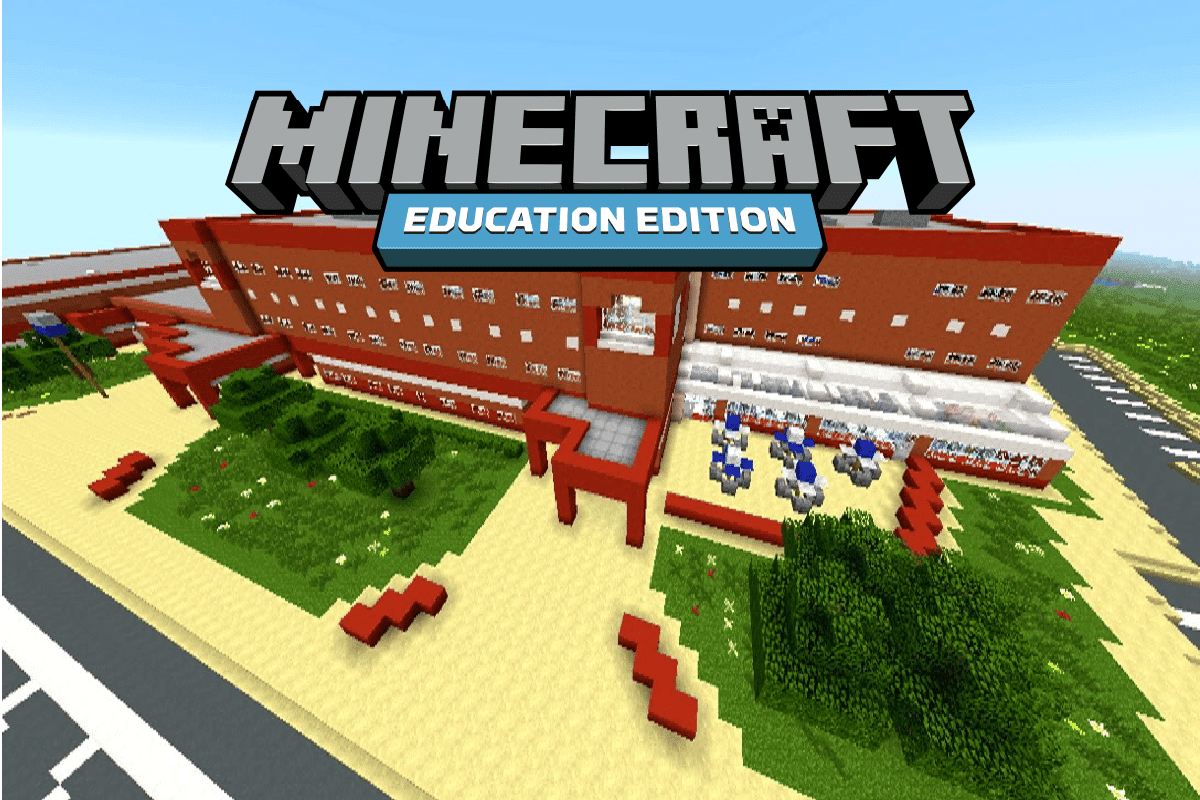
Viktigt att tänka på
Innan du går vidare bör du vara medveten om att det finns goda skäl till att skolor blockerar tillgången till spel som Minecraft. Att bryta mot dessa regler kan leda till disciplinära åtgärder. Använd därför dessa metoder med omdöme.
Metod 1: Ladda Ner Spelet Från Den Officiella Hemsidan
Ofta blockeras appbutiker som används för att ladda ner Minecraft. Genom att ladda ner spelet direkt från den officiella hemsidan kan man potentiellt kringgå dessa blockeringar.
1. Besök Minecrafts officiella webbplats.
2. Klicka på knappen för att ladda ner spelet.
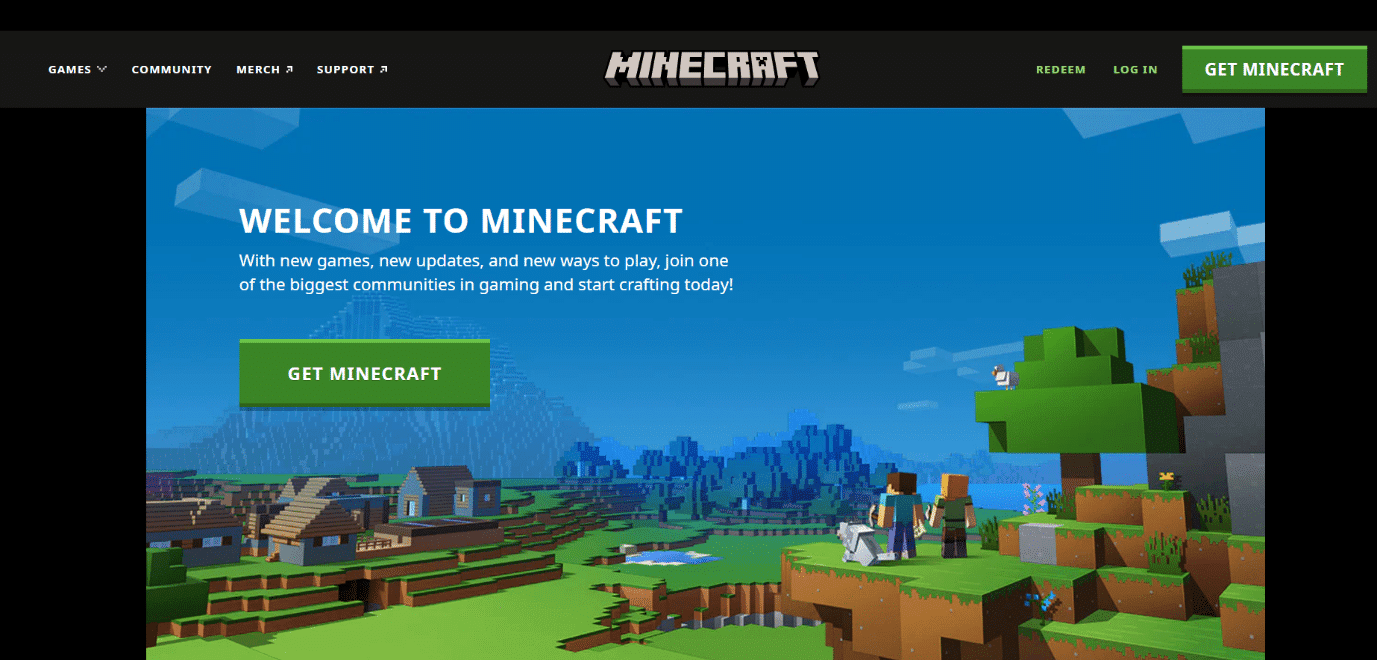
Metod 2: Använd HTTPS Istället För HTTP
Vissa blockeringar kan vara baserade på HTTP, men HTTPS, som erbjuder en säkrare anslutning, kan inte alltid blockeras på samma sätt. Genom att lägga till ett ”s” till webbadressen kan man ibland kringgå blockeringen.
1. Gå till Minecraft.net.
2. Om sidan inte laddas, lägg till ett ”s” i början av webbadressen, så att den ändras från HTTP till HTTPS och försök igen.
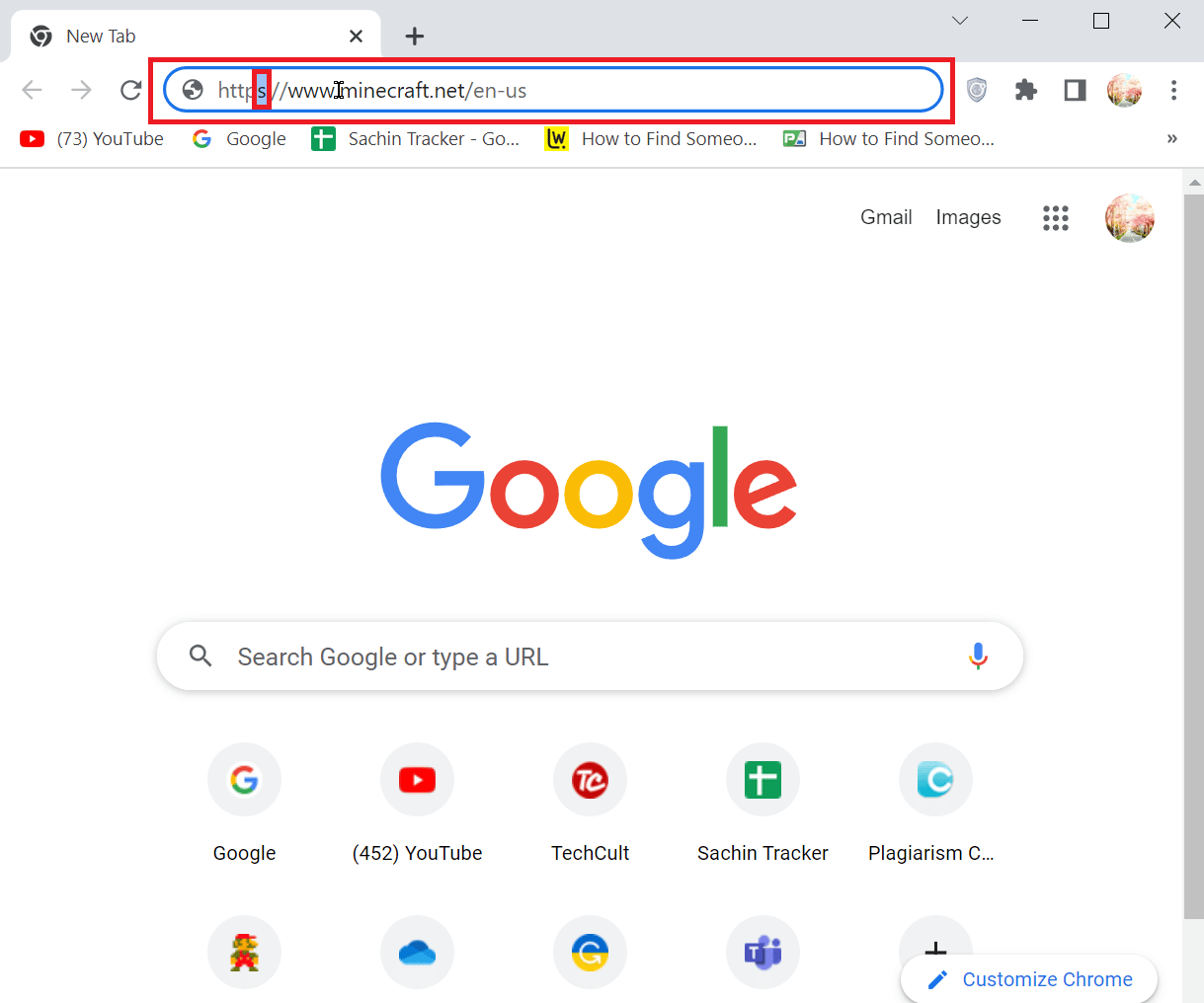
Metod 3: Använd Tor-Webbläsaren
Tor-webbläsaren krypterar din internettrafik, vilket gör det svårare för blockeringar att spåra och begränsa din anslutning. Om skolan tillåter installation av program kan du ladda ner Tor direkt, annars kan du använda en USB-enhet.
1. Tor-webbläsaren anonymiserar din nätverkstrafik, vilket gör det svårare att spåra din aktivitet online.
2. Ladda ner Tor-webbläsaren antingen direkt till datorn om möjligt, eller till en USB-enhet.
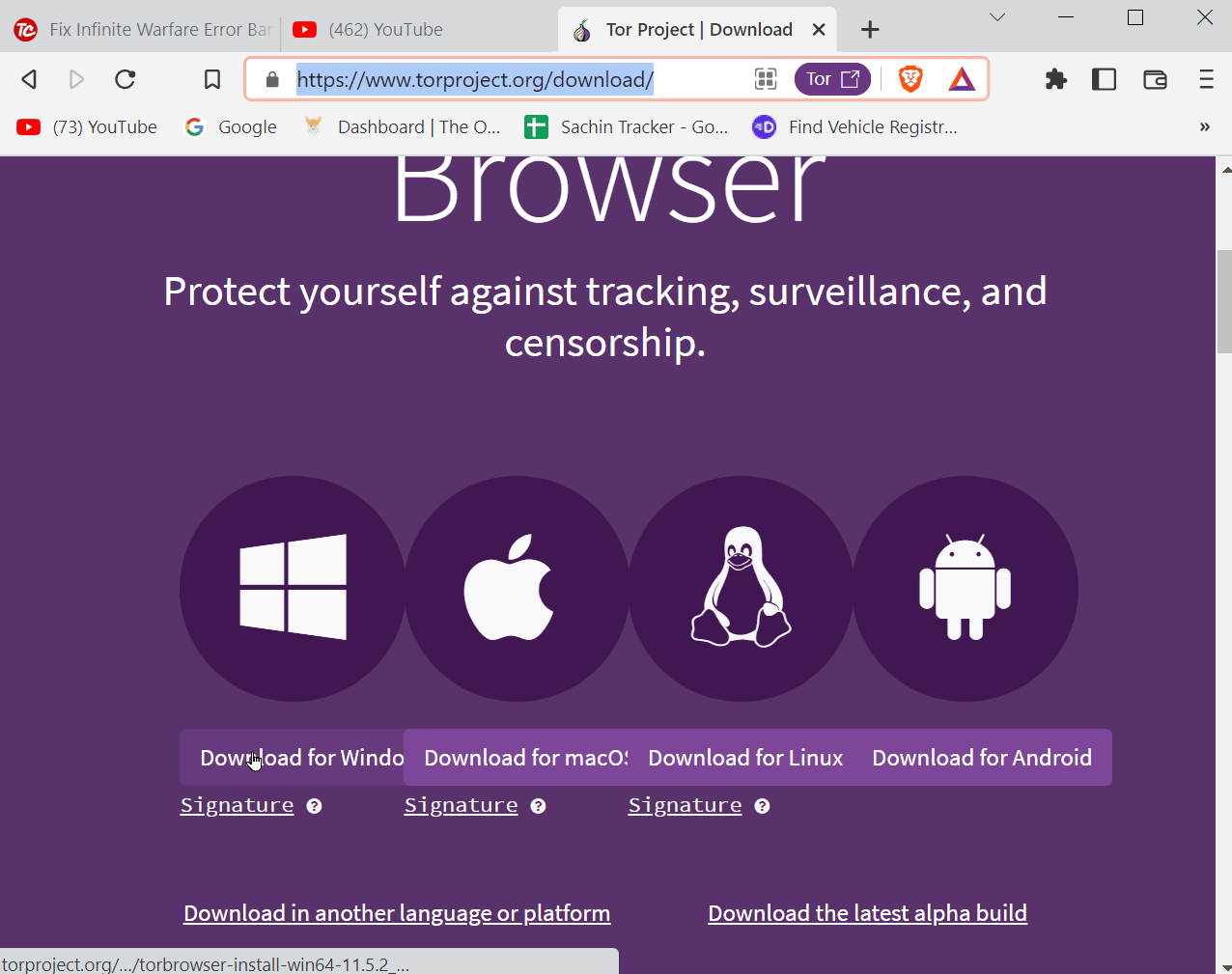
3. Installera Tor-webbläsaren på skoldatorn om det är möjligt.
4. Om inte, kopiera den installerade versionen till en USB-enhet.
5. Standardinstallationsplatsen är vanligtvis: C:\Users\DittAnvändarnamn\Desktop\Tor Browser.
6. Anslut USB-enheten till skoldatorn och öppna webbläsaren.
7. Sök efter Minecraft i Tor-webbläsaren och ladda ner spelet.
Metod 4: Använd VPN
En VPN (Virtual Private Network) kan dölja din IP-adress och kryptera din internettrafik, vilket gör det svårare för blockeringar att identifiera och begränsa din anslutning. Det finns både gratis och betal-VPN-tjänster, men kom ihåg att gratisalternativ kan ha begränsningar och vara mindre säkra.
Med en VPN loggas inte din aktivitet, vilket gör det lättare att ladda ner och spela Minecraft på skolans nätverk.
Nedan följer några rekommenderade premium-VPN-tjänster:
1. NordVPN
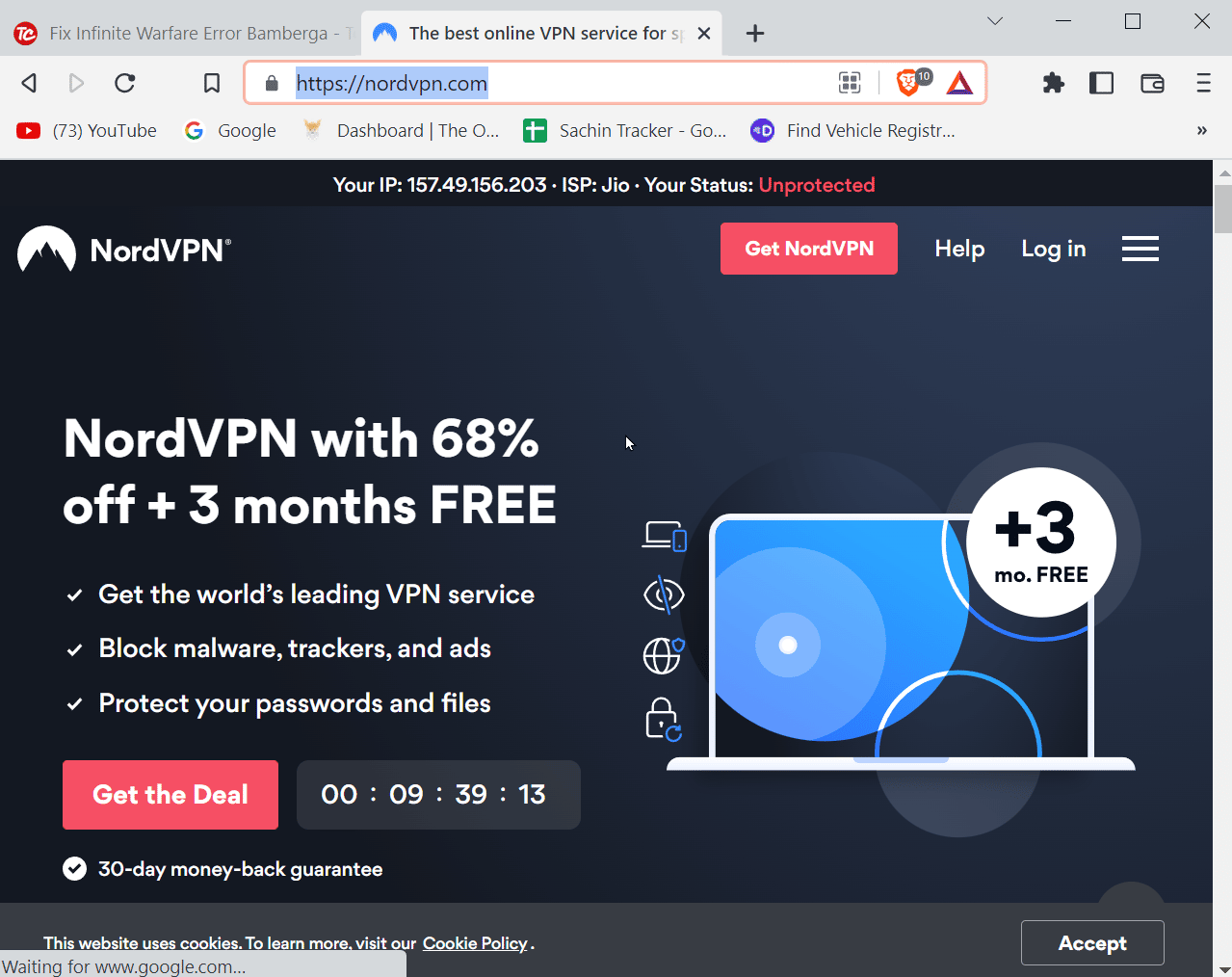
NordVPN erbjuder snabb hastighet, hög säkerhet och tillåter användning på flera enheter. Det loggar inte heller din internetaktivitet.
- Ingen bandbreddsbegränsning.
- Idealisk för användning på flera enheter.
- Erbjuder ofta rabatter och förmånliga priser.
2. ExpressVPN
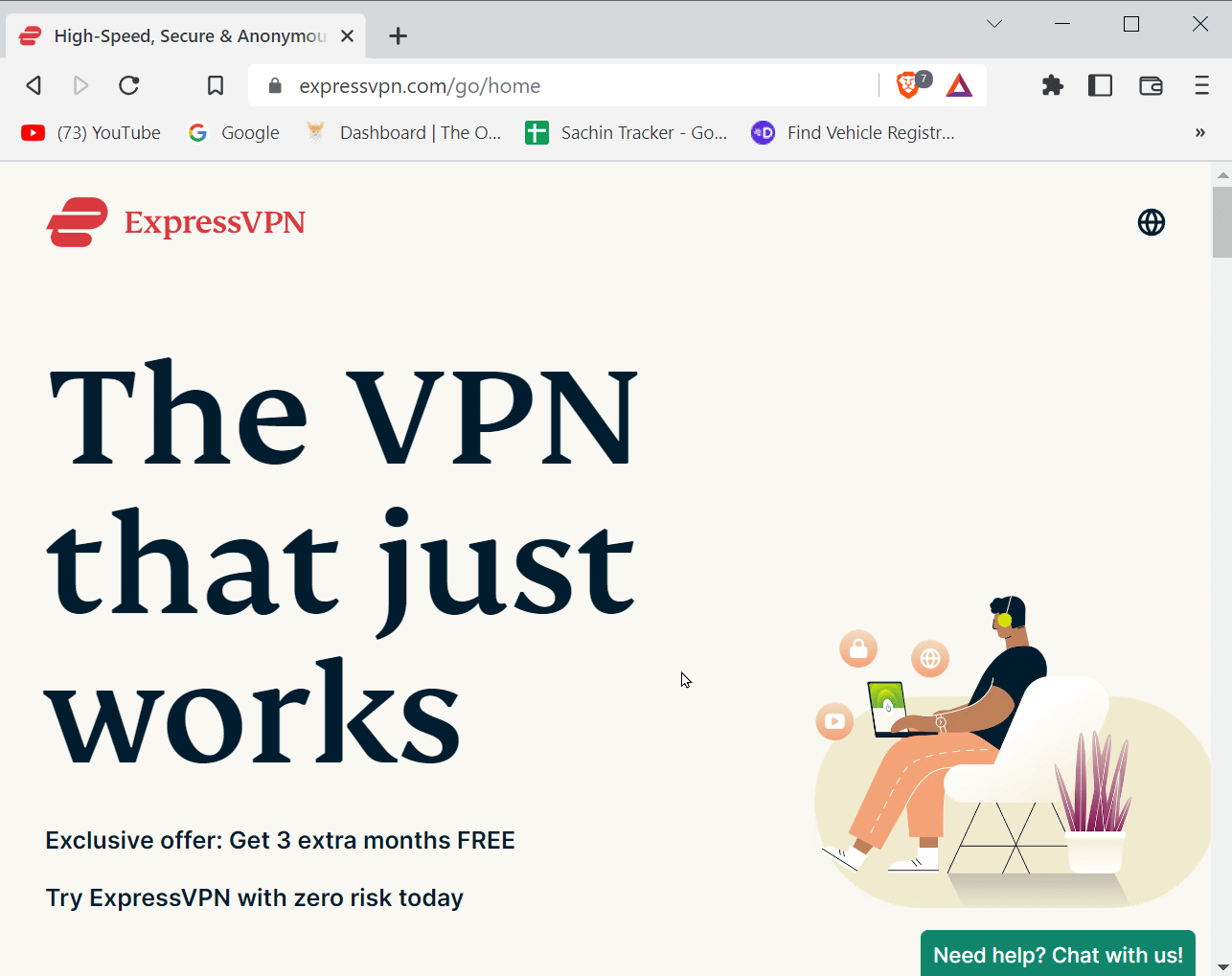
ExpressVPN är en känd och pålitlig VPN med mycket snabb anslutning.
- Har ett stort nätverk med över 2500 servrar i 94 länder.
- Erbjuder snabb och säker VPN-anslutning.
- Använder 256-bitars kryptering för maximal säkerhet.
3. Surfshark
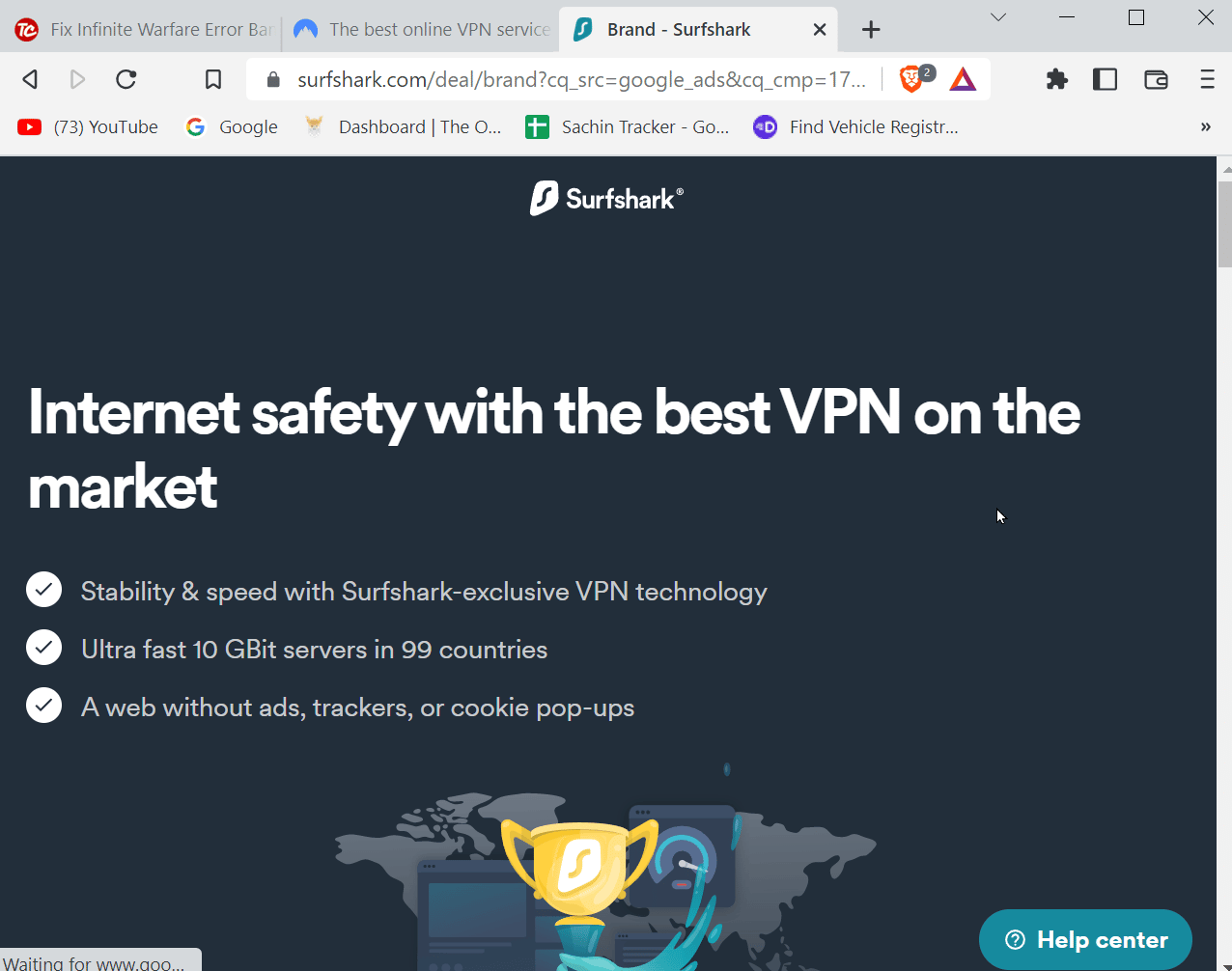
Surfshark är ett bra alternativ för spel, med över 3000 servrar över hela världen.
- Erbjuder prisvärda VPN-tjänster.
- Har en stabil och snabb anslutning.
Metod 5: Använd MCVersions.net
MCVersions.net är en extern webbplats där du kan ladda ner olika versioner av Minecraft. Eftersom detta inte är en officiell hemsida, kan den ibland kringgås av traditionella blockeringar.
1. Gå till MCVersions.net.
2. Ladda ner den version av Minecraft du önskar, genom att klicka på ”nedladdning” under ”Stabila Releaser”.
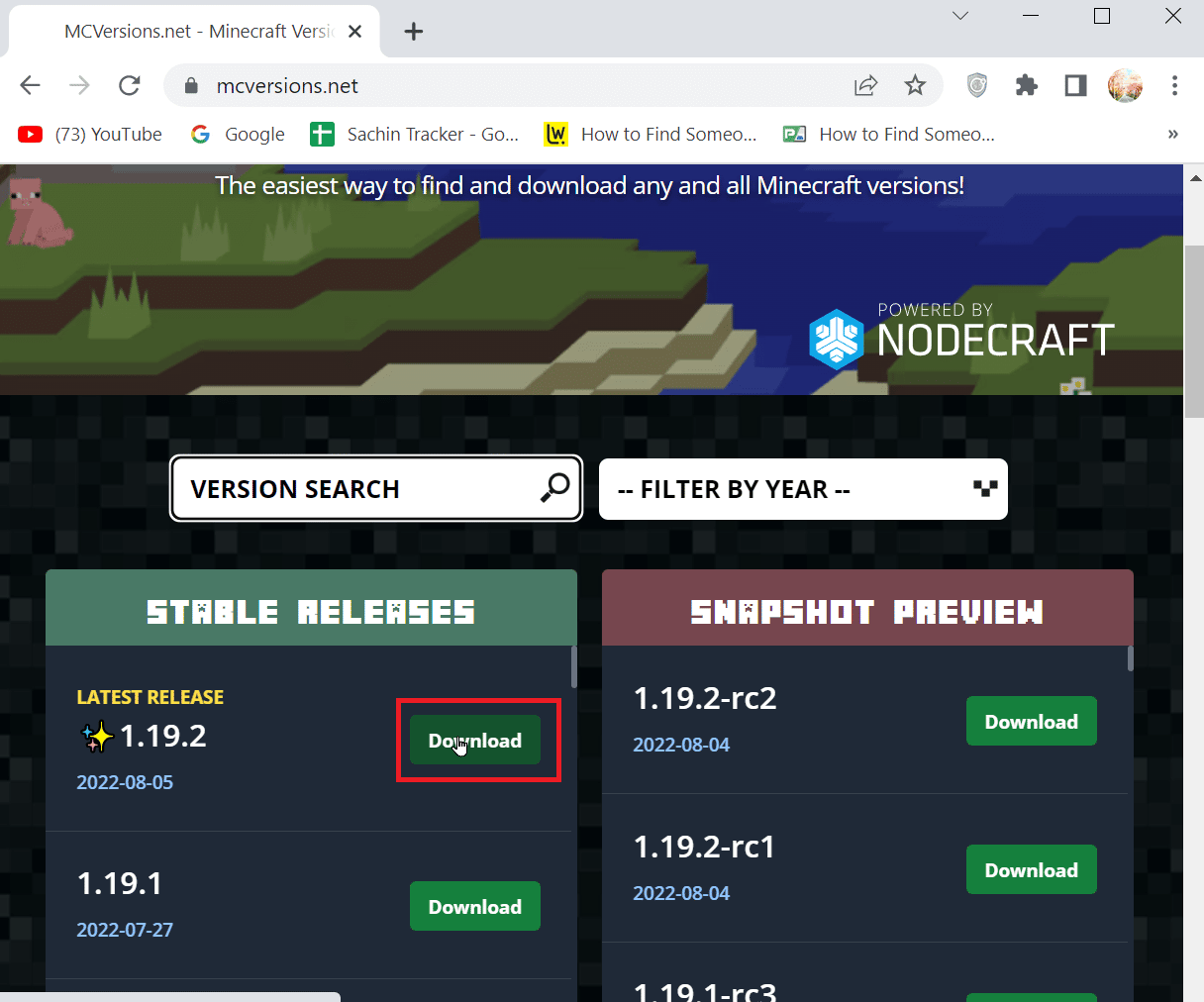
Metod 6: Kopiera Spelfiler Till USB-Enhet
Om internetanslutningen är begränsad kan du kopiera spelfilerna från en annan dator till en USB-enhet och sedan spela på skoldatorn. Detta kan vara en lösning för ”Minecraft avblockerat i skolan ingen nedladdning” scenariot.
1. Leta upp Minecraft-filerna på din dator. Standardplatsen är C:\Users\DittAnvändarnamn\AppData\Minecraft.
2. Om du har svårt att hitta mappen, kan du använda ”Kör”-dialogrutan.
2A. Tryck samtidigt på Windows-tangenten + R, skriv ”%appdata%” och tryck på Enter.
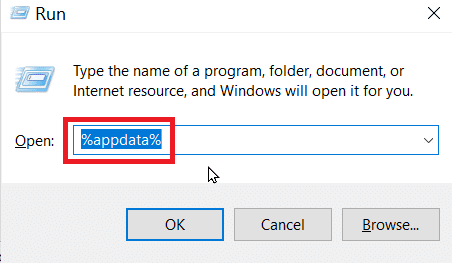
2B. När du hittat mappen, kopiera den till din USB-enhet.
3. Anslut USB-enheten till skoldatorn och spela spelet direkt från enheten.
Metod 7: Ändra Brandväggsinställningar
Om du har tillgång till att ändra brandväggsinställningar, kan du försöka kringgå blockeringar genom att tillåta Minecraft-applikationen.
1. Tryck på Windows-tangenten, sök efter ”Kontrollpanelen” och öppna den.
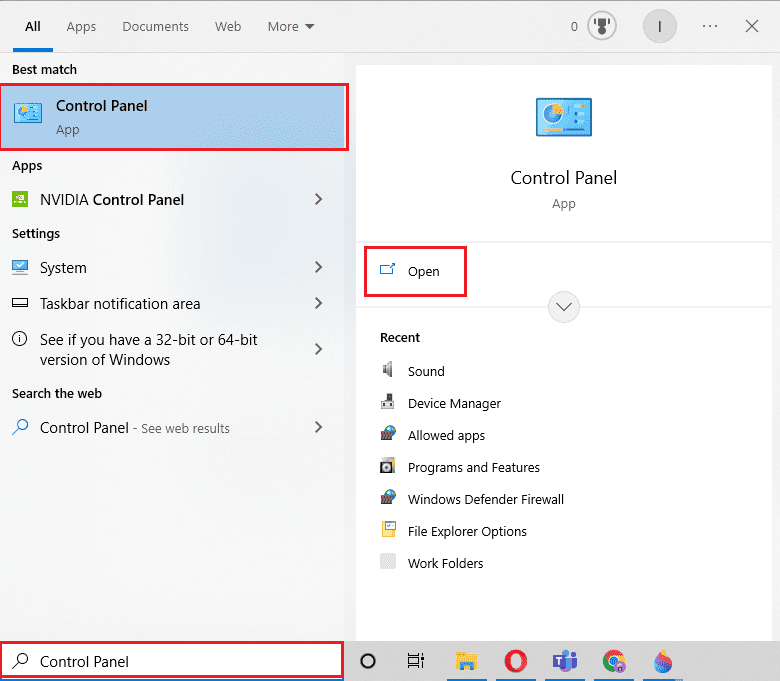
2. Ändra ”Visa efter” till ”Kategori” och klicka på ”System och säkerhet”.
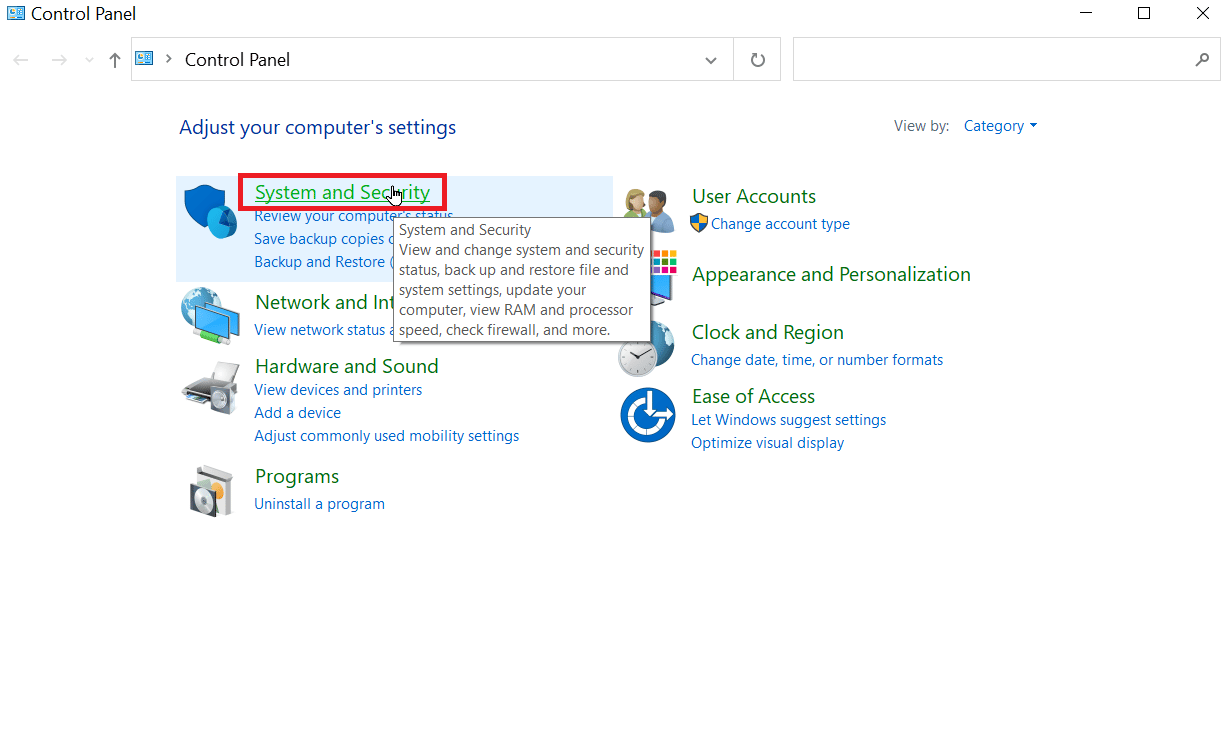
3. Klicka på ”Windows Defender-brandväggen”.
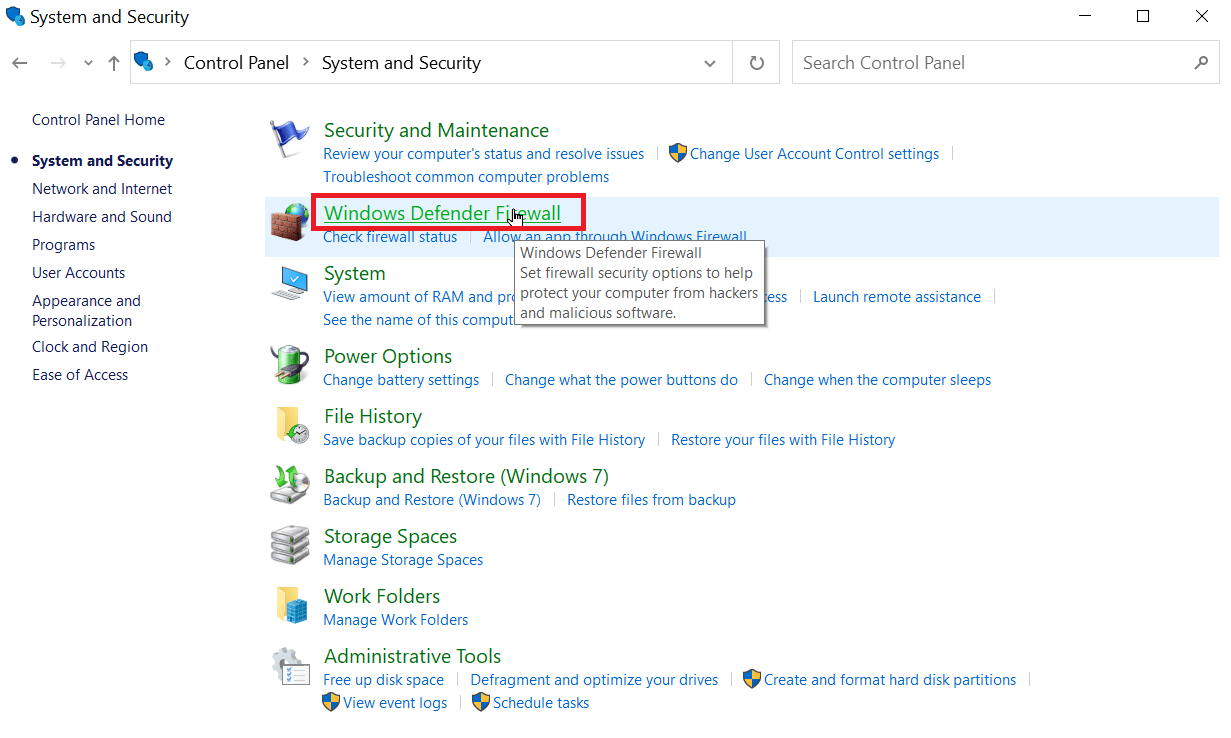
4. Klicka på ”Tillåt en app eller funktion genom Windows-brandväggen”.
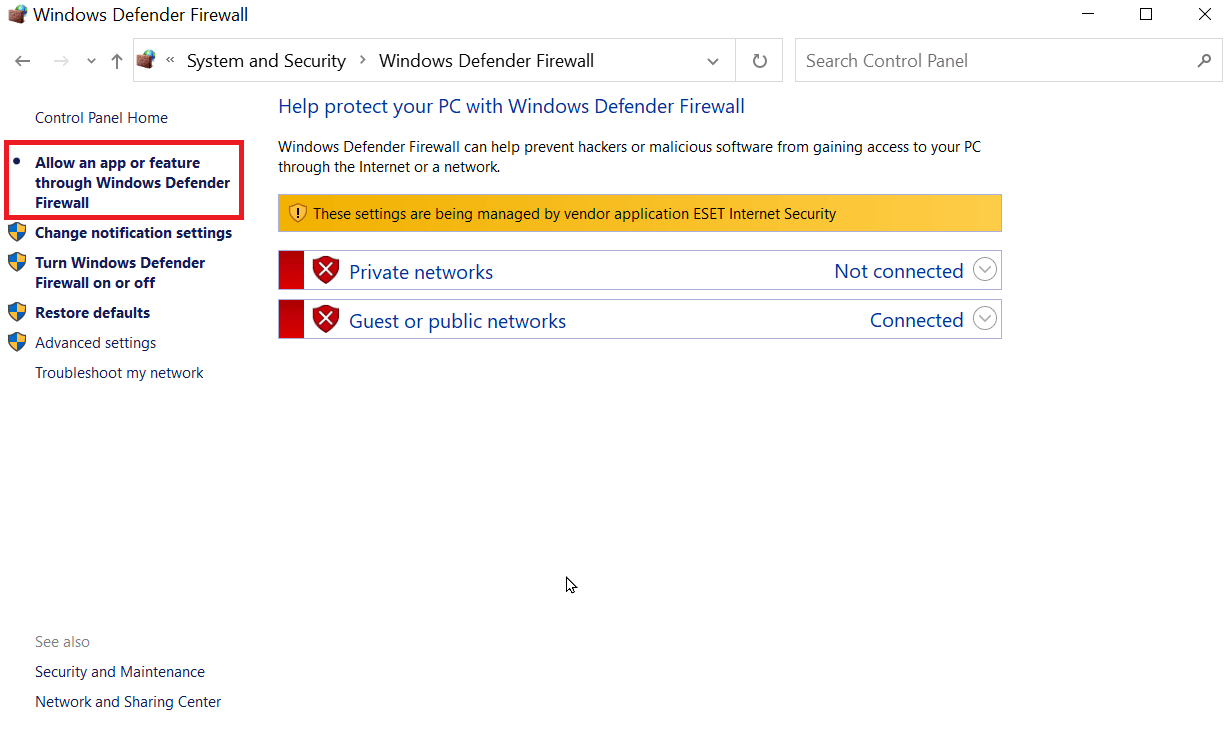
5. Klicka på knappen ”Ändra inställningar”.
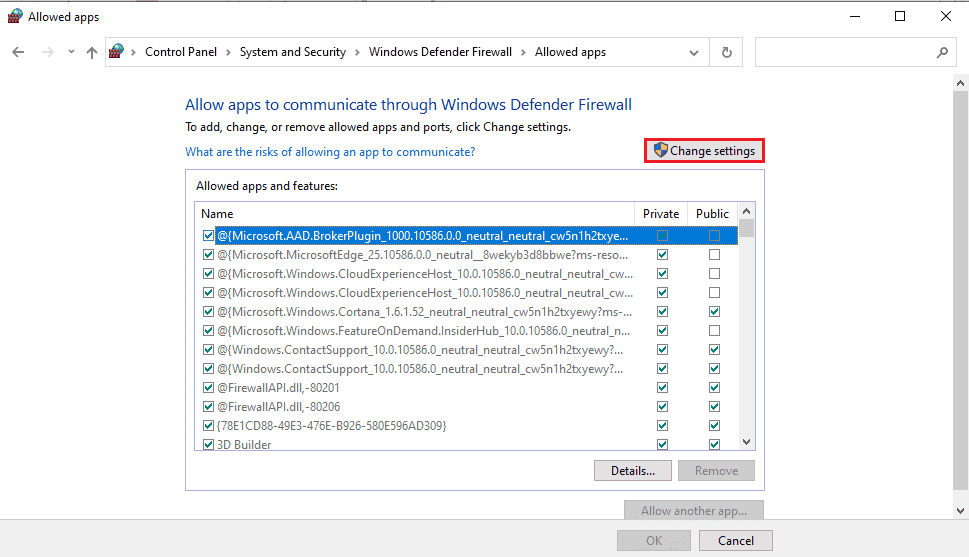
6. Leta upp ”Minecraft Launcher” i listan, och avmarkera den.
7. Avmarkera kryssrutorna för både privat och publik, och klicka på ”OK” för att bekräfta.
Genom att göra detta ger du Windows tillåtelse att använda programmet genom brandväggen. Kom ihåg att dessa inställningar kan återställas dagligen, vilket innebär att du kan behöva upprepa processen.
Metod 8: Utför Portvidarebefordran
Om du inte kan komma åt Minecrafts webbplats kan du försöka vidarebefordra en specifik port för att få tillgång.
1. Öppna en webbläsare som Google Chrome.
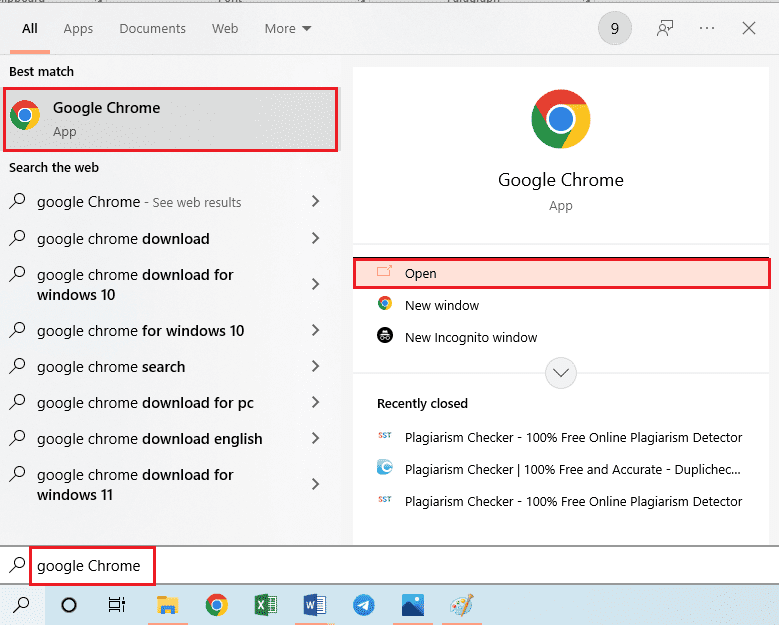
2. Ange routerns IP-adress i adressfältet.
3. Logga in med användarnamn och lösenord.
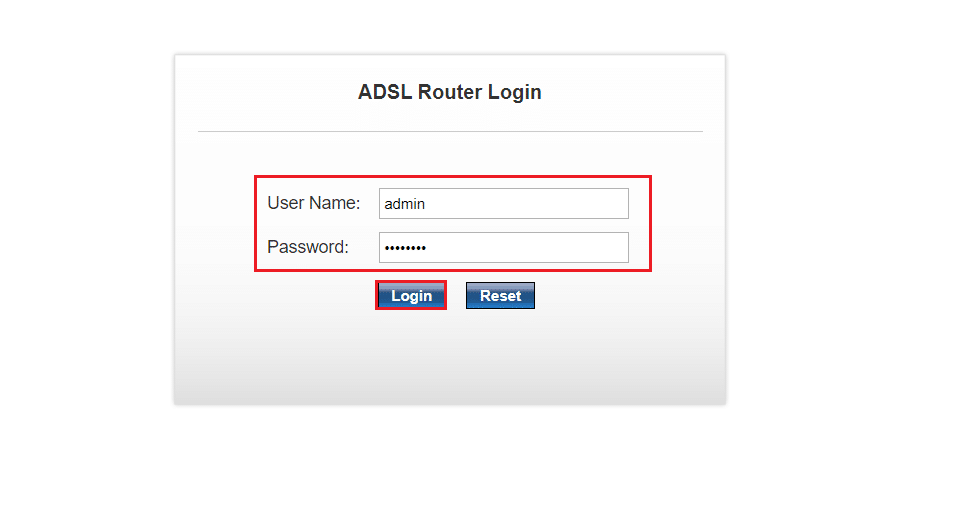
4. Ändra portinställningarna i IP-inställningarna.
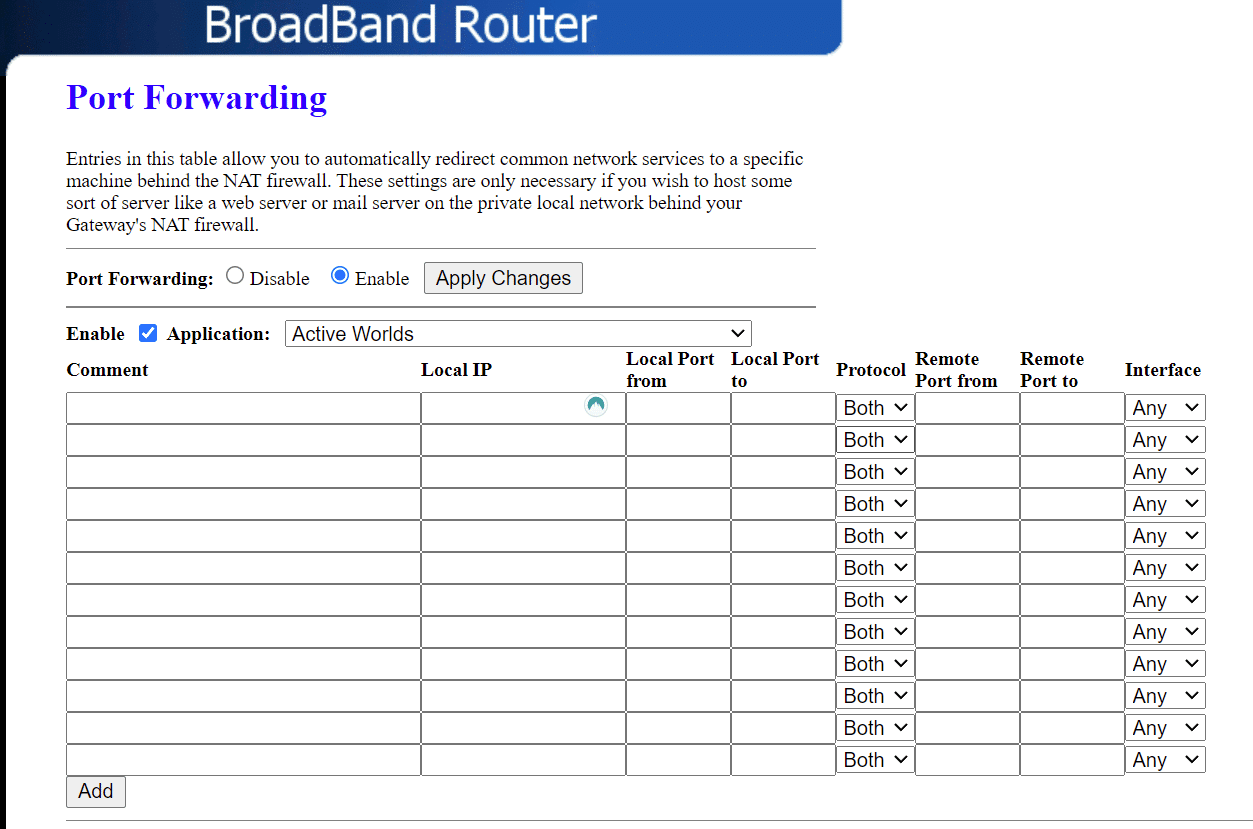
5. Minecraft använder vanligtvis port 25565. Ange port 25565 i sektionen för portvidarebefordran.
6. Spara ändringarna.
7. Starta om datorn och kontrollera om Minecraft nu är tillgängligt.
Vanliga frågor
| Q1. Kan man spela Minecraft direkt i webbläsaren? |
| A1. Ja, det finns en klassisk version av Minecraft som kan spelas i webbläsaren, men den har begränsade funktioner och kan vara lite trög. |
| Q2. Kan jag spara mitt Minecraft-spel lokalt på datorn? |
| A2. Vanligtvis sparar Minecraft sina spel lokalt. Men om du är på en skoldator kan den lokala lagringen vara avstängd. Om du lyckas ladda ner spelet, kan du skapa en egen server att spela på. |
| Q3. Kan jag använda en gratis VPN för att spela Minecraft? |
| A3. Ja, det är möjligt, men tänk på att säkerheten och prestandan kan vara sämre jämfört med betal-VPN. Det kan även finnas risk för hackerattacker och serverproblem. |
| Q4. Hur kan jag spela Minecraft på skolan? |
| A4. Det enklaste sättet är att använda en VPN för att dölja din IP-adress och möjliggöra spel på skoldatorn. |
| Q5. Kan jag bli bannlyst från Minecraft om jag använder en VPN? |
| A5. Ja, Minecraft kan ibland bannlysa spelare som använder VPN, men detta kan undvikas genom att använda en betal-VPN av hög kvalitet. |
| Q6. Hur använder man en VPN säkert? |
| A6. Använd en betal-VPN för högsta säkerhet. Dessa är svårare att spåra och risken att bli bannlyst är mindre. |
Vi hoppas att dessa metoder hjälper dig att spela Minecraft på din skola. Om du har några frågor eller förslag, lämna gärna en kommentar nedan.