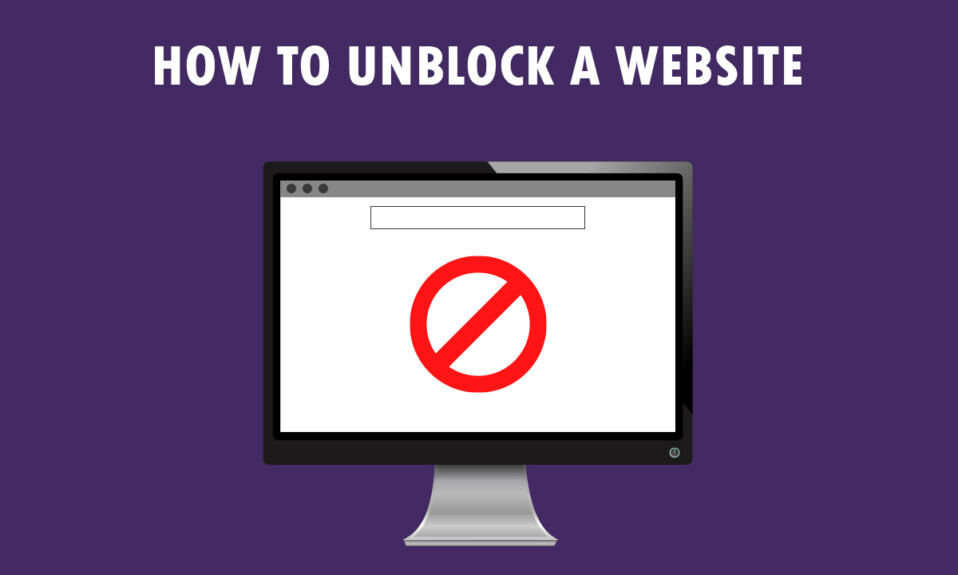
Du har ett nytt meddelande att se. Webbplatsen du försöker se är begränsad! Inte den typen av meddelande du skulle vilja se, eller hur? Om du använder Windows 10 PC och Google Chrome för att komma åt webbplatser är den här artikeln skriven för dig. Du kommer att lära dig hur du avblockerar en webbplats i Windows 10 och hur du avblockerar webbplatser i Google Chrome. Dessutom, om du använder proxyprogramvara kan du lära dig hur du öppnar blockerade webbplatser med proxy. Läs artikeln till slutet för att få fullständig tillgång till alla webbplatser, inklusive de blockerade webbplatserna.
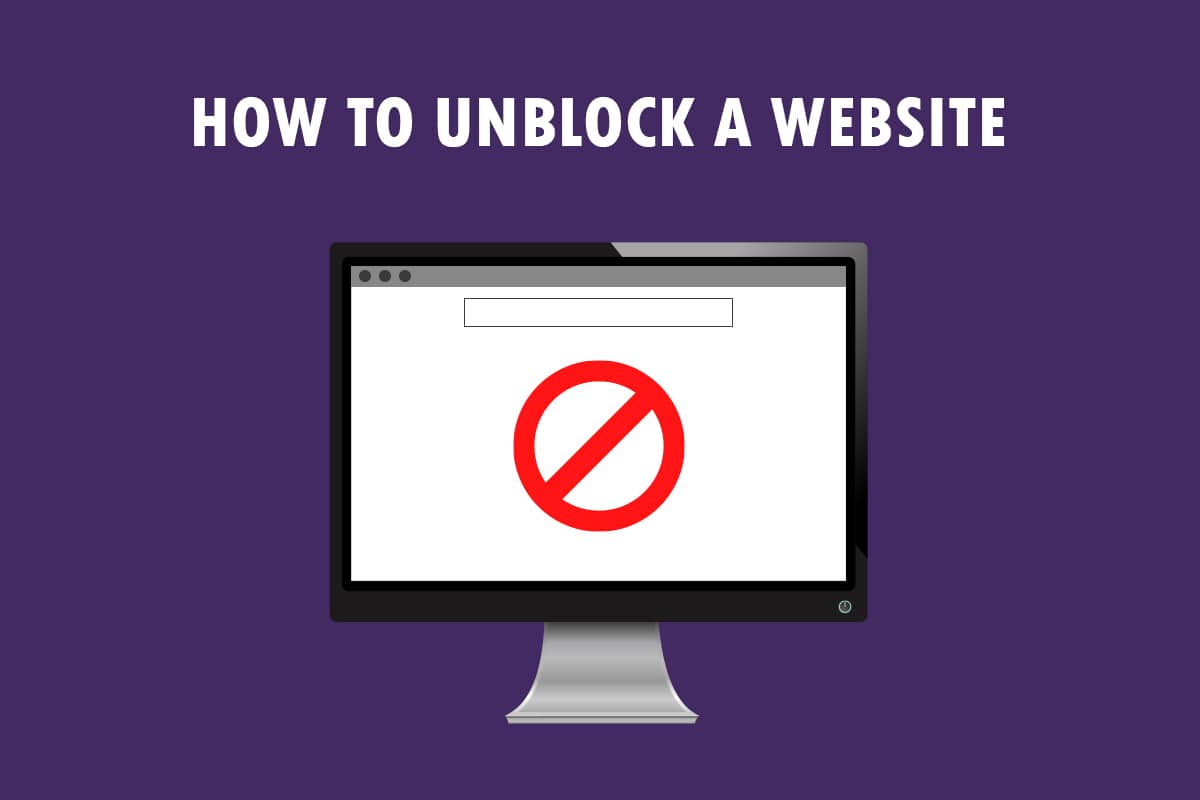
Innehållsförteckning
Hur man avblockerar en webbplats i Windows 10
Om du inte kan komma åt en webbplats på Windows 10, oroa dig inte! Nedan har vi visat alla möjliga metoder för att avblockera webbplatser på Google Chrome.
Grundläggande felsökningsmetoder
För att avblockera en webbplats på Windows 10 kan du prova de grundläggande felsökningsmetoderna som nämns i det här avsnittet som ett preliminärt steg.
- Det första preliminära alternativet är att kontrollera om webbplatsen är nere på grund av underhåll eller andra problem. Du kan kontakta dina vänner eller kontrollera om webbplatsen fortfarande fungerar på frågeplattformar. Du kan besöka Downdetector-webbplatsen för att få reda på statusen.
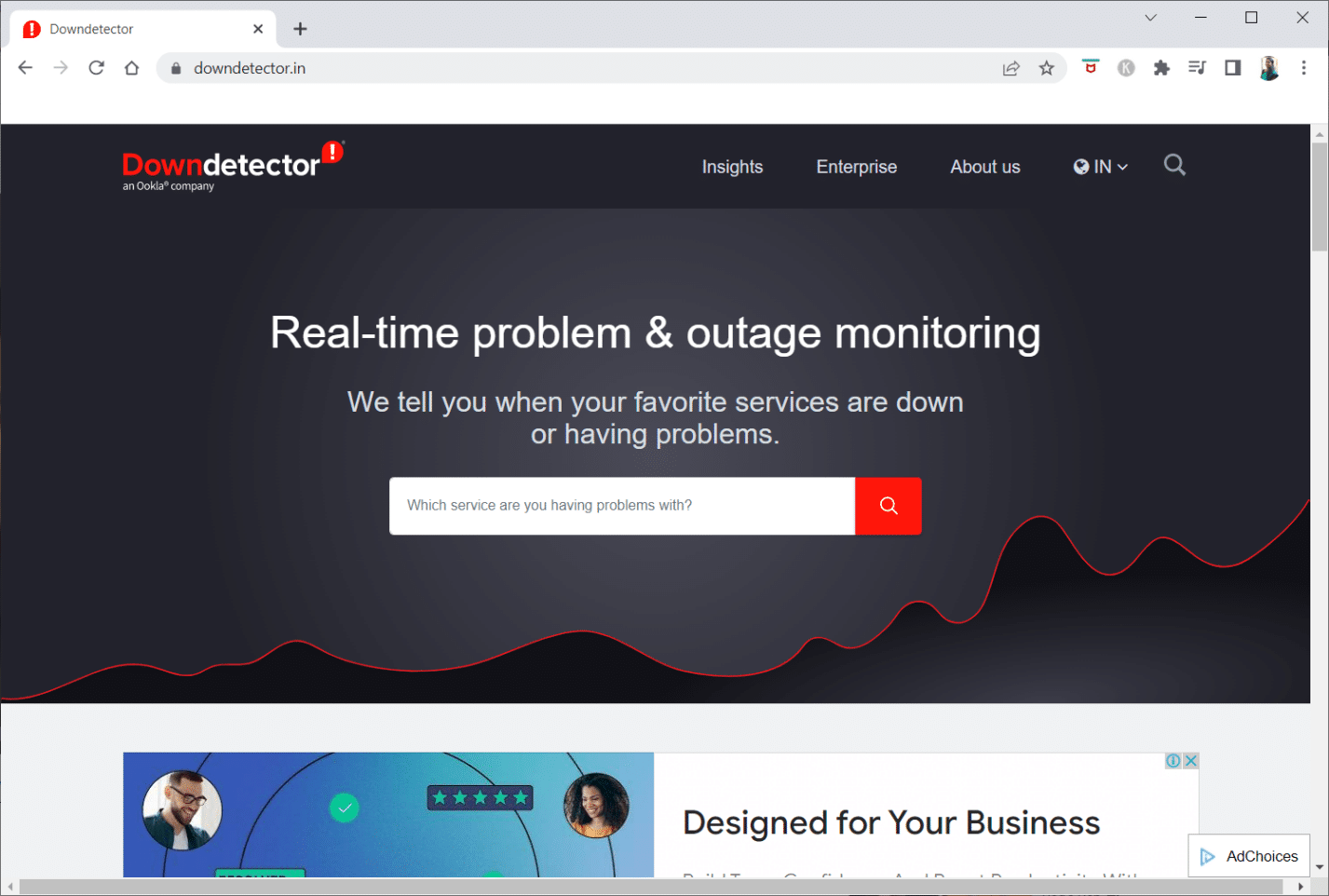
- Ibland kan det hända att Internetleverantören eller Internetleverantören inte ger dig tillgång till vissa webbplatser. Du kan prova att byta din Wi-Fi-anslutning från en modemrouter till en mobil hotspot-anslutning och prova att komma åt webbplatsen.
- Om det finns ett fel på webbplatsens IP-adress kan det hjälpa dig att se webbplatserna om du startar om din modemrouter. Tvinga omstart av din modemrouter och försök ansluta till webbplatsen igen.
- Vissa webbplatser kan ha blockerats på grund av geografiska platser. Ett VPN eller Virtual Private Network låter dig se geografiskt begränsade webbplatser och hjälper dig att kringgå statlig censur. Läs artikeln för att konfigurera en VPN-anslutning på Windows 10.
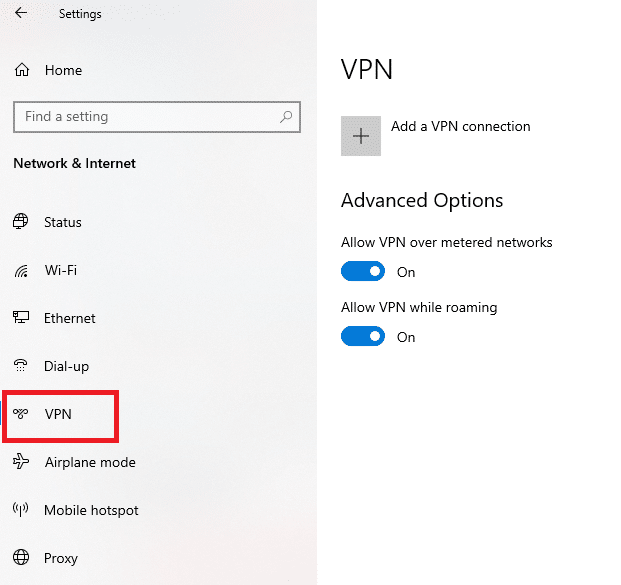
- Prova att ändra adressen från HTTP till HTTPS, eller vice versa, och kontrollera om du kan komma åt webbplatsen.
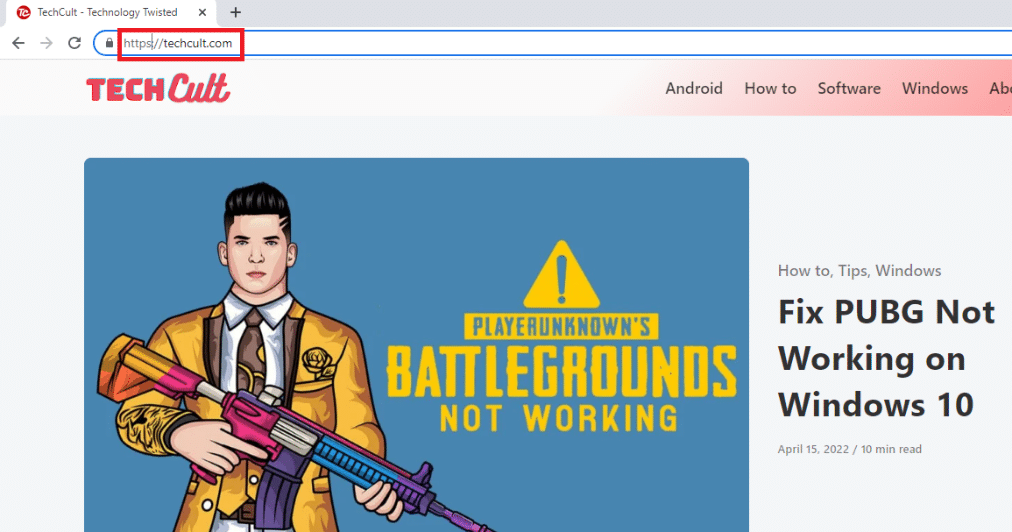
- Ett annat vanligt fel som upptäcks när du använder webbplatsen är att din webbläsare kanske inte stöder den. Om så är fallet kan du prova att byta till en annan webbläsare, som Mozilla Firefox eller Opera, och försöka komma åt webbplatsen i webbläsaren.
Metod 1: Använd Portable Proxy
Denna metod är svaret på hur man öppnar blockerade webbplatser med proxy. Om webbplatsen är blockerad på grund av mycket trafik eller rapporteringsproblem, maskerar en proxy trafiken och låter dig se den. Du kan läsa artikeln om gratis proxyprogramvara och installera din favoritportabla proxy.
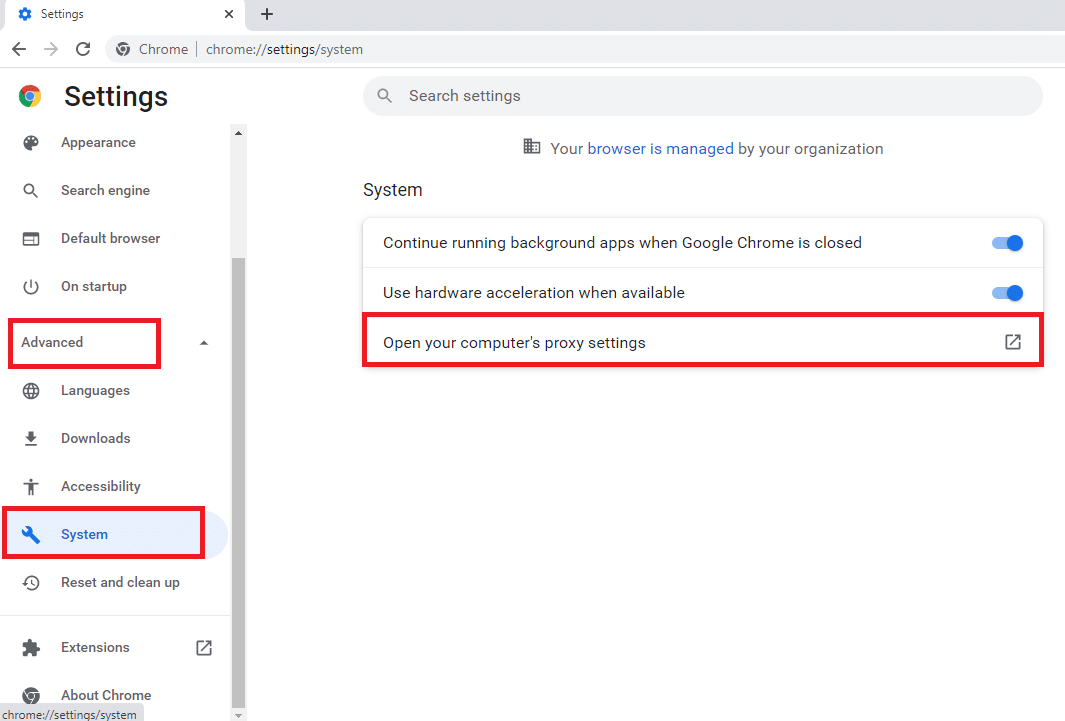
Metod 2: Byt DNS-servrar
DNS- eller Domain Name System-servrarna låter dig se webbplatserna genom att matcha webbplatsens värdnamn med den specifika IP-adressen. Du kan behöva ändra DNS-servern om webbplatsen inte är tillgänglig på din PC. Läs vår guide för att ändra DNS-inställningar på Windows 10.
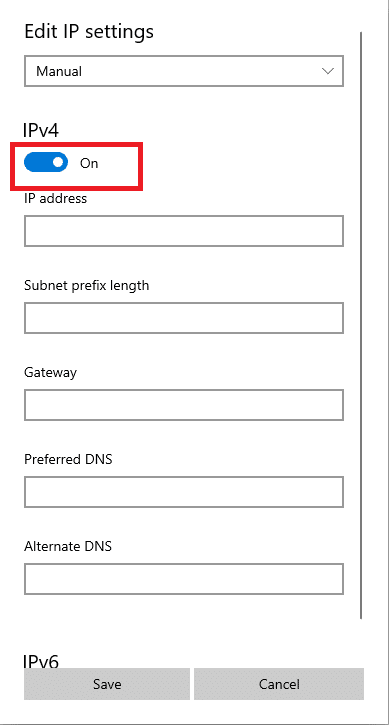
Metod 3: Använd IP-adress istället för URL
Om webbadressen till webbplatsen är otillgänglig kan du prova att använda webbplatsens IP-adress. För att hitta IP-adressen kan du använda appens kommandotolk och skriva IP-adressen i Google Chrome för att komma åt webbplatsen.
Obs: Du kan inte komma åt webbplatsen om webbplatsen serveras från ett delat serverkonto. Om du inte kunde komma åt det, gå vidare till följande metod.
1. Tryck på Windows-tangenten, skriv Kommandotolken och klicka på Kör som administratör.
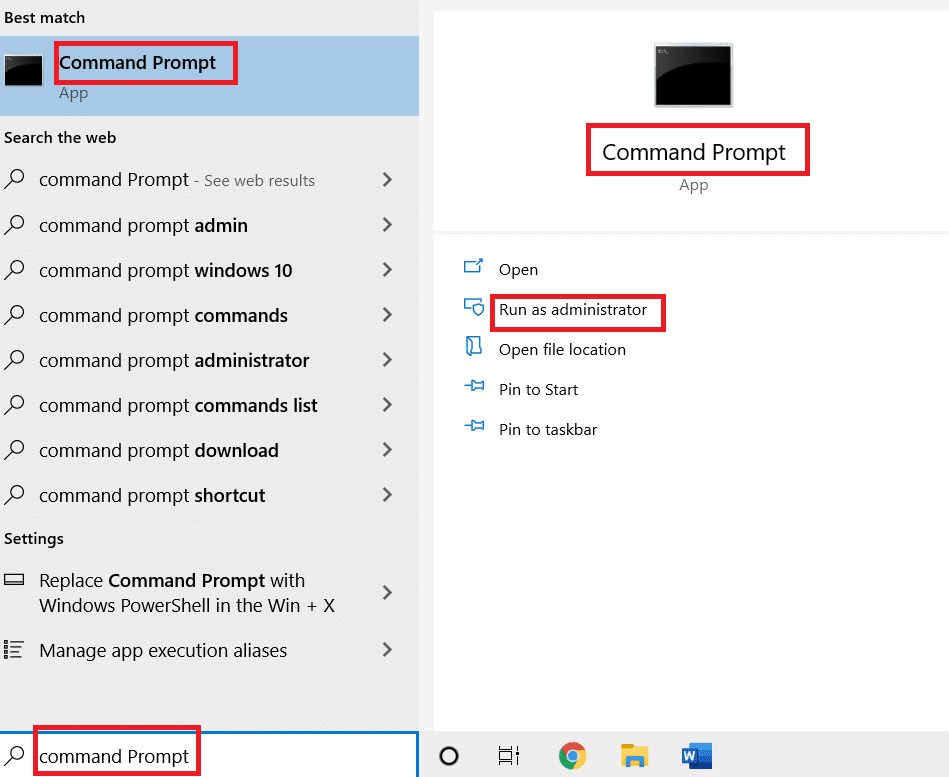
2. Klicka på Ja i prompten.
3. Skriv ping techcult.com och tryck på Enter.
Obs: Du måste ange webbadressen till webbplatsen i detta format. Här används techcult.com i förklarande syfte.
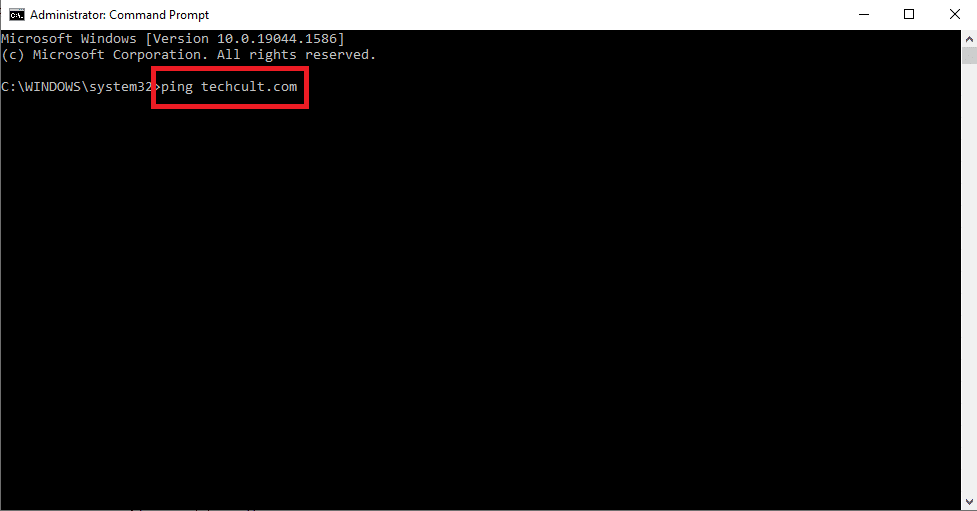
4. Kopiera IP-adressen som visas för webbplatsen genom att välja och trycka på tangenterna Ctrl + C.
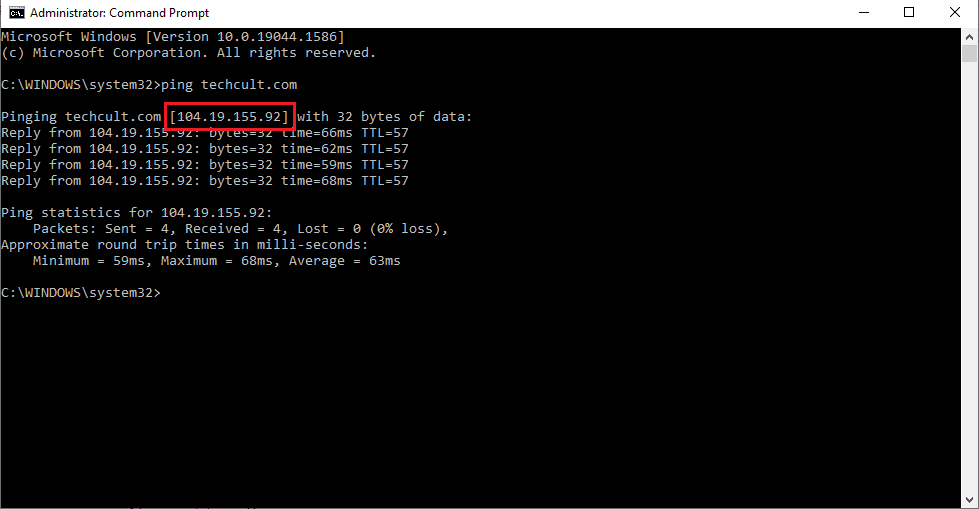
5. Klistra in webbplatsens IP-adress i URL-fältet på Google Chrome och tryck på Enter.
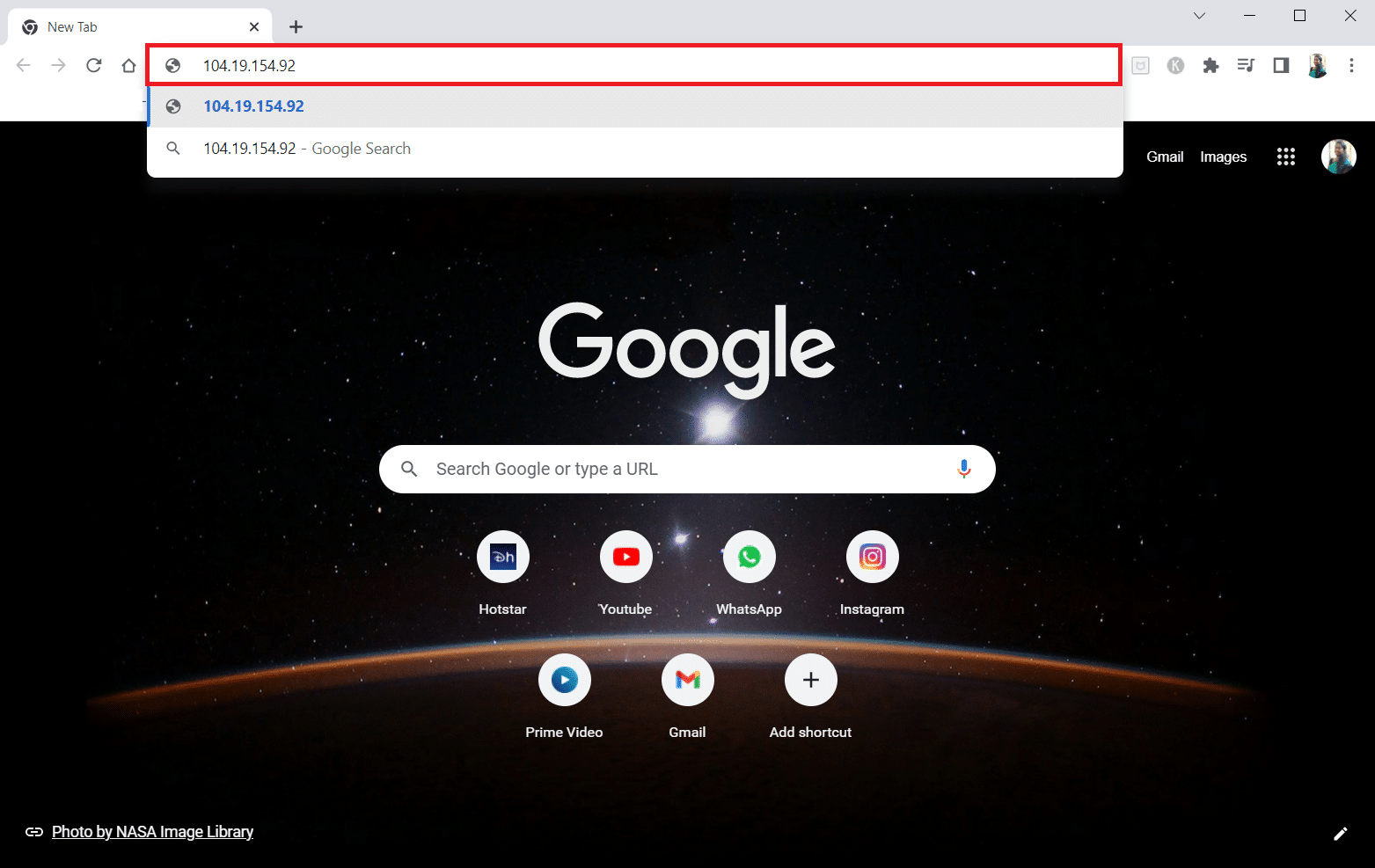
Metod 4: Tillåt webbläsare genom brandvägg
En brandvägg är ett säkerhetslager som hjälper dig att övervaka och filtrera nätverkstrafiken på din PC. Brandväggen kan blockera dina webbplatser och hindra dig från att komma åt webbplatser. Du kan följa stegen i vår guide för att tillåta webbläsaren på brandväggen att komma åt webbplatserna.
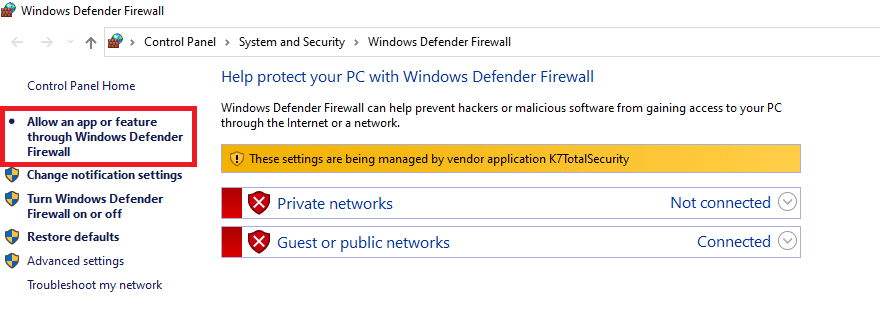
Metod 5: Använd Google Översätt
Ett enkelt alternativ för att komma åt webbplatsen är att använda webbplatsen Google Translate på Google Chrome. Följ stegen nedan.
1. Tryck på Windows-tangenten, skriv Google Chrome och klicka på Öppna.

2. Besök webbplatsen för Google Översätt.
3. Klicka på textknappen längst upp och välj valfritt språk, till exempel SPANSKA på vänster sida.
4. Välj språket ENGELSKA på höger sida av rutan.
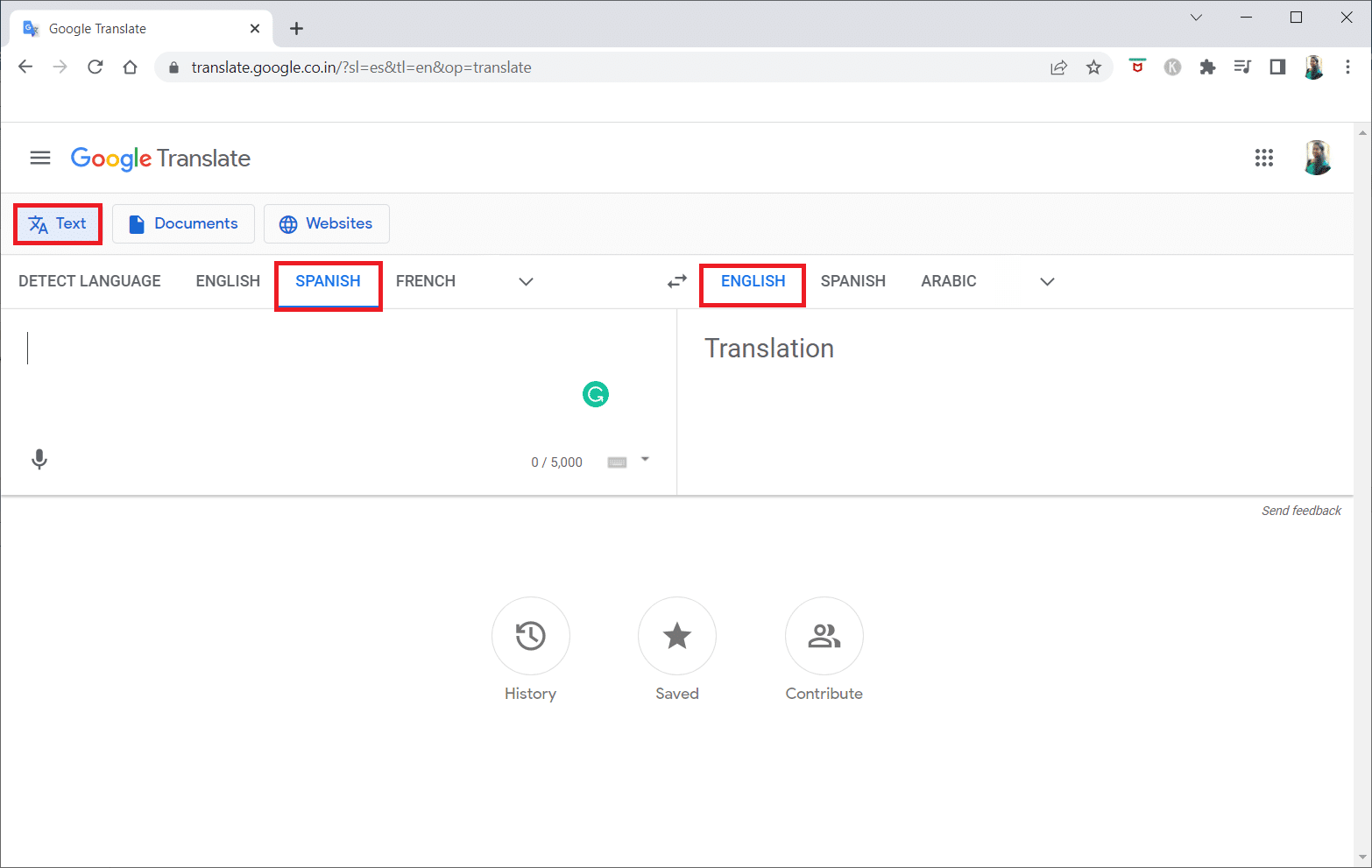
5. Kopiera webbadressen och klistra in den i rutan.
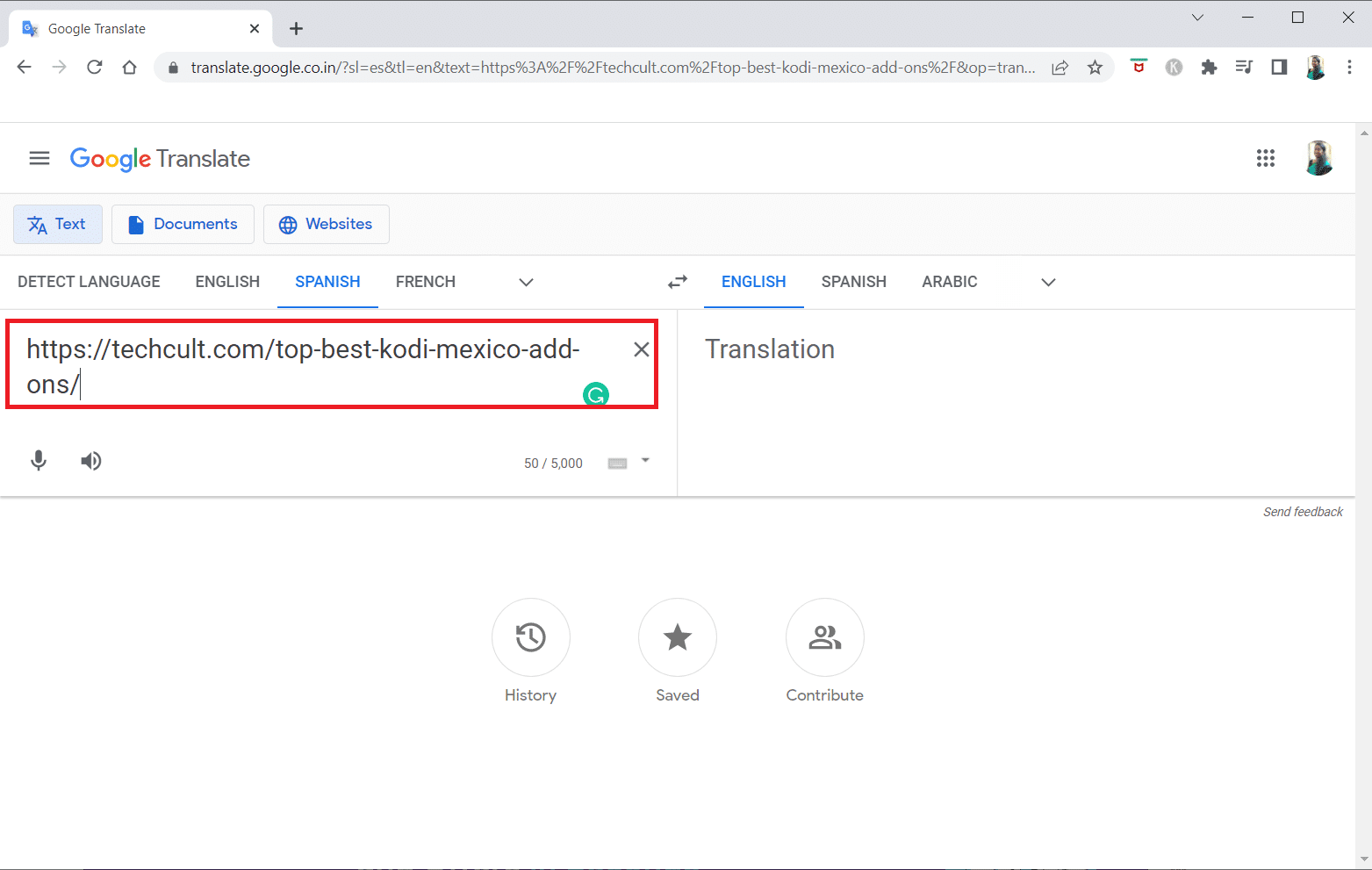
6. När webbadressen har visats klickar du på länken som är tillgänglig för att komma åt webbplatsen på din PC.
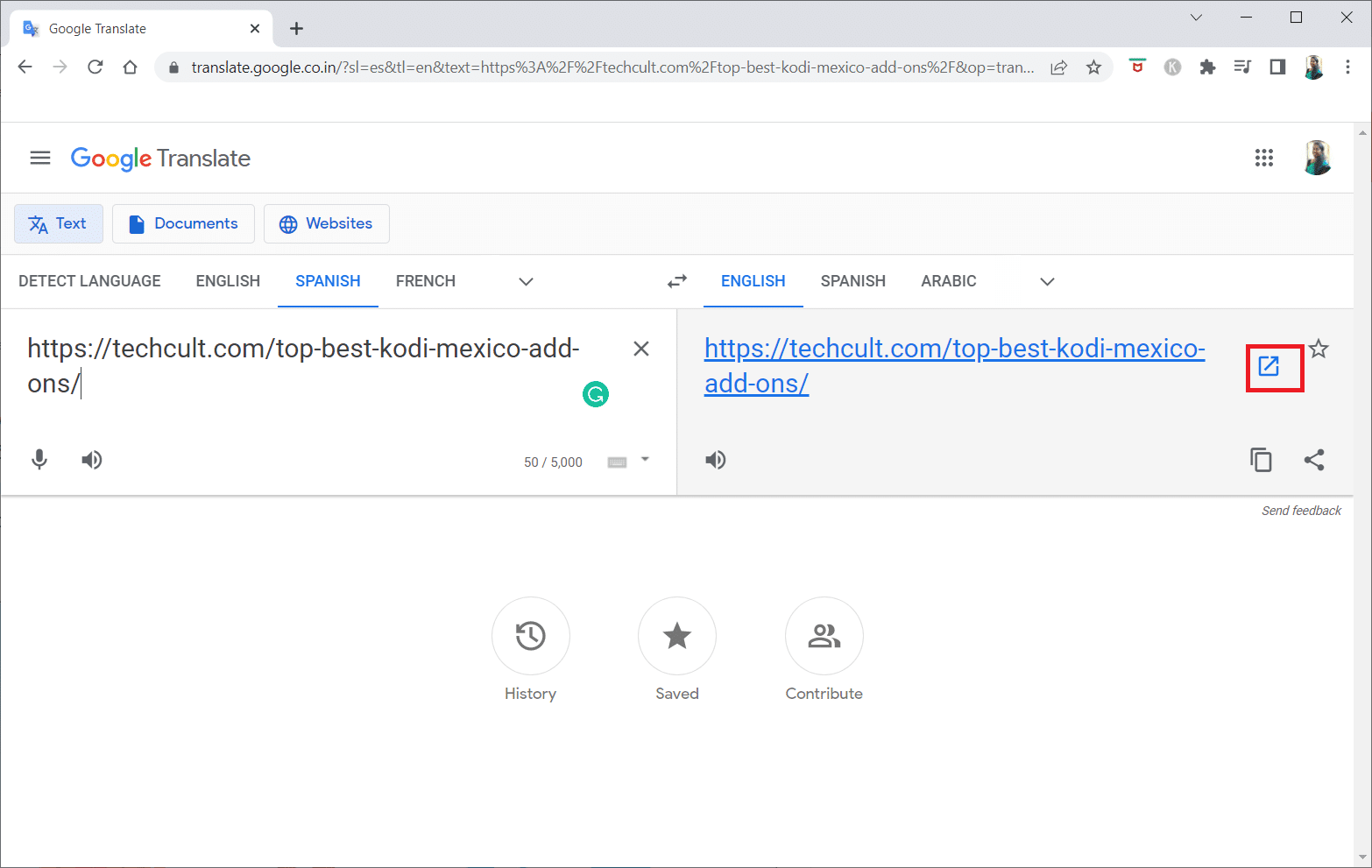
Metod 6: Ändra behörigheter i Internet-alternativ
Att ändra behörigheter på Internet-alternativ kan vara en lämplig lösning för hur man avblockerar en webbplats i Windows 10. Om webbplatsen inte ges åtkomst på din PC måste du ändra inställningen och ge åtkomst till webbplatsen i appen Kontrollpanel.
1. Tryck på Windows-tangenten, skriv Internet-alternativ och klicka på Öppna.
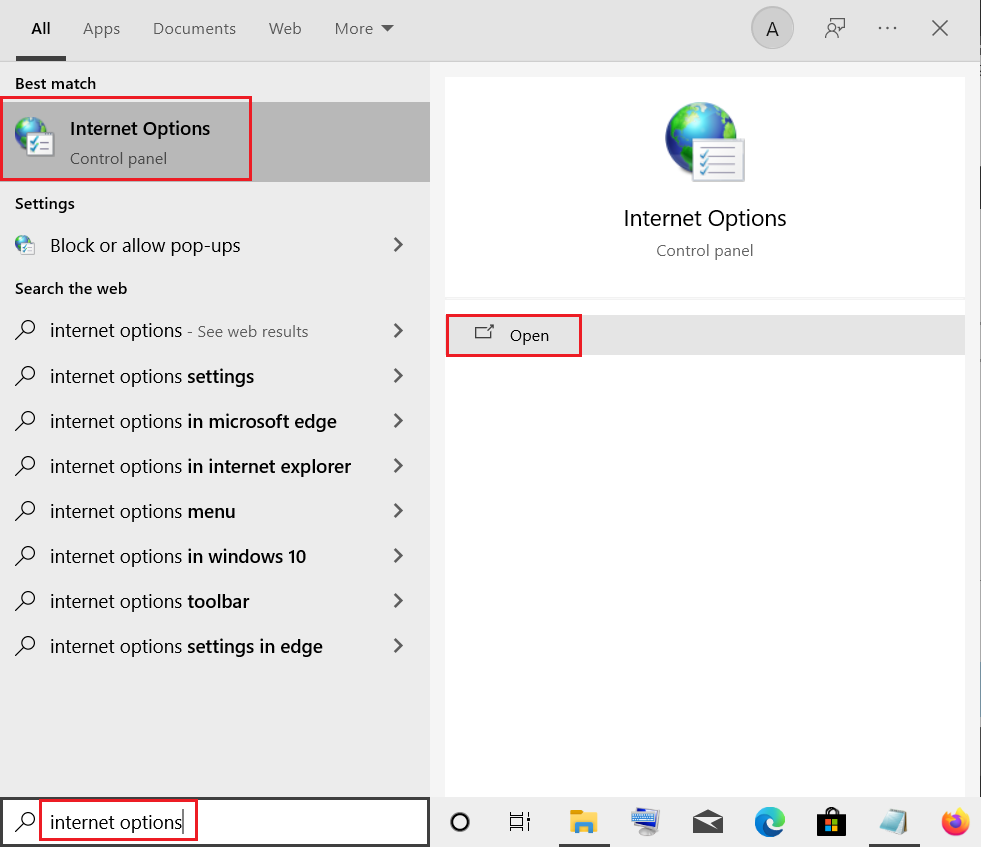
2. Navigera till fliken Säkerhet och klicka på alternativet Begränsade webbplatser.
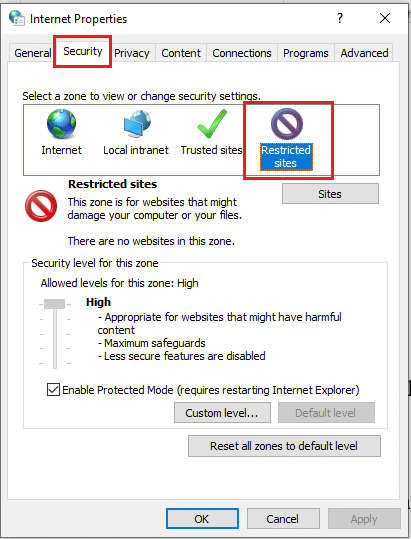
3. Klicka på knappen Webbplatser för att se de blockerade webbplatserna på din PC.
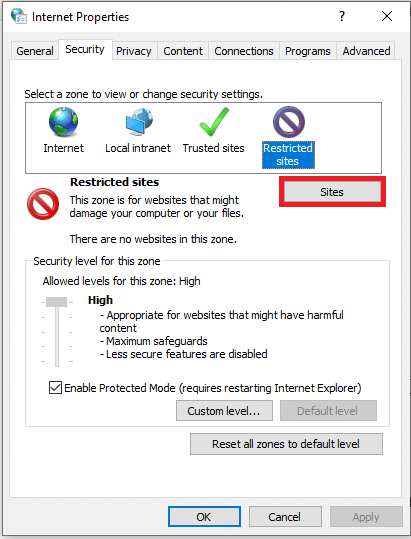
4. I fönstret Begränsade webbplatser väljer du webbplatserna individuellt och klickar på knappen Ta bort för att ta bort webbplatsen från den här listan.
5. Klicka på knappen Stäng för att bekräfta valet.
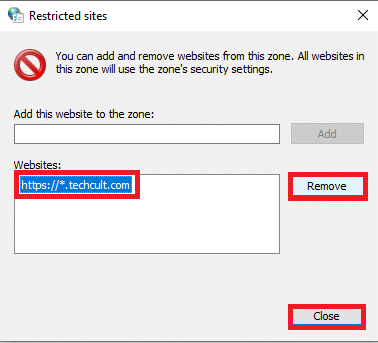
6. Klicka på OK-knappen.
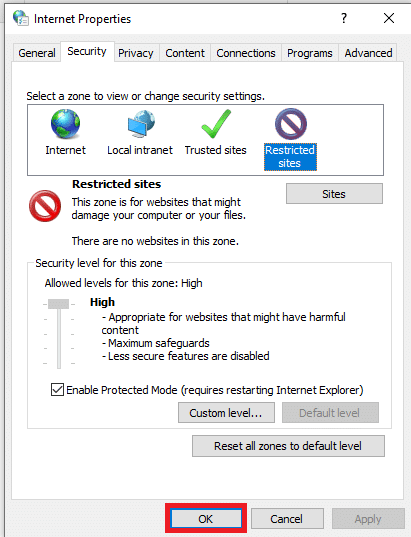
Metod 7: Ta bort webbplatsposter från värdfiler
Hosts-filen innehåller mappningar av IP-adresser till värdnamnen för webbplatserna så att du enkelt kan komma åt dem. Om ingen av metoderna fungerar för dig kan du försöka återställa hosts-filen på din PC.
1. Starta Utforskaren genom att trycka på Windows + E-tangenterna samtidigt.
2. Navigera till följande sökväg.
C:WindowsSystem32driversetc
Obs: Om du inte kan hitta filen, markera alternativet Dolda objekt i menyn Visa.
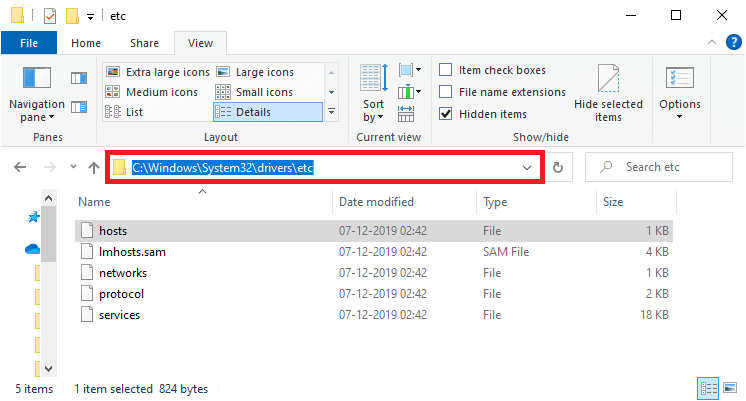
3. Högerklicka på hosts-filen och välj alternativet Öppna med.
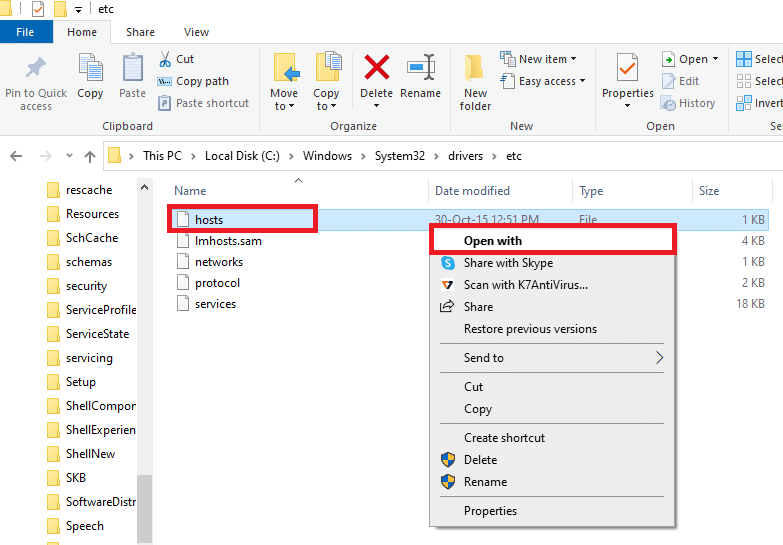
4. Välj Anteckningar och klicka på OK-knappen.
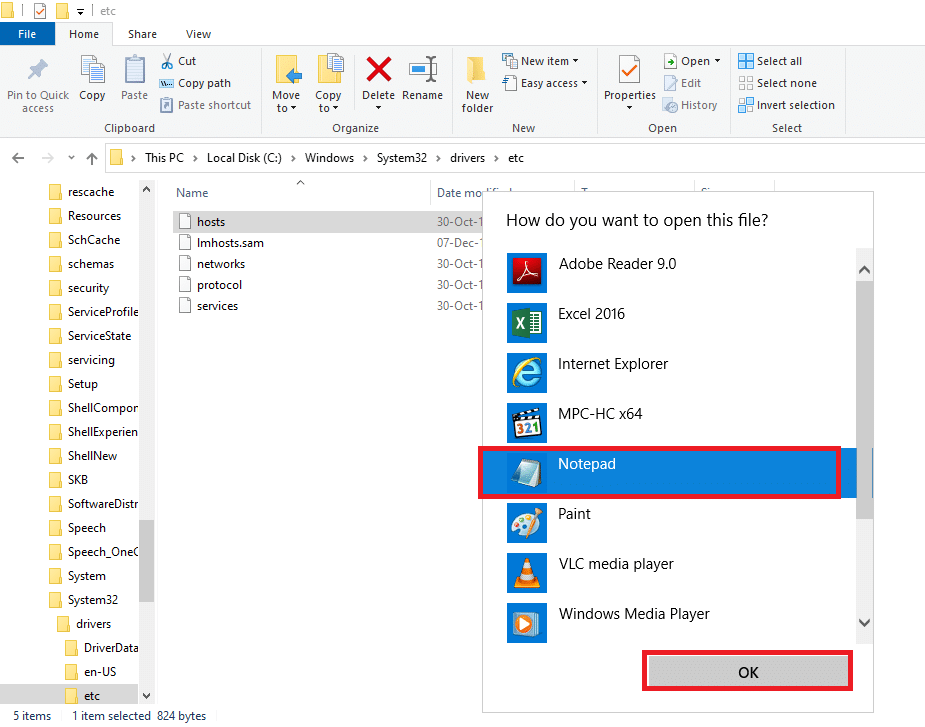
5. Tryck nu på Ctrl + F-tangenterna samtidigt för att öppna dialogrutan Sök och hitta eventuella IP-poster eller webbplatser som 171.10.10.5 eller www.techcult.com.
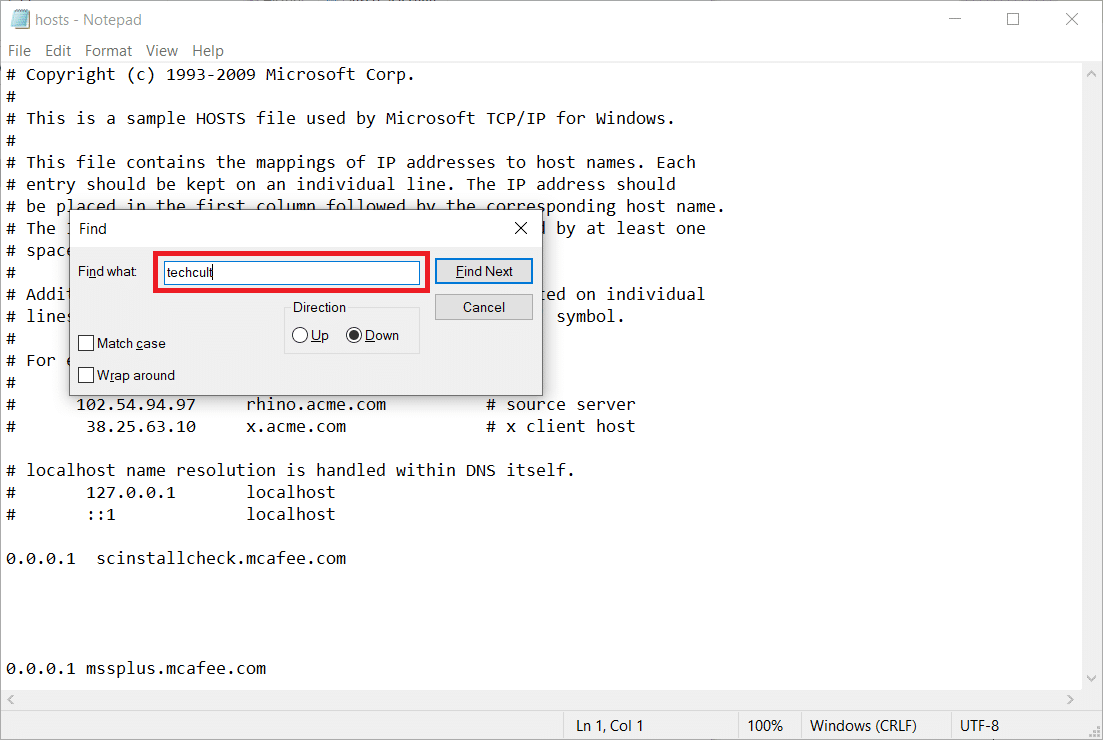
6A. Om du inte fick några sökresultat, har du inga korrupta webbläsarposter på din dator.
6B. Om du hittar webbläsarposterna högerklickar du på dem och tar bort dem.
7. Spara nu filen genom att trycka på Ctrl + S samtidigt.
8. Avsluta Anteckningar genom att klicka på Stäng-knappen i det övre högra hörnet.
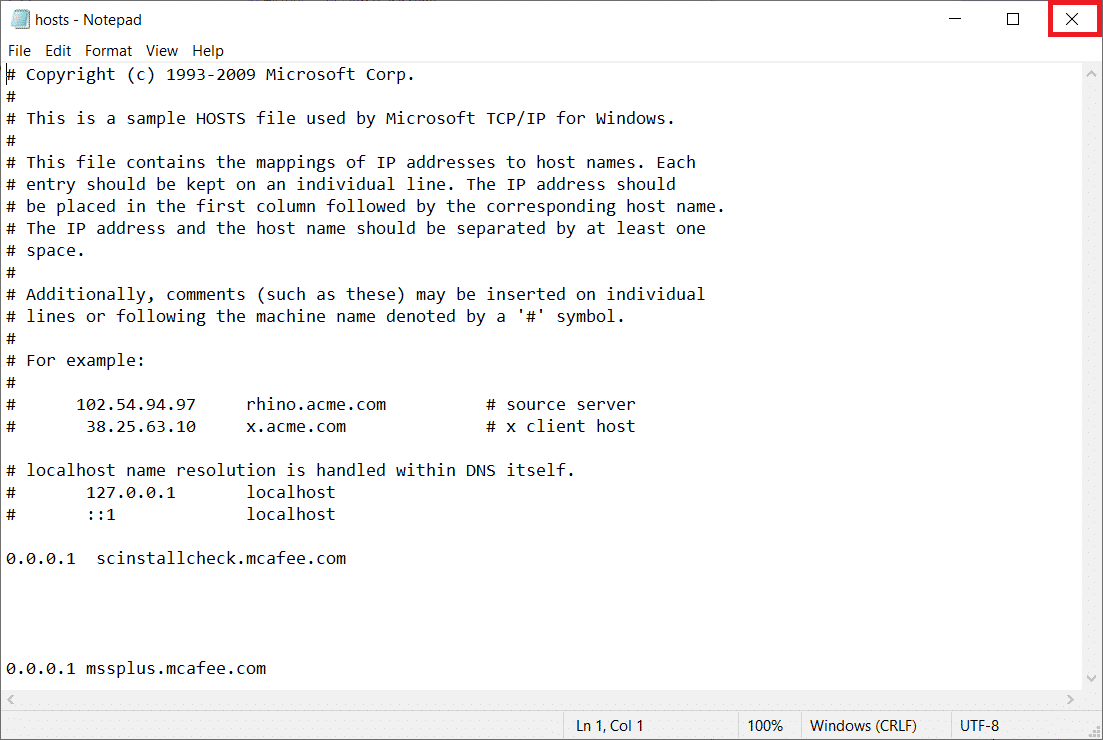
9. Starta om Google Chrome och kontrollera om du kan se webbplatserna.
Metod 8: Aktivera DNS över HTTPS
Inställningen DNS över HTTPS måste vara aktiverad för att du ska kunna se webbplatsen. DoH låter dig kringgå DNS-frågorna och se webbplatsen. Följ stegen nedan för att avblockera webbplatser i Google Chrome.
1. Starta Google Chrome från Windows Search.
2. Klicka på den tre-prickade ikonen som visas.
3. Klicka sedan på Inställningar som visas.

4. I den vänstra rutan klickar du på Sekretess och säkerhet och i mitten klickar du på Säkerhet.
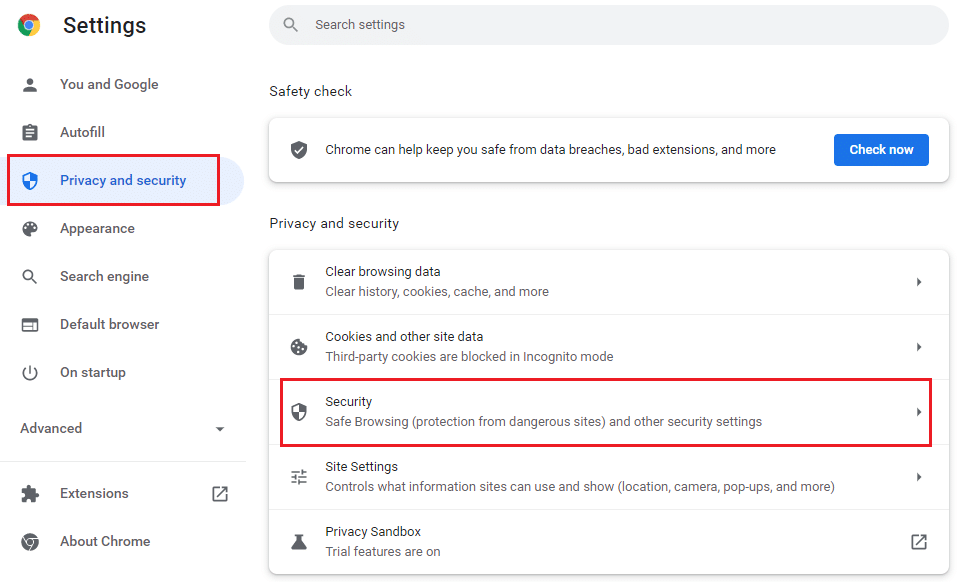
5. Scrolla sedan nedåt på huvudsidan och slå på växeln för alternativet Använd säker DNS under Avancerat-menyn som visas.
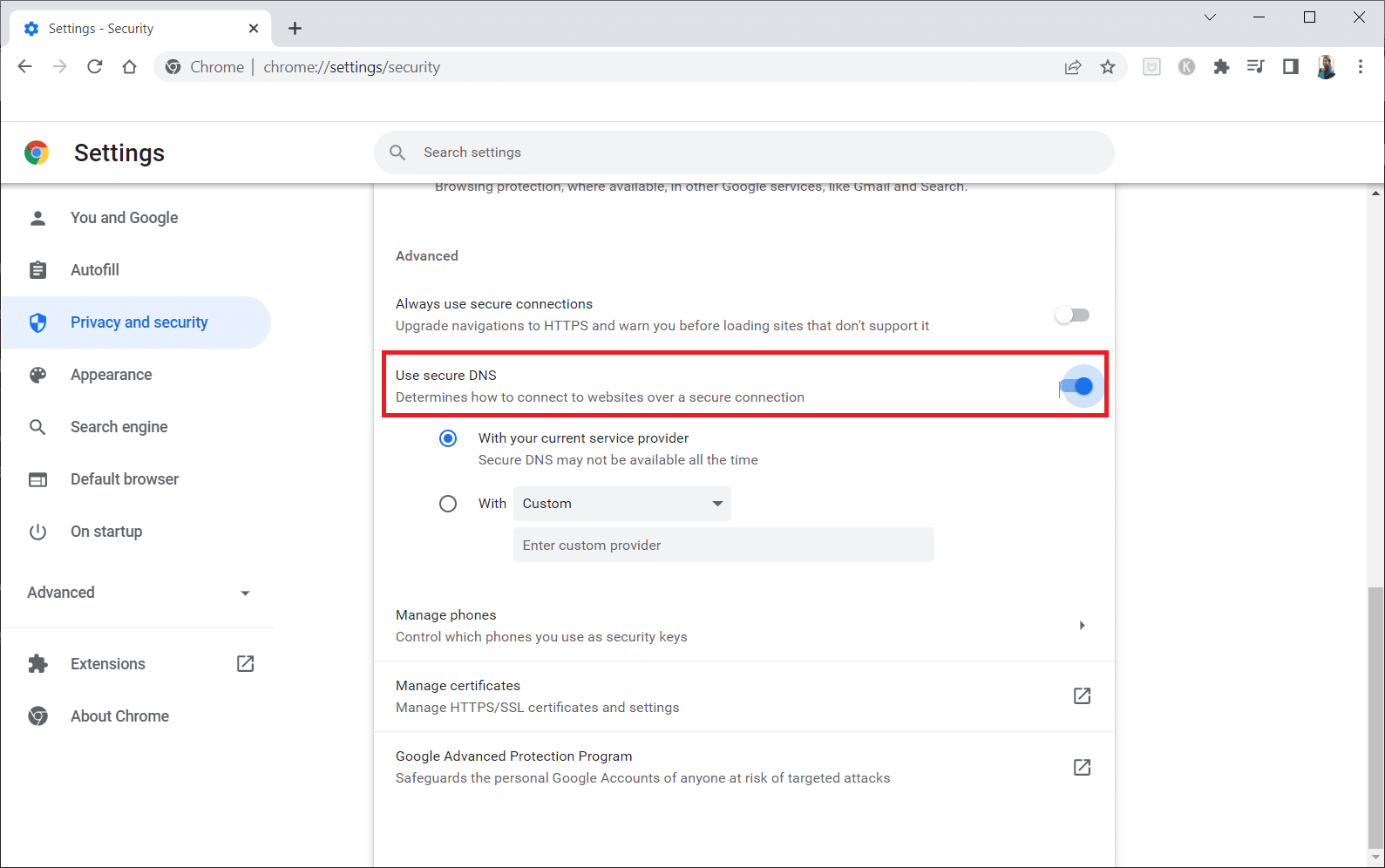
6. Ladda nu om webbplatsen och kontrollera om du kan komma åt den eller inte.
Metod 9: Gå förbi Chrome-varning
Den här metoden kan vara det sista alternativet för hur du avblockerar en webbplats på Windows 10 för dig om alla metoder som nämns ovan har misslyckats. Den här metoden låter dig kringgå varningen på Chrome-sidan. Den här metoden rekommenderas dock endast om du är säker på att webbplatsen är helt säker. Följ stegen nedan för att avblockera webbplatser på Google Chrome.
1. På sidan Sekretessfel klickar du på knappen Avancerat som markerats nedan.
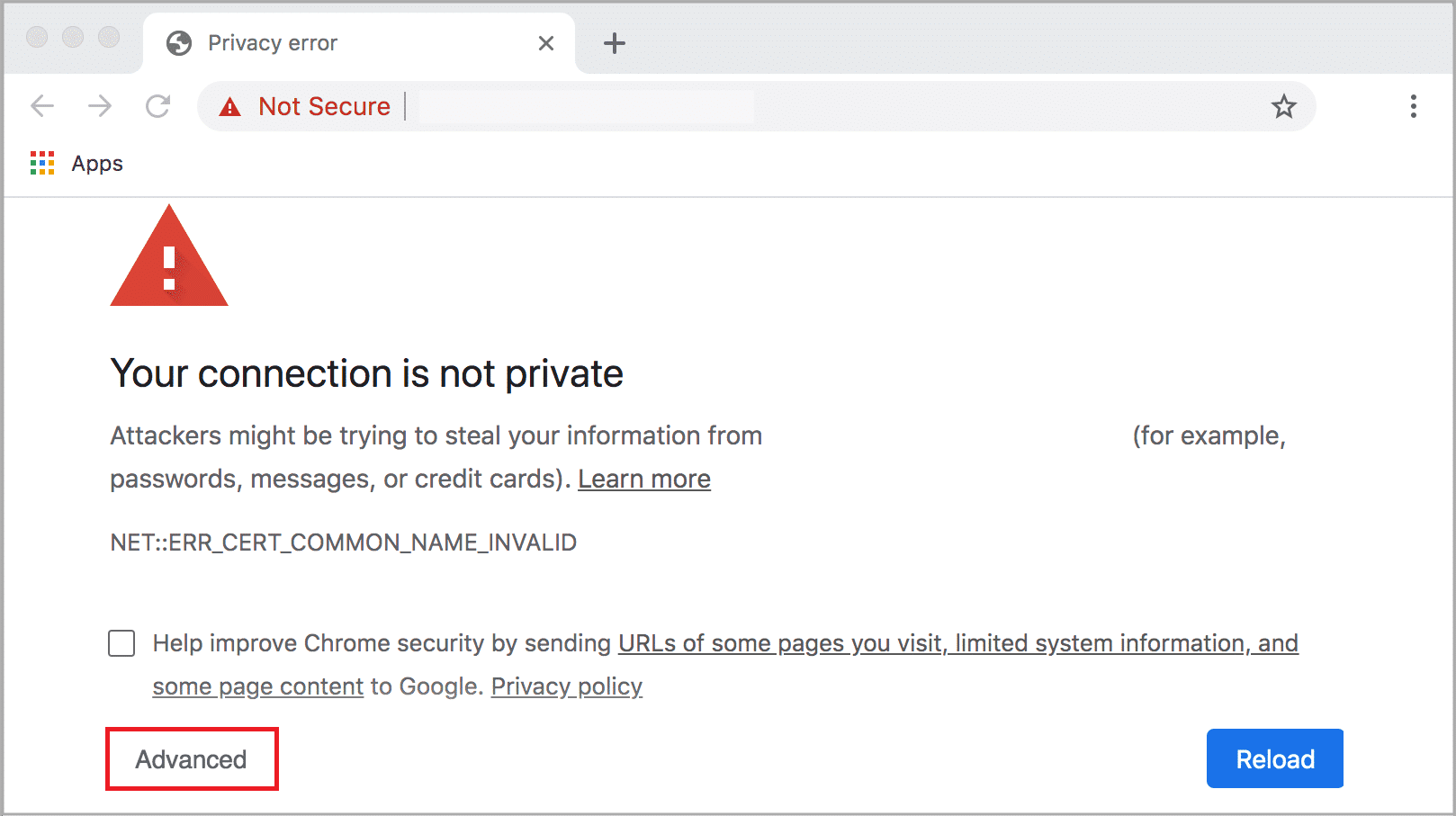
2. Klicka sedan på Fortsätt till webbplatsen (osäkert).
Ibland, om webbadressen till webbplatsen är lång, kan inläsningen av webbplatsen bli försenad. Om så är fallet kan du prova att använda en förkortad URL-version. För att göra detta, använd valfri URL-förkortare som Tiny URL. Starta sidan med den kortare formen av URL:en för att komma åt webbplatsen.
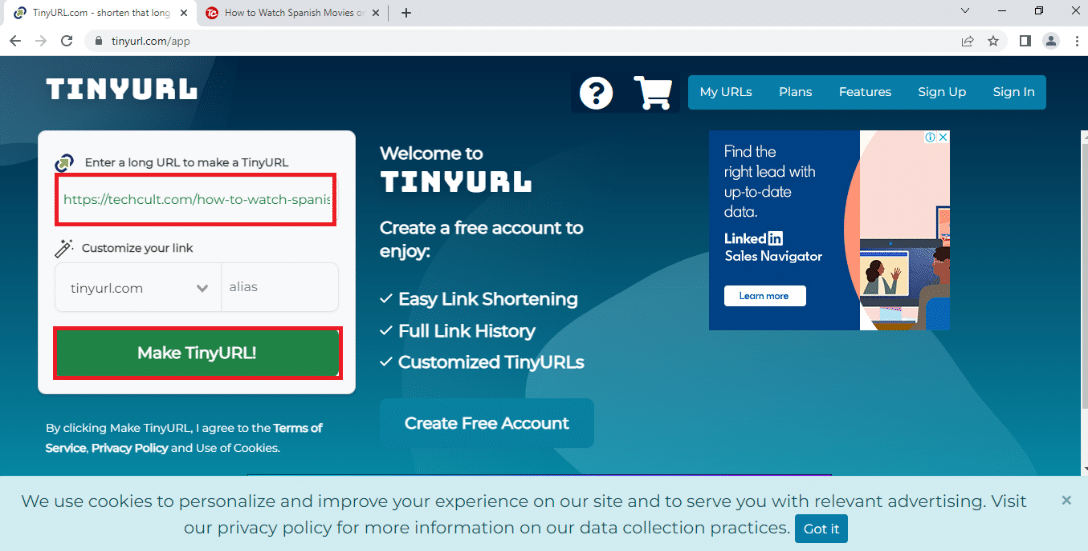
Proffstips: Hur man konverterar webbsidor till PDF
Om du bara vill se sidans innehåll kan du prova att använda vilken webbplats som helst, till exempel webtopdf, som konverterar webbsidorna till ett PDF-format. Denna metod kan dock inte användas om du vill interagera med innehållet på webbplatsen.
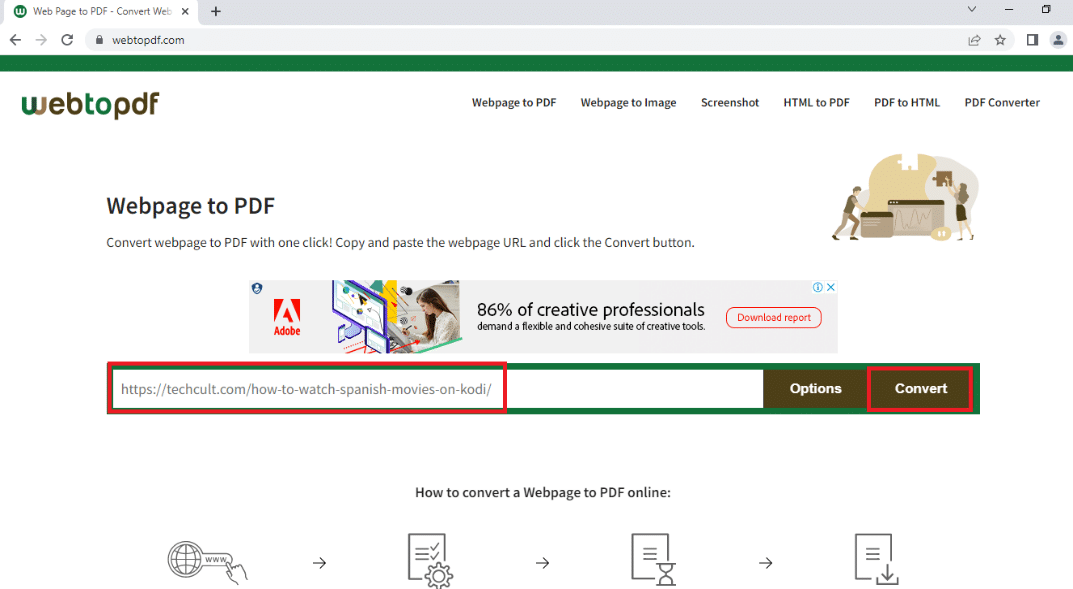
***
Vi hoppas att den här artikeln var till hjälp och att du lärde dig hur du avblockerar en webbplats i Windows 10. Artikeln har svar på frågor som hur du avblockerar webbplatser på Google och hur du öppnar blockerade webbplatser med proxy. Prova att använda metoderna som beskrivs i artikeln och avblockera dina favoritwebbplatser med lätthet. Vänligen berika oss med dina förslag, och kontakta oss gärna för hjälp med dina frågor i kommentarsfältet.

