Är du intresserad av att snappa upp ett exklusivt Pokémon-kort eller kanske ett par limiterade sneakers? Kanske vill du hålla koll på resultaten för ditt favoritlag, börskurserna eller de senaste nyheterna. Det finns många situationer där vi ständigt behöver uppdatera en webbsida för att hålla oss informerade. Trots detta saknar de flesta webbläsare en inbyggd funktion för automatisk uppdatering. Lyckligtvis har många utvecklare skapat webbläsartillägg som gör just detta. I den här artikeln kommer vi att visa dig hur du enkelt kan automatisera uppdateringen av webbsidor i Google Chrome.
Automatisera siduppdateringar i Google Chrome
Även om det är enkelt att uppdatera en sida manuellt genom att trycka på Ctrl + R eller klicka på den cirkulära pilikonen, vore det betydligt smidigare om webbläsaren kunde uppdatera specifika sidor automatiskt. Det finns ett stort utbud av tillägg för automatisk uppdatering tillgängliga för Google Chrome, alla med sina egna unika funktioner. Vi kommer att guida dig genom installationen av ett av dessa tillägg, men principen är densamma för de flesta, så du kan enkelt installera andra tillägg med samma metod.
Steg 1: Installera ett tillägg
1. Klicka på ikonen med tre punkter (anpassa och kontrollera Google Chrome) i webbläsaren och välj sedan ”Fler verktyg” > ”Tillägg” i menyn.
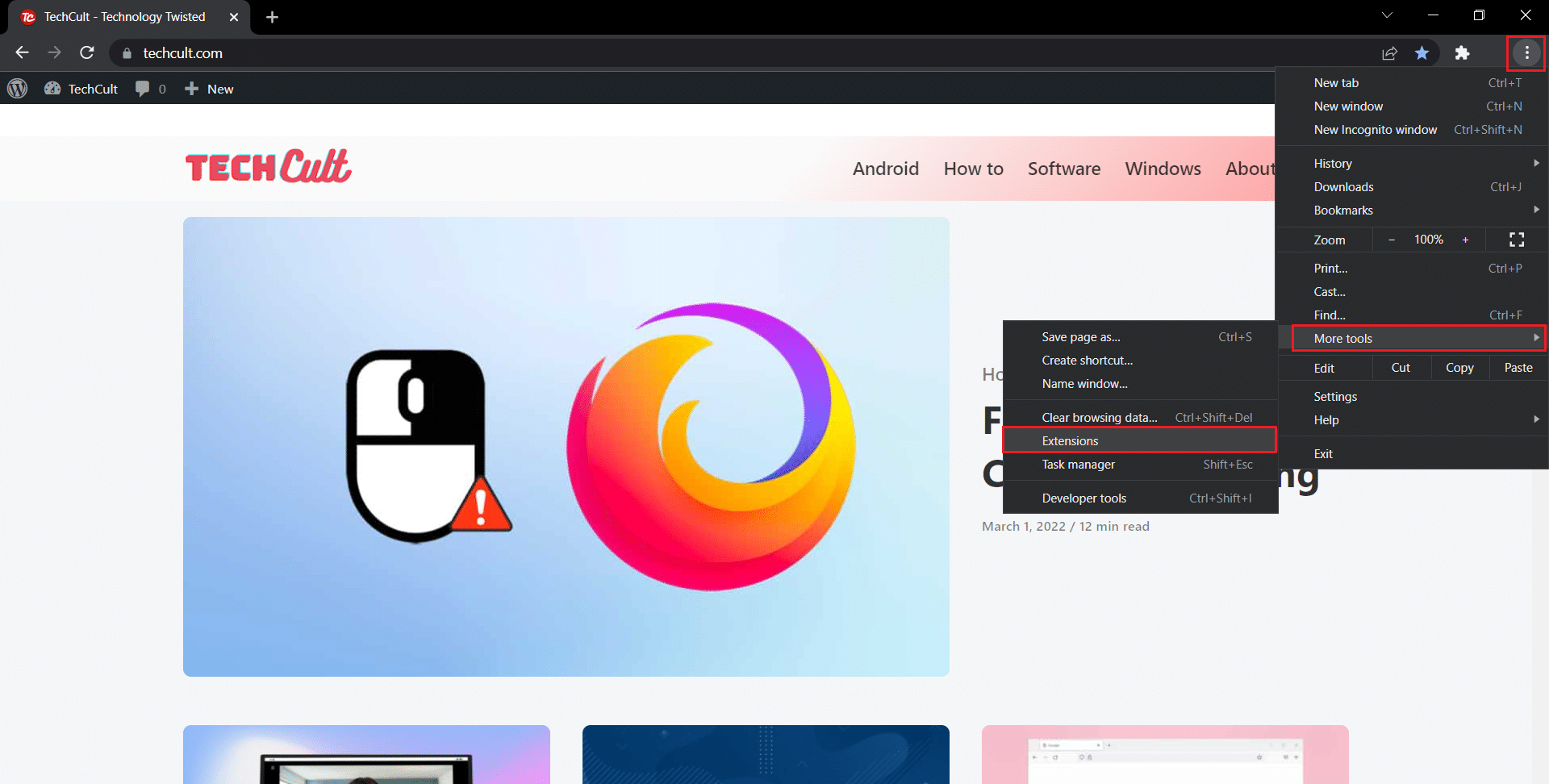
2. Klicka på hamburgerikonen (tre horisontella streck) för att öppna menyn, om den är dold.
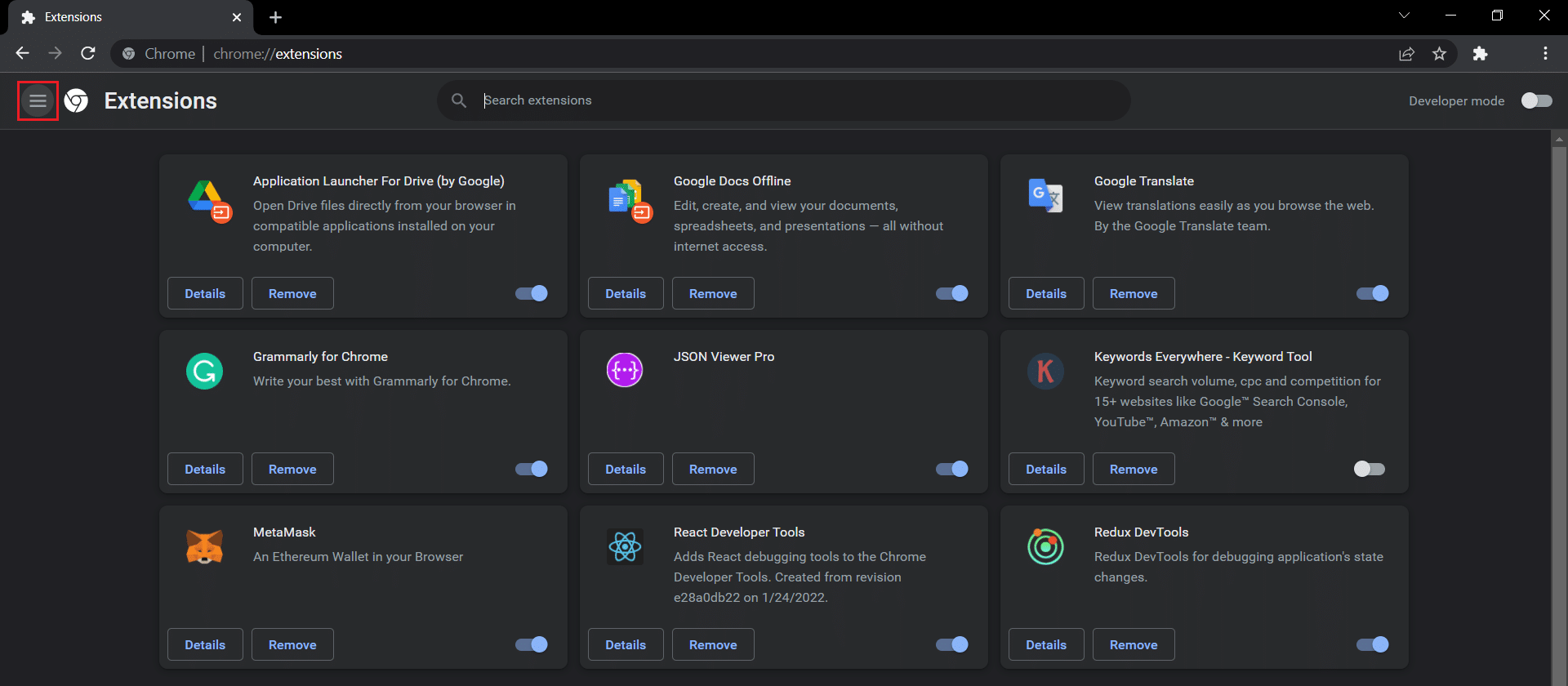
3. Klicka på ”Öppna Chrome Web Store” i menyn till vänster.
Obs! Du kan även komma direkt till Chrome Web Store via denna länk.
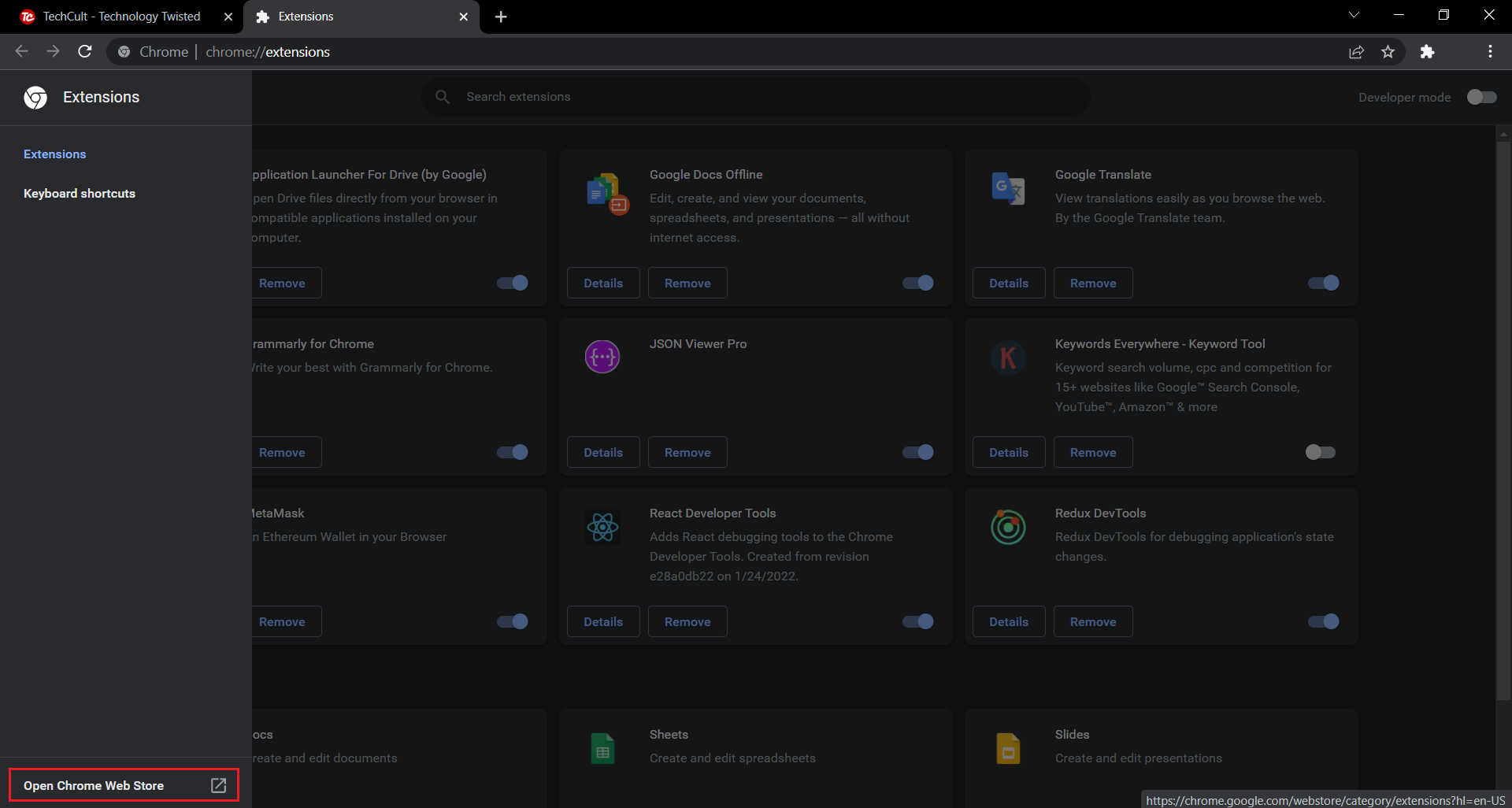
4. I sökfältet, skriv ”auto refresh plus” och tryck på Enter. En lång lista med tillägg för automatisk uppdatering kommer att visas. Gå igenom listan, jämför betyg och välj ett som verkar passande.
Obs: I den här guiden installerar vi tillägget Auto Refresh Plus Page Monitor av autorefresh.io.
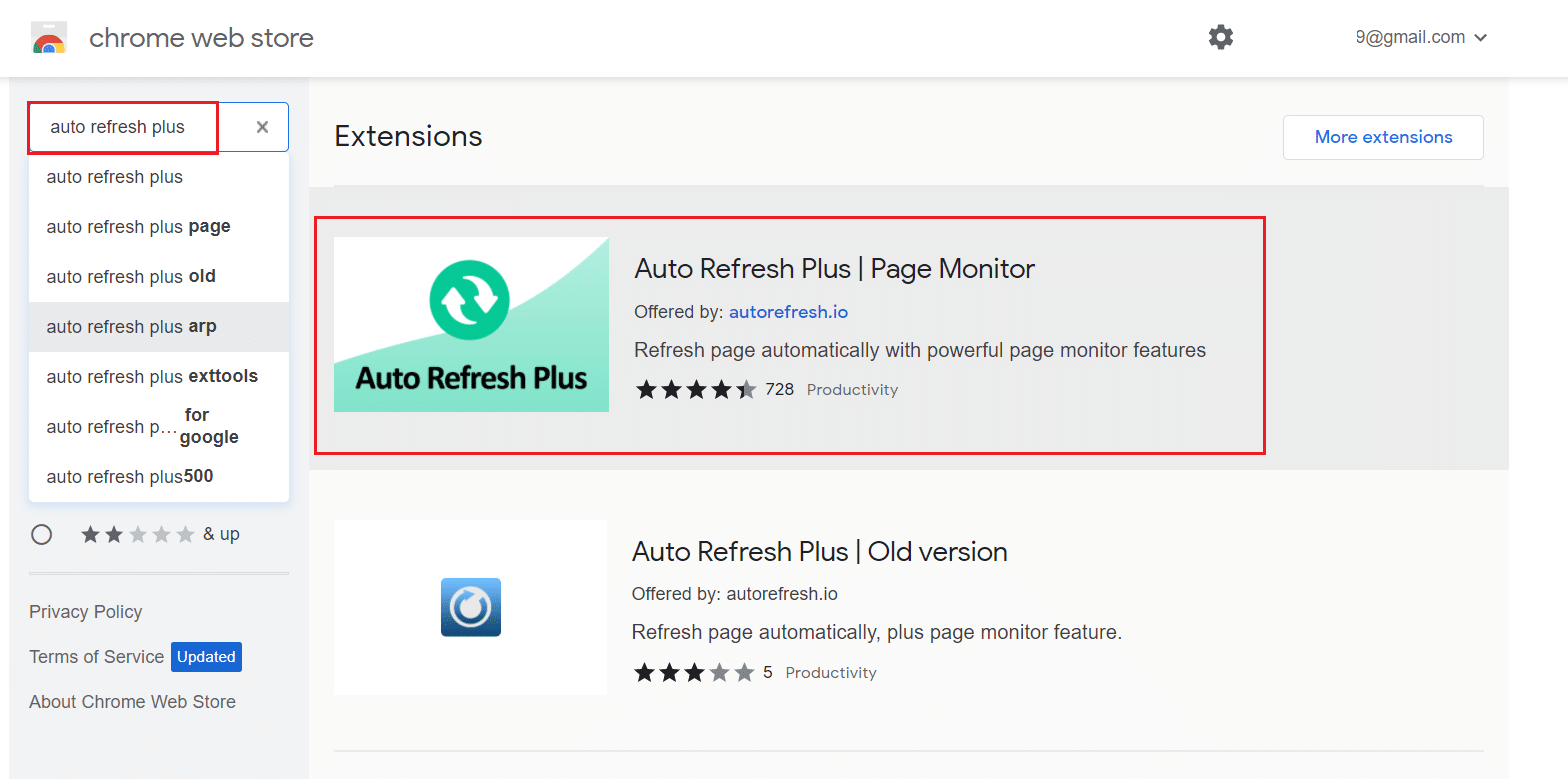
5. När du valt ett tillägg, klicka på ”Lägg till i Chrome” för att installera det.
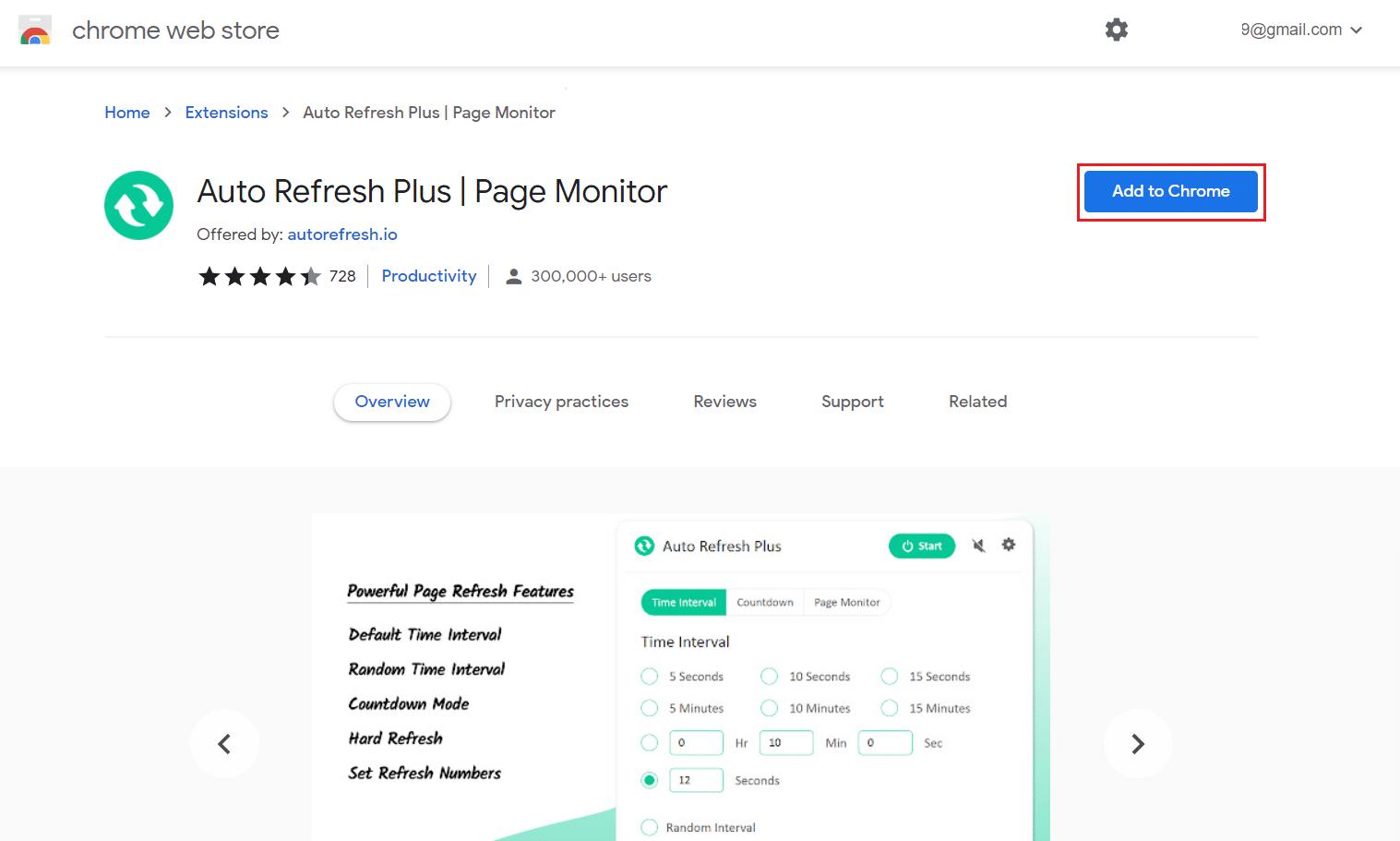
6. Bekräfta installationen genom att klicka på ”Lägg till tillägg”.
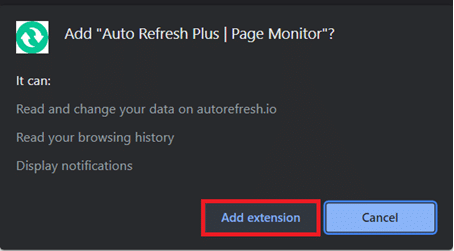
Efter installationen öppnas vanligtvis tilläggets startsida eller inställningssida i en ny flik. Du kan stänga den.
Steg 2: Konfigurera tillägget
Innan du kan använda tillägget behöver du konfigurera det. Följ dessa steg:
1. Klicka på tilläggsikonen (ser ut som en pusselbit) i verktygsfältet.
2. Välj ”Auto Refresh Plus Page Monitor” i listan över installerade tillägg.
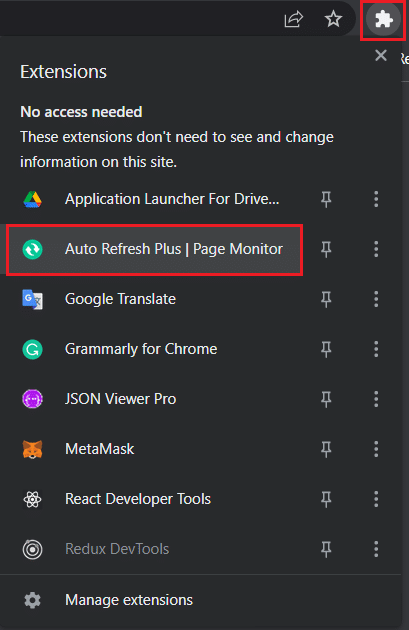
3. Välj ett fördefinierat tidsintervall för automatisk uppdatering eller ställ in ett manuellt. Du kan även ange att sidan ska uppdateras slumpmässigt inom ett visst tidsintervall.
4. Du kan välja om tillägget ska göra en ”hård” eller ”mjuk” uppdatering, och du kan begränsa antalet gånger en sida uppdateras, vilket kan vara bra om du har ett begränsat mobildata-abonnemang. För de flesta användare räcker dessa inställningar, men du kan också utforska flikarna ”Nedräkning” och ”Sidövervakning” om du vill ha ytterligare funktioner.
Obs: En hård uppdatering laddar om alla bilder istället för att hämta dem från cachen.
5. När du är nöjd med inställningarna, klicka på ”Start” för att aktivera tillägget.
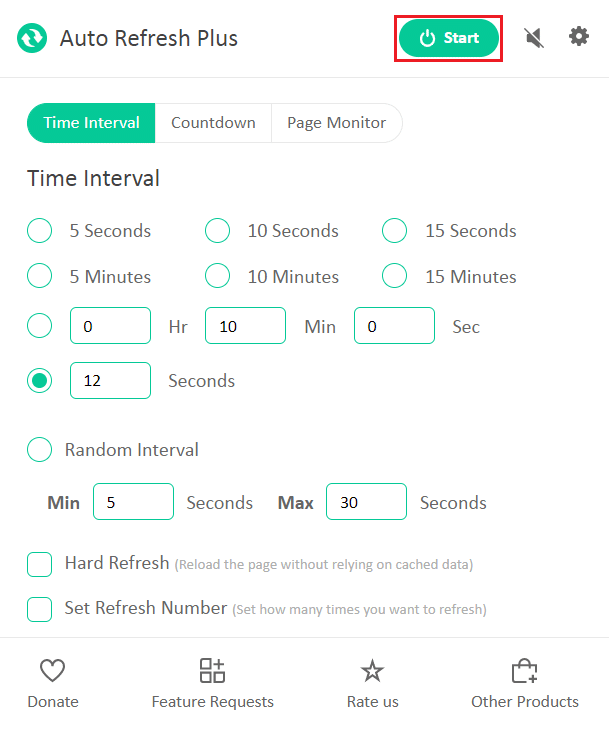
6. Om du aktiverar tillägget för första gången visas en pop-up som begär tillåtelse att läsa och ändra data på alla webbplatser. Klicka på ”Tillåt” för att tillägget ska fungera.
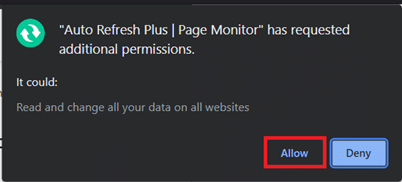
När tillägget är aktiverat visas en nedräkningstimer under tilläggsikonen som visar hur lång tid det är kvar till nästa uppdatering.
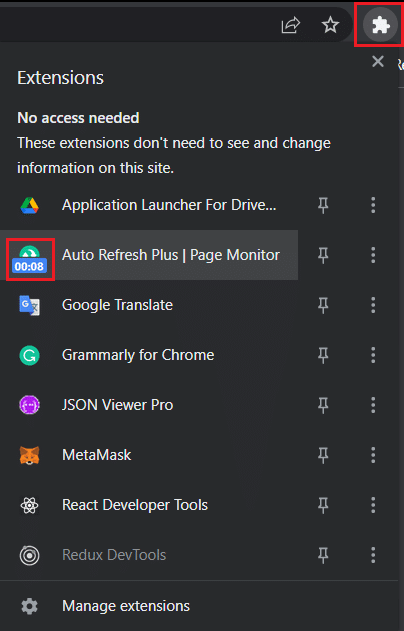
Obs: För att avbryta den automatiska uppdateringen, klicka på tilläggsikonen ”Auto Refresh Plus Page Monitor” i verktygsfältet och klicka sedan på ”Stopp”.
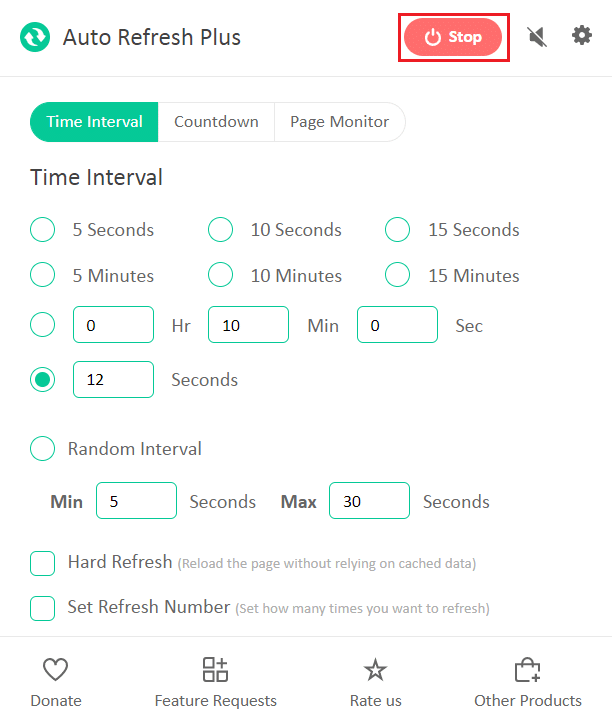
Två välkända och pålitliga alternativ till ”Auto Refresh Plus” är:
Tillägg för automatisk uppdatering är inte unika för Google Chrome. Det finns även liknande tillägg för andra webbläsare.
Obs: I Internet Explorer finns alternativet för automatisk siduppdatering under säkerhetsinställningarna (Tillåt Meta Refresh), men du kan inte ange uppdateringsintervall.
***
Vi hoppas att den här guiden hjälpt dig att automatisera uppdateringen av webbsidor i Google Chrome. Om du vill läsa fler artiklar om användbara tillägg för att förbättra din webbupplevelse, låt oss veta det. Har du frågor eller synpunkter får du gärna lämna en kommentar nedan.