Med Google Kalkylark kan du automatisera repetitiva uppgifter med makron, och du kan sedan binda dem till kortkommandon för att utföra dem snabbt. De arbetar med Google Apps Script för att fånga dina handlingar för senare användning.
Innehållsförteckning
Vad är makron?
Ett makro – eller makroinstruktion – är en specifik sekvens av åtgärder som låter dig automatisera en rad steg för att öka produktiviteten. De fungerar genom att registrera dina handlingar och spara dem i en fil som är bunden till kalkylarket där de spelades in.
När du spelar in ett makro i Google Kalkylark skapar det automatiskt ett Apps-skript med all kod för att replikera dina åtgärder åt dig. Det betyder att du kan skapa komplexa makron utan att veta hur man skriver kod. Nästa gång du kör det kommer Sheets att göra allt du gjorde när du spelade in makrot. I grund och botten lär du Google Sheets hur man manipulerar ett dokument efter eget tycke med ett enda kommando.
Makron är en kraftfull funktion som kan göra i princip allt som Sheets kan göra. Här är bara några exempel på dess funktionalitet:
Använd formatering och stilar.
Skapa helt nya kalkylblad.
Använd valfri Google Kalkylarksfunktion, verktygsfält, meny eller funktion.
Endast fantasin sätter gränser.
Hur man spelar in ett makro i Google Sheets
Starta ett Google-ark och klicka på Verktyg > Makron > Spela in makro.

När du har fångat alla åtgärder för detta makro klickar du på ”Spara”.

Ange ett namn för ditt makro. Google låter dig också skapa genvägar för upp till tio makron. Om du vill binda ett makro till en kortkommando anger du en siffra från 0-9 i det avsedda utrymmet. När du är klar klickar du på ”Spara”.

Om du behöver justera ditt makros namn eller genväg kan du redigera ett makro genom att klicka på Verktyg > Makron > Hantera makron.
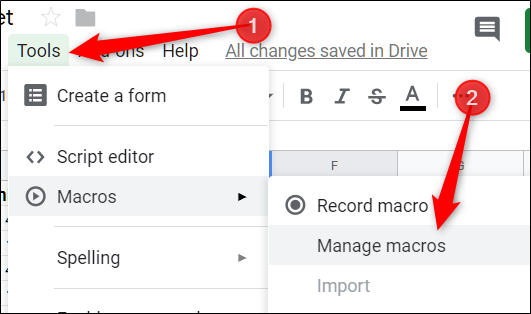
Nästa gång du trycker på genvägen som är kopplad till makrot körs den utan att behöva öppna makromenyn från verktygsfältet.
Hur man kör ett makro i Google Sheets
Om ditt makro är en absolut referens kan du köra makrot genom att trycka på kortkommandot eller gå till Verktyg > Makron > Ditt makro och klicka sedan på lämpligt alternativ.
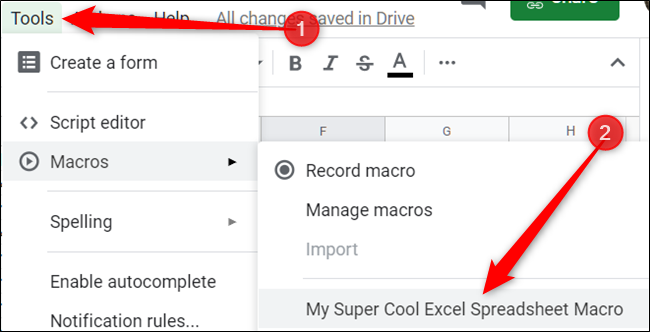 Hur man importerar makron
Hur man importerar makron
Som nämnts tidigare, när du spelar in ett makro, binds det till kalkylbladet som du spelade in det på. Men vad händer om du vill importera ett makro från ett annat kalkylblad? Även om det inte är en okomplicerad och enkel uppgift, kan du göra det med den här lilla lösningen.
Eftersom inspelade makron lagras som funktioner i Google Apps Script, för att importera ett makro måste du kopiera funktionen och sedan klistra in den i det nya arkets makrofil.
Öppna Google Sheet med makrot du vill kopiera och klicka sedan på Verktyg > Makron > Hantera makron.
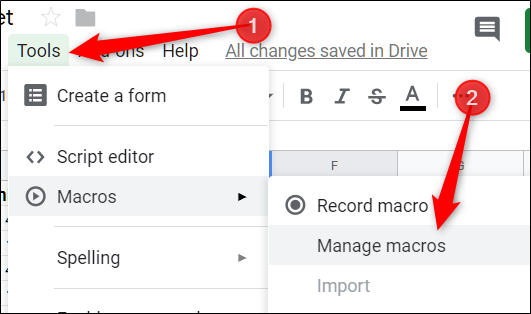
Alla makron sparas i samma fil, så om du har ett par makron sparade kan du behöva sålla igenom dem. Funktionens namn är samma som du gav den när du skapade den.
Markera det eller de makron du vill kopiera och tryck sedan på Ctrl + C. Se till att kopiera allt till och med det avslutande semikolonet.

Öppna nu det andra kalkylarket du ska importera makrot till och klicka på Verktyg > Makron > Spela in makro.

Klicka på ”Spara” igen.
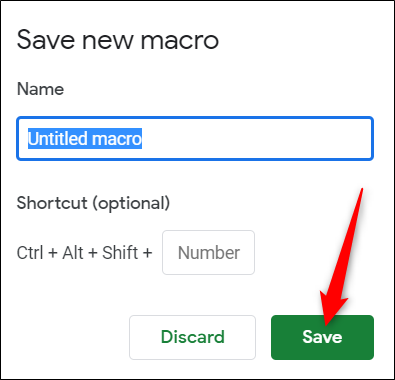
Öppna Google Apps Script genom att klicka på Verktyg > Skriptredigerare och öppna sedan filen macros.gs från den vänstra rutan. Ta bort den befintliga funktionen och tryck sedan på Ctrl + V för att klistra in makrot från ditt andra ark.

Tryck på Ctrl + S för att spara skriptet, stänga fliken och återgå till ditt kalkylblad.
Ditt kalkylark läser filen macros.gs och letar efter ändringar som gjorts i den. Om en ny funktion upptäcks kan du använda importfunktionen för att lägga till ett makro från ett annat ark.
Klicka sedan på Verktyg > Makron > Importera.

Tyvärr måste du binda makrot manuellt till ett kortkommando igen. Följ bara instruktionerna som nämnts tidigare, så är du redo att använda detta makro på flera ark.
Det är allt som finns för att skapa och använda makron i Google Kalkylark. Det finns ingen gräns för de rutiner du kan skapa för dina kalkylblad för att begränsa mängden tid du spenderar på dessa repetitiva uppgifter.

