Problem med Microsoft Office-program och deras lösningar
Microsoft Word är en viktig plattform för att skapa, redigera och dela dokument. Denna kraftfulla applikation erbjuder många inbyggda funktioner för att förbättra dina filer. Ibland kan dock Word vägra att starta och visa felmeddelandet ”Vi är ledsna, men Word har stött på ett fel” i Windows 10, vilket förhindrar korrekt funktion. Detta problem är inte unikt för Word; andra Microsoft Office 365-program som Excel och Outlook kan också visa liknande fel och sluta fungera. Om du upplever detta problem och söker en lösning, har du kommit rätt. Denna guide ger dig de nödvändiga stegen för att lösa detta fel. De angivna metoderna hjälper också till att lösa problem med att Outlook inte fungerar. Låt oss undersöka de potentiella orsakerna till detta fel och hur man kan lösa det.
Varför uppstår felet ”Vi är ledsna, men Word har stött på ett fel” i Windows 10?
Det finns olika anledningar till att MS Office 365-program kan misslyckas med att starta. Dessa anledningar varierar från problem med uppdateringar till kompatibilitetsproblem med ditt system. Här är några vanliga orsaker:
- Felet uppstår ofta i samband med uppdateringar av Microsoft Office 365-applikationen.
- MS Office-program som Word, Excel eller Outlook kan automatiskt konfigureras till kompatibilitetsläge under uppdateringar, vilket kan orsaka fel.
Nu när vi förstår de potentiella orsakerna till att MS Office-program inte startar, är det dags att undersöka några effektiva lösningar.
Lösningsmetoder
Metod 1: Starta om i felsäkert läge
Om du fortfarande stöter på felmeddelanden som ”Vi är ledsna, men Excel har stött på ett fel”, kan du försöka starta om systemet i felsäkert läge. Tredjepartsprogram kan ibland störa Microsoft-applikationerna. En ren omstart i felsäkert läge kan hjälpa till att rensa bort dessa problematiska program. Börja med att följa anvisningarna för att starta i felsäkert läge i Windows 10, och fortsätt sedan med en ren start i Windows 10.
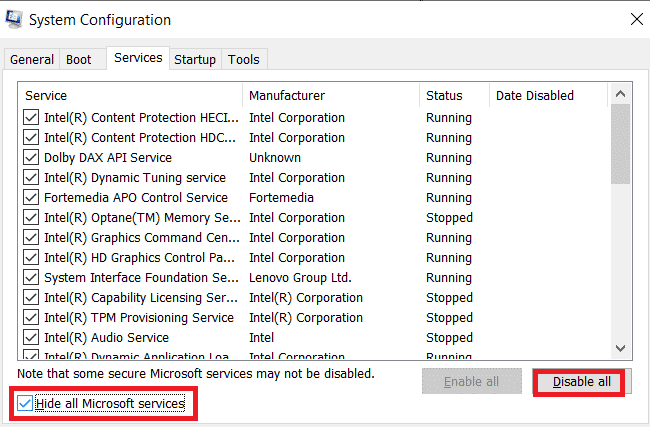
Metod 2: Kör MS Office-program som administratör
Om du får felmeddelandet ”Vi är ledsna, men Excel har stött på ett fel” när du öppnar eller kör Excel i Windows 10, försök att ge programmet administratörsrättigheter. Denna metod har visat sig vara effektiv i många fall. Följ dessa steg:
1. Tryck på Windows-tangenten + S samtidigt och skriv ”excel” i sökfältet.
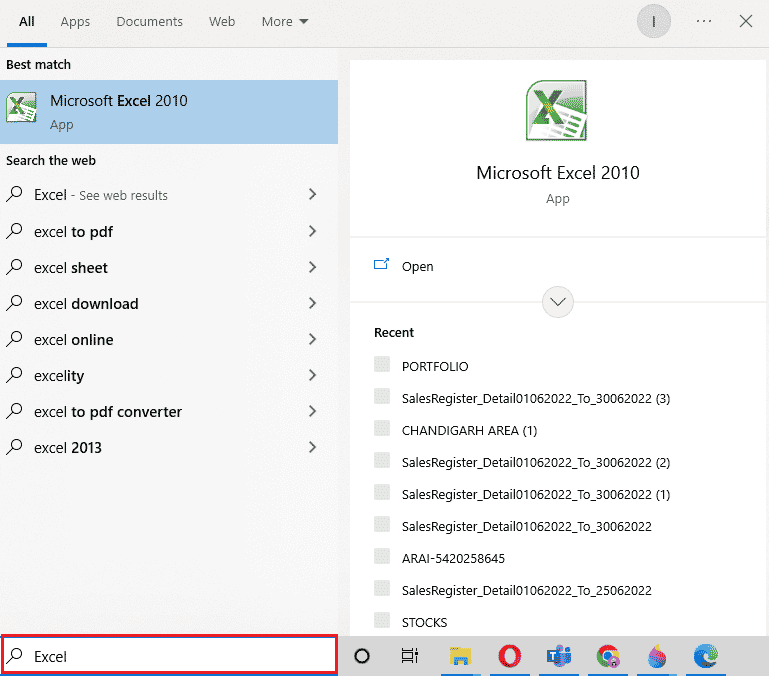
2. Högerklicka på Microsoft Excel-appen och välj ”Kör som administratör”.
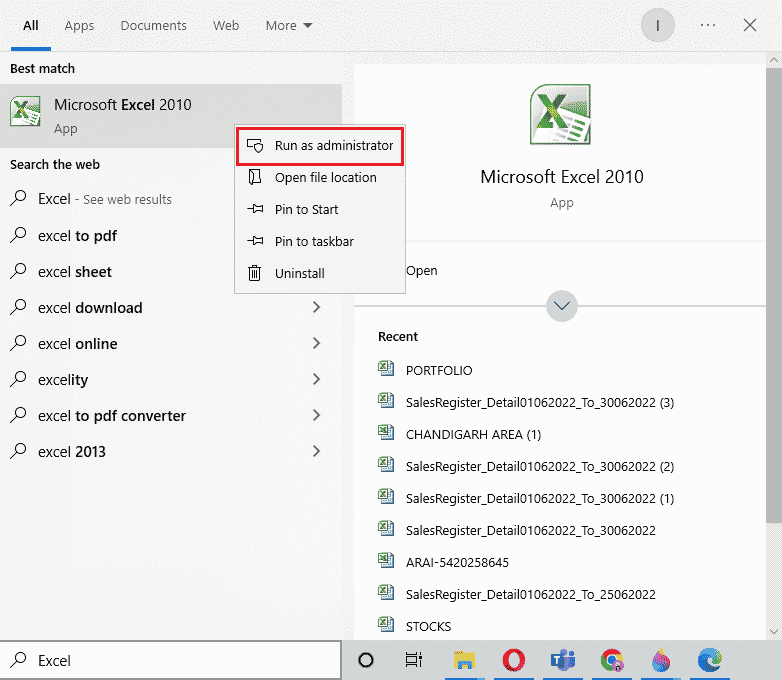
3. I rutan för användarkontokontroll väljer du ”Ja”.
4. Kör på samma sätt alla andra Microsoft Office-program som administratör och kontrollera om problemet är löst.
Metod 3: Inaktivera kompatibilitetsläge
När du uppdaterar Microsoft Office-appen kan program automatiskt börja köras i kompatibilitetsläge, vilket kan orsaka fel som ”Outlook har stött på ett fel”. Se till att alla program har kompatibilitetsläget inaktiverat med hjälp av följande steg:
1. Högerklicka på Outlook-genvägen på skrivbordet.
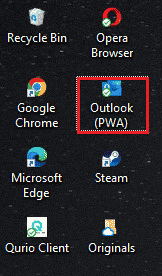
2. Välj ”Egenskaper” i listan.
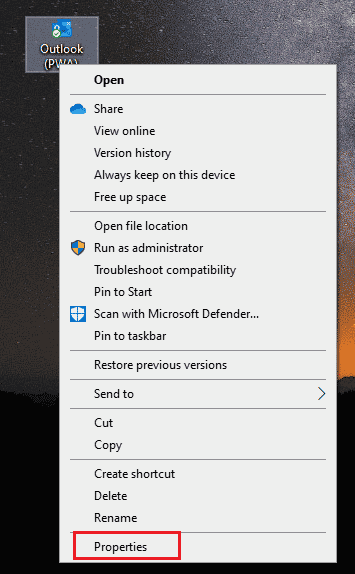
3. Klicka på fliken ”Kompatibilitet”.
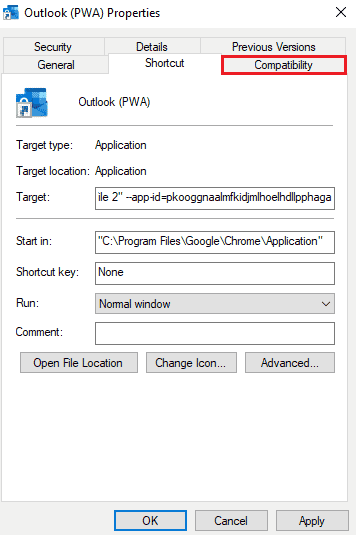
4. Avmarkera rutan för ”Kör det här programmet i kompatibilitetsläge för”.
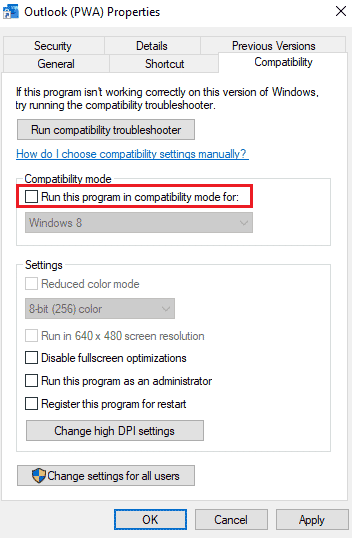
5. Klicka på ”OK” för att bekräfta.
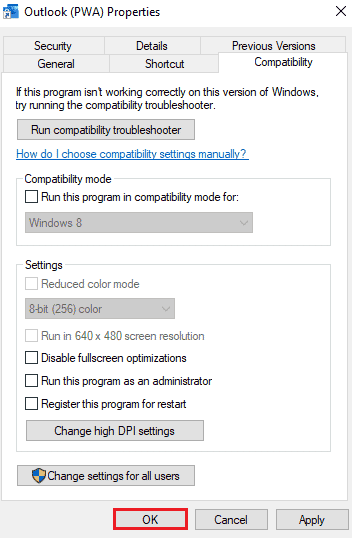
6. Upprepa stegen för alla andra Microsoft-program.
Metod 4: Uppdatera MS Office
En föråldrad version av MS Office kan orsaka fel som ”Outlook har stött på ett fel”. Så här uppdaterar du:
1. Klicka på ”Start”, skriv ”outlook” och tryck på Enter.
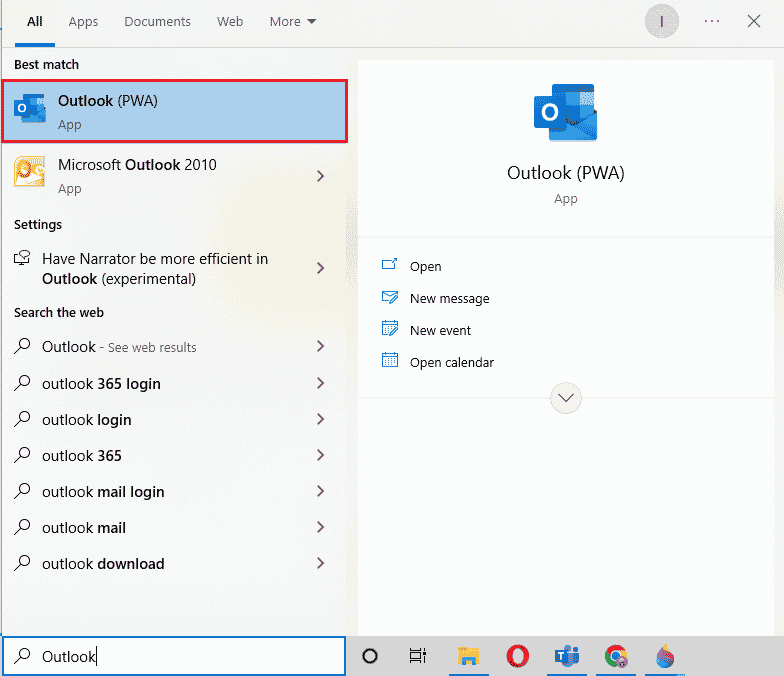
2. Klicka på ”Arkiv” i det övre vänstra hörnet.
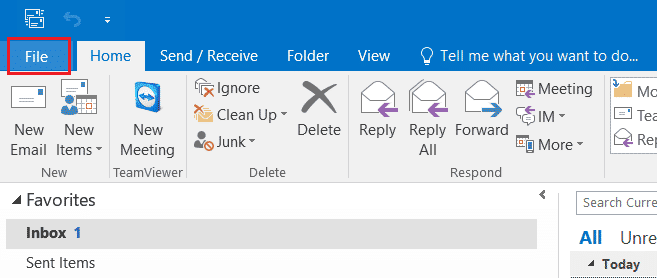
3. Klicka sedan på ”Kontoinställningar”.
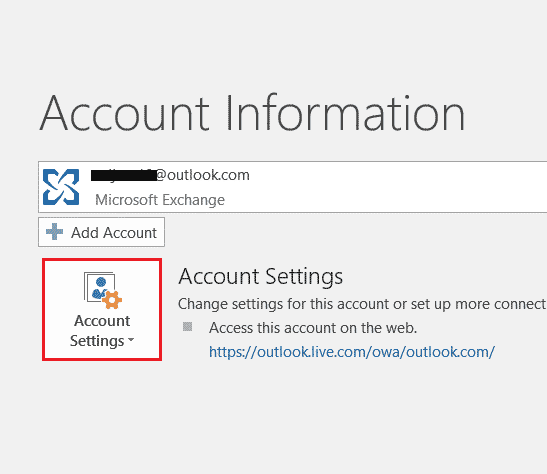
4. Välj ”Uppdateringsalternativ” och klicka sedan på ”Uppdatera nu”.
5. Starta om datorn efter att appen har uppdaterats.
Metod 5: Uppdatera Windows
Om en uppdatering av Microsoft Office inte löser problemet kan en Windows-uppdatering hjälpa. Här kan du läsa om hur du laddar ner och installerar den senaste Windows 10-uppdateringen.
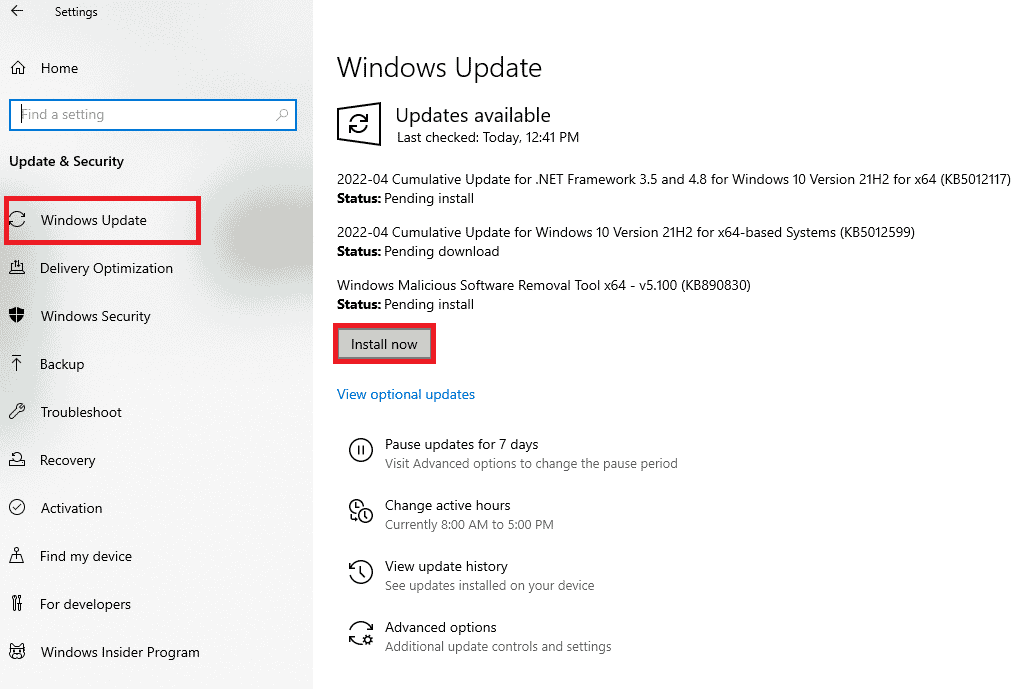
Metod 6: Reparera Microsoft Office-appen
Ett annat sätt att åtgärda felet är att reparera Microsoft Office-appen. Följ de här stegen:
1. Öppna dialogrutan Kör genom att trycka på Windows-tangenten + R samtidigt.
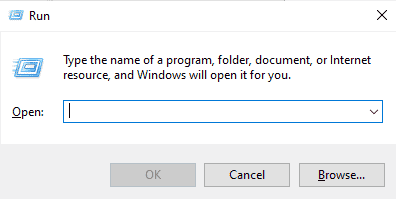
2. Skriv ”ms-settings:appsfeatures” och tryck på Enter för att öppna fönstret ”Appar och funktioner”.
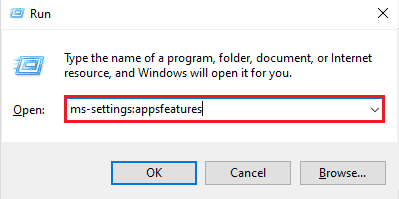
3. Sök efter ”Microsoft Office” i ”Appar och funktioner”.
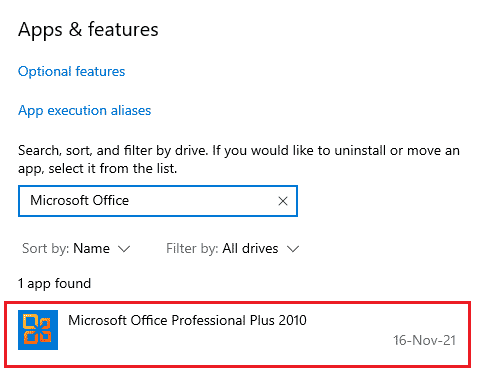
4. Klicka på ”Ändra”.
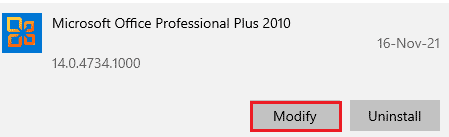
5. Välj ”Reparera” och klicka på ”Fortsätt”.
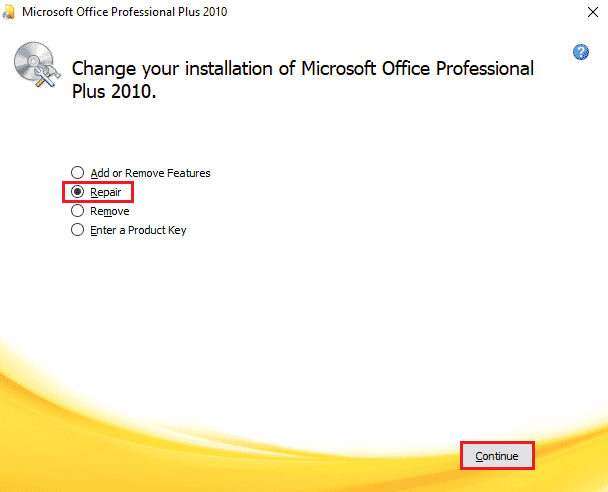
6. Följ instruktionerna på skärmen för att reparera Microsoft Office-appen. Starta om systemet när du är klar.
Metod 7: Ta bort tillägg
Tillägg kan ge extra funktioner, men de kan också orsaka problem. Ta bort tillägg i Word, Excel, PowerPoint och Outlook enligt följande:
1. Tryck på Windows-tangenten, skriv ”word” och klicka på ”Öppna”.
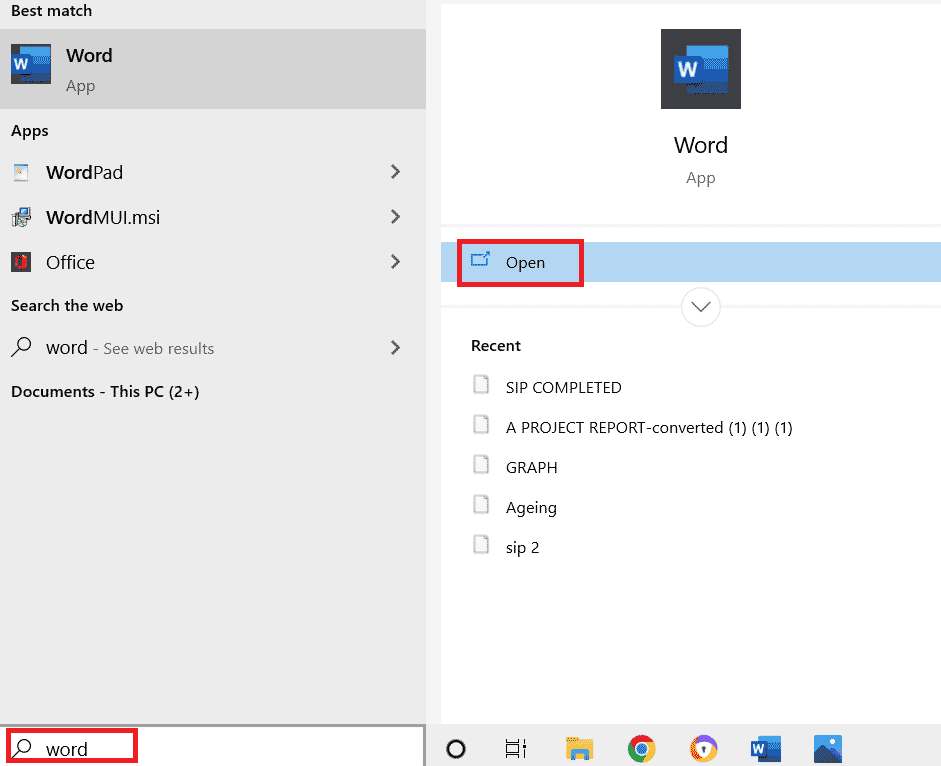
2. Klicka på ”Arkiv” i det övre vänstra hörnet av Word-dokumentet och välj ”Alternativ”.
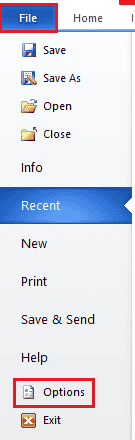
3. Klicka på ”Tillägg” i menyn till vänster.
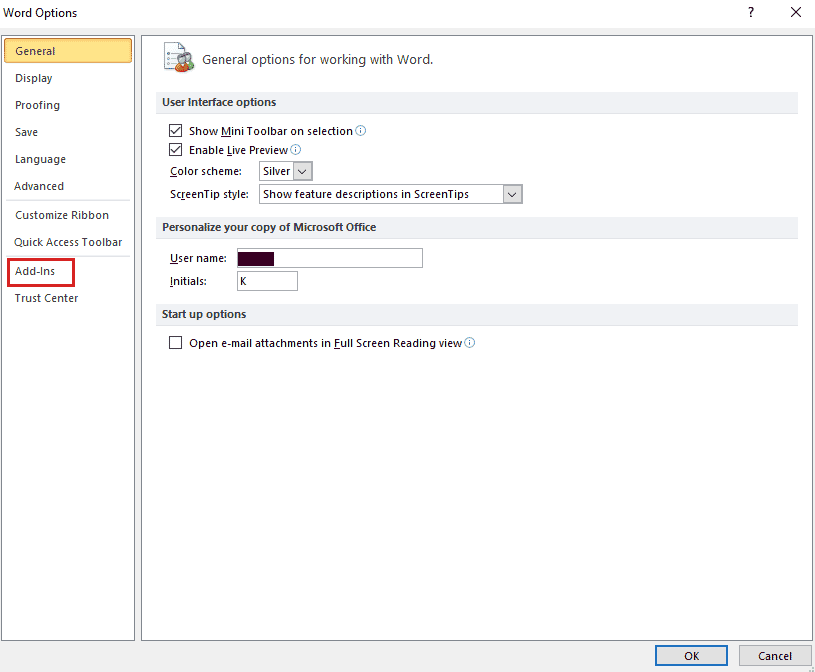
4. Klicka på ”Gå”.
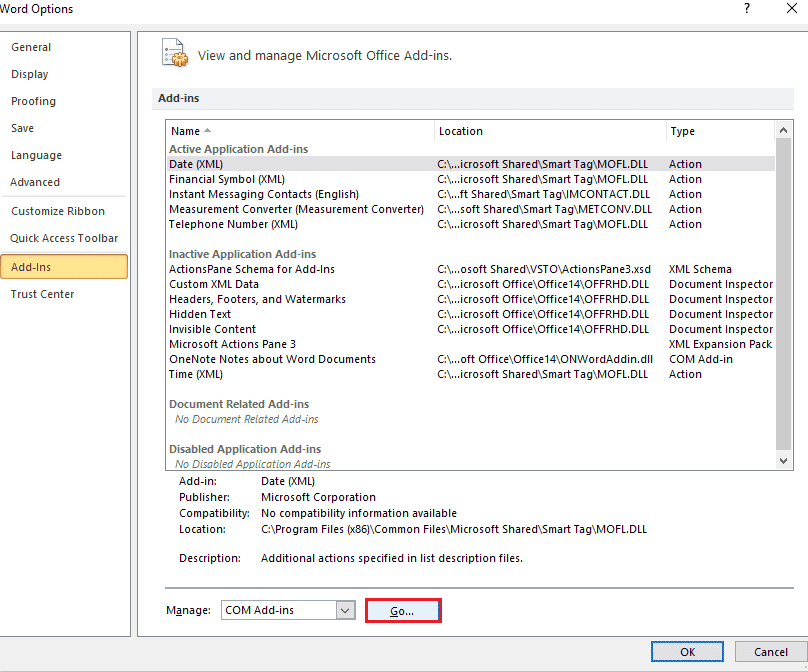
5. Avmarkera alla tillgängliga tillägg och välj ”OK”.
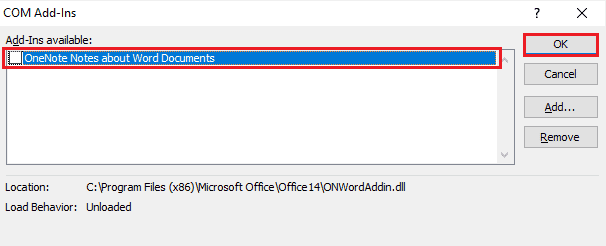
6. Starta programmet igen.
Metod 8: Ta bort registernycklar
Denna metod innebär att du tar bort vissa nycklar från Windows-registret. Viktigt: Säkerhetskopiera ditt register innan du genomför den här metoden.
1. Tryck på Windows-tangenten, skriv ”registereditorn” och klicka på ”Öppna”.

2. Navigera till följande plats i Registereditorn:
HKEY_CURRENT_USERSoftwareMicrosoftOffice16.0Common
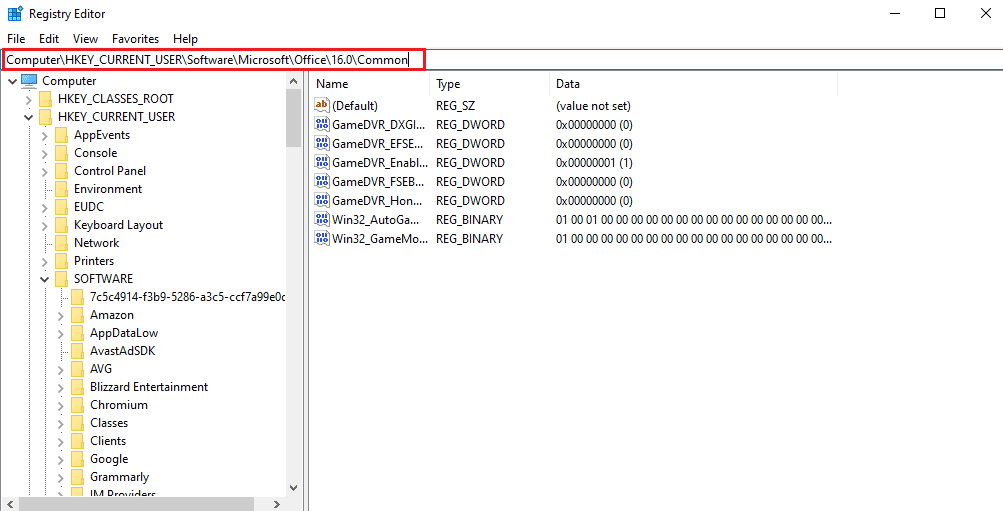
3. Ta bort mapparna ”Experiment”, ”ExperimentTas”, ”ExperimentEcs” och ”CurrentSkuIdForApp” i ”Licensing”.
4. Starta om datorn.
Metod 9: Installera om Microsoft Office
Om ingen av ovanstående metoder fungerar kan en ominstallation hjälpa. Observera: Använd endast denna metod om du har installationsskivan eller en produktkod.
1. Tryck på Windows-tangenten, skriv ”kontrollpanelen” och klicka på ”Öppna”.
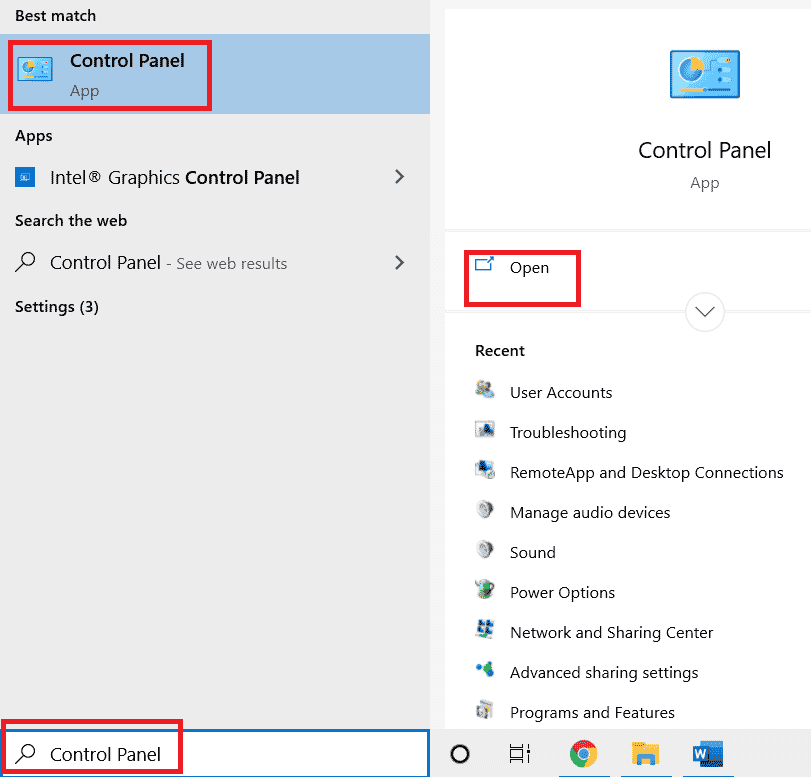
2. Ställ in ”Visa efter” på ”Kategori” och klicka på ”Program”.
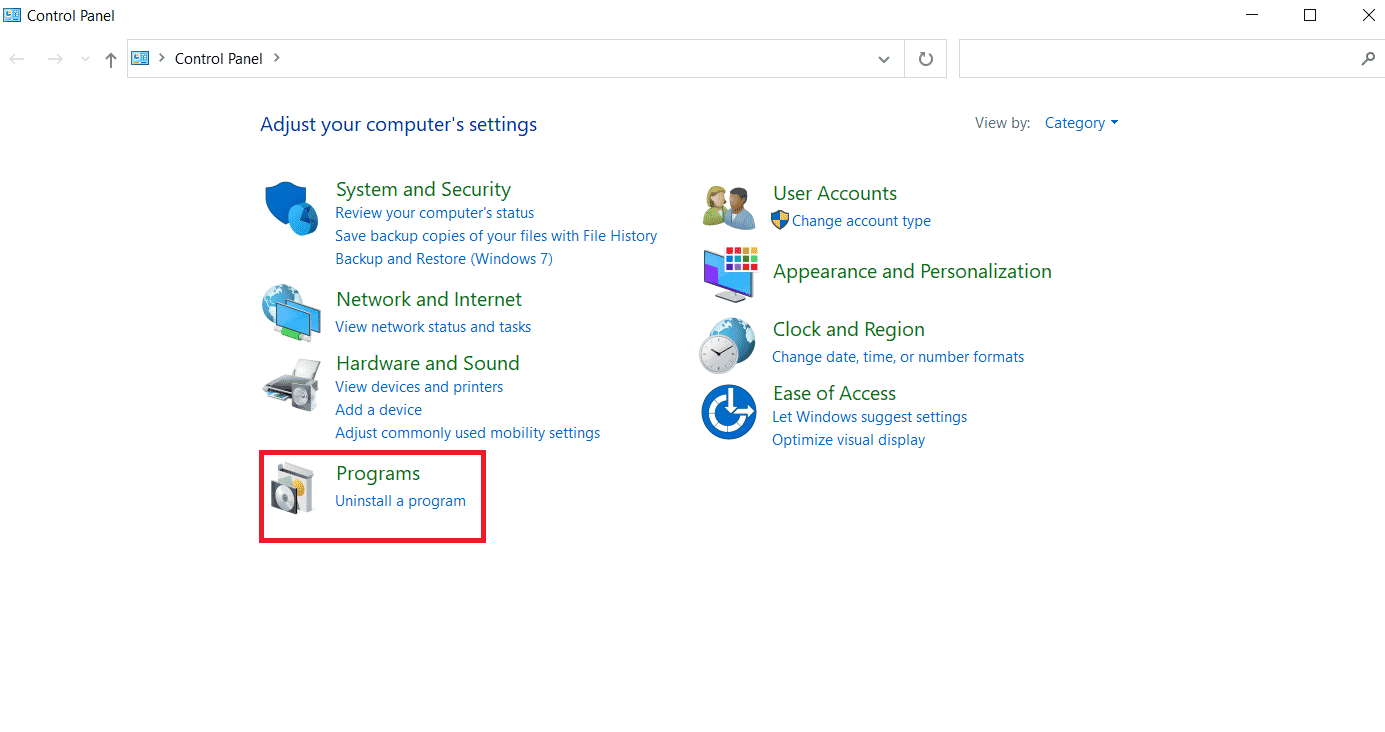
3. Högerklicka på Microsoft Office-programmet.
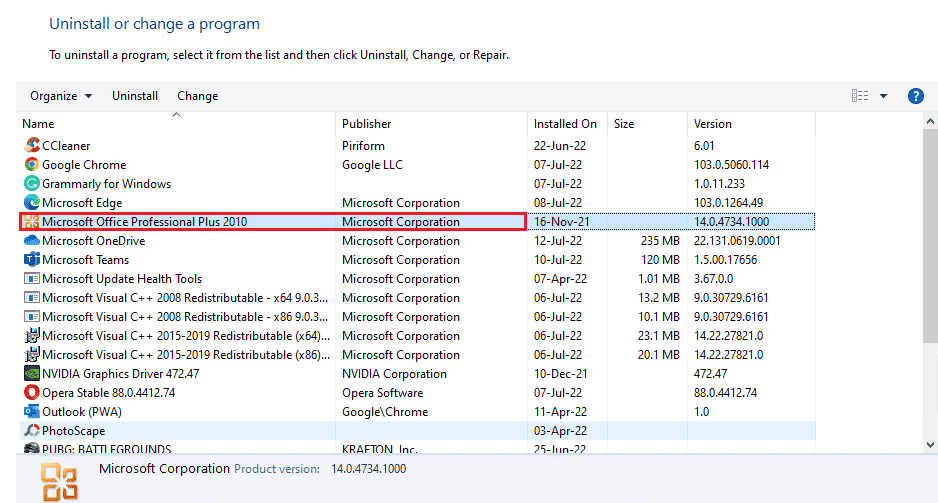
4. Välj alternativet ”Avinstallera”.
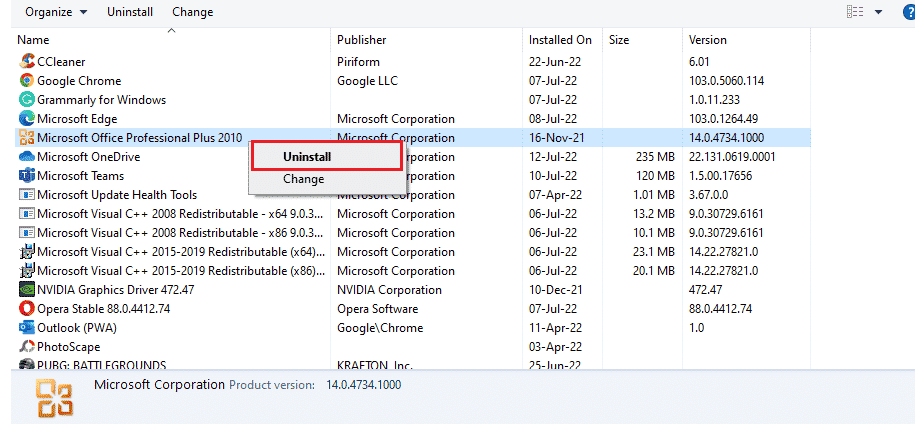
5. Installera Microsoft Office igen med installationsskivan.
6. När installationen är klar borde felet vara löst.
Vanliga Frågor (FAQ)
Q1. Varför fungerar inte min Microsoft Word-app?
Ans. Det kan bero på nätverksproblem eller en felaktig uppdatering.
Q2. Hur kan jag åtgärda Word-öppningsfelet?
Ans. Du kan reparera MS Office-programmet eller prova de andra metoderna som beskrivs ovan.
Q3. Gäller dessa metoder andra Office-program än Word?
Ans. Ja, de här metoderna fungerar för alla Office-program som visar ett öppningsfel.
Q4. Visas öppningsfelet bara på Windows 10?
Ans. Nej, det kan uppstå på flera Windows-versioner.
***
Microsoft Office-program som Excel, Word, Outlook och PowerPoint underlättar vårt arbete på många sätt. Men öppningsfel kan hindra oss. Vi hoppas att den här guiden har hjälpt dig att lösa problemet. Hör av dig om du har fler frågor eller förslag.